دوست دارید کمی بیشتر به موسیقی خود توجه کنید؟ در اینجا نحوه تنظیم باس در ویندوز 10 و 11 آورده شده است.
برای آن دسته از شما که صدای ضعیف را دوست ندارید یا علاقه مند به احساس طنین در بدن خود به جای شنیدن موسیقی از طریق گوش خود هستید، مطمئناً مهم است که بتوانید باس دستگاه ویندوز خود را تنظیم کنید.
در این راهنما، مراحل انجام این کار را با جزئیات به شما آموزش خواهیم داد. روشهای موجود در این راهنما برای کاربران ویندوز 10 و ویندوز 11 کار میکنند.
1. نحوه تنظیم باس در ویندوز از طریق ویژگی صوتی پیشرفته
یکی از سادهترین راهها برای تنظیم باس و تقریباً همه ویژگیهای پیشرفته صدا مانند تصحیح اتاق و یکسانسازی صدای بلند، از طریق تنظیمات ویندوز است. مانند نسخه های قبلی ویندوز، مایکروسافت یک بخش اختصاصی صدا را در تنظیمات ویندوز 11 نیز قرار داده است.
برای نمایش، ما از ویندوز 11 برای فعال کردن ویژگی صوتی پیشرفته برای تقویت باس استفاده خواهیم کرد، اما این مراحل برای کاربران ویندوز 10 نیز بی خطر است.
برای ادامه مراحل زیر را دنبال کنید:
- Win + I را با هم فشار دهید تا تنظیمات ویندوز باز شود.
- در پنجره تنظیمات، به سیستم > صدا بروید.
- به قسمت Output رفته و روی Speakers کلیک کنید.
- ضامن را برای بهبود صدا در تنظیمات خروجی روشن کنید.
- سپس روی گزینه Advanced درست در قسمت Enhance audio کلیک کنید. این باید یک گفتگوی ویژگی های بلندگو راه اندازی کند.
- گزینه Bass Management را علامت بزنید.
- برای ذخیره تغییرات روی Apply > OK کلیک کنید.
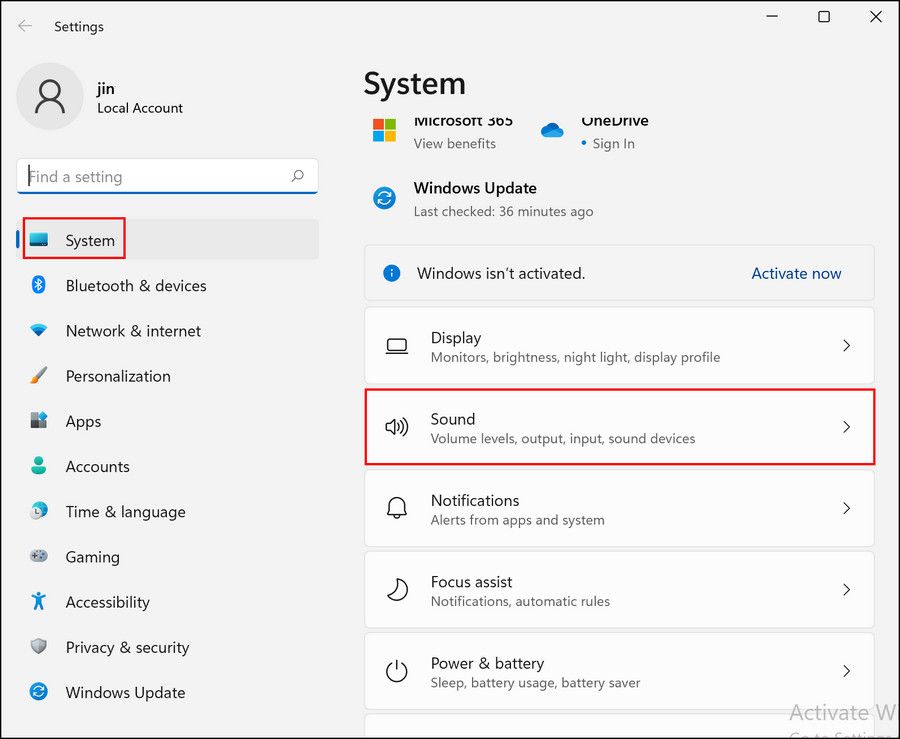
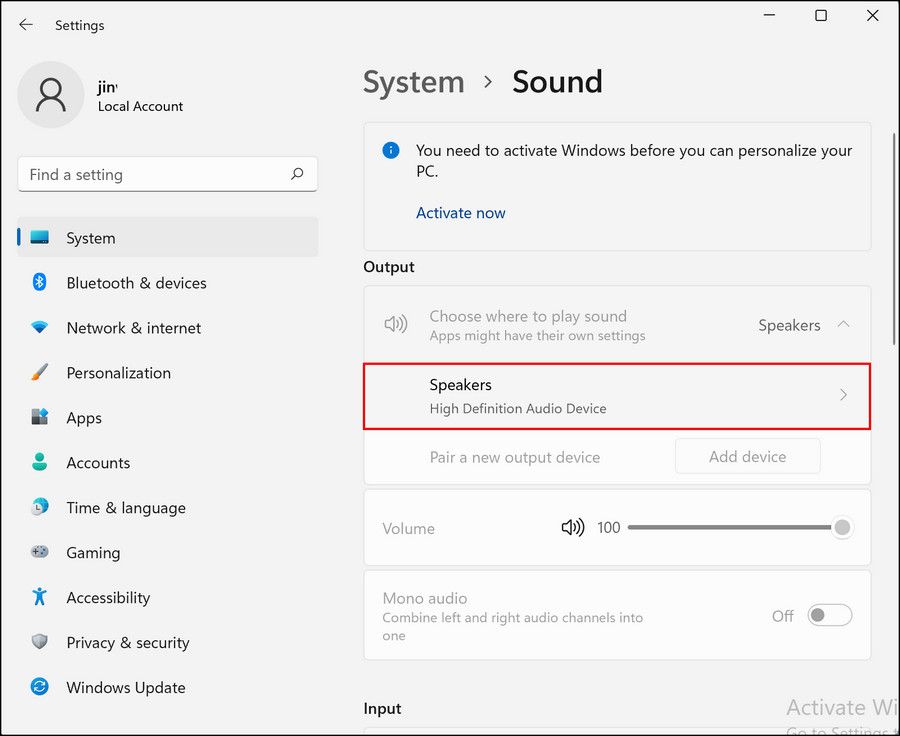
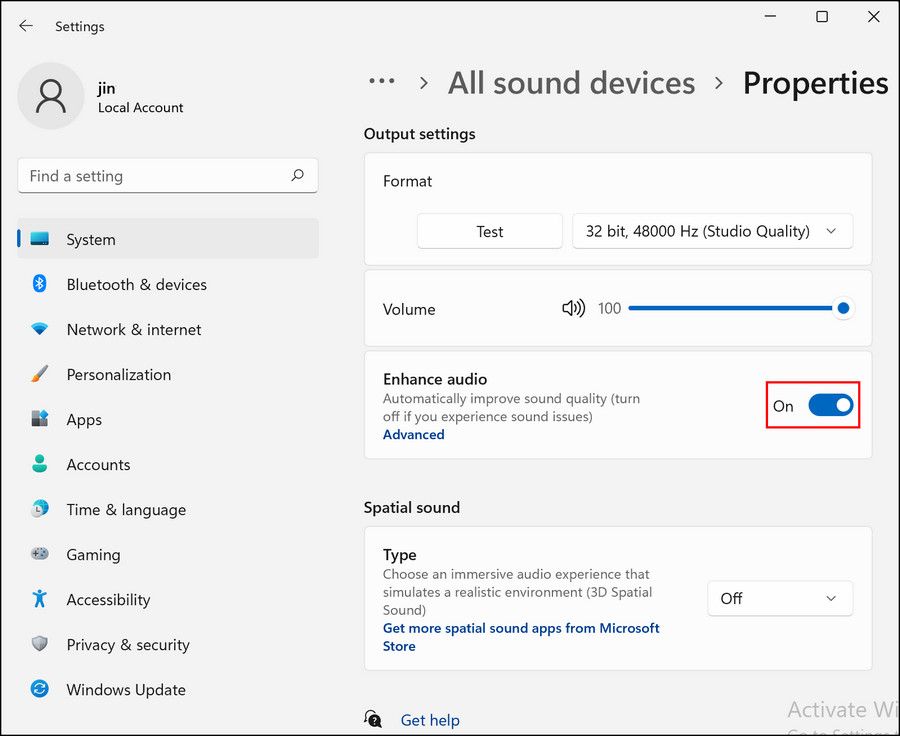
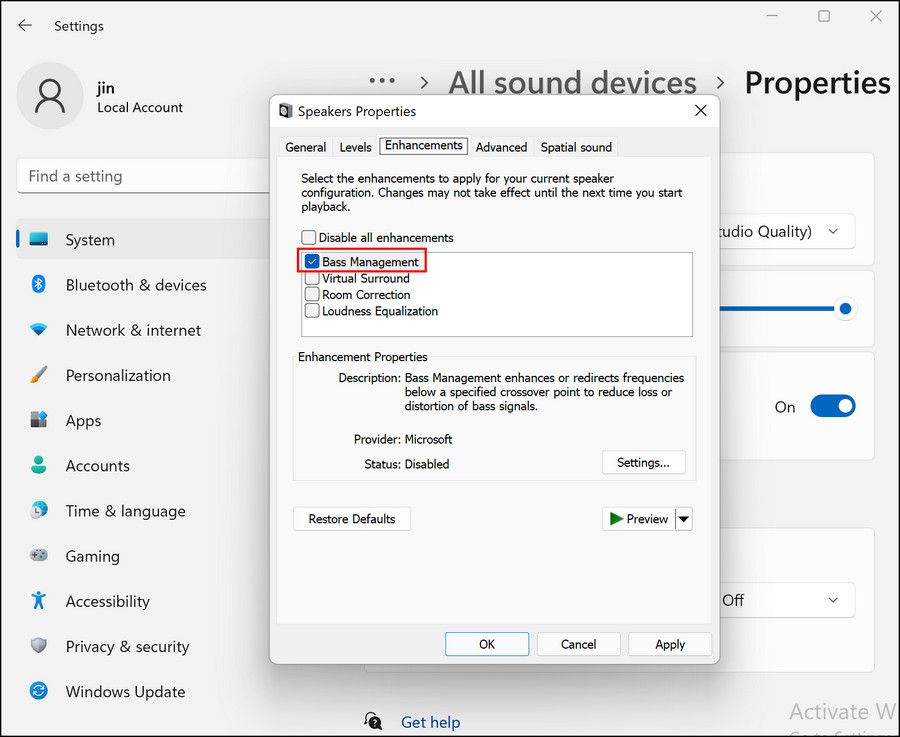
این باید باس دستگاه شما را افزایش دهد. اگر میخواهید در آینده گزینه Bass Management را غیرفعال کنید، میتوانید مستقیماً ویژگی Enhanced audio را غیرفعال کنید یا با دنبال کردن مراحلی که در بالا ذکر کردیم، تیک گزینه Bass Boost را بردارید.
با این حال، به خاطر داشته باشید که غیرفعال کردن ویژگی صوتی پیشرفته، به طور خودکار سایر ویژگیهای صوتی ارائه شده از جمله تصحیح اتاق را غیرفعال میکند.
2. نحوه تنظیم باس در ویندوز از طریق کنترل پنل
راه دیگر تنظیم باس در ویندوز از طریق کنترل پنل است. نتیجه این روش تقریباً مشابه روشی است که در بالا به آن پرداختیم، اما مراحل متفاوت است.
در اینجا نحوه استفاده از کنترل پنل برای تنظیم باس آمده است:
- در جستجوی ویندوز عبارت Control Panel را تایپ کرده و روی Open کلیک کنید.
- در پنجره زیر بر روی Hardware and Sound کلیک کنید.
- به بخش Sound بروید و روی Manage audio devices کلیک کنید. با این کار یک گفتگوی صدا راه اندازی می شود.
- در تب Playback، منبع صوتی مورد نظر خود را انتخاب کرده و روی دکمه Properties کلیک کنید.
- به تب Enhancements بروید و بر اساس ترجیحات خود گزینه Bass Management را علامت بزنید یا علامت آن را بردارید.
- برای ذخیره تغییرات روی Apply > OK کلیک کنید.

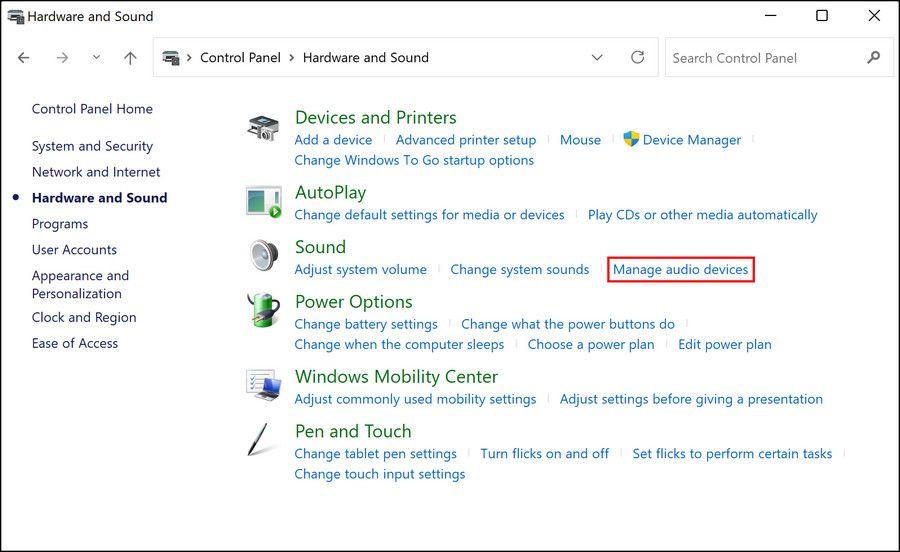
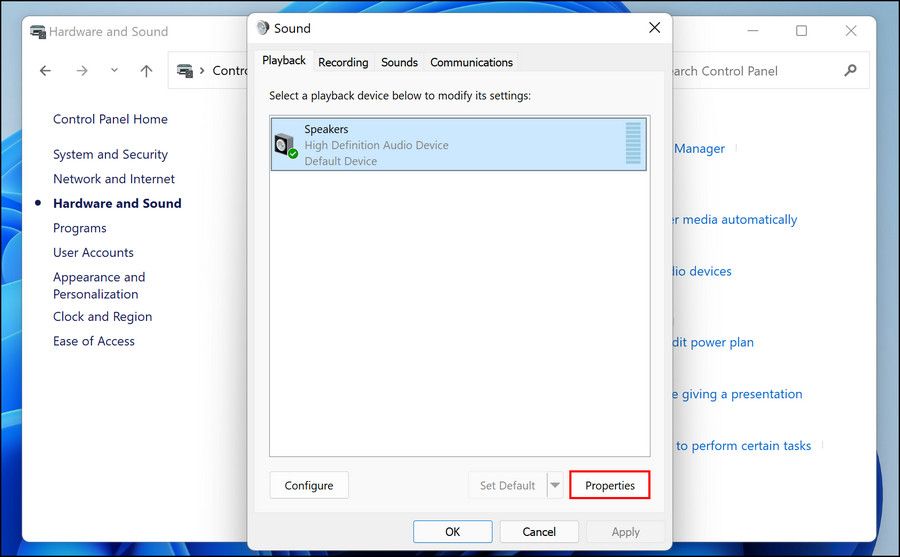
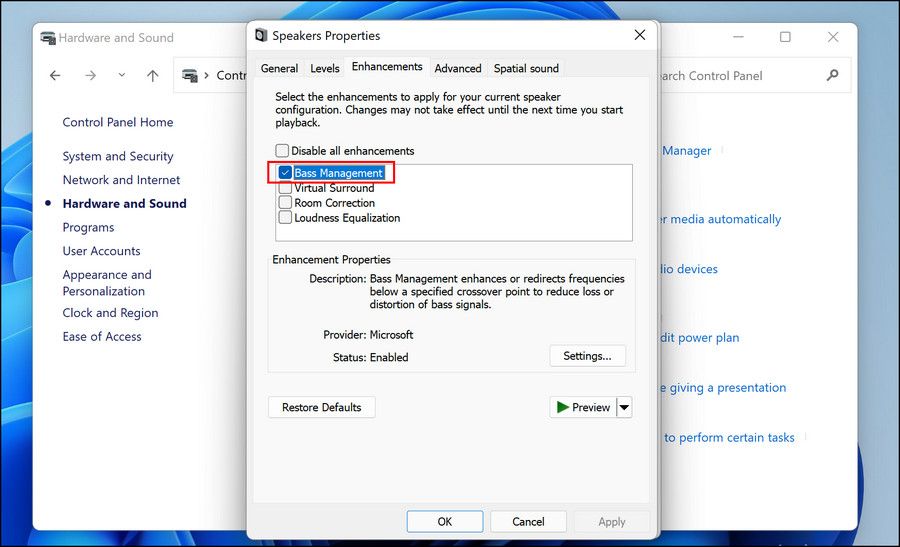
3. نحوه تنظیم باس در Windows Media Player
اگر از Windows Media Player برای پخش فایل های صوتی یا تصویری خود استفاده می کنید، می توانید تنظیمات باس را در آن برنامه به طور خاص تنظیم کنید. این روش برای کسانی از شما که از Windows Media Player به عنوان پخش کننده صوتی/تصویری پیش فرض خود استفاده می کنند ایده آل است.
برای ادامه مراحل زیر را دنبال کنید:
- Windows Media Player را باز کنید و در حالت Now Playing، در هر نقطه از صفحه کلیک راست کنید.
- Enhancements > SRS WOW Effects را انتخاب کنید.
- Trubass را روشن/خاموش کنید و بررسی کنید که آیا باس مطابق با نیاز شما تنظیم شده است یا خیر.
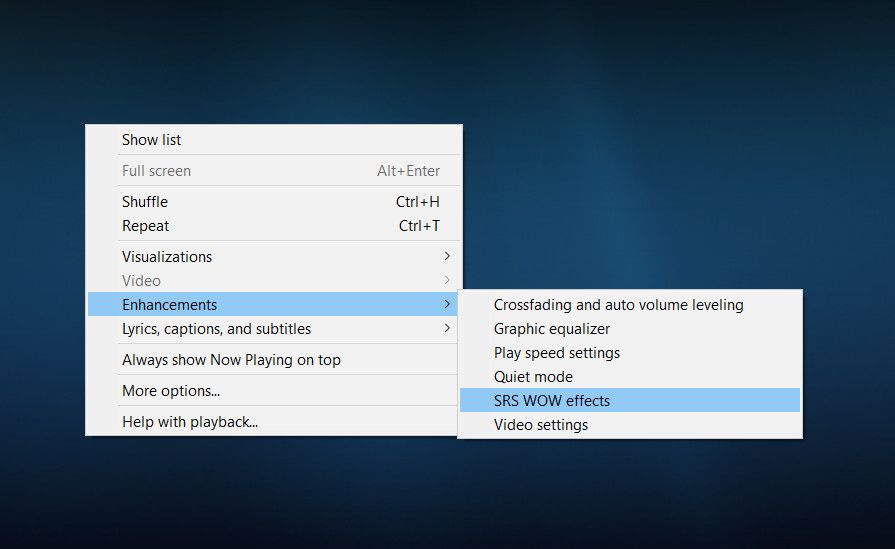
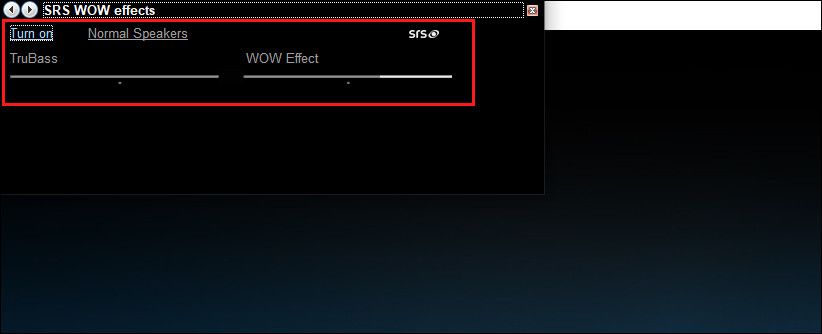
4. مطمئن شوید که درایورهای مناسب برای پخش باس را دارید
درایورهای نصب شده بر روی سیستم عامل شما به عنوان یک پل ارتباطی بین سیستم و سخت افزار عمل می کنند.
برای اطمینان از اینکه درایورها همانطور که قرار است کار کنند، توصیه می کنیم درایورها را از وب سایت رسمی سازنده خود دانلود کنید.
می توانید این کار را با مراجعه به وب سایت سازنده، جستجوی آخرین نسخه درایور (درایور کارت صدا، در این مورد) و دانلود آن مطابق با نسخه ویندوز خود (32 بیت یا 64 بیت) انجام دهید.
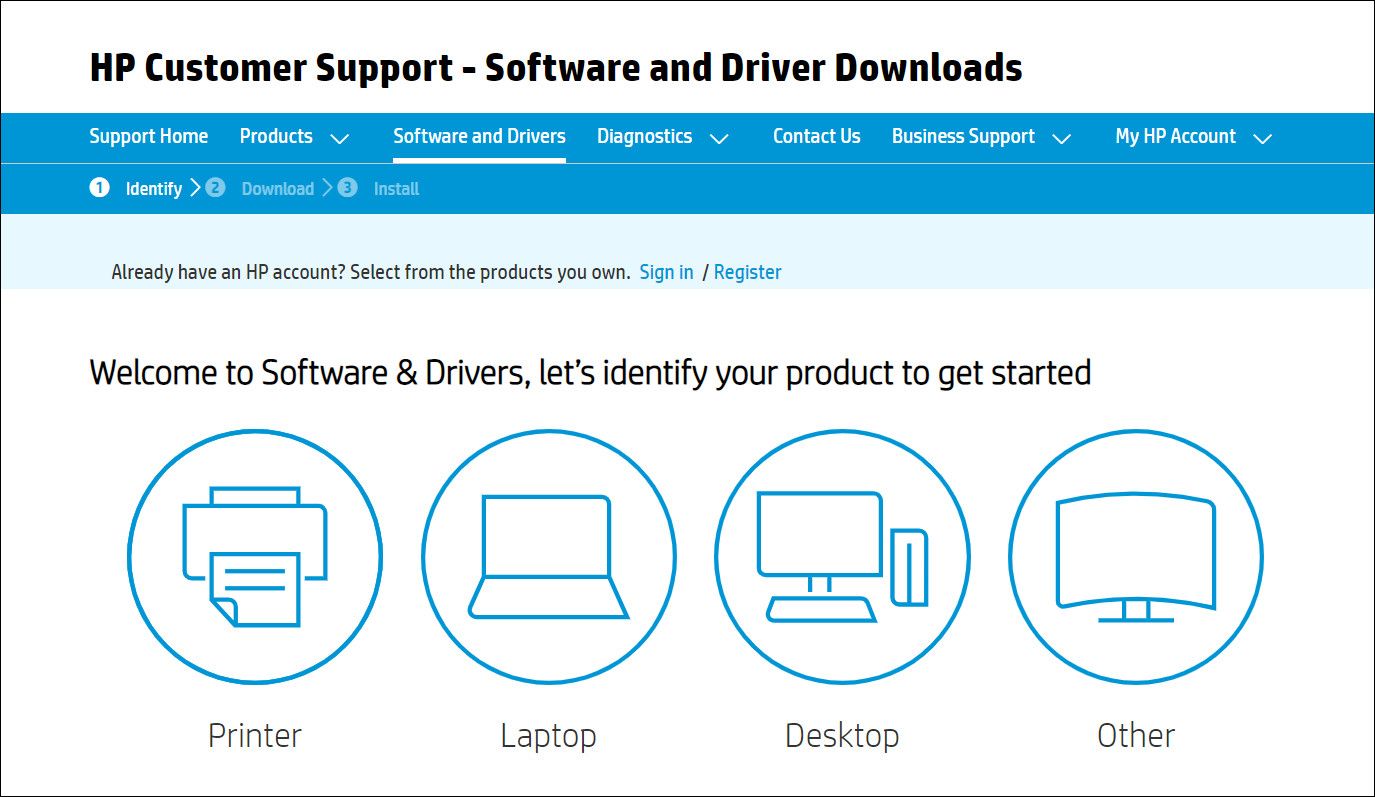
پس از دانلود درایور، با دنبال کردن دستورات روی صفحه، آن را روی سیستم خود نصب کنید. پس از دانلود، می توانید کامپیوتر خود را مجددا راه اندازی کنید و درایور را تست کنید.
همچنین باید مطمئن شوید که درایورهای نصب شده روی رایانه شما همیشه به روز هستند. رانندگان قدیمی اغلب مستعد مشکلات فساد هستند و به راحتی می توانند با سیستم ناسازگار شوند.
میتوانید آخرین بهروزرسانیهای موجود برای درایورهای خود را در بخش آپدیتهای اختیاری Windows Updates بیابید. به سادگی به تنظیمات ویندوز > به روز رسانی و امنیت > به روز رسانی ویندوز بروید. روی آپدیت های اختیاری کلیک کنید و هر به روز رسانی معلقی را که ممکن است در دسترس باشد نصب کنید.
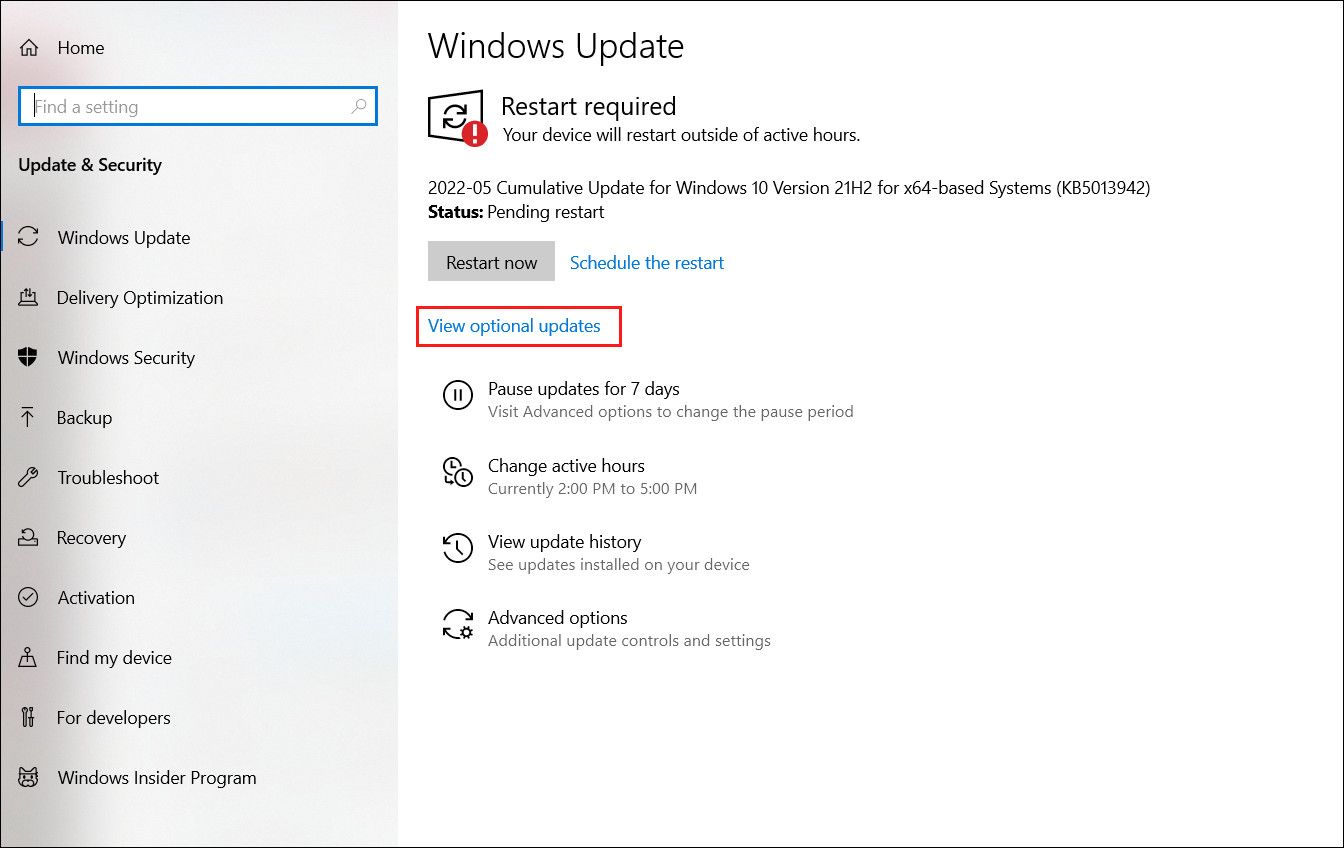
همچنین می توانید از Device Manager برای نصب مجدد و به روز رسانی درایورها استفاده کنید.
5. از نرم افزارهای شخص ثالث استفاده کنید
در حالی که ویندوز راه های معقولی برای تنظیم باس دستگاه شما ارائه می دهد، اگر می خواهید تغییراتی در سطح پیشرفته ایجاد کنید، می توانید از نرم افزار شخص ثالث استفاده کنید. در اینجا برخی از معروف ترین برنامه های شخص ثالث تنظیم کننده باس آورده شده است:
- اکولایزر APO
- تقویت کننده تربل باس
- صدای FX
اگر به دنبال برنامه ای با رابط کاربری ساده و برخی عملکردهای اولیه هستید، FX Sound انتخاب خوبی است. با این حال، برای ویژگیهای اضافی مانند فیلترها و فرکانسهای قابل ویرایش، میتوانید از Equalizer APO و Bass Treble Booster استفاده کنید.
هر سه ابزار برای دانلود و استفاده در ویندوز رایگان هستند. به سادگی به وب سایت رسمی بروید و فایل مناسب را مطابق با نسخه ویندوز خود دانلود کنید.
اگر بلندگوهای معمولی شما قادر به کنار آمدن با آهنگ های باس سنگین نیستند، ممکن است بخواهید یک ساب ووفر خوب تهیه کنید. در صورتی که فردی بلندگو نیستید و هدفونهای بیسیم با باس قوی را ترجیح میدهید، بررسی دقیق ما را از Tranya T10 بررسی کنید.
هم با بدن و هم با گوش به موسیقی گوش دهید
روش هایی که در بالا ذکر شد به شما کمک می کند ظرف چند دقیقه باس دستگاه ویندوز خود را تنظیم کنید. در اینجا ذکر این نکته نیز ضروری است که برخلاف تصور رایج، باس به گوش شما آسیب نمی رساند. دیافراگم کوچک در گوش شما به خوبی به فرکانس های بالاتر پاسخ می دهد، اما از آنجایی که به اندازه کافی بزرگ نیست، باس روی آن تأثیر نمی گذارد.
