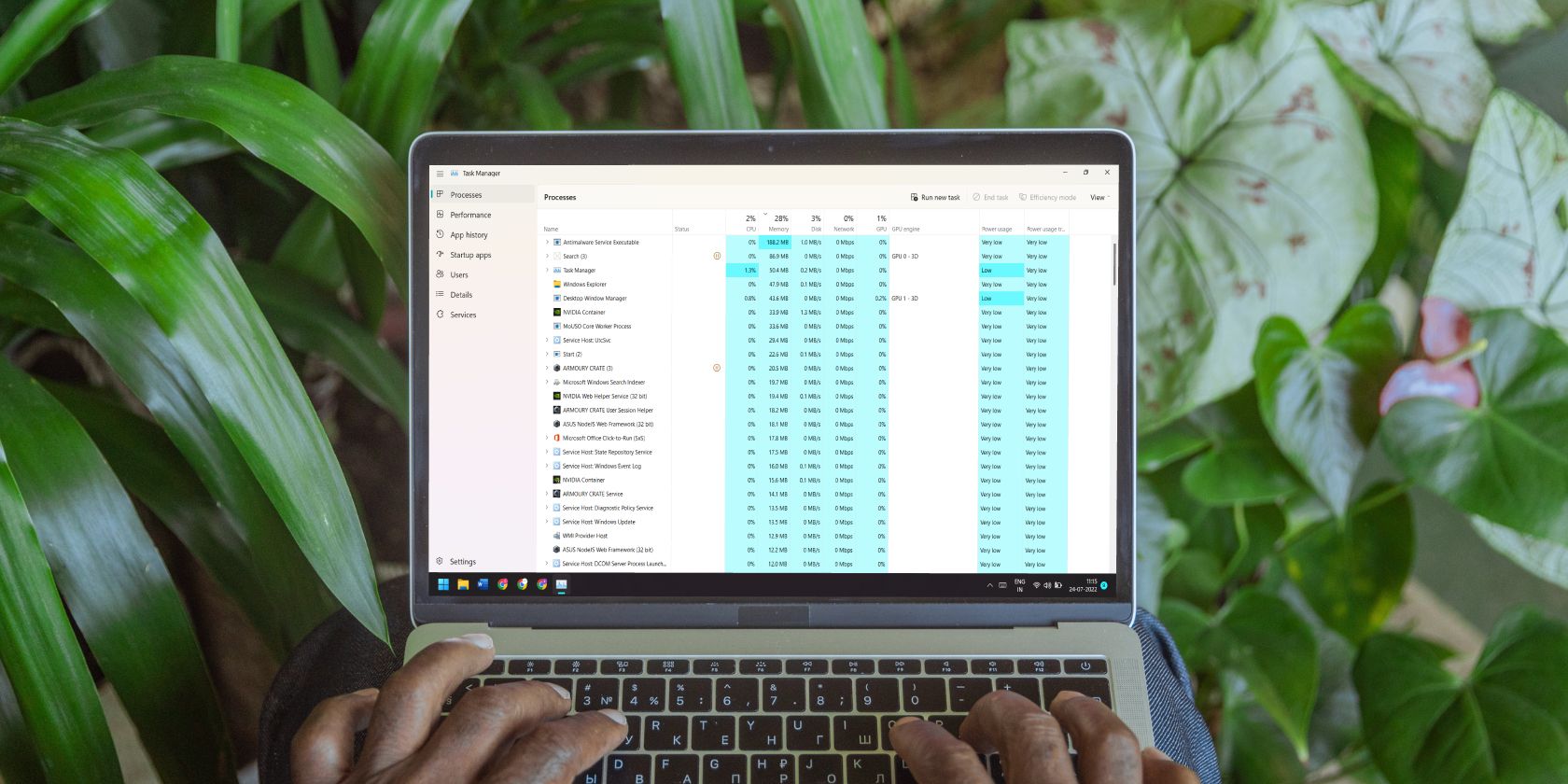آیا میخواهید بیشتر بهروزرسانیهای Task Manager را دریافت کنید؟ یا می خواهید آن را برای یک عکس فوری قاب کنید؟ در اینجا نحوه انجام این کار در ویندوز 11 آورده شده است.
یکی از مهمترین عملکردهای Task Manager این است که بفهمید رایانه ویندوز 11 شما در زمان واقعی چگونه کار می کند. اگر از ویندوز 11 بیلد 22557 یا جدیدتر استفاده می کنید، به طراحی Task Manager جدید دسترسی خواهید داشت. و این تغییر سرعت به روز رسانی بلادرنگ آن را آسان تر می کند.
سرعت به روز رسانی در زمان واقعی Task Manager چقدر است؟

ویژگی بهروزرسانی بیدرنگ Task Manager وضعیت برنامهها، فرآیندهای پسزمینه و سرویسهای رایانه شخصی شما و تأثیر آنها بر منابع سختافزاری آن مانند CPU، حافظه و درایو ذخیرهسازی را در زمان واقعی نشان میدهد. .
و سرعت به روز رسانی بلادرنگ، فرکانسی است که Task Manager داده های ذکر شده در بالا را در آن به روز می کند.
برای اطلاعات بیشتر در مورد توانایی های Task Manager، لطفاً راهنمای ما در مورد نحوه استفاده از Task Manager را بخوانید.
می توانید سرعت به روز رسانی بلادرنگ را روی یکی از گزینه های زیر تنظیم کنید:
- عادی: هر ثانیه یک بار به روز می شود.
- بالا: هر نیم ثانیه یا دو بار در ثانیه به روز می شود.
- کم: هر چهار ثانیه به روز می شود.
- Paused: همه بهروزرسانیهای بیدرنگ را به حالت تعلیق در میآورد.
حالا بیایید ببینیم چگونه می توانید سرعت مورد نظر خود را انتخاب کنید.
چگونه می توانم سرعت به روز رسانی بلادرنگ را برای Task Manager ویندوز 11 تغییر دهم؟
به طور پیشفرض، ویندوز 11 سرعت بهروزرسانی لحظهای Task Manager را روی Normal تنظیم میکند. برای تغییر آن، مراحل زیر را دنبال کنید.
- روی Start کلیک راست کرده و از منوی ظاهر شده Task Manager را انتخاب کنید. اگر زیاد از Task Manager استفاده می کنید، راهنمای ما در مورد نحوه افزودن گزینه Task Manager به Context Menu را مطالعه کنید.
- در Task Manager روی Settings در گوشه سمت چپ پایین کلیک کنید.
- منوی کرکرهای سرعت بهروزرسانی در زمان واقعی را باز کرده و High، Normal، Low یا Paused را انتخاب کنید.


همین است— مدیر وظیفه اکنون باید داده های بلادرنگ خود را بسته به سرعتی که تنظیم کرده اید به روز کند.
اگر می خواهید سرعت به روز رسانی بلادرنگ Task Manager را افزایش یا کاهش دهید، می توانید آن را به ترتیب روی High یا Low تنظیم کنید. و اگر میخواهید همه چیز را متوقف کنید، مثلاً از وضعیت یک برنامه، فرآیند یا سرویس عکس بگیرید، میتوانید آن را روی Paused تنظیم کنید.
به روز رسانی بلادرنگ Task Manager را با سرعت دلخواه خود اجرا کنید
با Task Manager ویندوز 11، مراقبت از سلامت رایانه شما هرگز آسان تر نبوده است. اکنون می دانید که چگونه می توانید تعداد دفعات به روز رسانی Task Manager خود را به دلخواه تنظیم کنید.