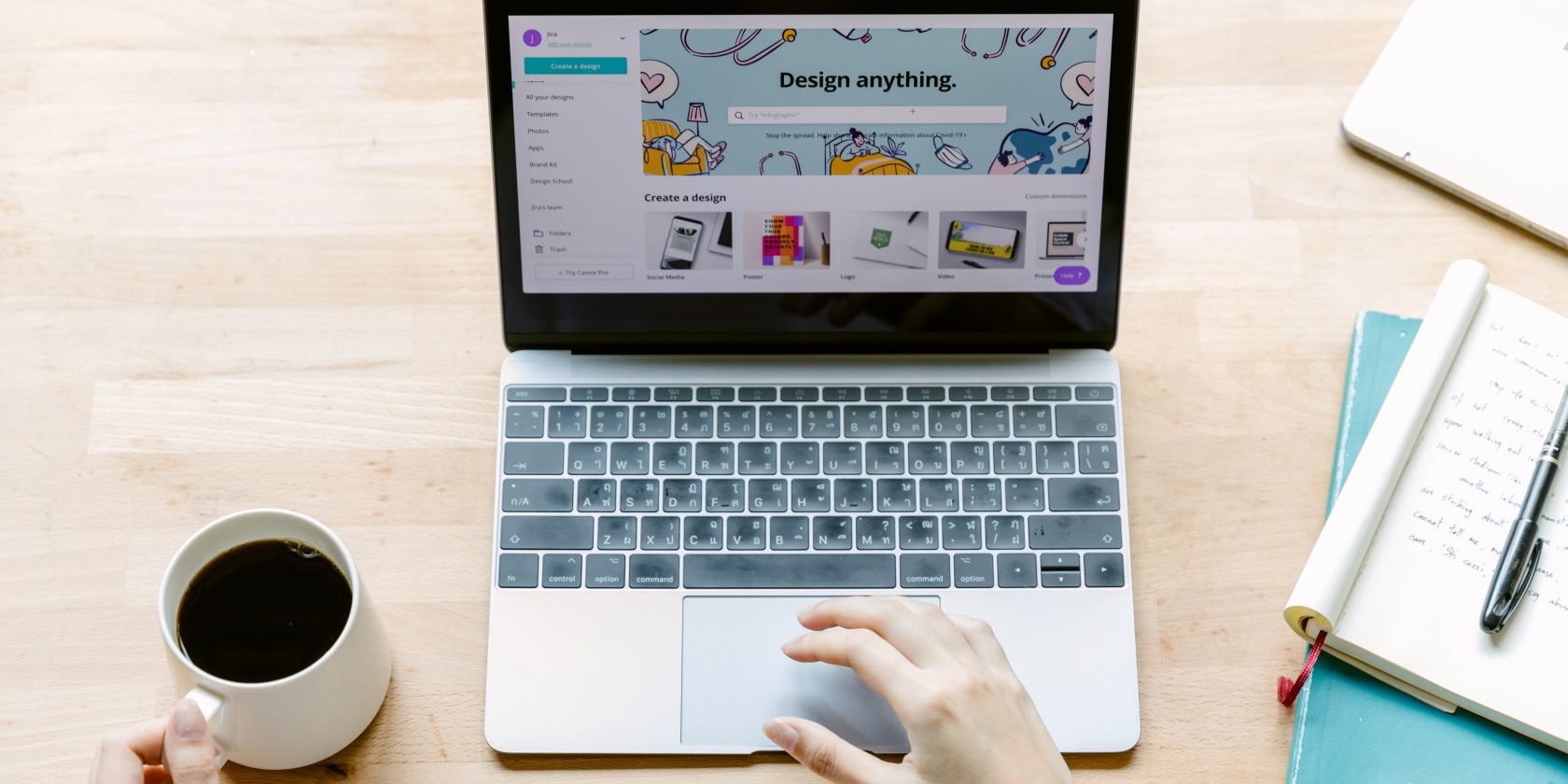آیا مکان نما شما در اطراف می خزد؟ یا با کوچکترین لمس پد لمسی شما از حالت فشرده خارج می شود؟ سرعت نشانگر خود را در ویندوز 11 تغییر دهید.
تاچ پد یکی از عناصر مهم لپ تاپ است که به کاربران این امکان را می دهد تا از سیستم خود بدون ماوس استفاده کنند. با این حال، حساسیت پد لمسی گاهی اوقات می تواند خیلی زیاد یا خیلی کم باشد. خوشبختانه، تنظیم حساسیت پد لمسی در لپ تاپ ویندوزی آسان است.
در این راهنما، سه روش سریع برای تغییر حساسیت پد لمسی در لپتاپهای ویندوز 11 را بررسی خواهیم کرد. بنابراین، بیایید شروع کنیم.
1. حساسیت پد لمسی را با استفاده از برنامه تنظیمات تغییر دهید
برنامه تنظیمات ویندوز یک گزینه عالی برای سفارشی کردن حساسیت ماوس، سرعت اسکرول و سایر تنظیمات مرتبط است. در اینجا نحوه استفاده از آن برای تنظیم حساسیت پد لمسی به دلخواه شما آمده است:
- از کلید Win + I برای باز کردن برنامه تنظیمات استفاده کنید. اگر کلید میانبر کار نمی کند، راه های دیگری را برای راه اندازی تنظیمات در ویندوز امتحان کنید.
- بلوتوث و دستگاهها را از نوار کناری سمت چپ و صفحه لمسی را از سمت راست انتخاب کنید.
- گزینه Taps را انتخاب کنید.
- روی نماد کشویی در کنار حساسیت پد لمسی کلیک کنید و حساسیت را به عنوان انتخاب خود انتخاب کنید. اگر مطمئن نیستید، سطوح مختلف حساسیت را آزمایش کنید و موردی را که مناسب شماست انتخاب کنید.
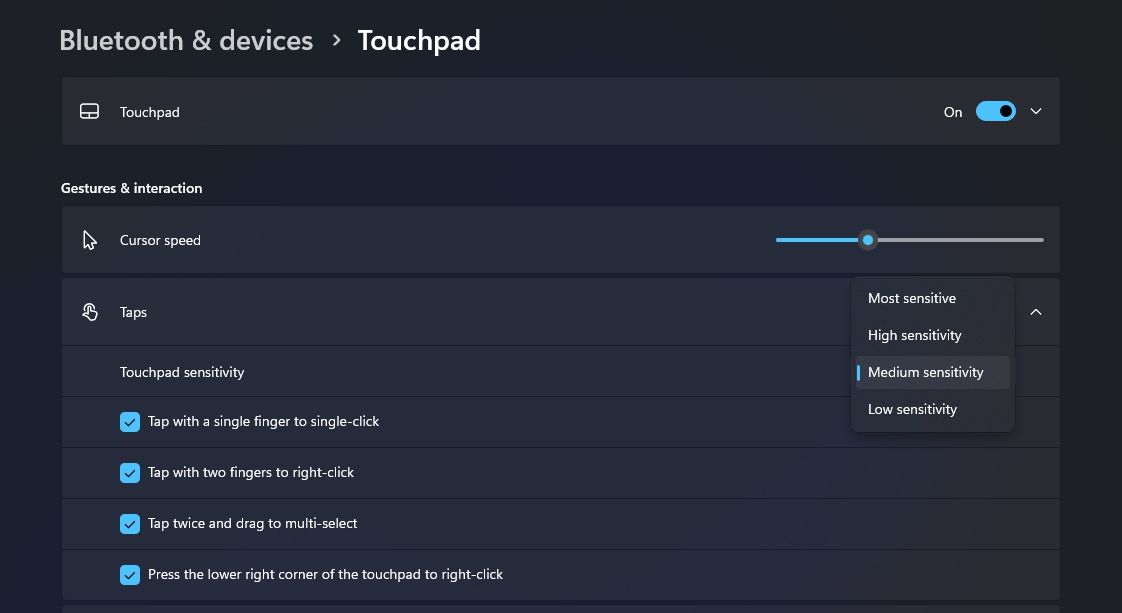
2. حساسیت پد لمسی را با استفاده از کنترل پنل تغییر دهید
کنترل پنل مرکز مرکزی سیستم عامل ویندوز است. میتوانید از آن برای شخصیسازی رایانهتان، ایجاد حسابهای کاربری محلی جدید ویندوز و موارد دیگر استفاده کنید. همچنین می توان از آن برای سفارشی کردن حساسیت پد لمسی استفاده کرد. در اینجا به این صورت است:
- کلید Windows را فشار دهید تا منوی استارت باز شود.
- Control Panel را در نوار جستجو تایپ کنید و Enter را فشار دهید.
- روی نماد کشویی کنار View by کلیک کنید و Large icons را انتخاب کنید.
- روی گزینه Mouse کلیک کنید.
- در پنجره ویژگی های ماوس که ظاهر می شود، تب Power Options را انتخاب کنید.
- نوار لغزنده حرکت را برای تغییر حساسیت ماوس تنظیم کنید.
- برای ذخیره تغییرات روی Apply و OK کلیک کنید.
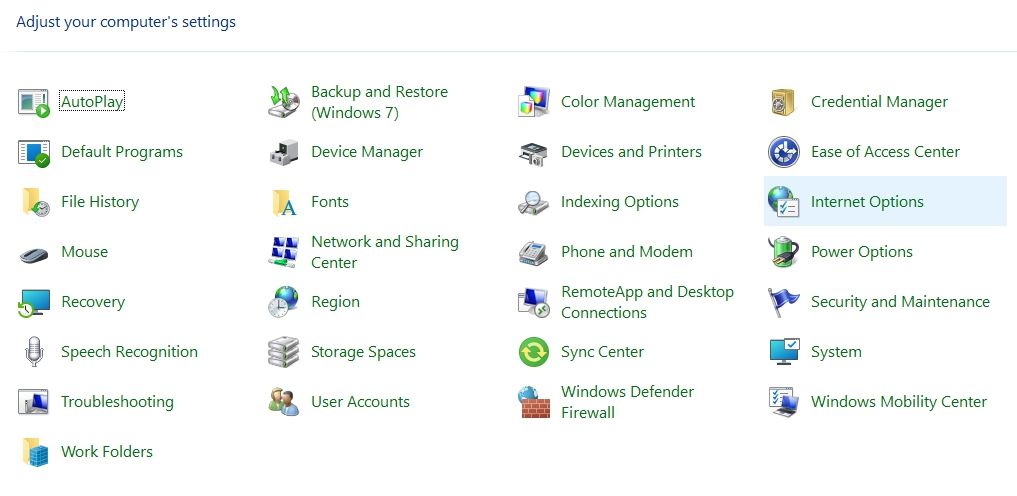
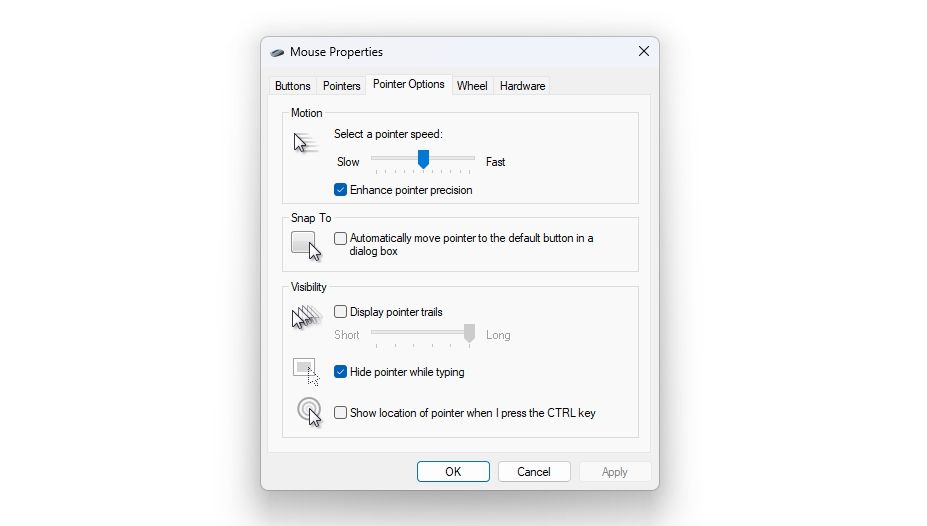
همچنین می توانید برای دستیابی به دقت بهتر، کادر دقت نشانگر را افزایش دهید.
3. حساسیت پد لمسی را با استفاده از ویرایشگر رجیستری تغییر دهید
اگر مدتی است که از رایانه شخصی ویندوزی استفاده می کنید، باید با ویرایشگر رجیستری آشنایی داشته باشید. این یک پایگاه داده است که شامل تنظیمات پیکربندی مختلف است. اکثر تنظیمات پیکربندی برای هر دو ویندوز و برنامه های شخص ثالث در اینجا ذخیره می شود.
می توانید رجیستری را ویرایش کنید تا تغییرات را در رایانه شخصی ویندوز خود اعمال کنید. در اینجا نحوه ویرایش رجیستری برای تغییر حساسیت پد لمسی در لپ تاپ های ویندوز 11 آورده شده است:
به خاطر داشته باشید که ویرایش رجیستری خطرناک است زیرا یک حرکت اشتباه می تواند سیستم شما را بی ثبات کند. بنابراین، تهیه نسخه پشتیبان از رجیستری و ایجاد یک نقطه بازیابی قبل از انجام مراحل زیر بسیار مهم است.
- منوی Start را باز کنید، Registry Editor را تایپ کنید و از پنجره سمت راست Run as administrator را انتخاب کنید.
- برای UAC که ظاهر می شود، روی Yes کلیک کنید.
- مکان زیر را در نوار آدرس قرار دهید و Enter را فشار دهید. کامپیوتر\HKEY_CURRENT_USER\Software\Microsoft\Windows\CurrentVersion\PrecisionTouchPad
- بررسی کنید که آیا مقدار AAPthreshold در قسمت سمت راست وجود دارد یا خیر. اگر نه، روی پوشه PrecisionTouchPad در نوار کناری سمت چپ کلیک راست کنید، مکان نما را روی New نگه دارید و DWORD (32 بیتی) Value را انتخاب کنید.
- روی مقدار تازه ایجاد شده در قسمت سمت راست کلیک کرده و Rename را انتخاب کنید.
- مقدار AAPThreshold را نامگذاری کنید و Enter را فشار دهید.
- بر روی مقدار AAPthreshold دوبار کلیک کنید، یکی از اعداد زیر را در قسمت Value data تایپ کنید و روی OK کلیک کنید. به عنوان مثال، اگر می خواهید حساسیت را افزایش دهید، در بخش Value data عدد 1 را تایپ کنید. حساس ترین – 0 حساسیت بالا – 1 حساسیت متوسط - 2 حساسیت کم – 3
Computer\HKEY_CURRENT_USER\Software\Microsoft\Windows\CurrentVersion\PrecisionTouchPad
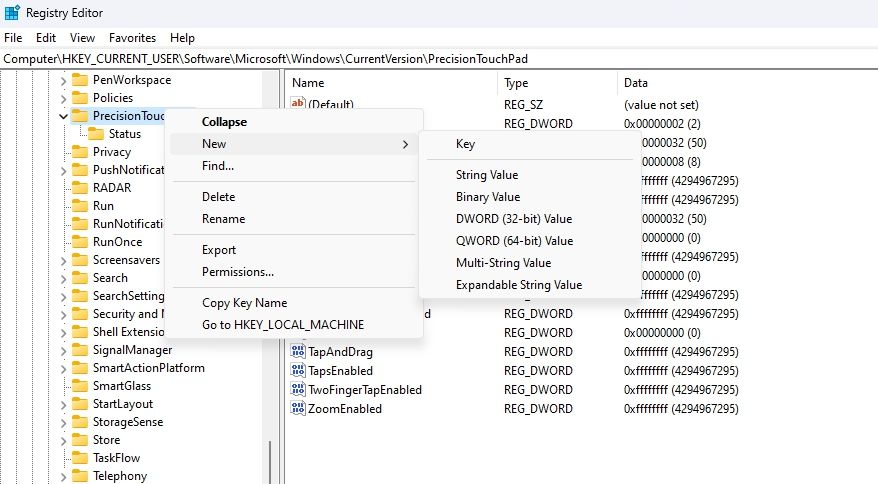
Most Sensitive - 0
High Sensitivity - 1
Medium Sensitivity - 2
Low Sensitivity - 3
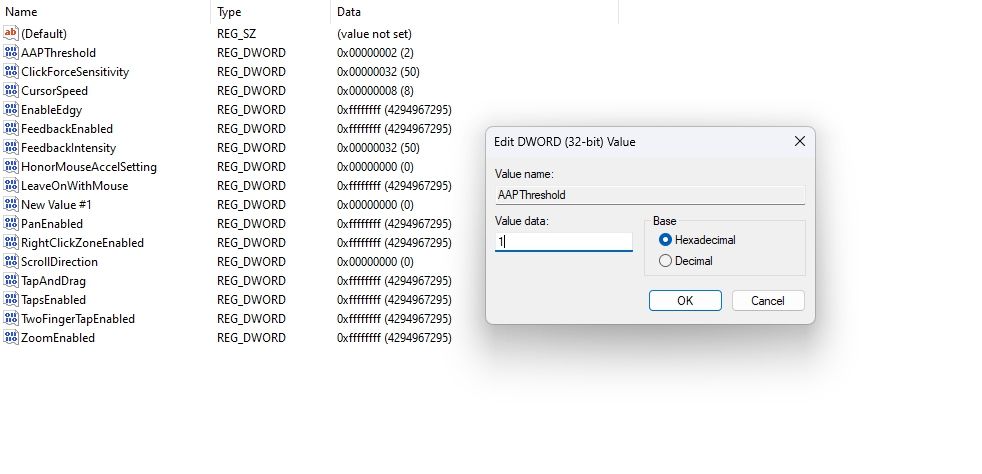
سپس کامپیوتر خود را مجددا راه اندازی کنید تا تغییرات اعمال شود.
سفارشی کردن تاچ پد لپ تاپ ویندوز 11
آیا تاچ پد لپ تاپ شما خیلی کند است یا آنقدر سریع که نمی توانید آن را کنترل کنید؟ یک تاچ پد غیر قابل مدیریت آخرین چیزی است که در یک لپ تاپ ویندوزی می خواهید.
خوشبختانه راه هایی برای سفارشی کردن تنظیمات صفحه لمسی وجود دارد. برای تغییر حساسیت پد لمسی در لپتاپهای ویندوز 11 به سادگی روشهای بالا را دنبال کنید.