با تغییر تنظیمات وب کم خود در ویندوز 11 مطمئن شوید که بهترین ظاهر خود را دارید.
با توجه به تغییر به سمت مدل های کار از راه دور و ترکیبی، تقریباً همه حرفه ای ها بیشتر از قبل از وب کم خود استفاده می کنند. اگر زمان بیشتری را صرف نگاه کردن به لنز وبکم میکنید تا اینکه با شخصی رو در رو ملاقات کنید، منطقی است که کنترل کامل روی دستگاه خود داشته باشید.
خوشبختانه ویندوز چندین تنظیمات داخلی برای دوربین دارد. به علاوه، میتوانید از نرمافزار سازنده یا شخص ثالث نیز برای تغییر تنظیمات وبکم خود استفاده کنید. در این راهنما نحوه انجام آن را توضیح می دهیم.
نحوه تغییر تنظیمات اولیه وب کم
تنظیمات اصلی وب کم شما شامل روشنایی، کنتراست و چرخش ویدیو می شود. با این حال، تنظیمات دقیقی که مشاهده خواهید کرد ممکن است بر اساس دوربینی که استفاده می کنید متفاوت باشد.
می توانید این تنظیمات را از قسمت دوربین در برنامه تنظیمات تغییر دهید. Win + I را فشار دهید تا برنامه تنظیمات راه اندازی شود. بلوتوث و دستگاهها را از نوار کناری سمت چپ انتخاب کنید و از قسمت سمت راست، Cameras را انتخاب کنید. وبکمی را که می خواهید تنظیمات آن را تغییر دهید انتخاب کنید.
یک تصویر وبکم زنده را در بالا میبینید و درست در پایین، تنظیمات پیشفرض تصویر را میبینید. با خیال راحت هر طور که می خواهید با گزینه های روشنایی و کنتراست بازی کنید. همچنین می توانید تصویر دوربین خود را با استفاده از منوی کشویی کنار گزینه چرخش ویدئو بچرخانید.
اگر می خواهید به حالت پیش فرض برگردید، کافی است روی دکمه Reset settings در کنار گزینه Reset default settings camera کلیک کنید.
اگر سخت افزار شما از آن پشتیبانی می کند، گزینه های بیشتری مانند Video HDR و “تماس چشمی” (که باعث می شود به نظر برسد که مستقیماً به وب کم نگاه می کنید) خواهید دید.
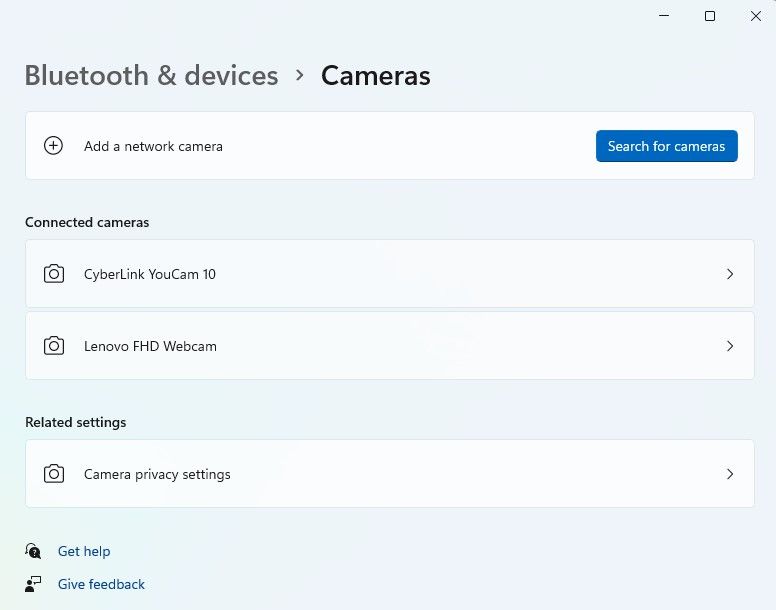
چگونه تنظیمات امنیتی وب کم خود را تغییر دهید
ویندوز همچنین به شما امکان می دهد گزینه های امنیتی وب کم را در برنامه تنظیمات کنترل کنید. در صورت تمایل میتوانید دسترسی به دوربین را بهکلی خاموش کنید، یا اجازه دهید چند برنامه منتخب به وبکم دسترسی داشته باشند.
با فشار دادن Win + I برای راه اندازی برنامه تنظیمات شروع کنید. Privacy & security را از نوار کناری سمت چپ انتخاب کنید. به صفحه سمت راست بروید و به دنبال بخش مجوزهای برنامه به پایین بروید. دوربین را از لیست دستگاه ها انتخاب کنید.
گزینه بالایی به نام دسترسی دوربین به شما امکان می دهد دسترسی به دوربین را به طور کامل فعال یا غیرفعال کنید. اگر میخواهید فقط به برنامههای خاصی اجازه دسترسی به وبکم را بدهید، میتوانید آن برنامهها را از فهرست موجود در گزینه Let apps access your camera انتخاب کنید. روشن کردن دکمه کنار یک برنامه به آن برنامه امکان دسترسی می دهد در حالی که خاموش کردن دکمه دسترسی به دوربین برنامه را لغو می کند.
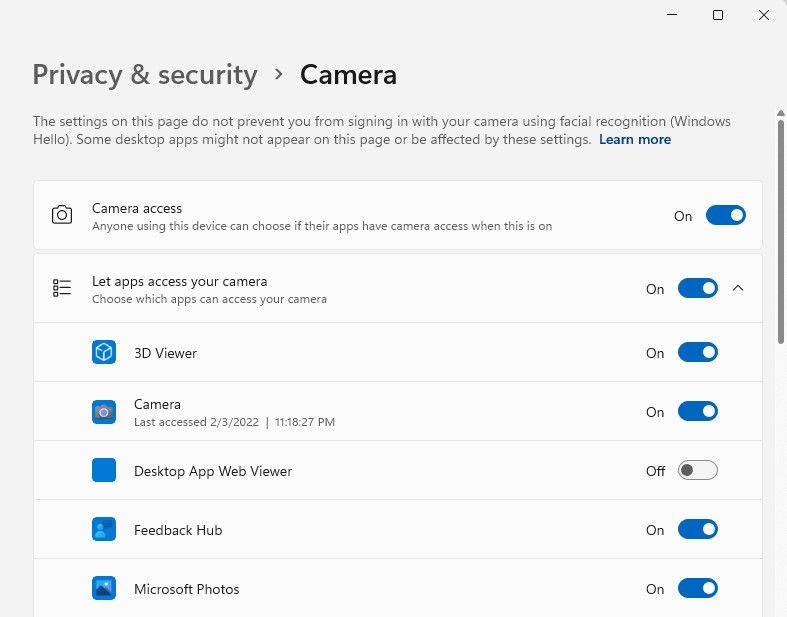
نحوه استفاده از اپلیکیشن دوربین
ممکن است سازنده شما یک برنامه دوربین داشته باشد که با وب کم شما همراه باشد. همچنین می توانید از برنامه های وب کم شخص ثالث مانند YouCam برای تغییر تنظیمات دوربین خود استفاده کنید.
برنامه مورد نظر خود را دانلود و نصب کنید و رابط کاربری را به دنبال تنظیمات جستجو کنید. در بیشتر موارد، یافتن آنها نباید سخت باشد. با این حال، از آنجایی که هر برنامه رابط کاربری متفاوتی دارد، نمیتوانیم نحوه تغییر تنظیمات را در همه برنامهها توضیح دهیم.
به عنوان مثال، در YouCam، می توانید روی چرخ دنده در بالا سمت راست کلیک کنید تا پانل تنظیمات را بیرون بکشید. شما چندین بخش از تنظیمات را دریافت می کنید. برای مثال اگر می خواهید روشنایی و کنتراست را تغییر دهید، می توانید این کار را از قسمت Video Enhancement انجام دهید.
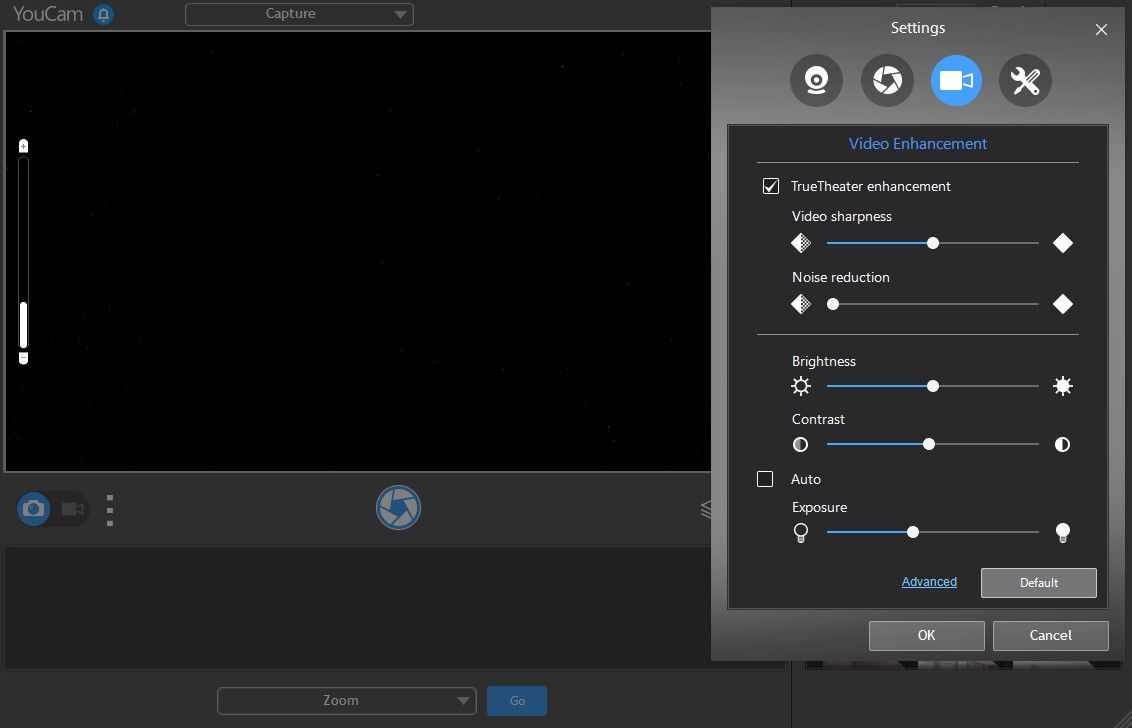
با این حال، می توانید کارهای بیشتری را با YouCam انجام دهید. همچنین میتوانید تنظیماتی را که در ویندوز 11 در دسترس نیستند تغییر دهید. برای مثال، میتوانید وضوح دوربین را تغییر دهید، بزرگنمایی یا کوچکنمایی کنید، و موارد دیگر.
وب کم خود را بر اساس نیاز خود پیکربندی کنید
اگر از دوربین فقط برای جلسات استفاده میکنید، میتوانید فقط به برنامههایی مانند زوم دسترسی داشته باشید. از طرف دیگر، اگر از وب کم برای تماس های دوستانه با دوستان و خانواده نیز استفاده می کنید، ممکن است بخواهید برنامه های بیشتری را به لیست اضافه کنید. صرف نظر از اینکه از وب کم برای چه چیزی استفاده می کنید، می توانید آن را پیکربندی کنید.
ویندوز دارای چند تنظیمات داخلی است، اما اگر به تنظیمات بیشتری نیاز دارید، همیشه میتوانید از برنامههای شخص ثالث استفاده کنید. در هر صورت، مطمئن شوید که از تنظیمات امنیتی مناسب استفاده میکنید – وبکمها اغلب هک میشوند.
