وقتی میتوانید اندازه نرمافزار را با چند کلید میانبر صفحهکلید در ویندوز تغییر اندازه دهید، چرا باید با کنترلهای پنجره دست و پنجه نرم کنید؟
اکثر کاربران با نشانگر ماوس خود، پنجره های نرم افزار را در ویندوز 11 تغییر اندازه می دهند. با این حال، راه های دیگری برای تغییر اندازه پنجره ها با فشار دادن کلیدهای صفحه کلید وجود دارد. حتی ممکن است زمانی که آن را امتحان می کنید، تغییر اندازه پنجره های نرم افزار را با صفحه کلید خود ترجیح دهید.
در اینجا چند روش برای تغییر اندازه ویندوز نرم افزار با صفحه کلید در ویندوز 11 آورده شده است.
نحوه تغییر اندازه نرم افزار به صورت دستی با کلیدهای جهت دار
برای تغییر اندازه پنجرههای نرمافزار با کلیدهای جهتنمای صفحهکلید، به نرمافزار اضافی نیاز ندارید. تنها کاری که باید انجام دهید این است که نشانگر حرکت را در یک پنجره بازیابی شده فعال کنید. این مراحل برای تغییر اندازه دستی پنجره ها با کلیدهای جهت دار صفحه کلید است:
- یک پنجره نرم افزار را باز کنید.
- روی دکمه Restore down در گوشه سمت راست بالای پنجره کلیک کنید.
- کلید میانبر Alt + Space را فشار دهید تا منوی پنجره ظاهر شود.
- سپس کلید S را فشار دهید تا نشانگر حرکت فعال شود.
- حالا با فشار دادن دکمه های فلش بالا، پایین، چپ و راست، اندازه پنجره را تغییر دهید. میتوانید از کلیدهای جهتنما در Numpad صفحهکلید با Num Lock غیرفعال استفاده کنید.
- پس از اتمام تغییر اندازه، Enter را فشار دهید.
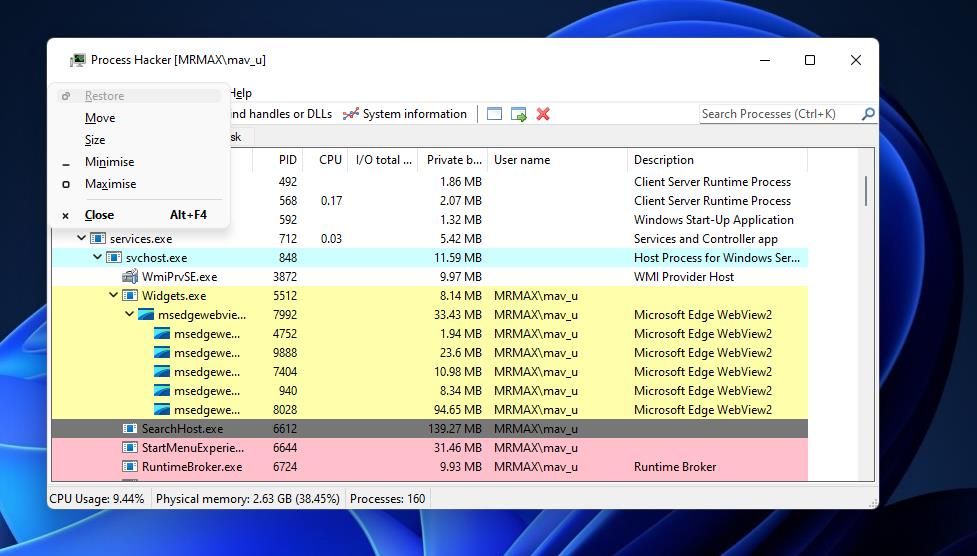
این روش با هر بار فشار دادن یک کلید پیکان، اندازه پنجره را با یک افزایش کوچک تغییر می دهد. اولین کلید جهتی که فشار می دهید یک حاشیه بالا، راست، چپ یا پایین را برای تنظیم انتخاب می کند.
برای مثال، با فشار دادن کلید پایین ابتدا حاشیه پایین پنجره انتخاب می شود. سپس می توانید آن حاشیه را به سمت بالا یا پایین حرکت دهید یا عرض آن را با کلیدهای جهت دار افزایش یا کاهش دهید.
نحوه تغییر اندازه نرم افزار با استفاده از کلیدهای فوری Snap Layout
Snap Layouts یکی از بهترین ویژگی های جدید ویندوز 11 است. این ویژگی به شما امکان می دهد اندازه پنجره های نرم افزار را به اندازه های طرح بندی از پیش تعیین شده تغییر دهید. میتوانید با نگهداشتن مکاننما روی دکمه Maximize پنجره و انتخاب یک طرحبندی جایگزین در پانل، از این ویژگی با ماوس استفاده کنید. این گزینههای طرحبندی، پنجرهها را به نصف، یک سوم یا یک چهارم سطح دسکتاپ تغییر میدهند.
با این حال، می توانید با فشار دادن کلیدهای صفحه کلید، اندازه پنجره ها را با Snap Layouts تغییر دهید. برای فعال کردن پانل Snap Layout بدون ماوس، Win + Z را فشار دهید. سپس کلیدهای جهتنما را فشار دهید تا گزینههای طرحبندی حرکت کنید. Enter را فشار دهید تا یک طرح بندی برجسته برای تغییر اندازه پنجره خود انتخاب کنید.
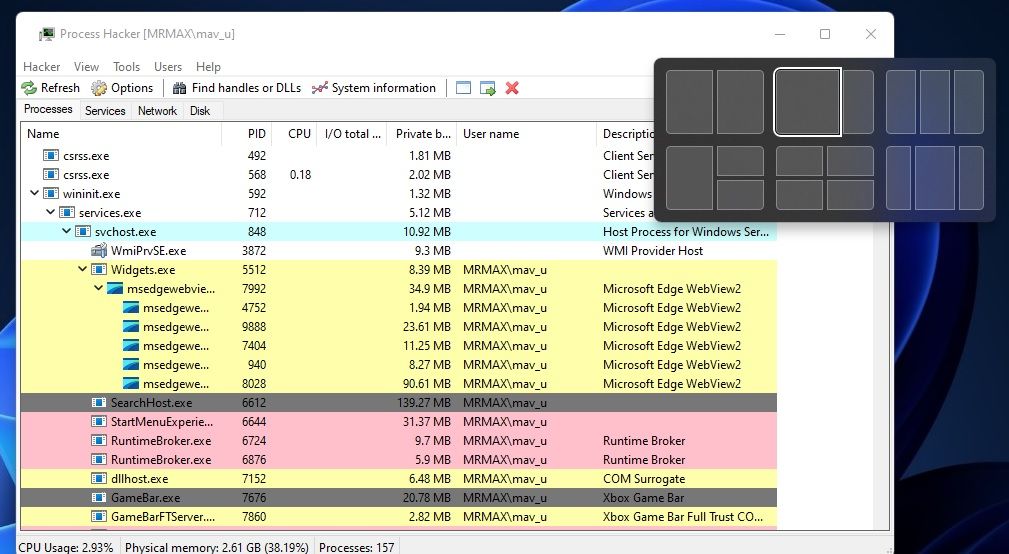
میتوانید اندازه پنجرهها را با بستن آنها به دو طرف دسکتاپ با چند کلید میانبر تغییر دهید. کلید Windows + دکمه فلش سمت راست را فشار دهید تا پنجره ای به سمت راست دسکتاپ باز شود. یا با فشار دادن دکمه Win + فلش چپ به سمت چپ بچسبید. اندازه پنجره ای که با آن میانبرهای صفحه کلید قطع شده است به نصف ناحیه دسکتاپ تغییر می کند.
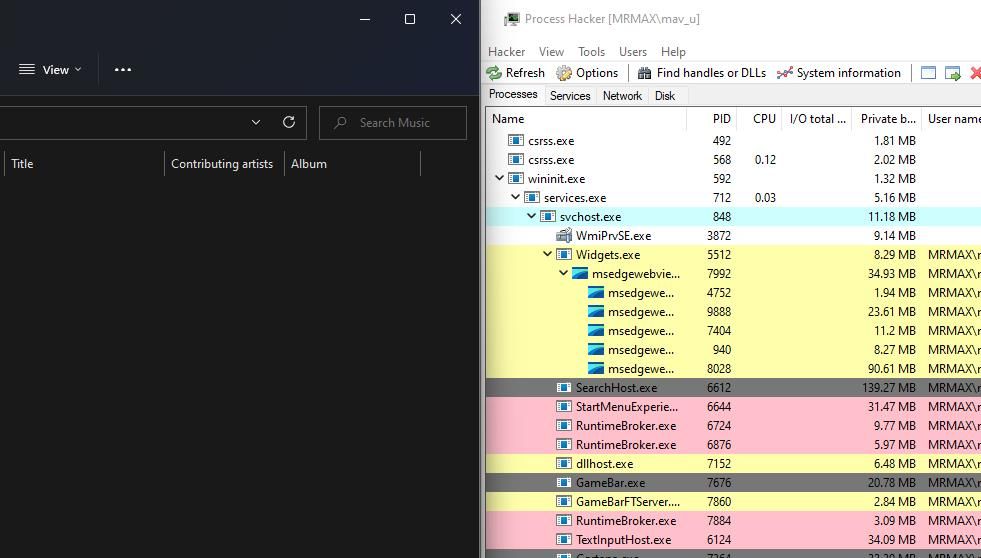
نحوه تغییر اندازه نرم افزار ویندوز با کلیدهای میانبر سفارشی
آیا عالی نخواهد بود اگر ویندوز 11 دارای گزینه هایی باشد که با آن می توانید کلیدهای میانبر برای تغییر اندازه پنجره های نرم افزار به اندازه های خاص ایجاد کنید؟ البته، سیستم عامل پرچمدار مایکروسافت چنین ویژگی را ندارد. اما می توانید نرم افزاری را نصب کنید که این کار را انجام می دهد.
Sizer یک نرم افزار رایگان مفید است که با آن می توانید کلیدهای میانبر را تنظیم کنید که اندازه پنجره های نرم افزار را به ابعاد خاصی تغییر می دهد. نحوه تغییر اندازه پنجره های نرم افزار با ایجاد میانبرهای صفحه کلید با Sizer به این صورت است:
- صفحه دانلود Sizer’s Softpedia را باز کنید.
- روی دانلود اکنون > گزینه های Softpedia Mirror (US) کلیک کنید.
- فایل راهاندازی Sizer در پوشهای خواهد بود که مرورگر شما برای دانلود در آن پیکربندی شده است. کلیدهای Win + E صفحه کلید خود را برای مشاهده File Explorer فشار دهید و به پوشه ای که شامل جادوگر تنظیم Sizer است بروید.
- روی فایل sizer4_dev556.msi دوبار کلیک کنید.
- دوبار Next را انتخاب کنید تا به دکمه Install برسید.
- روی گزینه Sizer 4.0 Setup’s Install کلیک کنید.
- روی میانبر دسکتاپ Sizer دوبار کلیک کنید.
- سپس یکی از اندازههای یک کلید میانبر را برای تغییر اندازه پنجره در تب Menu انتخاب کنید.
- روی دکمه Edit کلیک کنید.
- یکی از چک باکس های کلید میانبر برای کلیدهای Alt، Ctrl، Win یا Shift را انتخاب کنید.
- یک حرف را فشار دهید تا با کلید انتخابی خود ترکیب شود.
- در پنجره Sizer Menu Entry روی OK کلیک کنید.
- در پنجره Sizer Configuration گزینه Apply را انتخاب کنید.
- سپس روی تب Hot Keys کلیک کنید تا بررسی کنید میانبر صفحه کلید اضافه شده است. باید کلید میانبر را در آن برگه مشاهده کنید.
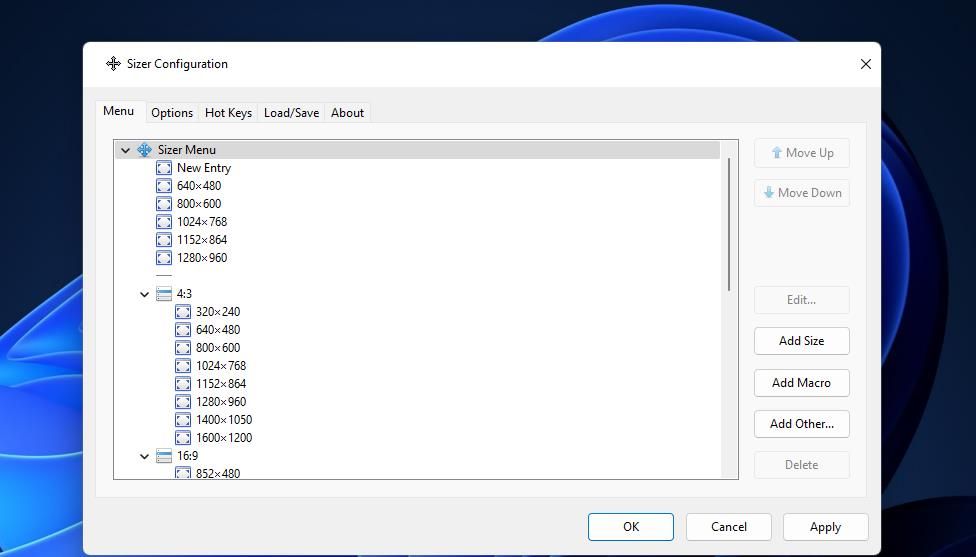
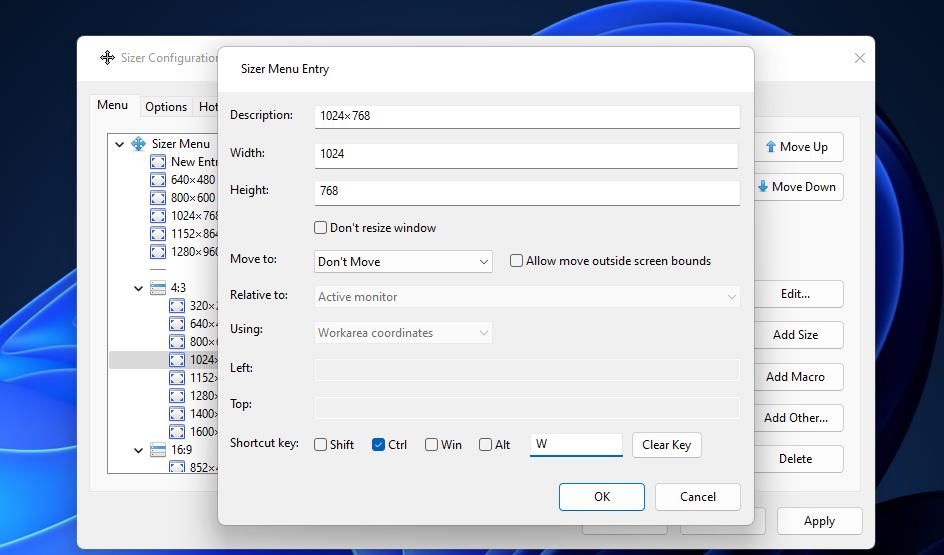
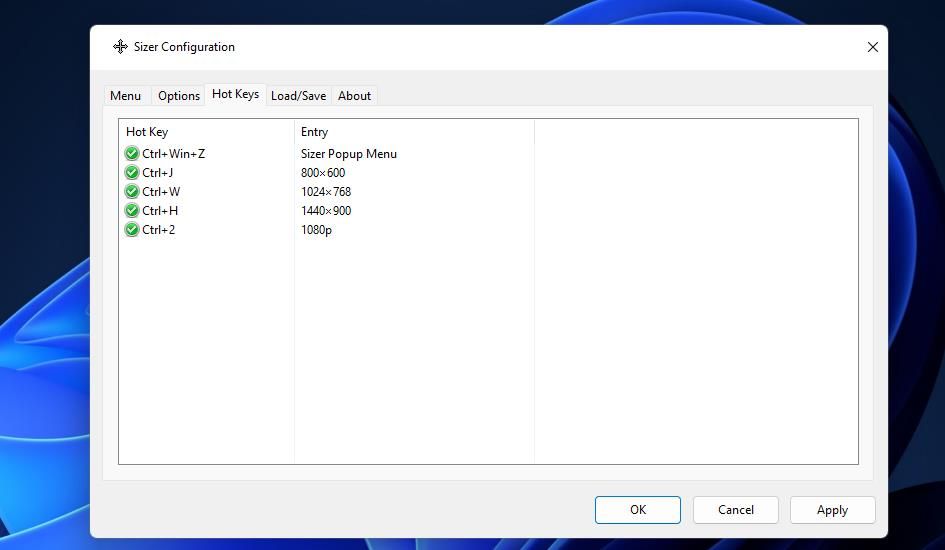
اکنون فایل اکسپلورر را با استفاده از یکی از راه های متعدد باز کردن File Explorer باز کنید تا کلید میانبر جدید خود را امتحان کنید. میانبر صفحه کلیدی را که برای اندازه پنجره تنظیم کرده اید فشار دهید. آن کلید میانبر اندازه پنجره شما را به اندازه ای که برای آن اختصاص داده اید تغییر می دهد.
اگر میخواهید یک کلید میانبر برای اندازه پنجرهای که در تب Menu موجود نیست ایجاد کنید، روی دکمه Add Size کلیک کنید. مقادیر ابعاد جایگزین را در کادرهای Width و Height وارد کنید. عنوانی را برای کلید میانبر صفحه کلید در کادر توضیحات وارد کنید. سپس یک کلید میانبر برای اندازه پنجره طبق دستورالعمل مراحل 10 تا 13 در بالا تنظیم کنید.
ویژگی ماکرو Sizer به کاربران امکان می دهد تا اسکریپت های پیچیده تری را برای تغییر اندازه پنجره ها تنظیم کنند. می توانید با کلیک کردن روی دکمه افزودن ماکرو یکی را تنظیم کنید. با این حال، برای ایجاد یک ماکرو باید عبارت Sizer را وارد کنید. صفحه Sizer Railroad Diagrams در BrianApps جزئیات بیشتری در مورد نحو عبارات ماکرو آن برنامه ارائه می دهد.
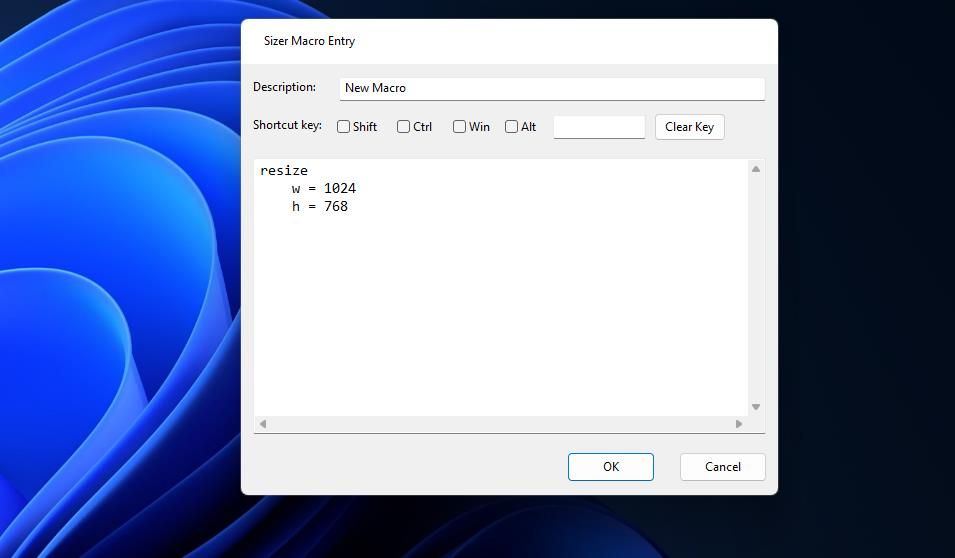
همچنین می توانید کلیدهای میانبر را برای انتقال پنجره ها به موقعیت های خاص تنظیم کنید. برای انجام این کار، اندازه ای را که یک کلید میانبر برای آن تنظیم کرده اید در منو انتخاب کنید و روی Edit کلیک کنید. در منوی کشویی Move to گزینه ای را انتخاب کنید. برای ذخیره تغییرات روی گزینه OK > Apply کلیک کنید.
اگر میخواهید کلید میانبر را حذف کنید، اندازه پنجرهای را که برای آن تنظیم کردهاید در تب Menu انتخاب کنید. دکمه Delete را فشار دهید تا پاک شود. همچنین میتوانید اندازهها را در تب Menu با انتخاب آنها و فشار دادن گزینههای Move Up و Move Down دوباره ترتیب دهید.
Sizer یک منوی بازشو اضافی مفید دارد که می توانید با یک میانبر صفحه کلید به آن دسترسی داشته باشید. برای مشاهده منوی Sizer، کلید میانبر Ctrl + Win + Z را فشار دهید. این منو شامل اندازه های مختلفی است که می توانید برای تغییر اندازه یک پنجره فعال انتخاب کنید. همچنین می توانید با انتخاب Configure Sizer در آن منو به پنجره اصلی نرم افزار دسترسی پیدا کنید.
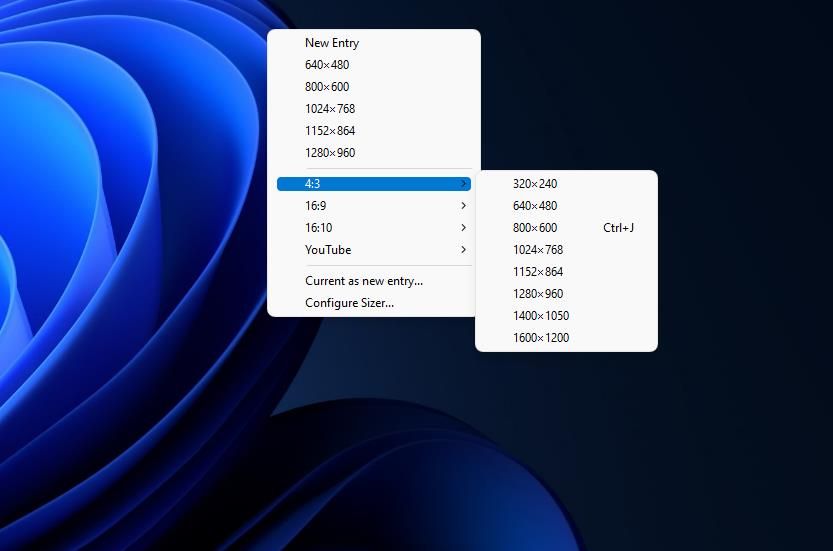
اگر واقعاً از استفاده از کلیدهای میانبر لذت می برید، نحوه تنظیم کلیدهای میانبر سفارشی در ویندوز 11 را بررسی کنید.
با فشار دادن کلیدهای صفحه کلید، نرم افزار ویندوز خود را تغییر اندازه دهید
تغییر اندازه پنجره ها به شما کمک می کند چندین برنامه باز شده روی دسکتاپ را بهتر جا دهید. شاید بهتر باشد به جای ماوس از کلیدهای صفحه کلید برای تغییر اندازه پنجره ها با روش های بالا استفاده کنید.
ویژگی Snap Layout برای تغییر اندازه یکنواخت و مرتب کردن چندین پنجره روی دسکتاپ مفید است. ایجاد کلیدهای میانبر با Sizer به شما امکان می دهد اندازه پنجره های نرم افزار را با سرعت بیشتری به ابعاد خاص تغییر دهید.
