در اینجا چیزی است که برای اعطا یا لغو امتیازات مدیریت برای یک حساب ویندوز نیاز دارید.
خلاصه عناوین
- کاربر استاندارد در مقابل مدیر در ویندوز: تفاوت چیست؟
- از تنظیمات برای تغییر مدیر یا حساب استاندارد در ویندوز استفاده کنید
- از Netplwiz برای تغییر مدیر یا حساب استاندارد در ویندوز استفاده کنید
- مدیر یا حساب استاندارد را از کنترل پنل ویندوز تغییر دهید
- از Command Prompt برای تغییر تنظیمات مدیر ویندوز استفاده کنید
تعاریف کلیدی
- Administrator و Standard User دو نوع حساب اصلی در رایانه های شخصی ویندوز هستند. اولی به شما امتیازات مدیریت می دهد، در حالی که دومی دسترسی محدودی دارد.
- استفاده از برنامه تنظیمات در ویندوز ساده ترین راه برای جابجایی بین نوع حساب کاربری Administrator و Standard است. با این حال، Netplwiz به شما امکان دسترسی به انواع حساب های مخفی بیشتری را می دهد.
- همچنین می توانید با تایپ یک دستور ساده در Command Prompt، به سرعت حقوق مدیریت را برای یک حساب ویندوز اعطا یا لغو کنید.
اگر چندین حساب کاربری برای اشتراکگذاری رایانه خود ایجاد کردهاید، ممکن است بخواهید نوع حساب سایر کاربران را از Administrator به User Standard تغییر دهید تا دسترسی آنها را محدود کنید. ما شما را از طریق مراحل انجام این کار در ویندوز 10 و 11 راهنمایی می کنیم.
کاربر استاندارد در مقابل مدیر در ویندوز: تفاوت چیست؟
یک حساب کاربری Administrator به شما امکان دسترسی نامحدود به همه چیز در سیستم شما را می دهد. در مقابل، نمیتوانید از حساب کاربری استاندارد برای مدیریت فایلهای سیستم یا نصب برنامههای کاربردی جدید روی رایانه استفاده کنید.
تفاوت بین حساب های Standard و Administrator به همین جا ختم نمی شود. برنامه های موجود که به امتیازات مدیر نیاز دارند نیز نمی توانند با یک حساب استاندارد کار کنند. شما نمی توانید تنظیماتی را که بر کل رایانه شخصی تأثیر می گذارد، مانند ایجاد یک حساب کاربری جدید، تنظیم کنید.
هنگامی که رایانه شخصی خود را با شخص دیگری به اشتراک می گذارید، منطقی است که این محدودیت ها وجود داشته باشد. البته، اگر به اندازه کافی به آنها اعتماد دارید، می توانید به حساب ویندوز 10 یا 11 آنها نیز حقوق مدیریت بدهید.
هر کاربر اضافی که در ویندوز ایجاد می کنید به طور پیش فرض حساب های استاندارد هستند. بررسی اینکه آیا یک حساب کاربری ویندوز حقوق مدیریت دارد یا خیر، آسان است. با این حال، تا زمانی که به عنوان یک سرپرست وارد سیستم شده اید، می توانید به سادگی با تغییر نوع حساب، مجوزهای بالاتری را ارائه دهید.
1. از تنظیمات برای تغییر مدیر یا حساب استاندارد در ویندوز استفاده کنید
برنامه تنظیمات در ویندوز مقصدی است که برای شخصی کردن رایانه شما مورد استفاده قرار می گیرد. بر خلاف کنترل پنل که می تواند کاربران جدید را تحت فشار قرار دهد، به شما امکان می دهد به اکثر تنظیمات اولیه مورد نیاز خود دسترسی داشته باشید. بنابراین، این روش برای تغییر سریع حساب کاربری Administrator به Standard (و بالعکس) در ویندوز 10 یا 11 ترجیح داده می شود.
مراحل زیر را در رایانه شخصی ویندوز 10 دنبال کنید. اگر رایانه شخصی شما دارای ویندوز 11 است، می توانید به مجموعه دستورالعمل های بعدی بروید:
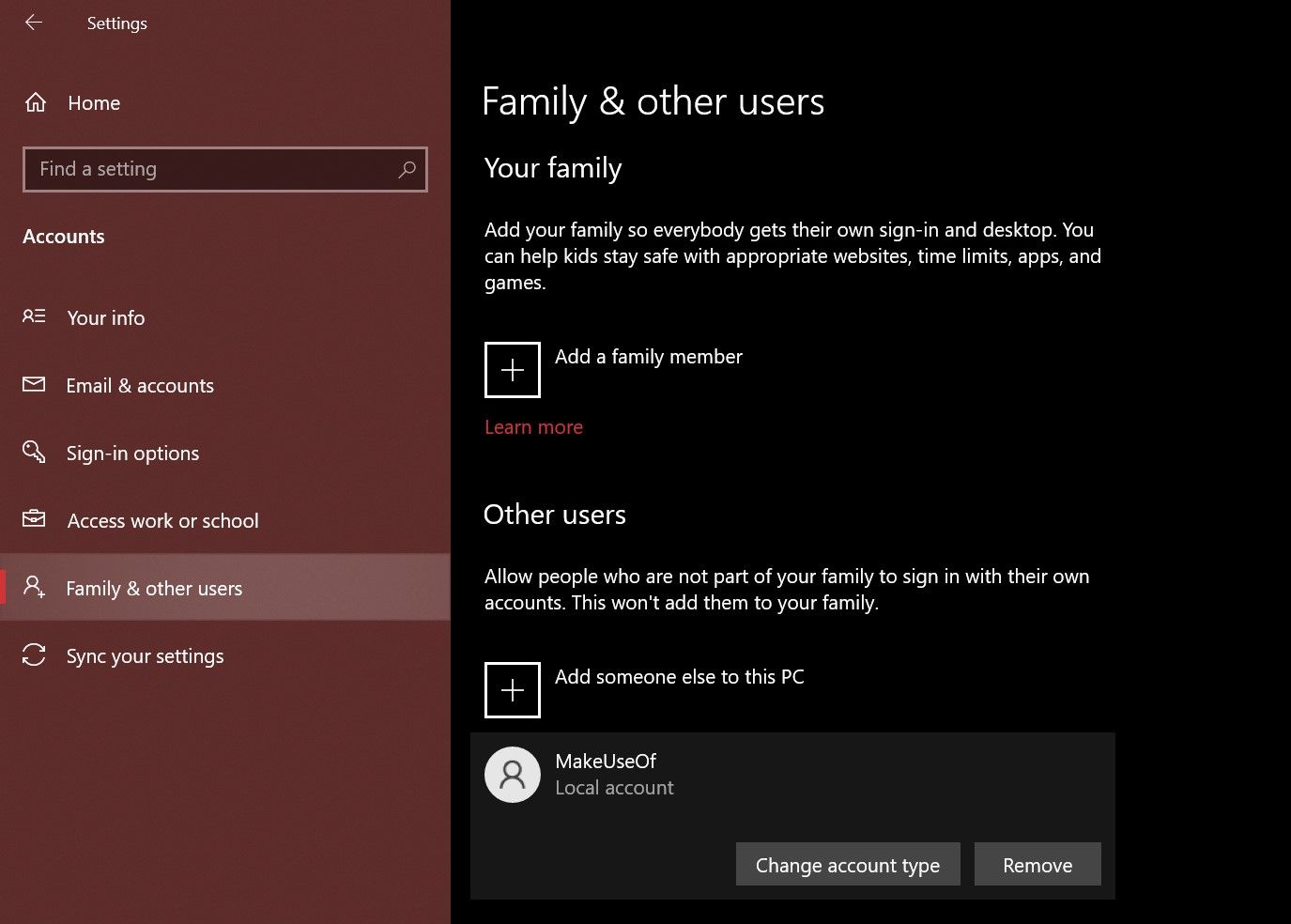
- Windows+ I را روی صفحه کلید خود فشار دهید تا پانل تنظیمات باز شود.
- در مرحله بعد، به Accounts > Family & other users بروید.
- به قسمت سایر کاربران نگاه کنید و حسابی را که می خواهید امتیازات آن را تغییر دهید انتخاب کنید. اکنون روی تغییر نوع حساب کلیک کنید.
- یک پنجره بازشو روی صفحه نمایش خود خواهید دید که مجوزهای فعلی حساب کاربری انتخاب شده را نشان می دهد. روی آن کلیک کنید و Administrator یا Standard User را انتخاب کنید.
- اکنون روی OK کلیک کنید تا این تغییرات اعمال شود.
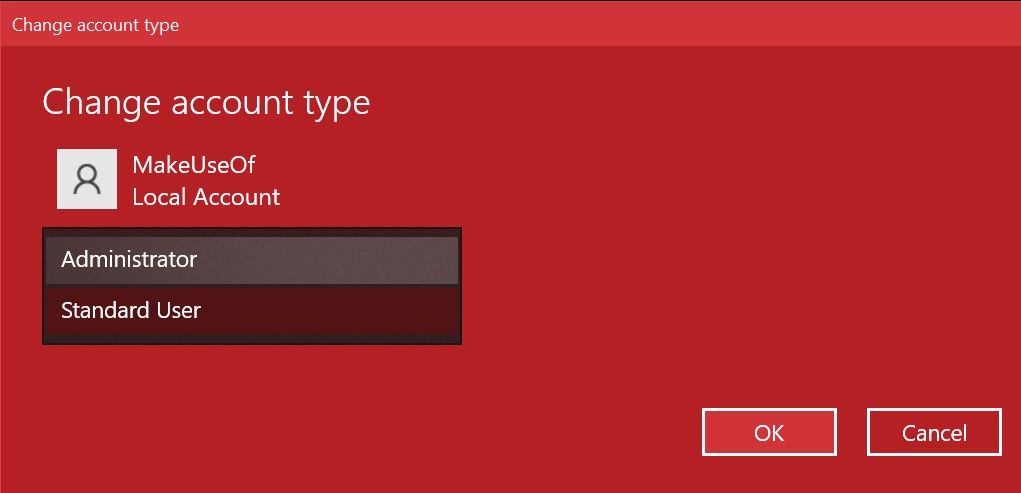
مراحلی که باید در رایانه شخصی ویندوز 11 دنبال کنید مشابه هستند، اما رابط کاربری برنامه تنظیمات کاملاً متفاوت است. در اینجا چیزی است که شما باید انجام دهید:
- Windows + I را روی صفحهکلید خود فشار دهید یا «Settings» را جستجو کنید تا آن را اجرا کنید.
- حساب ها را از نوار کناری سمت چپ انتخاب کنید. سپس به پایین اسکرول کنید و روی سایر کاربران در سمت راست کلیک کنید.
- برای دسترسی به گزینههای بیشتر، روی منوی کشویی کنار حساب محلی کلیک کنید و تغییر نوع حساب را انتخاب کنید.
- هنگامی که یک پاپ آپ دریافت کردید، روی منوی کشویی زیر نوع حساب کلیک کنید و بین Administrator و Standard User را انتخاب کنید.
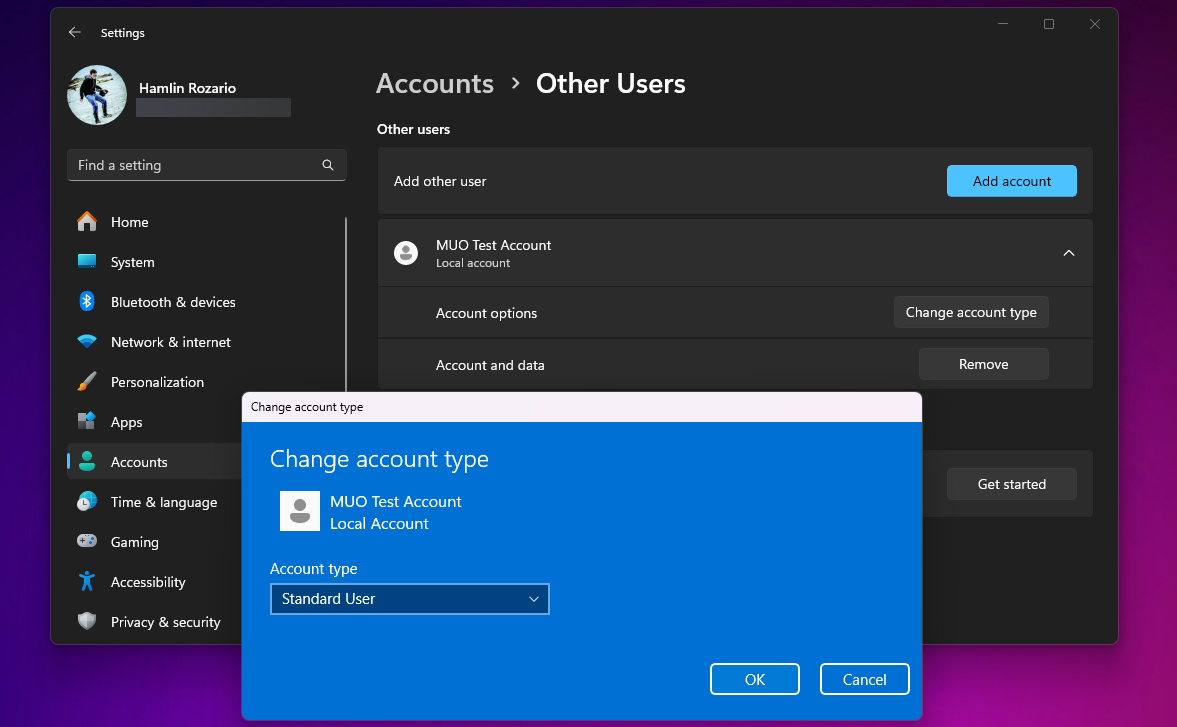
اگر حساب دیگر بخشی از گروه خانواده شما است، باید به جای سایر کاربران به Settings > Accounts > Family بروید و بقیه مراحل را تکرار کنید تا همین کار را انجام دهید. همچنین، اگر نمیتوانید حساب ویندوز خود را به عنوان Administrator تنظیم کنید، راهحلهای ما را بررسی کنید.
2. از Netplwiz برای تغییر مدیر یا حساب استاندارد در ویندوز استفاده کنید
Netplwiz یک پنل اختصاصی برای مدیریت تمام حساب های کاربری در رایانه شما است. این یک سیستم قابل اجرا است که فقط در صورتی می توانید به آن دسترسی داشته باشید که به عنوان سرپرست وارد سیستم شده باشید. زمانی که ویندوز برنامه تنظیمات اختصاصی نداشت، Netplwiz یک انتخاب محبوب برای جابهجایی بین گروههای حساب، یعنی کاربر استاندارد و مدیر بود.
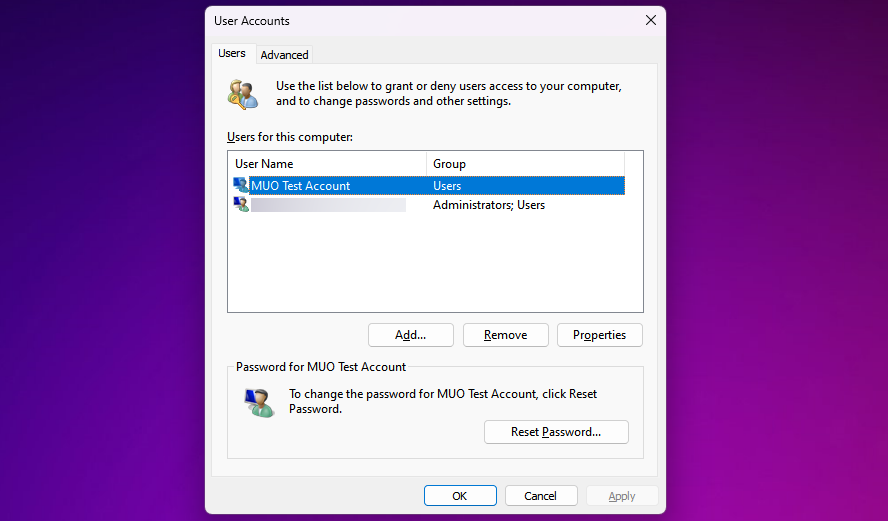
- در قسمت جستجوی منوی استارت، netplwiz را تایپ کنید و روی بهترین مطابقت کلیک کنید تا پنل حسابهای کاربری باز شود. در اینجا، تمام حساب های کاربری خود را خواهید دید.
- روی حسابی که می خواهید امتیازات آن را تغییر دهید دوبار کلیک کنید.
- اکنون در پنجره جدید به تب عضویت گروه بروید و گروه های حساب موجود را پیدا خواهید کرد. گزینه مورد نظر خود را انتخاب کرده و روی Apply کلیک کنید.
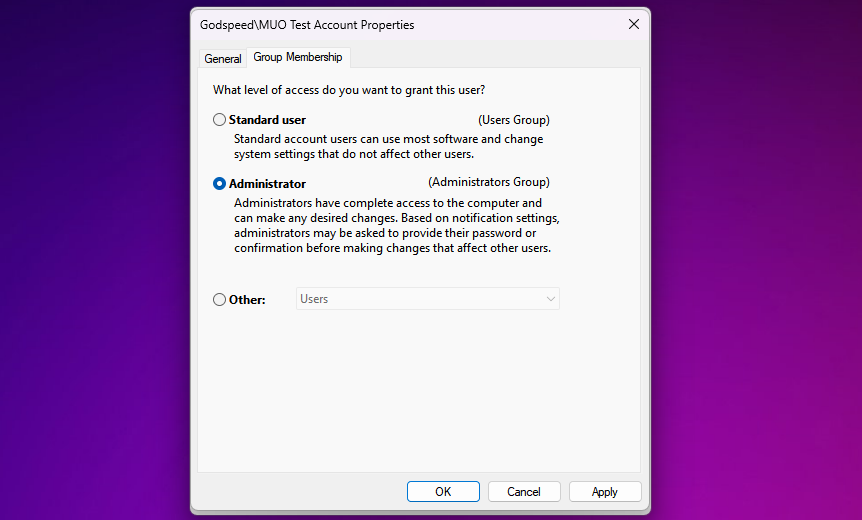
برخلاف برنامه تنظیمات، Netplwiz گزینه سومی را نمایش می دهد که انواع حساب ها را بیشتر گسترش می دهد. اینها برای مجوزهای بسیار خاصی هستند که میخواهید به کاربر دیگر اعطا کنید.
برای مثال می توانید گزینه Power Users را انتخاب کنید که به حساب کاربری اختیارات مدیریتی محدودی می دهد. یا اگر میخواهید ویندوز آنها را حتی بیشتر از حساب کاربری استاندارد محدود کند، میتوانید Guest را انتخاب کنید.
3. مدیر یا حساب استاندارد را از کنترل پنل ویندوز تغییر دهید
کنترل پنل تا زمانی که به یاد می آوریم جز جدایی ناپذیر ویندوز بوده است. تا زمان معرفی برنامه تنظیمات اختصاصی در ویندوز 10، این پنل تنظیمات واقعی برای رایانه های ویندوزی بود.
هنوز جای خود را دارد زیرا می توانید از آن برای ایجاد تغییرات پیشرفته در سطح سیستم استفاده کنید که برنامه تنظیمات در حال حاضر نمی تواند آنها را تکمیل کند. برای یادگیری روش قدیمی تغییر تنظیمات مدیر در ویندوز، این دستورالعمل ها را دنبال کنید:
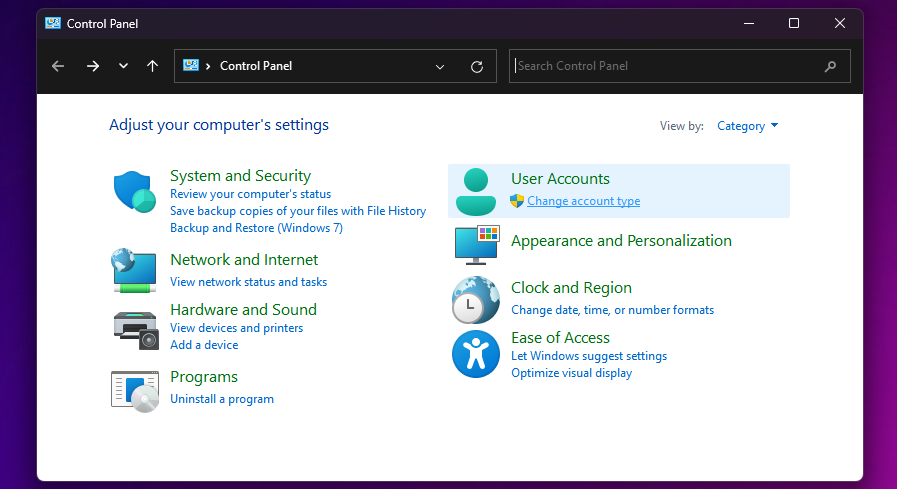
- در نوار جستجوی منوی Start عبارت Control Panel را تایپ کنید و روی Best Match کلیک کنید.
- در قسمت User Accounts گزینه Change account type را انتخاب کنید (این گزینه دارای نماد محافظ است).
- در مرحله بعد، حسابی را که می خواهید مجوزهای آن را تغییر دهید، انتخاب کنید. چندین گزینه برای حساب انتخابی خواهید داشت. برای ادامه روی تغییر نوع حساب کلیک کنید.
- یکی از دو گزینه را انتخاب کنید، سپس روی Change Account Type کلیک کنید تا تغییرات اعمال شود.
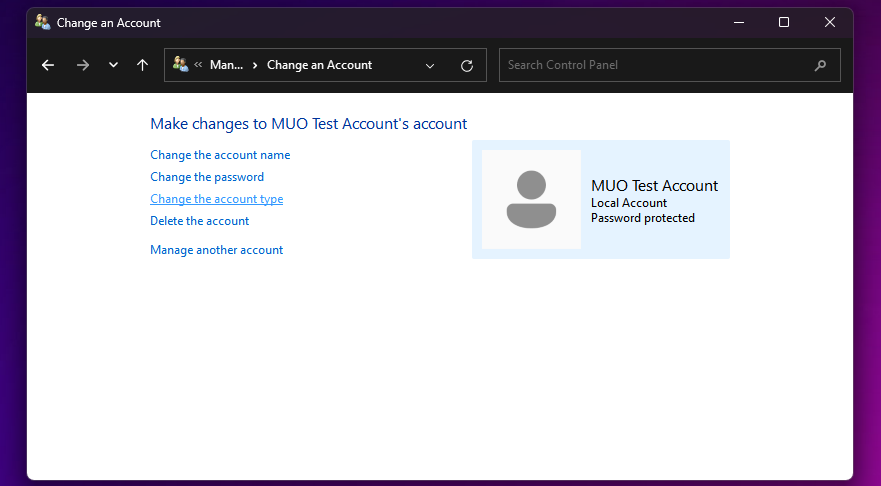
اگر از نسخه های قدیمی ویندوز استفاده کرده باشید، ممکن است با همه این آیتم های منو آشنا باشید. صرف نظر از این، بیشتر یک فرآیند ساده است.
4. از Command Prompt برای تغییر تنظیمات مدیر ویندوز استفاده کنید
Command Prompt یا CMD، مفسر خط فرمان داخلی در رایانه های شخصی ویندوزی است. با استفاده از دستورات مناسب CMD می توانید کارهای مختلفی را در رایانه خود انجام دهید.
در حالی که این برنامه بهشت کاربران قدرتمند است، برای تغییر تنظیمات مدیر ویندوز با یک دستور ساده نیازی به مهارت های کدنویسی ندارید:
- Command Prompt یا CMD را در نوار جستجوی منوی Start تایپ کنید. به جای اجرای مستقیم، Run as administrator را انتخاب کنید.
- برای تغییر نوع حساب به Administrator، دستور زیر را تایپ کنید و Enter.net localgroup administrators [USERNAME] /add را بزنید.
- برای بازگشت به کاربر استاندارد، به جای آن از این خط کد استفاده کنید و Enter key.net localgroup administrators [USERNAME] /del را فشار دهید
net localgroup administrators [USERNAME] /add
net localgroup administrators [USERNAME] /del
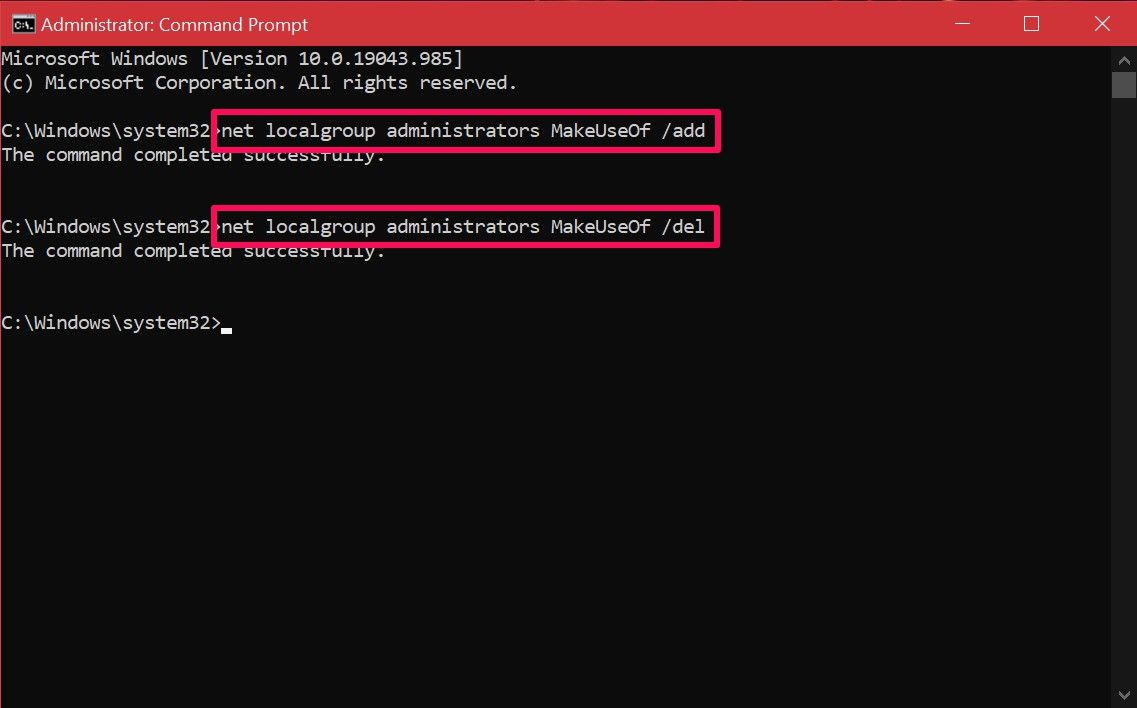
اگر با این خطا مواجه شدید که میگوید پس از اجرای دستور، دسترسی ممنوع است، به احتمال زیاد CMD را به عنوان مدیر اجرا نمیکنید. تا زمانی که این دستور را بدانید، مجبور نیستید مانند روش های دیگر با منوهای سیستم سر و کار داشته باشید. امیدوارم بتوانید به سرعت از آن استفاده کنید.
همانطور که می بینید، از نظر گزینه ها محدود نیستید. اکنون که با تمام روش های مختلف آشنا شدید، این شما هستید که باید آنها را به صورت جداگانه امتحان کنید و بهترین را پیدا کنید. برخی از کاربران ممکن است روش Netplwiz را در اولویت قرار دهند زیرا به آنها اجازه می دهد مجوزها را بیشتر تنظیم کنند، در حالی که برخی دیگر از هر یک از این روش ها راضی هستند.
