بهتر است با انتخاب یک نماد جدید برای دستگاهها، خانه هوشمند اپل پسند خود را سفارشی کنید.
در حالی که برنامه Home جفت کردن و خودکار کردن دستگاه های هوشمند شما را بسیار آسان می کند، اگر لوازم جانبی متعددی در خانه خود داشته باشید، مکان یابی آنها می تواند دردسرساز باشد. این امر مخصوصاً در صورتی صادق است که خانه شما چندین نوع دستگاه مشابه داشته باشد – مانند چراغ ها یا دوشاخه های هوشمند – زیرا نمادهای پیش فرض یکسانی دارند. در مورد صحنه ها هم همینطور.
بنابراین برای اینکه ردیابی آنها سریعتر انجام شود، باید هر کدام را با تغییر آیکون ها و رنگ هایشان سفارشی کنید. ما به شما نشان خواهیم داد که چگونه.
تغییر نمادهای برنامه Home: دلایل و محدودیت ها
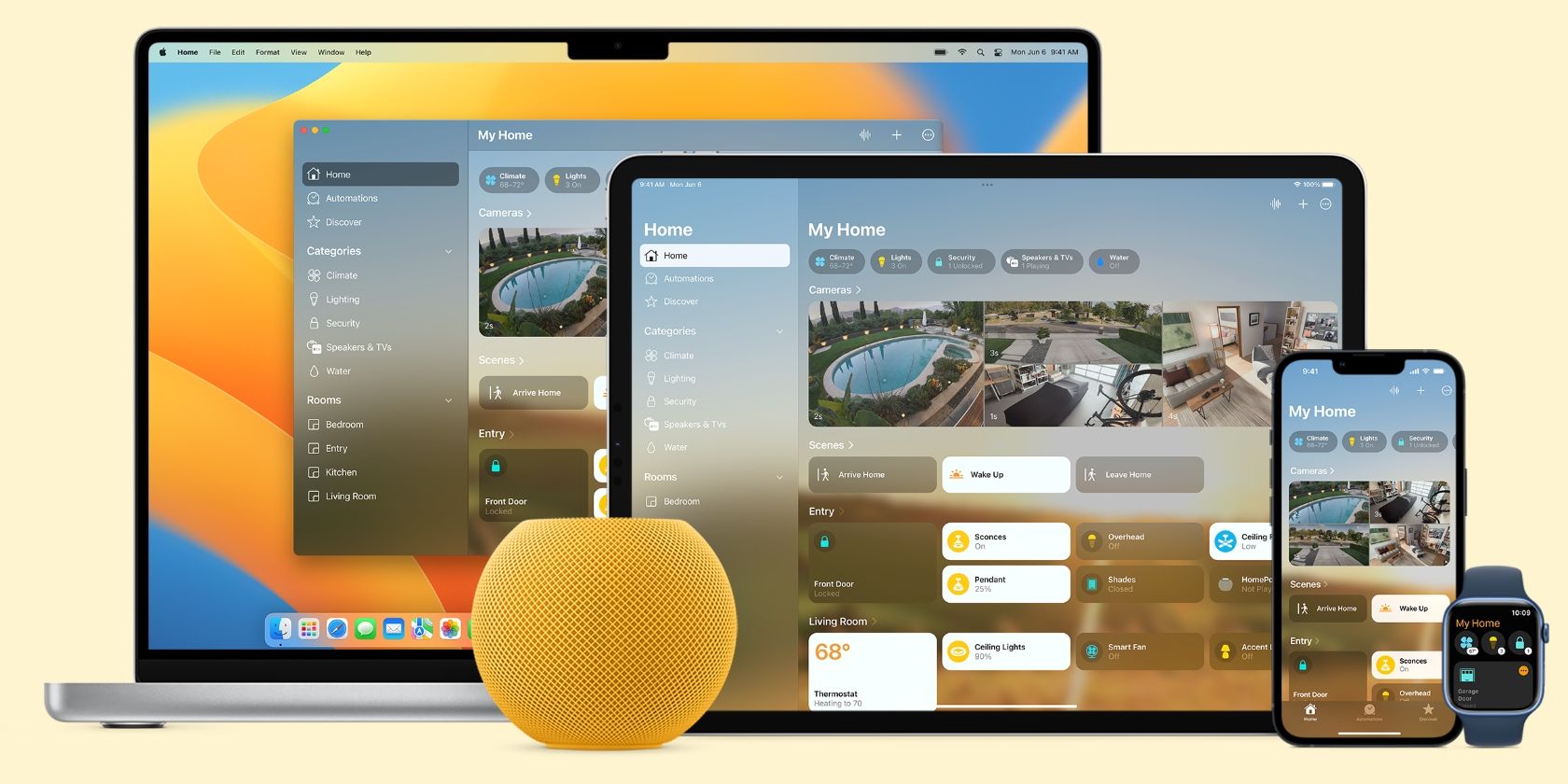
دلایل زیادی وجود دارد که چرا ممکن است بخواهید نمادهای لوازم جانبی خود را تغییر دهید. همانطور که قبلا ذکر شد، دلیل اصلی اختصاص نمادها و رنگ های مختلف این است که موارد دلخواه شما فورا قابل تشخیص باشد.
اگر به دیگران اجازه دهید لوازم جانبی Apple HomeKit شما را کنترل کنند، سفارشی کردن نمادهای برنامه Home نیز مفید است. با تغییر نماد نور از لامپ پیشفرض به لامپ یا لوستر، همه افراد خانوادهتان میدانند در صورت مطابقت با آنچه در خانه شما وجود دارد، به دنبال چه چیزی بگردند.
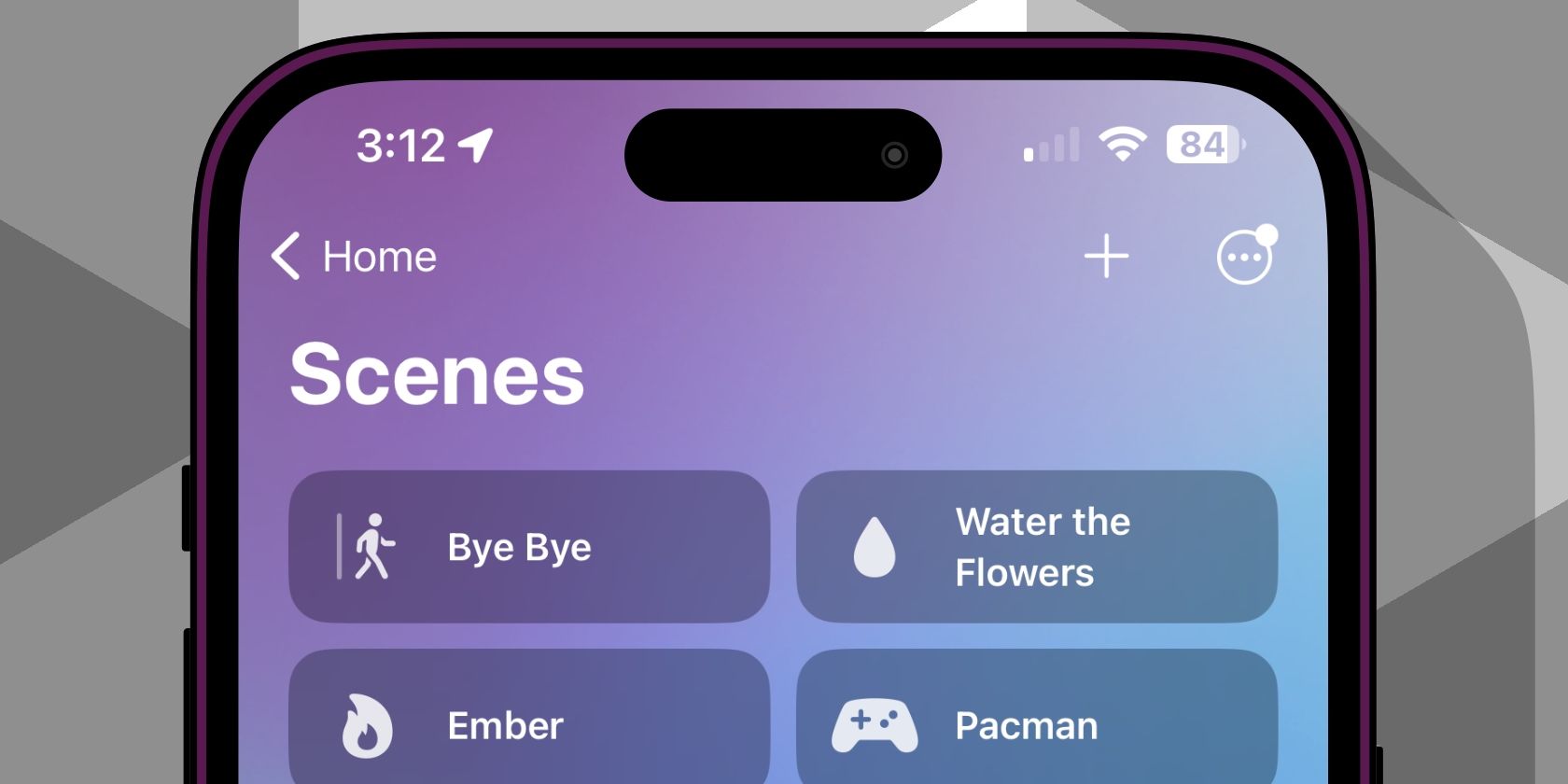
در بیشتر موارد، برنامه Home نمادهای جایگزین برای اکثر برنامه ها خواهد داشت. با این حال، شما بر اساس نوع دستگاه محدود به نمادها هستید، بنابراین ممکن است مواردی وجود داشته باشد که مطابقت کامل در دسترس نباشد و نتوانید تصاویر سفارشی را آپلود کنید.
تنها استثنا برای محدودیت نوع دستگاه، دوشاخه های هوشمند است. با دوشاخههای هوشمند، میتوانید Outlet، Light یا Fan را انتخاب کنید که هر کدام نمادهای خاص خود را دارند. صرف نظر از دلیل یا نوع دستگاه شما، تغییر نمادها ساده است—تنها چند ضربه در برنامه Home طول می کشد.
نحوه تغییر نمادهای دستگاه در برنامه Home
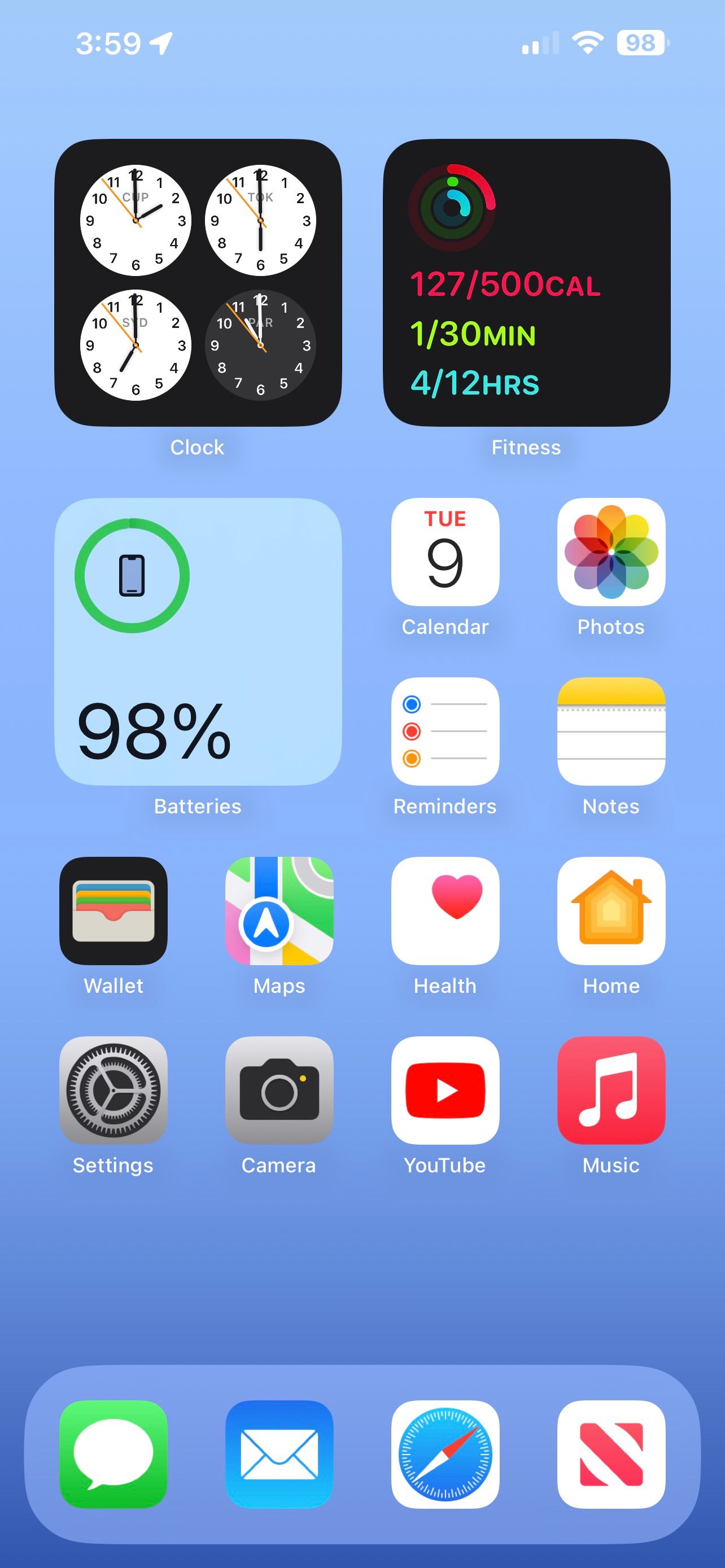

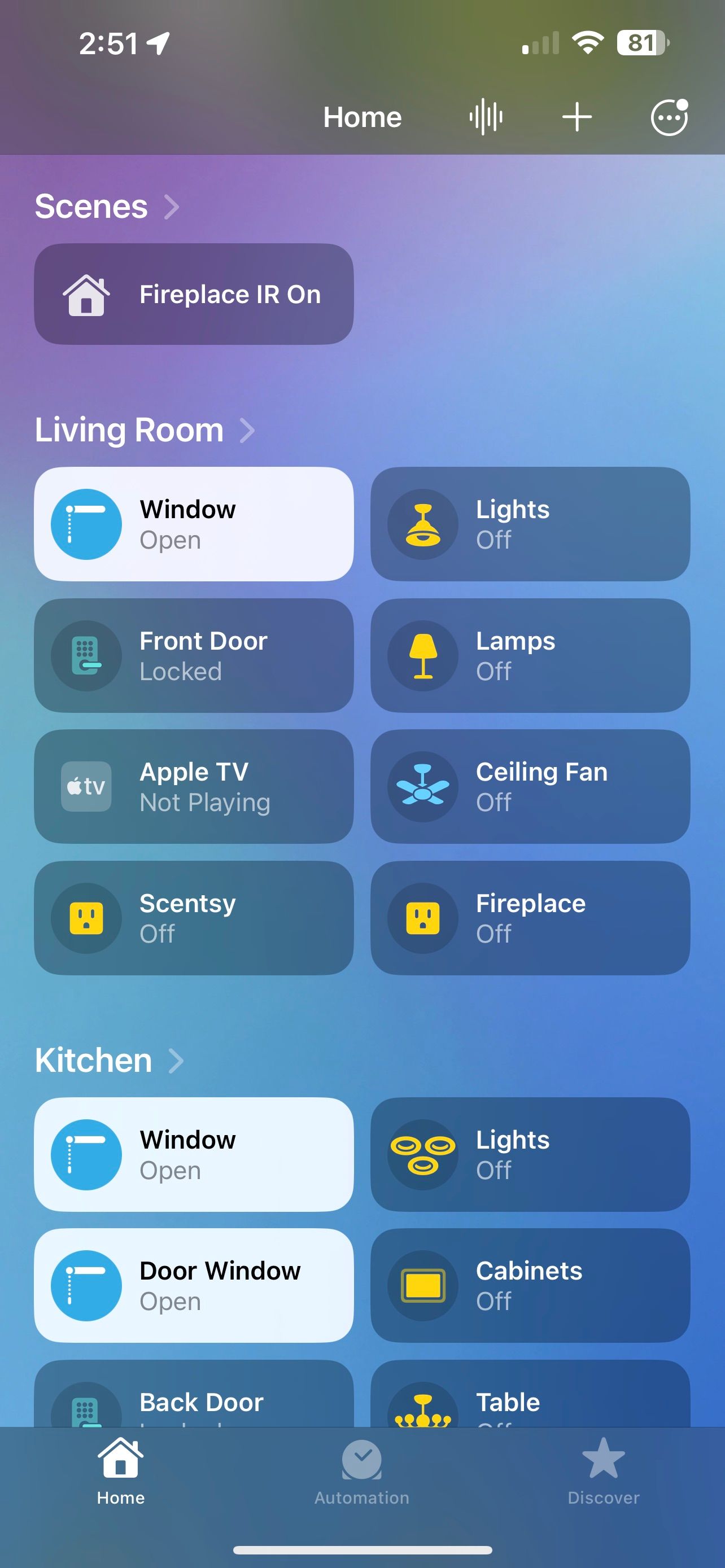
در حالی که هنگام افزودن یک محصول خانه هوشمند به Apple HomeKit می توانید نماد دستگاه خود را تغییر دهید، ما برای این راهنما بر روی لوازم جانبی موجود تمرکز خواهیم کرد. همانطور که انتظار دارید، برای شروع باید به برنامه Home بروید.
- برنامه Home را اجرا کنید.
- به دستگاه خود بروید.
- روی دستگاه خود ضربه بزنید تا کنترل های آن ظاهر شود.
- روی نماد تنظیمات ضربه بزنید.
- روی نماد دستگاه در کنار نام آن ضربه بزنید.
- روی نمادی که بهترین نمایشگر دستگاه شماست ضربه بزنید.
- برای ذخیره تغییرات روی Done ضربه بزنید.

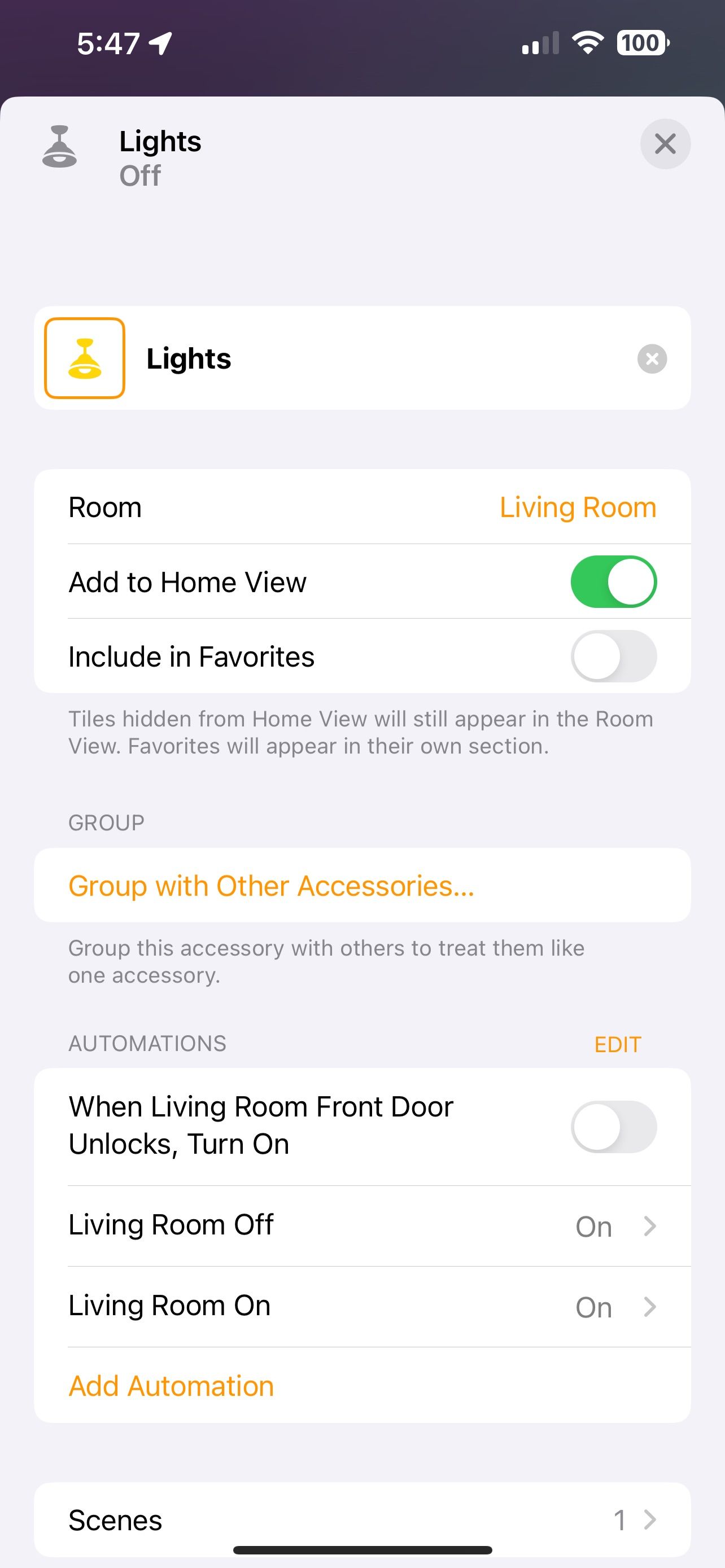
![]()
نحوه تغییر نمادهای پلاگین هوشمند در برنامه Home
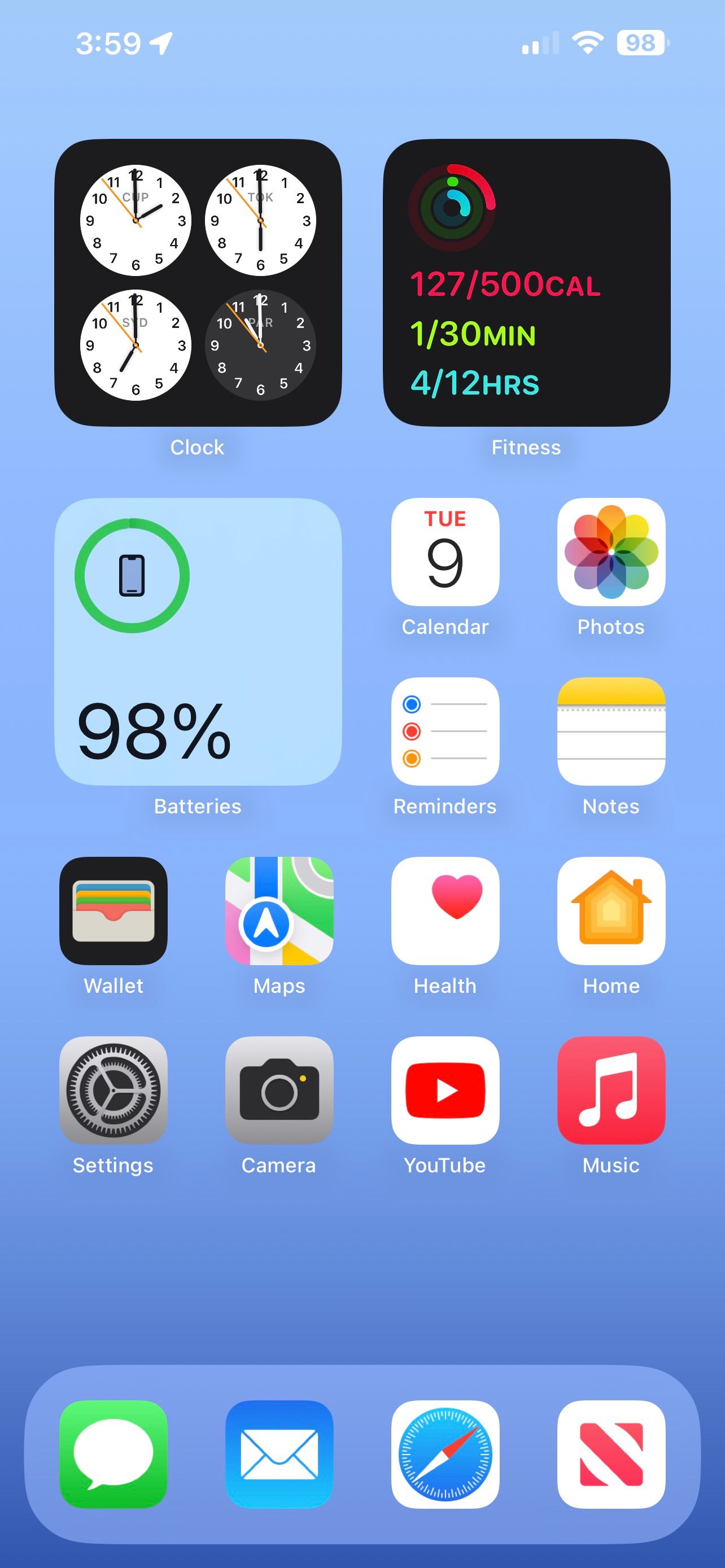

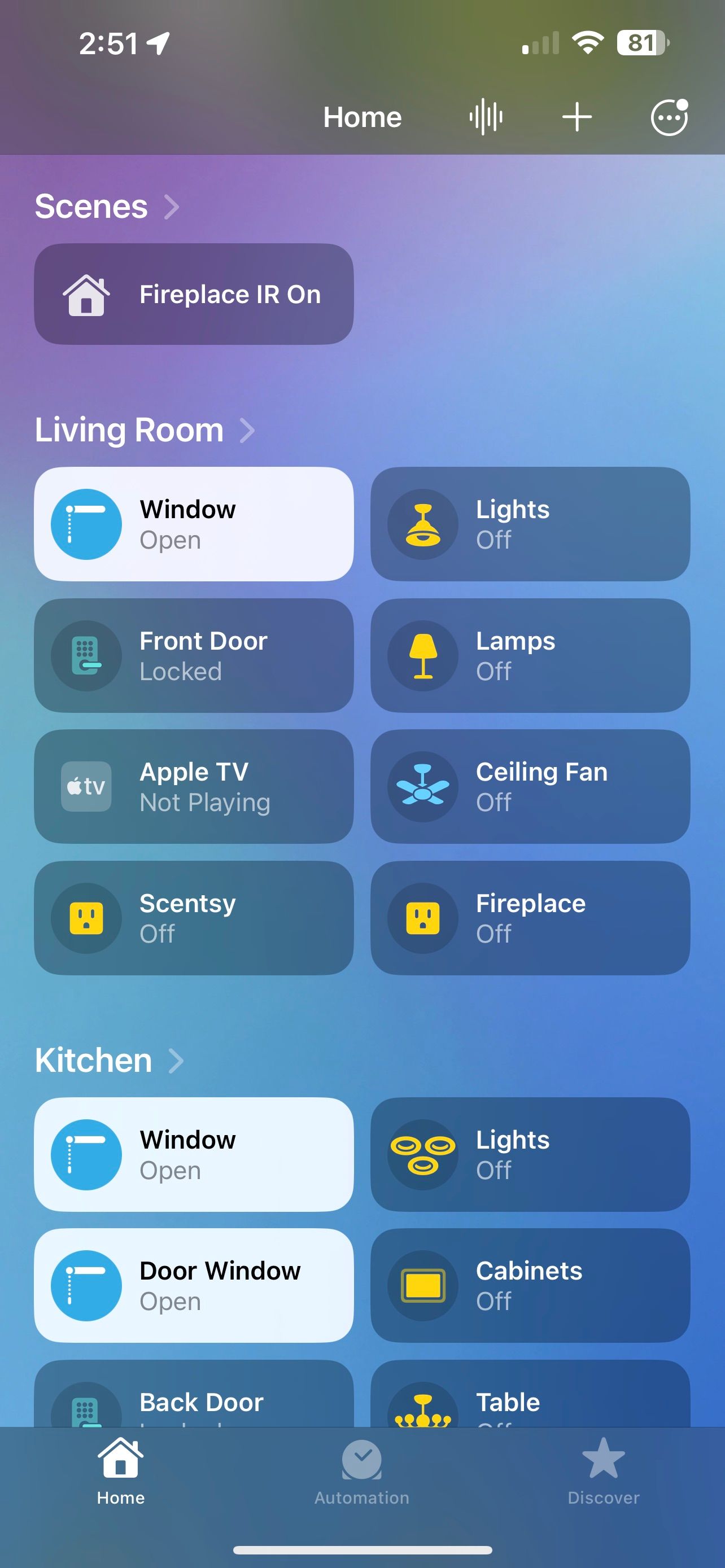
با ماهیت همه کاره دوشاخههای هوشمند، میتوانید با مراحل بالا، بین چند نوع پریز انتخاب کنید یا نوع دستگاه آن را به طور کامل تغییر دهید. با تغییر نوع دستگاه آن به فن یا چراغ، می توانید آن را بیشتر سفارشی کنید تا با وسایل خانه خود مطابقت داشته باشد.
برای تغییر نوع دستگاه:
- برنامه Home را اجرا کنید.
- به دوشاخه هوشمند خود بروید.
- روی دوشاخه ضربه بزنید تا کنترلهای دستگاه ظاهر شود.
- روی نماد تنظیمات ضربه بزنید.
- روی Display As ضربه بزنید.
- در صورت تمایل روی Fan، Light یا Outlet ضربه بزنید.
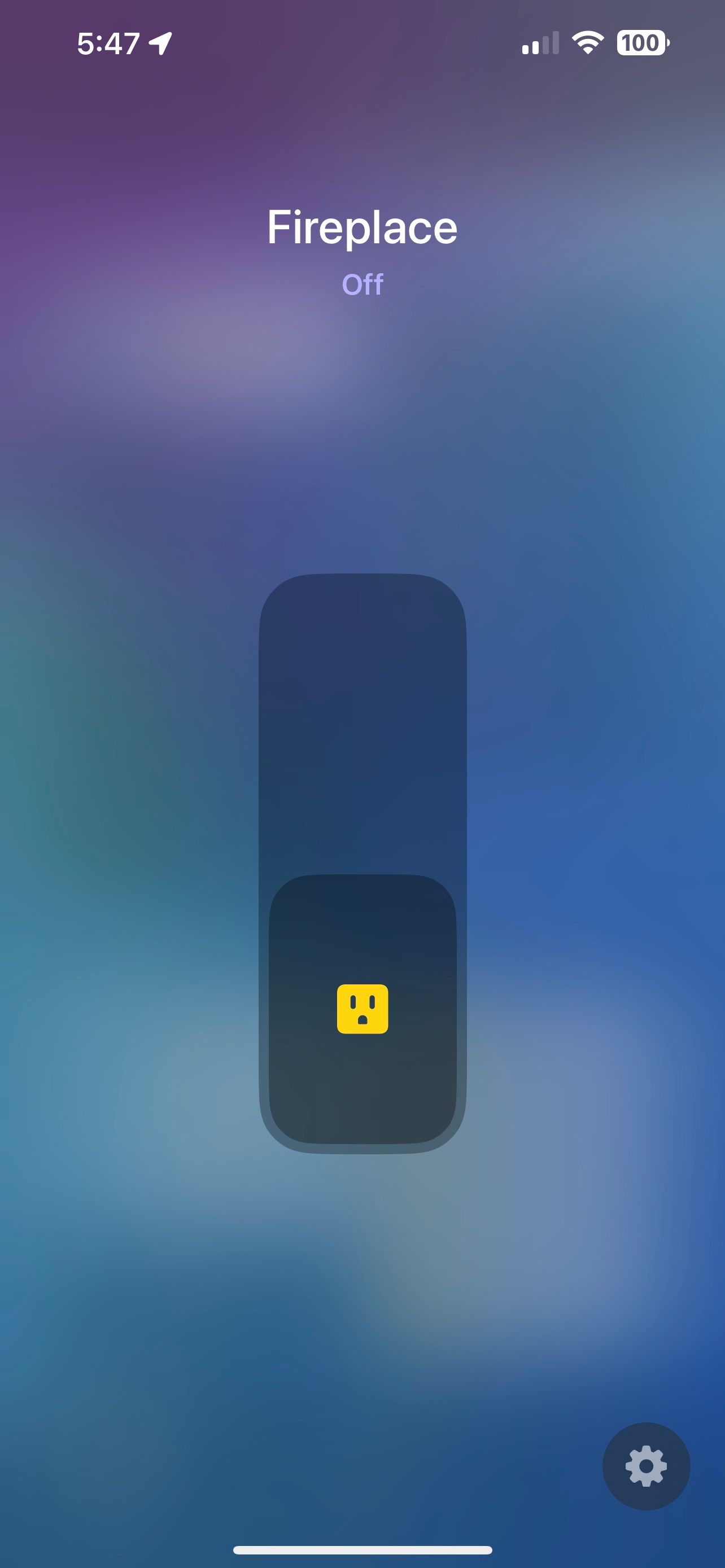
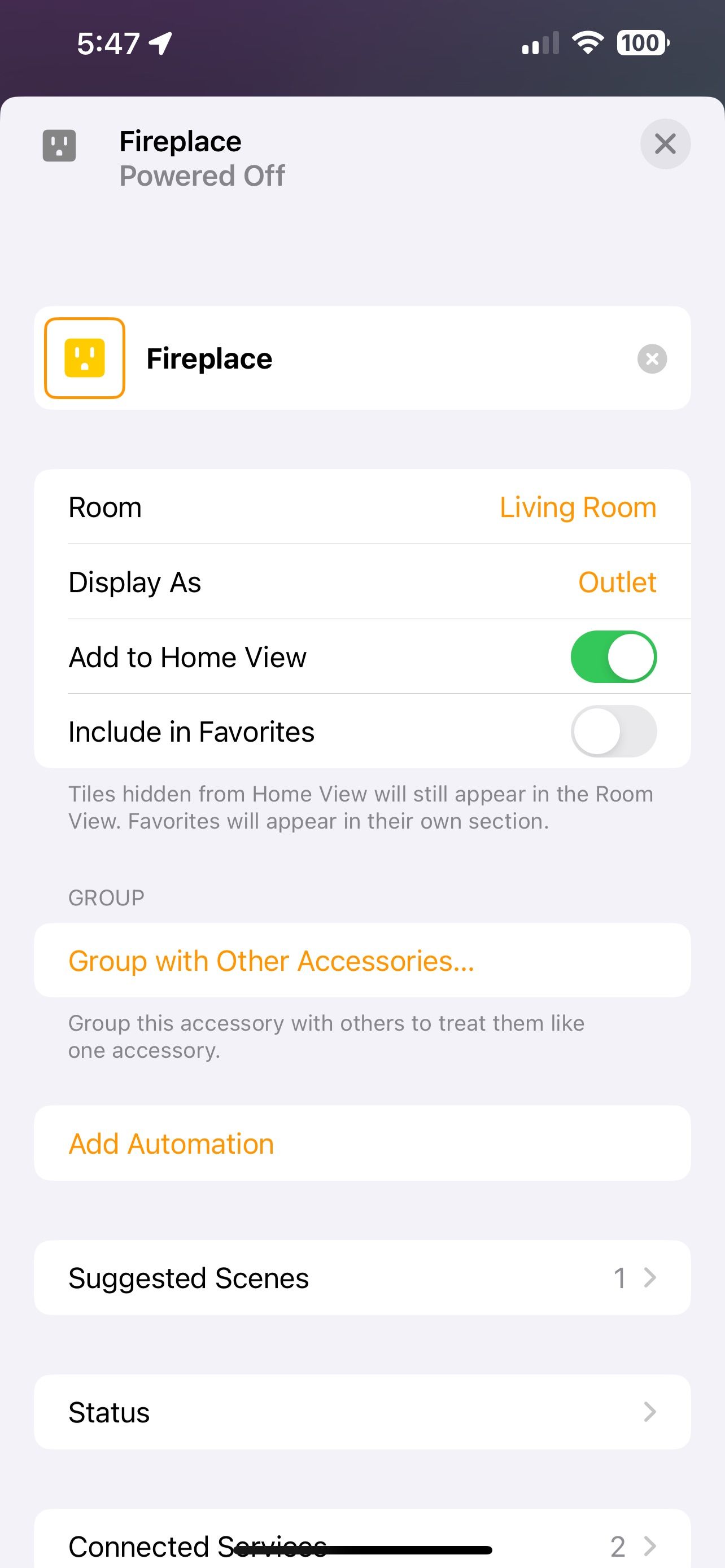
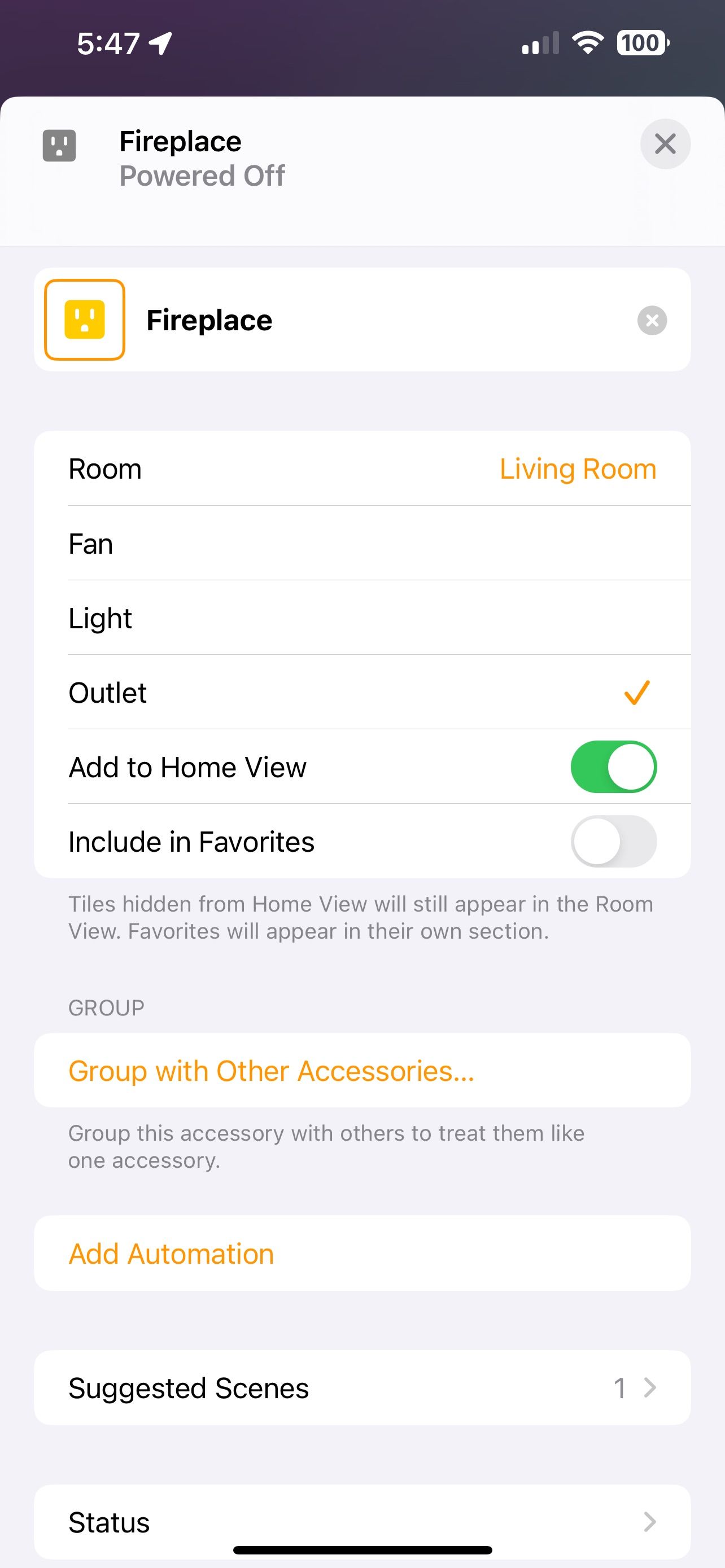
با تنظیم نوع دستگاه خود، اکنون می توانید به طور طبیعی تر از طریق دستورات صوتی Siri به آن مراجعه کنید.
نحوه تغییر آیکون ها و رنگ ها برای صحنه ها در برنامه Home
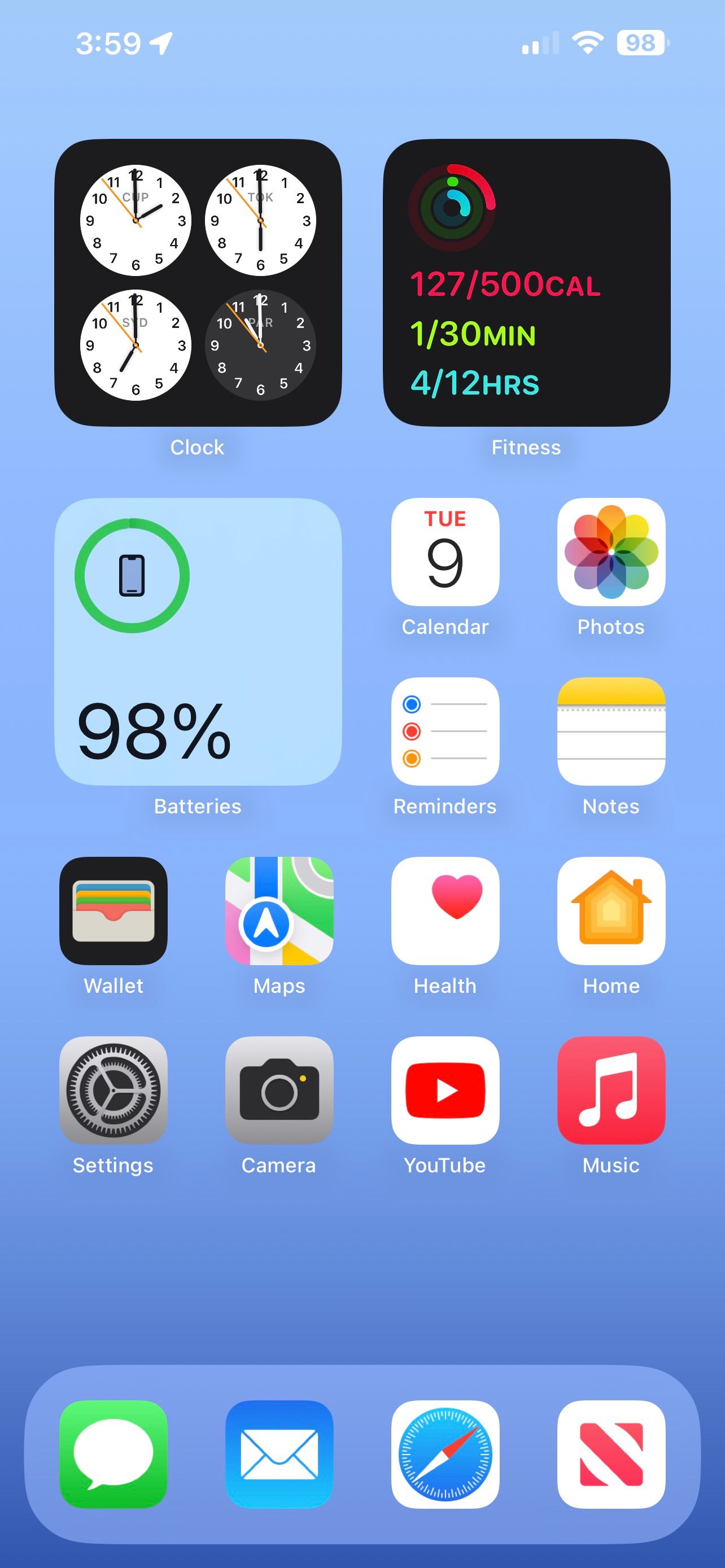

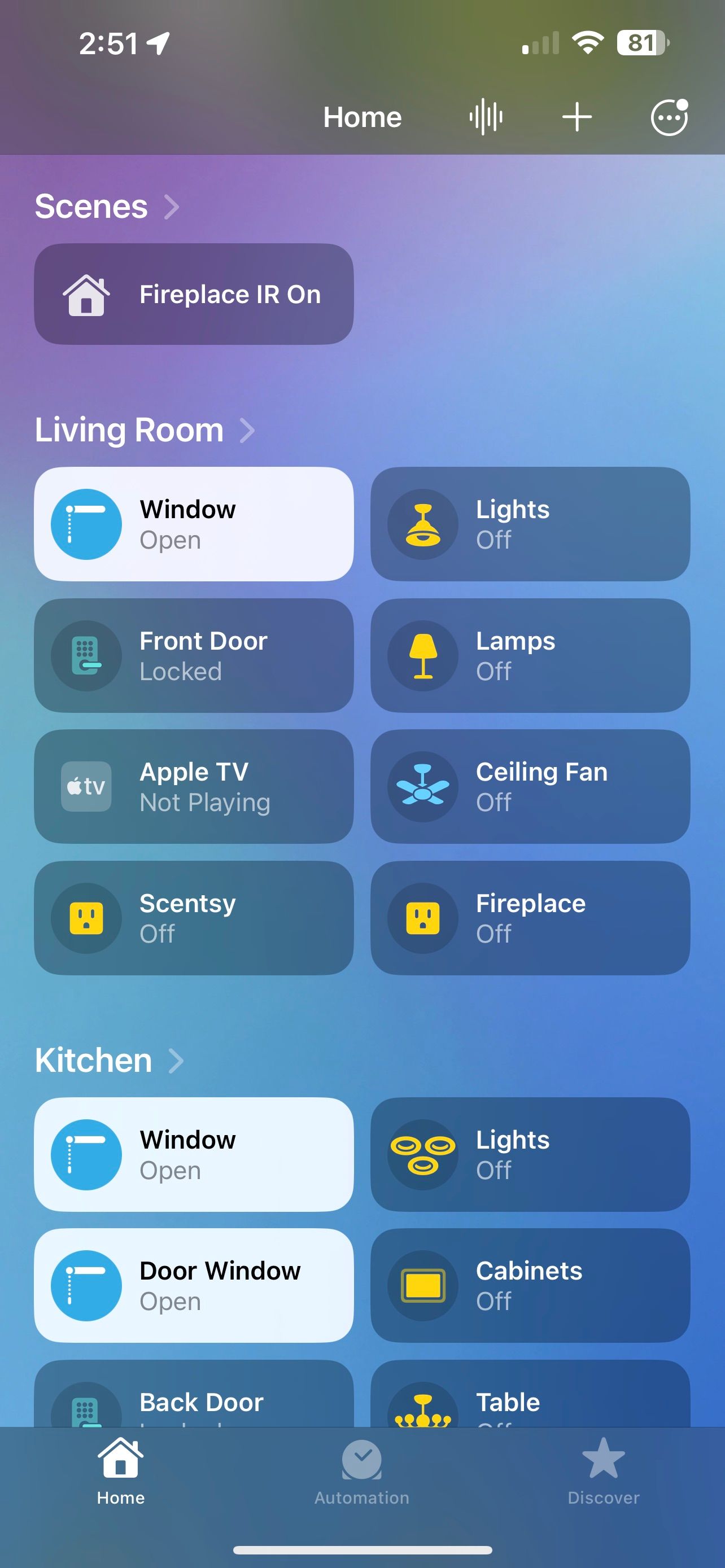
مانند دستگاهها، میتوانید هنگام ایجاد صحنههای HomeKit در برنامه Apple Home یا بعد از آن، نمادها و رنگها را سفارشی کنید. و از آنجایی که صحنههای برنامه Home معمولاً چندین دستگاه را شامل میشوند، گزینههای سفارشیسازی بسیار بیشتری در دسترس هستند.
برای صحنه های موجود:
- برنامه Home را اجرا کنید.
- به صحنه خود بروید.
- روی صحنه خود ضربه بزنید و نگه دارید تا گزینه های اضافی ظاهر شوند.
- روی Edit Scene ضربه بزنید.
- روی نماد صحنه در کنار نام فعلی آن ضربه بزنید.
- روی نماد و رنگی ضربه بزنید که به بهترین شکل با صحنه شما مطابقت دارد.
- برای ذخیره تغییرات روی Done ضربه بزنید.
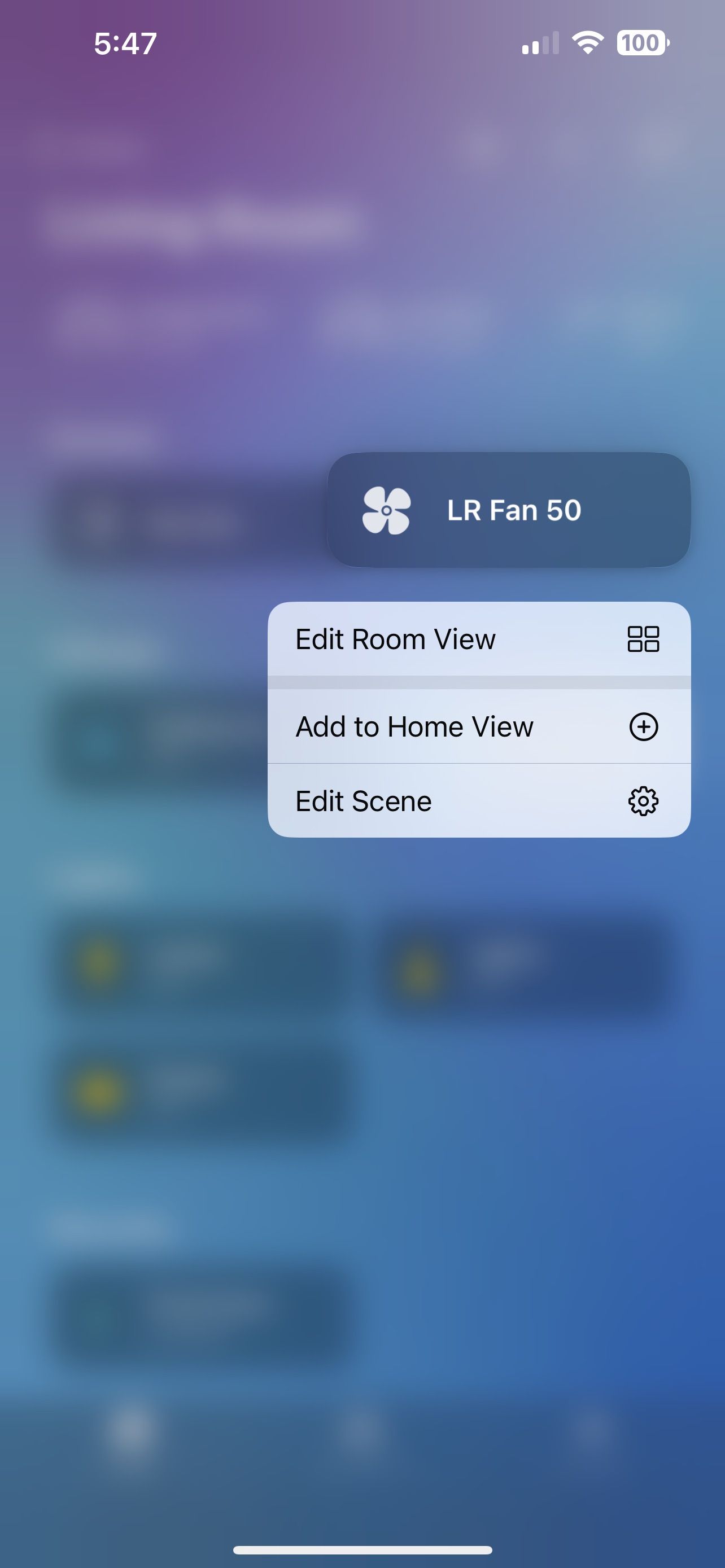
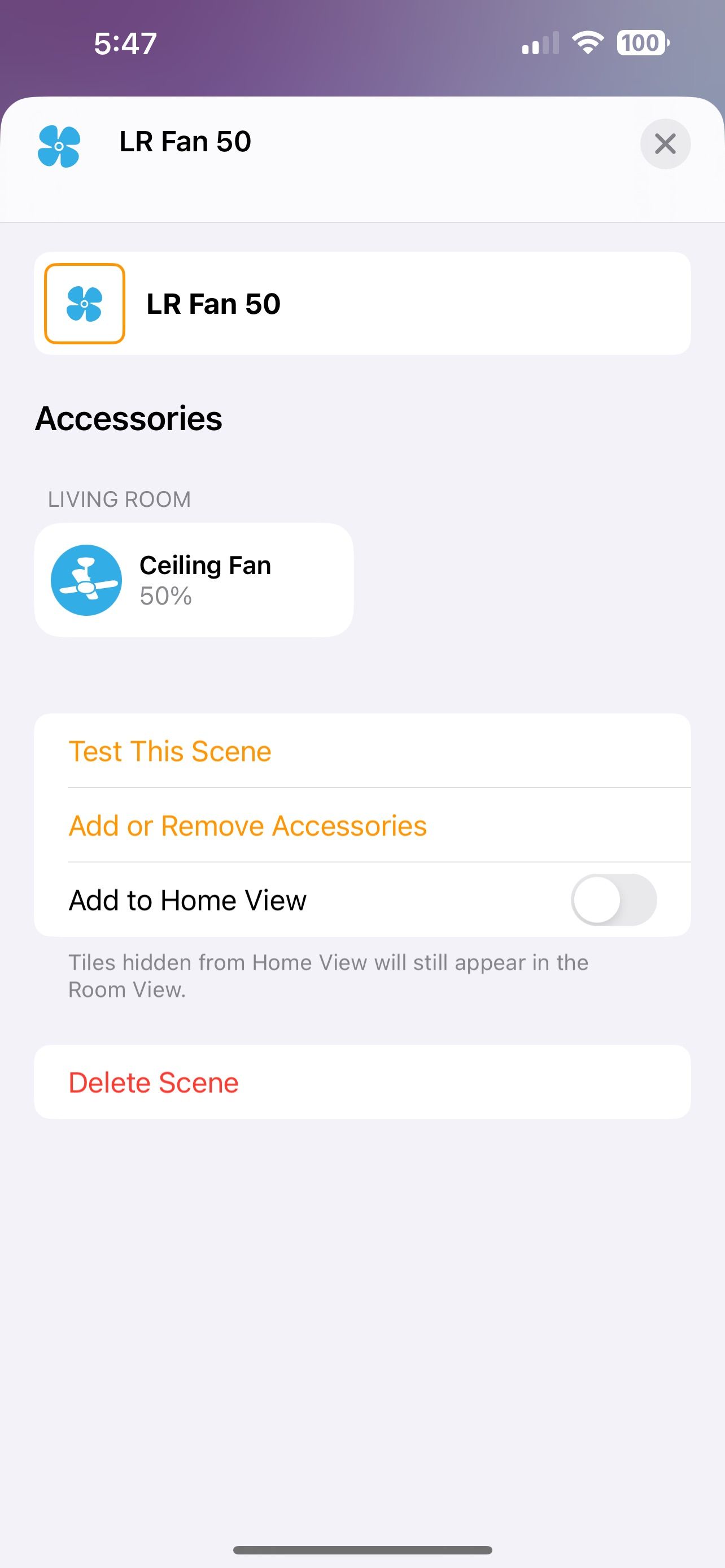
![]()
با داشتن 12 رنگ و بیش از 100 آیکون منحصر به فرد برای انتخاب، مشکلی برای انتخاب مطابقت کامل برای صحنه خود ندارید. و به یاد داشته باشید، پس از شخصیسازی صحنه، میتوانید با ضربه زدن روی گزینه Add to Home View، ردیابی آن را آسانتر کنید.
دستگاه های هوشمند و صحنه های خود را در برنامه Home سفارشی کنید
اکنون که می دانید چگونه دستگاه و نمادهای صحنه را در برنامه Home تغییر دهید، می توانید خانه هوشمند خود را مطابق با نیازهای خود سفارشی کنید. چه تغییر یک لامپ به نور پایین یا سفارشی کردن صحنه شب فیلم با نماد پاپ کورن، شما می توانید مکان مورد علاقه خود را برای همه افراد خانه راحت کنید.