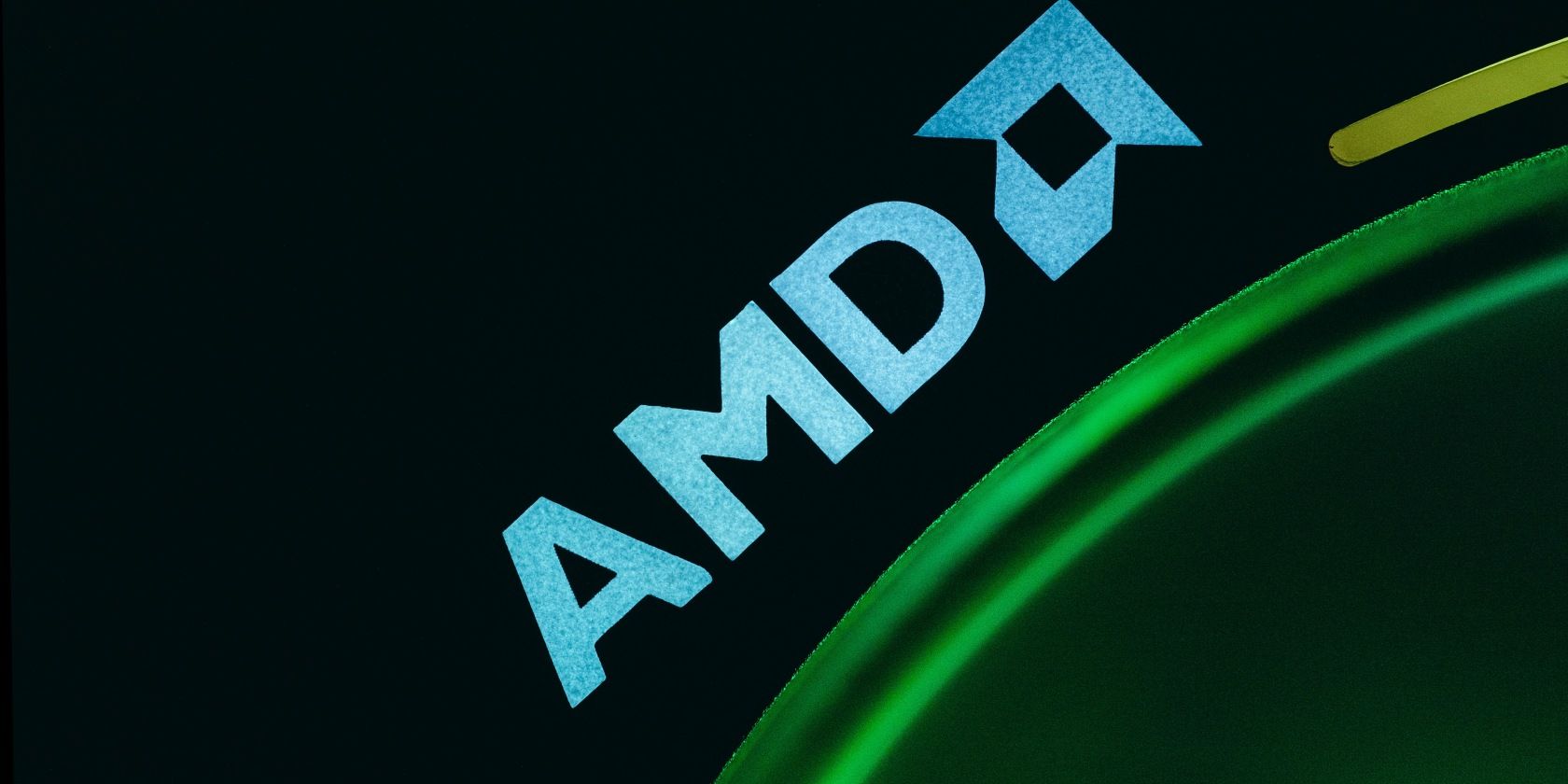آیا ویندوز مدام درایورهای AMD شما را با خود جایگزین می کند؟ با این راهنما آن را متوقف کنید.
AMD Software Adrenaline Edition در ویندوز به شما امکان می دهد کارت گرافیک AMD، آمار بازی، به روز رسانی درایور و موارد دیگر را مدیریت کنید. گاهی اوقات، پس از به روز رسانی، ممکن است با خطای به روز رسانی ویندوز جایگزین درایور گرافیک AMD شما، راه اندازی نشود.
خطای کامل خواندن بهروزرسانی ویندوز ممکن است به طور خودکار جایگزین درایور گرافیک AMD شما شده باشد. این خطا به دلیل تداخل بین درایور AMD Software Adrenaline Edition و درایور گرافیک UWP AMD نصب شده توسط ویندوز است.
برای رفع مشکل، باید ویندوز را از نصب خودکار درایورهای AMD Radeon منع کنید و یک نصب مجدد دستی انجام دهید. در اینجا نحوه انجام آن آمده است.
چرا ویندوز به طور خودکار درایورهای گرافیک AMD شما را جایگزین می کند؟
به طور پیش فرض، سیستم عامل ویندوز آداپتور مایکروسافت بیسیک نمایشگر را در طول راه اندازی اولیه نصب می کند. قابلیت های گرافیکی نمایشگر را فراهم می کند تا بتوانید رایانه جدید خود را راه اندازی کرده و درایورهای لازم را نصب کنید.
این درایور اصلی صفحه نمایش به شما امکان می دهد گرافیک مجزای خود را با آخرین درایورها با استفاده از نرم افزار AMD پیکربندی کنید. همچنین هنگامی که درایور GPU گسسته شما خطا می کند و باعث مشکلات صفحه سیاه در ویندوز می شود، به عنوان یک پشتیبان عمل می کند.
با این حال، این خطا زمانی رخ می دهد که به روز رسانی های ویندوز، درایور UWP (پلتفرم ویندوز جهانی) را برای پردازنده گرافیکی AMD Radeon شما نصب می کنند. از آنجایی که دو نسخه از یک درایور نصب شده است، هنگامی که می خواهید برنامه AMD Software Adrenaline Edition را باز کنید، با خطا مواجه می شود.
AMD این مشکل را حل کرده و یک راه حل سریع ارائه کرده است. برای رفع خطا، باید ویندوز را از نصب خودکار درایورهای گرافیک AMD جلوگیری کنید. سپس با استفاده از نرم افزار AMD درایور گرافیک AMD را مجددا نصب کنید.
1. درایور گرافیک AMD را به عقب برگردانید
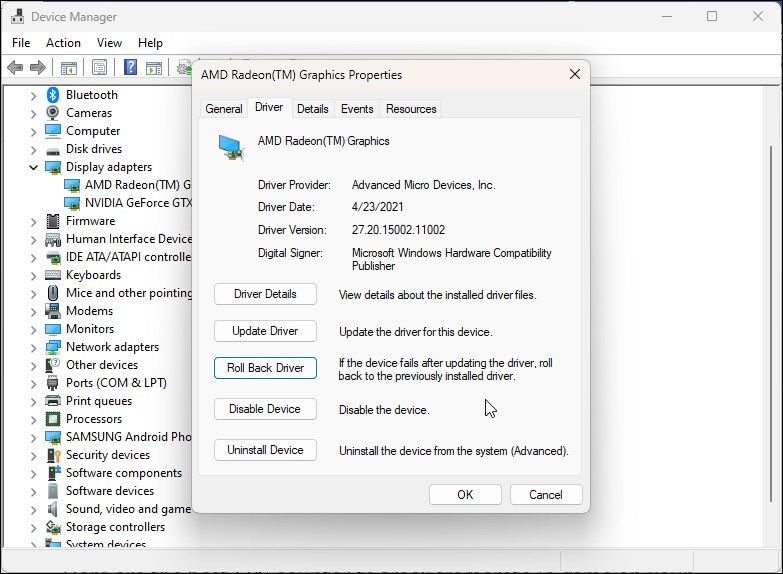
یک راه آسان برای رفع خطای گرافیکی AMD جایگزین ویندوز، بازگرداندن درایور گرافیک AMD است. بازگرداندن درایور درایور فعلی را حذف می کند و نسخه قبلی ذخیره شده در رایانه شما را دوباره نصب می کند. خوشبختانه، میتوانید درایورهای دستگاه را با استفاده از Windows Device Manager بازگردانید.
در Device Manager، بخش Display Adapters را جستجو کرده و آن را گسترش دهید. در اینجا، دستگاه گرافیکی AMD Radeon (TM) را انتخاب کرده و درایور را به عقب برگردانید. پس از اتمام، رایانه خود را مجدداً راه اندازی کنید و هرگونه پیشرفتی را بررسی کنید. اگر گزینه Roll Back Driver خاکستری است، نمیتوانید برای دستگاه انتخابی یک بازگشت انجام دهید.
پس از رفع خطا، باید از دانلود خودکار درایورهای AMD توسط ویندوز جلوگیری کنید. اگر نه، احتمالاً پس از هر به روز رسانی ویندوز با همان خطا مواجه خواهید شد.
میتوانید با استفاده از تنظیمات نصب دستگاه، ویرایشگر خط مشی گروه و رجیستری ویندوز، بهروزرسانی خودکار درایورها را در ویندوز متوقف کنید. با خاموش بودن تنظیمات نصب دستگاه برای دانلود خودکار درایور، ویندوز درایورهای گرافیک AMD را به صورت خودکار دانلود و نصب نمی کند.
2. درایور نرم افزار AMD را تعمیر و نصب کنید
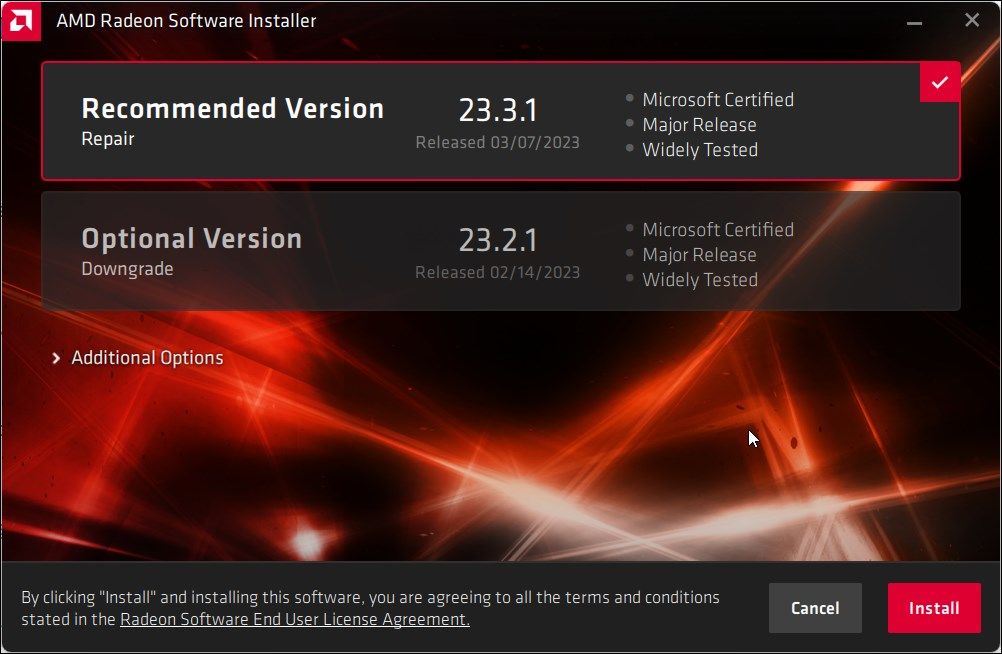
می توانید درایور نرم افزار AMD را با استفاده از درایور موجود دوباره نصب کنید. این ممکن است مشکلات موقتی را در راننده که باعث درگیری شده است برطرف کند. برای تعمیر و نصب مجدد درایور گرافیک AMD مراحل زیر را دنبال کنید:
- Win + E را فشار دهید تا File Explorer باز شود و به مکان زیر بروید: C:\AMD\RadeonInstaller\RadeonInstaller\Radeon_Folder_with_verison_name
- سپس برای اجرای فایل Setup.exe دوبار کلیک کنید.
- در گفتگوی AMD Radeon Software Installer، نسخه درایور را برای نصب انتخاب کنید.
- روی Install کلیک کنید و منتظر بمانید تا درایور نصب شود.
C:\AMD\RadeonInstaller\RadeonInstaller\Radeon_Folder_with_verison_name
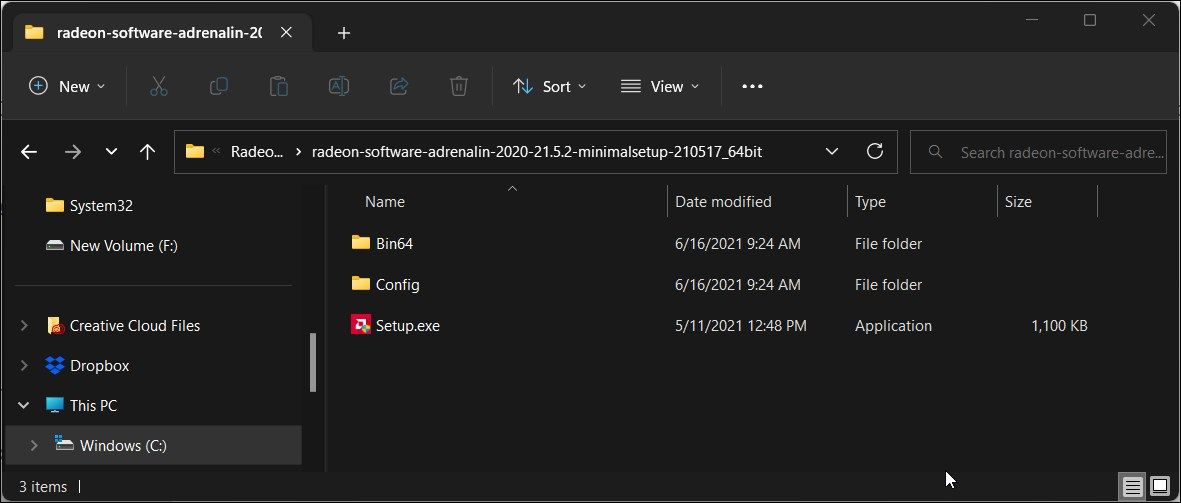
اگر با خطای AMD 195 مواجه شدید، فایروال ویندوز دیفندر و حفاظت از تهدیدهای واقعی را به طور موقت غیرفعال کنید و دوباره امتحان کنید.
3. درایور گرافیک نرم افزار AMD را نصب کنید
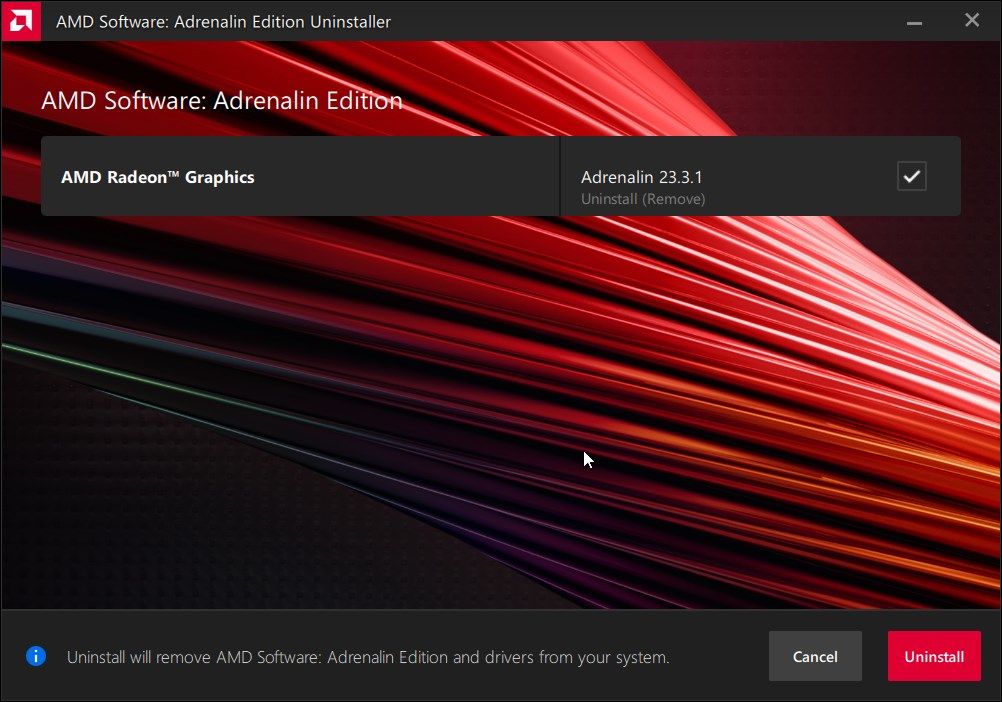
اگر مشکل برطرف نشد، سعی کنید درایور گرافیک AMD Software را حذف و دوباره نصب کنید. پس از حذف نصب، می توانید آخرین درایور را با استفاده از نرم افزار AMD دانلود کنید.
برای حذف درایور گرافیک AMD:
- Win + I را فشار دهید تا تنظیمات باز شود.
- تب Apps را باز کنید و روی Installed Apps کلیک کنید.
- بعد، نرم افزار AMD را جستجو کنید.
- بر روی Uninstall و سپس Uninstall دوباره کلیک کنید تا عمل تایید شود.
- AMD Radeon Graphics را انتخاب کنید و روی Uninstall کلیک کنید.
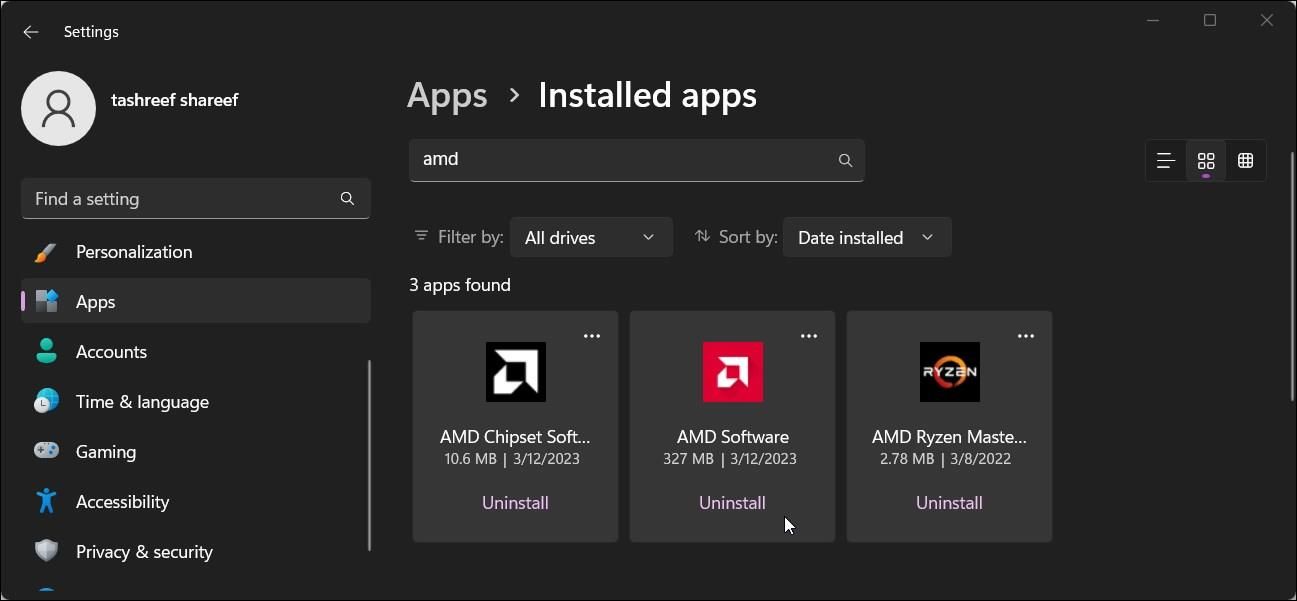
نرم افزار AMD شروع به حذف درایور از رایانه شما می کند. این فرآیند ممکن است کمی طول بکشد و مانیتور یا نمایشگر شما ممکن است در طول فرآیند سوسو بزند. اگر چنین شد، نگران نباشید. فقط ویندوز به تغییرات درایورهای نمایشگر شما عادت می کند.
پس از اتمام، بر روی Finish کلیک کنید و کامپیوتر خود را مجددا راه اندازی کنید.
وقتی یک درایور نمایشگر را حذف می کنید، نمایشگر ثانویه شما می تواند از کار بیفتد. اگر کابل HDMI مانیتور شما مستقیماً به پورت واحد گرافیکی اختصاصی شما متصل باشد، این اتفاق می افتد. با نصب مجدد درایور گرافیک، نمایشگر ثانویه شما باید دوباره کار کند.
پس از راه اندازی مجدد، می توانید درایور گرافیک AMD Radeon خود را با استفاده از نرم افزار AMD به روز کنید. درایور را نصب کنید و کامپیوتر خود را مجددا راه اندازی کنید تا ببینید آیا خطا برطرف شده است.
4. از یک System Restore Point استفاده کنید
نقطه بازیابی به شما کمک میکند زمانی که بهروزرسانی بد ویندوز یا نصب درایور باعث اختلال در عملکرد سیستم شود، رایانه خود را بازیابی کنید. میتوانید از یک نقطه بازیابی برای لغو تغییرات استفاده کنید، بدون اینکه روی دادهها و فایلهایتان تأثیر بگذارد.
متأسفانه، استفاده از نقطه بازیابی سیستم مستلزم آن است که در گذشته یک نقطه بازیابی کرده باشید. اگر تا به حال هیچ کدام را درست نکرده اید، اکنون زمان خوبی است که عادت به ساختن آنها داشته باشید. برای اطلاعات بیشتر نحوه ایجاد نقطه بازیابی سیستم در ویندوز را بررسی کنید.
برای لغو تغییرات اخیر با استفاده از یک نقطه بازیابی:
- Win + R را فشار دهید تا Run باز شود.
- rstrui.exe را تایپ کرده و OK کنید.
- در گفتگوی System Restore، گزینه Recommended restore را انتخاب کنید. اگر نه، گزینه Choose a different restore point را انتخاب کنید.
- یک نقطه بازیابی را انتخاب کنید و روی Next کلیک کنید.
- توضیحات را بخوانید و روی Finish کلیک کنید.
- System Restore مجددا راه اندازی می شود و رایانه شما را به حالت قبل از تاریخ نقطه بازیابی انتخاب شده باز می گرداند.
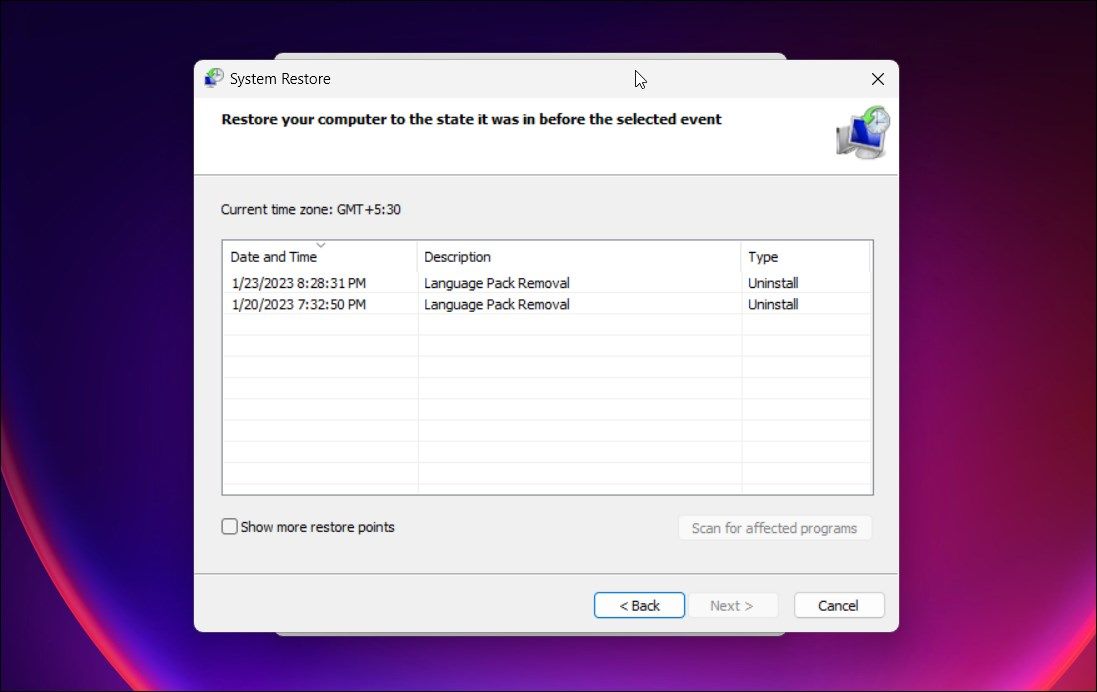

تعمیر به روز رسانی ویندوز ممکن است به طور خودکار جایگزین درایور AMD شما شده باشد
اگر چندین نسخه از همان درایور گرافیک AMD Radeon روی رایانه شما نصب شده باشد، این خطا رخ می دهد. برای رفع مشکل، درایور را برای گرافیک AMD Radeon خود در Device Manager انجام دهید. پس از اتمام، تنظیمات نصب دستگاه را تغییر دهید تا از نصب خودکار درایور OEM برای GPU توسط ویندوز جلوگیری شود.