یک رایانه شخصی یا لپ تاپ دست دوم دارید و می خواهید بدانید که عمر آن چند است؟ از این ترفندها برای گرفتن ایده در زمان ساخت استفاده کنید.
دانستن چگونگی پیدا کردن سن یک کامپیوتر ویندوزی می تواند از بسیاری جهات مفید باشد. چه در حال خرید یک کامپیوتر دست دوم باشید و چه به عنوان هدیه دریافت کرده اید، دانستن سن لپ تاپ می تواند به شما در تعیین گارانتی و قابلیت ارتقای دستگاه کمک کند.
یکی از راههای بررسی سن کامپیوتر این است که بستهبندی اصلی را داشته باشید. بسته بندی اغلب شامل یک برچسب با جزئیات ساخت است. اگر بسته بندی اصلی یا صورتحساب در دسترس نیست، در اینجا نحوه یافتن تاریخ ساخت و سایر جزئیات مهم رایانه خود آورده شده است.
1. از شماره سریال برای بررسی وضعیت گارانتی استفاده کنید
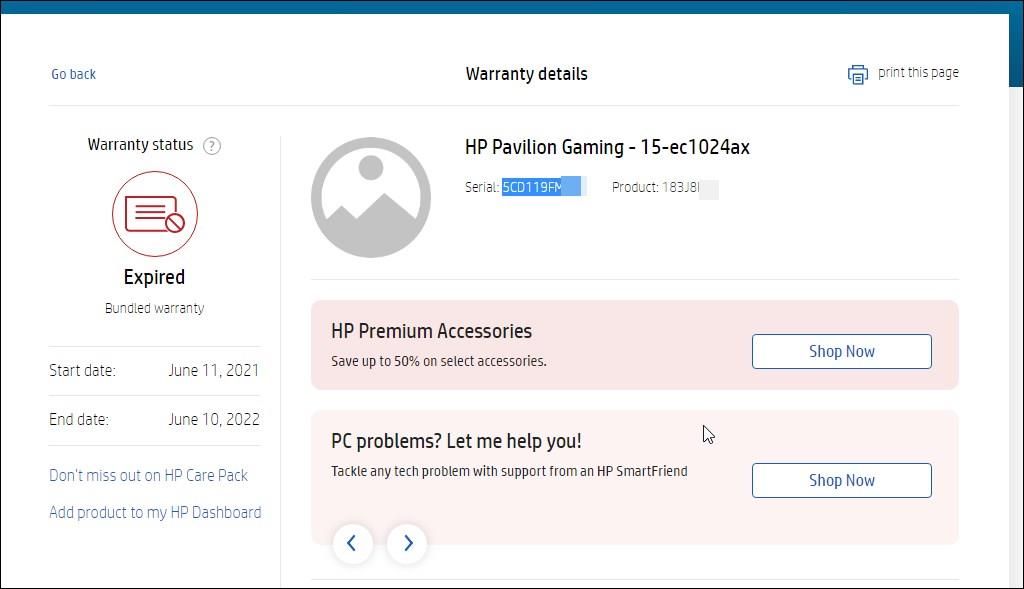
لپتاپهای ویندوزی اغلب دارای شماره سریال و سایر جزئیات ساخت مانند Made، شناسه محصول و شماره مدل هستند که در پنل پشتی حک شدهاند. هر لپ تاپ دارای یک شناسه سریال منحصر به فرد است.
می توانید از این اطلاعات برای بررسی گارانتی رایانه ویندوزی خود استفاده کنید. وضعیت گارانتی نسبت به بررسی تاریخ ساخت، تصور بهتری از سن سیستم می دهد.
برای بررسی وضعیت گارانتی لپ تاپ HP مراحل زیر را دنبال کنید. در حالی که این فرآیند برای سایر OEMها یکسان است، باید از سرویس وب وضعیت گارانتی سازنده خود استفاده کنید تا همین مورد را تعیین کنید.
- لپ تاپ ویندوزی خود را وارونه کنید تا پنل پشتی را مشاهده کنید. در لپتاپهای اچپی، برخی جزئیات کوچک حک شده روی لبه پنل مشاهده خواهید کرد. ممکن است یک برچسب شماره سریال با بارکد و سایر جزئیات را در دستگاه های دیگر پیدا کنید.
- در اینجا، شماره سریال (SN#) را بیابید. به عنوان مثال، شماره سریال شبیه – 5CD119FWWZ خواهد بود. شماره سریال را یادداشت کنید برای ارجاع راحت تر روی عکس کلیک کنید.
- بعد، به صفحه HP Check Warranty بروید. به طور مشابه، Dell، Asus، Lenovo و سایر OEM ها خدمات خود را برای مشاهده وضعیت گارانتی آنلاین ارائه می دهند.
- شماره سریال را در فیلد داده شده وارد کنید و روی ارسال کلیک کنید.
صبر کنید تا صفحه با جزئیات گارانتی دستگاه شما پر شود. برای تعیین سن دستگاه، تاریخ شروع گارانتی را بررسی کنید. تاریخ شروع گارانتی اغلب زمانی شروع می شود که کاربر دستگاه را پس از راه اندازی اولیه ثبت کند.
در حالی که این یک مکانیسم ضد دستکاری نیست، در بیشتر موارد، جزئیات گارانتی برای تعیین سن و ارزش یک لپ تاپ ویندوزی کافی است.
2. شماره سریال را با استفاده از Command Prompt بررسی کنید
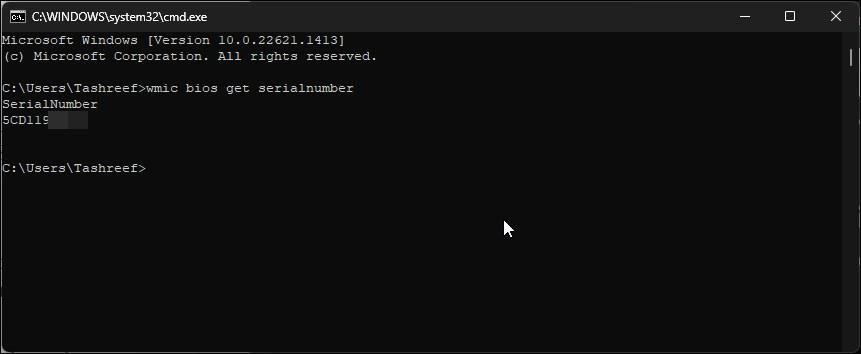
اگر شماره سریال قابل مشاهده نیست یا برچسب حذف شده است، می توانید از ابزار خط فرمان Windows Management Instrumentation برای بازیابی شماره سریال رایانه خود استفاده کنید.
برای مشاهده شماره سریال لپ تاپ ویندوز با استفاده از Command Prompt:
- کلید Win را فشار دهید و cmd را تایپ کنید.
- روی Command Prompt راست کلیک کرده و Run as administrator را انتخاب کنید.
- در پنجره Command Prompt دستور زیر را تایپ کرده و Enter را فشار دهید: wmic bios get serial number
- خروجی شماره سریال دستگاه شما را نمایش می دهد. از همین روش برای بررسی وضعیت گارانتی دستگاه خود و موارد دیگر با استفاده از مراحل روش اول استفاده کنید.
3. نسخه BIOS را با استفاده از سیستم اطلاعات Utility بررسی کنید
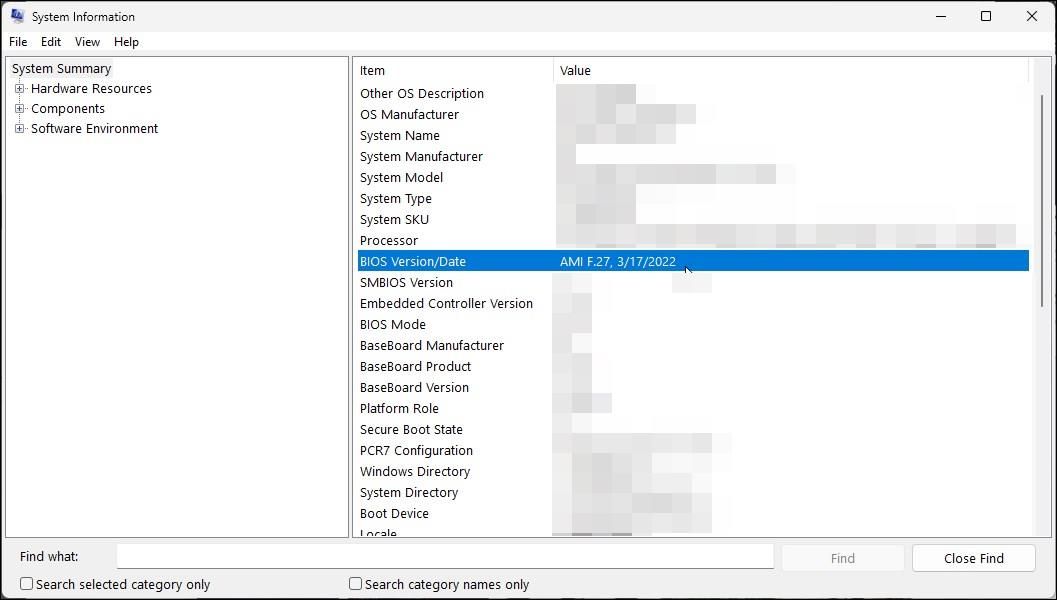
اگر می خواهید تاریخ تولید را بدانید، نسخه BIOS را بررسی کنید. میتوانید از ابزار System Information در ویندوز برای بررسی نسخه BOS، از جمله تاریخ نصب آن استفاده کنید.
برای بررسی نسخه بایوس:
- کلید Win را فشار دهید و اطلاعات سیستم را تایپ کنید. برنامه اطلاعات سیستم را از نتایج جستجو باز کنید.
- در محاوره System Information گزینه System Summary را انتخاب کنید.
- در قسمت سمت راست، ورودی BIOS Version/Date را پیدا کنید. نسخه فعلی بایوس نصب شده را همراه با تاریخ نشان می دهد.
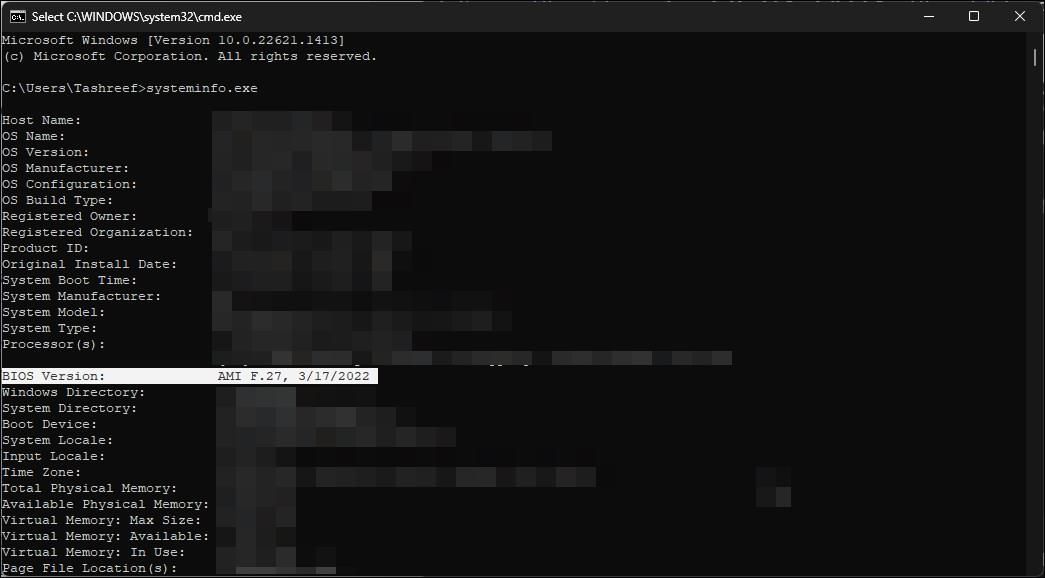
همچنین می توانید نسخه BIOS را با استفاده از Command Prompt مشاهده کنید. Command Prompt را باز کنید و دستور زیر را تایپ کنید. برای اجرا، Enter را فشار دهید.
systeminfo.exe
دستور بالا نسخه خط فرمان اطلاعات سیستم را اجرا می کند و تمام جزئیات ضروری رایانه شما را نشان می دهد. ورودی نسخه BIOS را پیدا کرده و تاریخ را بررسی کنید.
توجه به این نکته مهم است که اگر سیستم شما بهروزرسانی بایوس را دریافت کرده باشد، تاریخ نشاندهنده آخرین تاریخ بهروزرسانی است و نه تاریخ سازنده.
4. روش نصب ویندوز را با استفاده از Command Prompt بررسی کنید
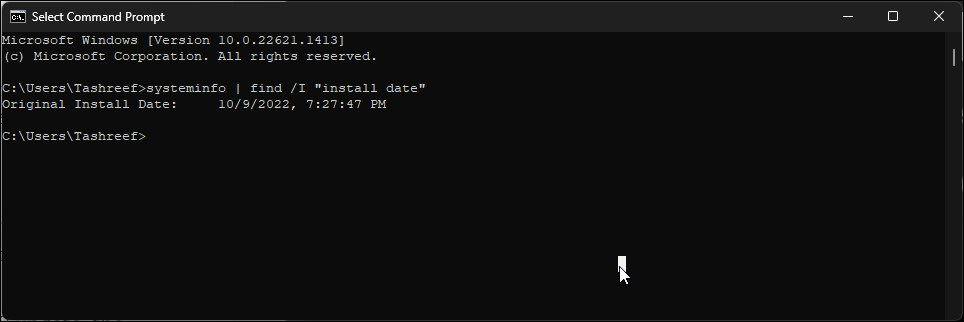
می توانید از دستور systeminfo برای پیدا کردن تاریخ نصب اصلی سیستم عامل ویندوز استفاده کنید. نکته این است که تاریخ آخرین نصب ویندوز را نمایش می دهد. بنابراین، اگر اخیراً یک ارتقاء انجام دادهاید یا سیستمعامل ویندوز را تمیز کردهاید، تاریخ نصب اصلی همان را نشان میدهد.
برای مشاهده تاریخ نصب اصلی، Command Prompt را باز کرده و دستور زیر را تایپ کنید. برای ادامه Enter را فشار دهید.
systeminfo | پیدا کردن /I “تاریخ نصب”
این دستور فیلتر می شود و فقط تاریخ نصب اصلی را از صفحه خلاصه اطلاعات سیستم نمایش می دهد.
5. جزئیات CPU خود را بررسی کنید
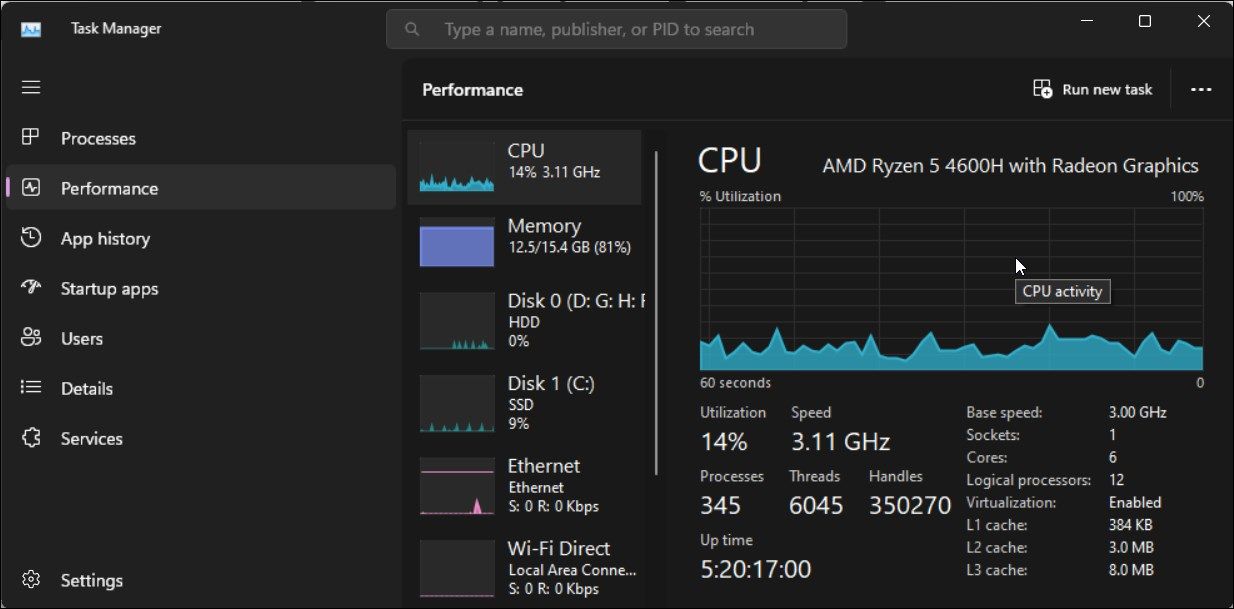
راه دیگر برای به دست آوردن یک ایده تقریبی در مورد سن لپ تاپ خود، بررسی ساخت CPU است. برخی از لپتاپها دارای برچسب CPU و GPU در نزدیکی ترکپد هستند. اگر برچسبی پیدا نشد، می توانید از ابزار Task Manager برای بررسی مدل CPU استفاده کنید.
Task Manager را در ویندوز باز کنید و روی تب Performance کلیک کنید. سپس، تب CPU را انتخاب کنید تا ساخت CPU را در گوشه سمت راست بالا مشاهده کنید. جستجوی سریع شماره مدل در وب باید سال ساخت و سازگاری سخت افزار را نشان دهد.
6. از ابزار OEM برای تشخیص سن لپ تاپ استفاده کنید
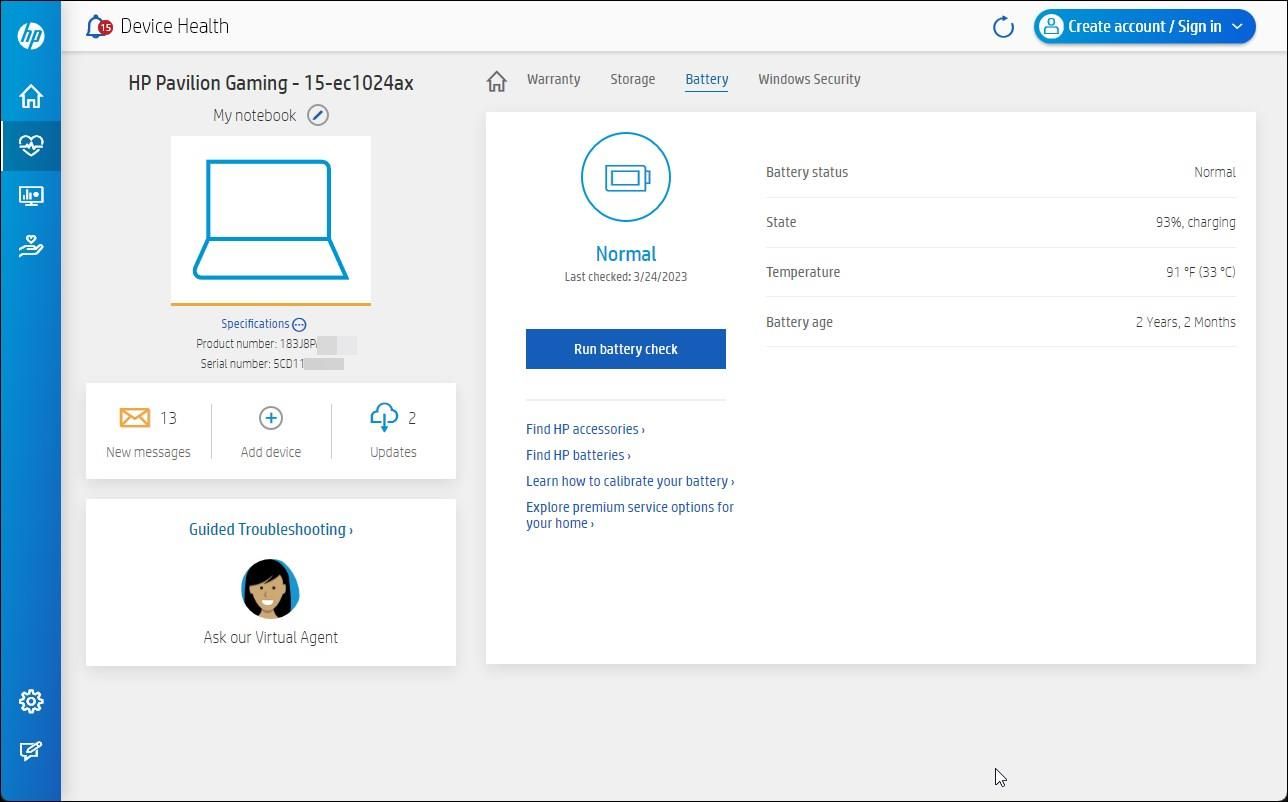
سازندگان لپ تاپ مانند اچ پی، دل، لنوو و ایسوس برنامه های رایگانی را برای نگهداری از دستگاه های شما ارائه می دهند. به عنوان مثال، دستیار پشتیبانی HP به شما امکان می دهد به اطلاعات محصول خود از جمله نام مدل، شناسه محصول، شماره سریال و وضعیت گارانتی دسترسی داشته باشید.
وضعیت باتری یکی دیگر از اطلاعات حیاتی است که ممکن است برای شما مفید باشد. سلامت و سن باتری را نشان می دهد تا به شما کمک کند سن سیستم خود را بسنجید. به خصوص زمانی که می خواهید یک لپ تاپ دست دوم بخرید، دانستن سلامت باتری می تواند به شما در چانه زنی قیمت مناسب کمک کند.
چگونه سن رایانه رومیزی خود را تشخیص دهیم
می توانید از روش فوق برای شناسایی سن یک کامپیوتر رومیزی کارخانه ای استفاده کنید. با این حال، همین امر در مورد رایانه شخصی ساخته شده صدق نمی کند.
برای استخراج اطلاعات مربوط به CPU، GPU، حافظه، درایو ذخیره سازی و اجزای شبکه، می توانید ابزار System Information را روی رایانه شخصی اجرا کنید. برای هر چیز دیگری، باید یک بازرسی دستی انجام دهید تا شماره سریال را پیدا کنید و شرایط را ببینید.
عصر اجزای کامپیوتر یا لپ تاپ همه چیز نیست
در حالی که یک کامپیوتر جدیدتر قابل اعتمادتر است و احتمال کمتری دارد که به کاپوت تبدیل شود، سن همه چیز نیست. برخی از تولیدکنندگان تمایل دارند سیستم های جدیدتر را با قطعات نسل آخر در ماشین های مقرون به صرفه خود عرضه کنند. این سیستم ها می توانند سال ها بدون هیچ مشکلی کار کنند.
تصمیم خرید کامپیوتر دست دوم باید با در نظر گرفتن سن و شرایط کامپیوتر گرفته شود. یک کامپیوتر دو ساله که برای کارهای اداری و مرور معمولی استفاده می شود احتمالاً بهتر از دستگاه یک ساله ای که برای استخراج رمزنگاری استفاده می شود، به شما کمک خواهد کرد.
