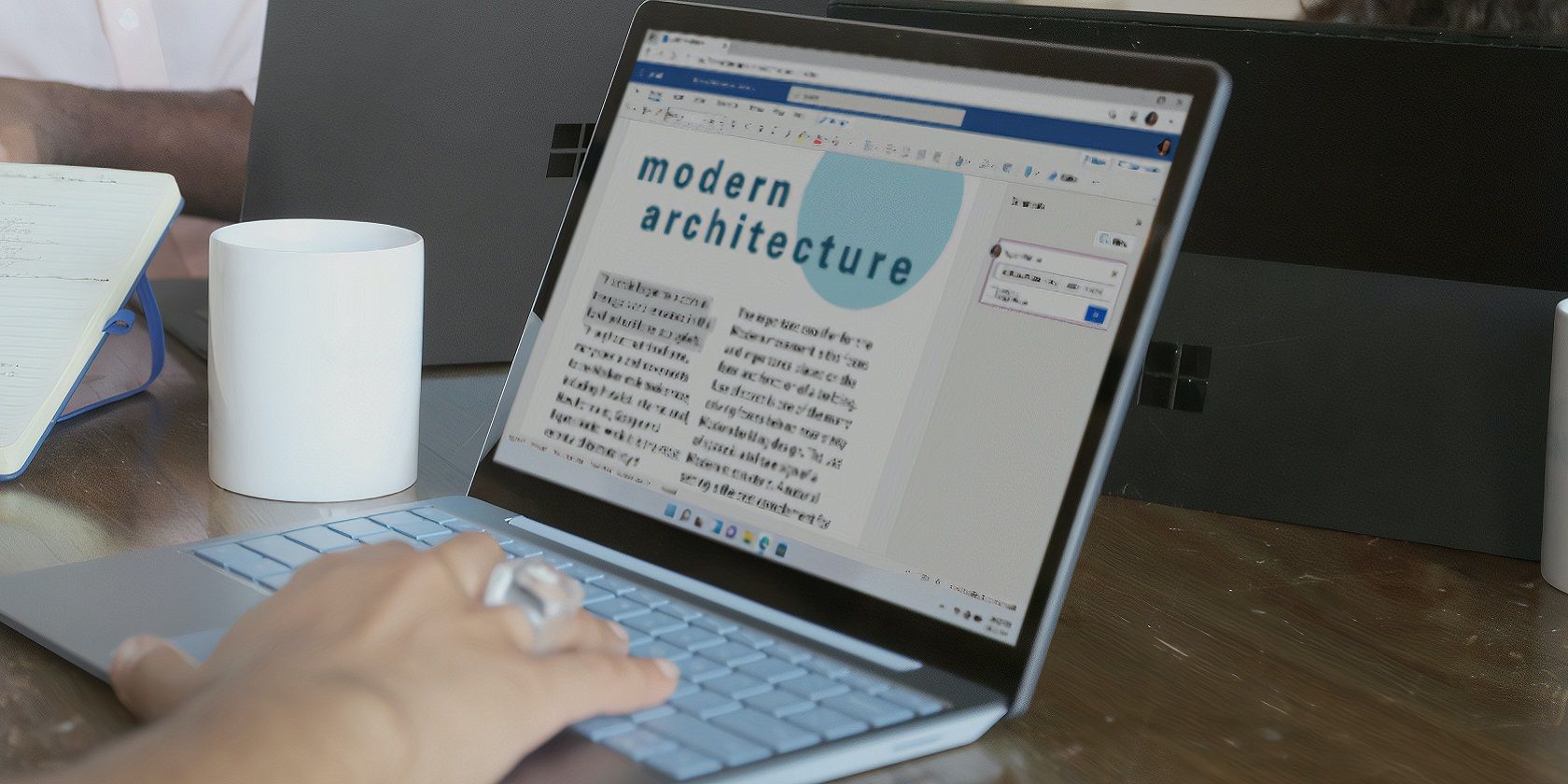اگر میخواهید فایلهای DOCX شما در هر سیستم عاملی که آنها را در آن پرتاب میکنید یکسان به نظر برسند، آنها را در ویندوز 11 به PDF تبدیل کنید.
میتوانید فایلهای DOCX مایکروسافت ورد را با واژهپردازهای زیادی باز کنید، اما همیشه در بستههای نرمافزاری مختلف یکسان به نظر نمیرسند. همه واژهپردازها از قالببندی مشابه Word پشتیبانی نمیکنند. در نتیجه، گاهی اوقات فایلهای DOCX زمانی که در نرمافزارهای دیگر، بهویژه در دستگاههای غیر ویندوزی مشاهده میشوند، کمی متفاوت به نظر میرسند (شاید حتی بسیار).
خوشبختانه، میتوانید فایلهای DOCX را به فرمت فایل PDF جهانی تبدیل کنید و مطمئن شوید که برای هر کسی که اسناد را با آنها به اشتراک میگذارید یکسان به نظر میرسند. PDF یک فرمت فایل جهانی است که قالب بندی اصلی و طرح بندی صفحه را حفظ می کند. به این ترتیب می توانید فایل های DOCX را به PDF در ویندوز 11 تبدیل کنید.
نحوه تبدیل فایل های DOCX به PDF با Microsoft Word
اگر Microsoft Word را با اشتراک فعال نصب کرده اید، می توانید فایل های DOCX را با آن نرم افزار به فرمت PDF تبدیل کنید. Word شامل گزینه ای برای ایجاد اسناد XPS و PDF است.
با این گزینه می توانید فایل های DOCX را به PDF تبدیل کنید:
- یک فایل DOCX را برای تبدیل به PDF با Microsoft Word باز کنید.
- روی File در سمت چپ نوار برگه Word کلیک کنید.
- در تب File گزینه Export را انتخاب کنید.
- سپس روی Create PDF/XPS Document کلیک کنید.
- نام فایل را در کادر متن وارد کنید.
- دایرکتوری را برای ذخیره PDF تبدیل شده انتخاب کنید.
- برای ذخیره سند PDF تبدیل شده Word، روی انتشار کلیک کنید. سپس آن پیدیاف بهطور خودکار در مرورگر Edge باز میشود، که همه کاربران ویندوز میتوانند فایل را با آن مشاهده کنند.
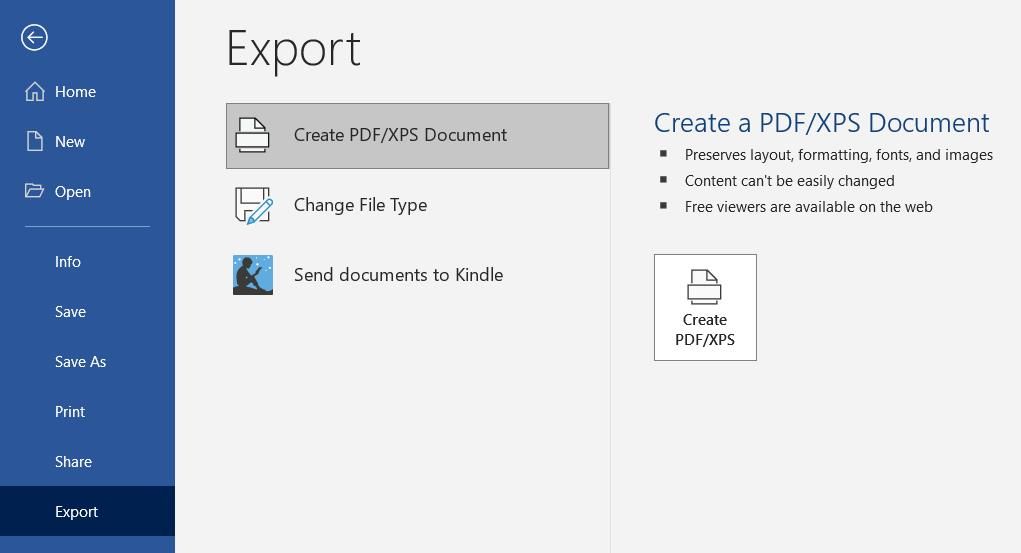
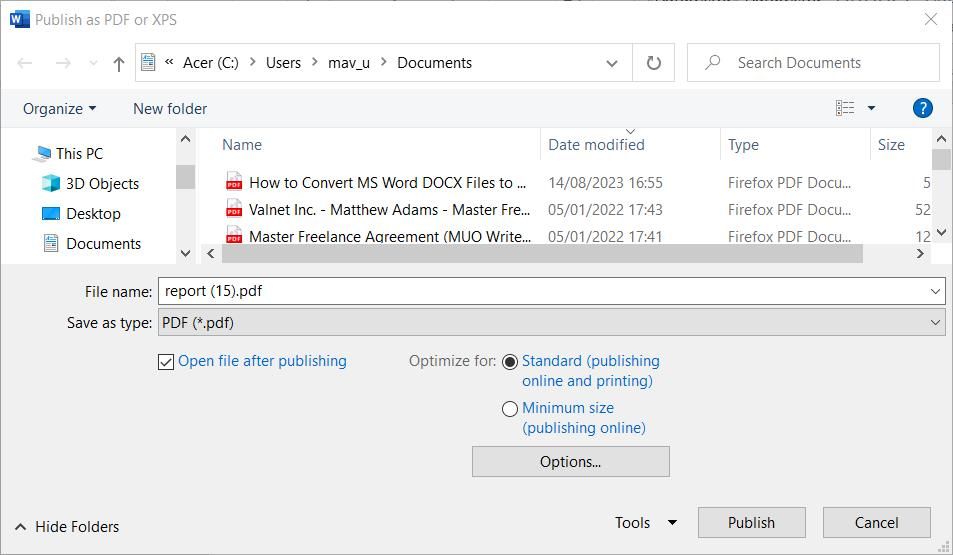
یک روش جایگزین، ذخیره سند به عنوان یک فایل PDF در Word است. برای انجام این کار، روی File و Save as کلیک کنید. Browse را انتخاب کنید تا پنجره Save as را مشاهده کنید و پوشه ای را انتخاب کنید که PDF را از آنجا در آن قرار دهید. برای انتخاب PDF روی منوی کشویی Save as type کلیک کنید. سپس گزینه Save را برای اتمام انتخاب کنید.
نحوه تبدیل فایلهای DOCX به PDF با یک برنامه وب
با روش MS Word می توانید هر بار فقط یک فایل DOCX را به فرمت PDF صادر کنید. اگر نیاز به تبدیل چندین فایل DOCX به PDF دارید، بهتر است از یک برنامه وب استفاده کنید.
وب سایت Online2PDF.com شامل یک ابزار تبدیل DOCX به PDF است که با آن می توانید تا 20 فایل را به صورت انبوه تبدیل کنید. به این ترتیب می توانید فایل های DOCX را با برنامه Online2PDF.com به PDF تبدیل کنید:
- برنامه Online2PDF DOCX to PDF را در مرورگر خود باز کنید.
- برای انتخاب اسناد MS Word برای تبدیل، روی Select Files کلیک کنید.
- در منوی کشویی Mode گزینه Convert files به طور جداگانه را انتخاب کنید.
- برای مقداردهی اولیه تبدیل، Convert را فشار دهید.
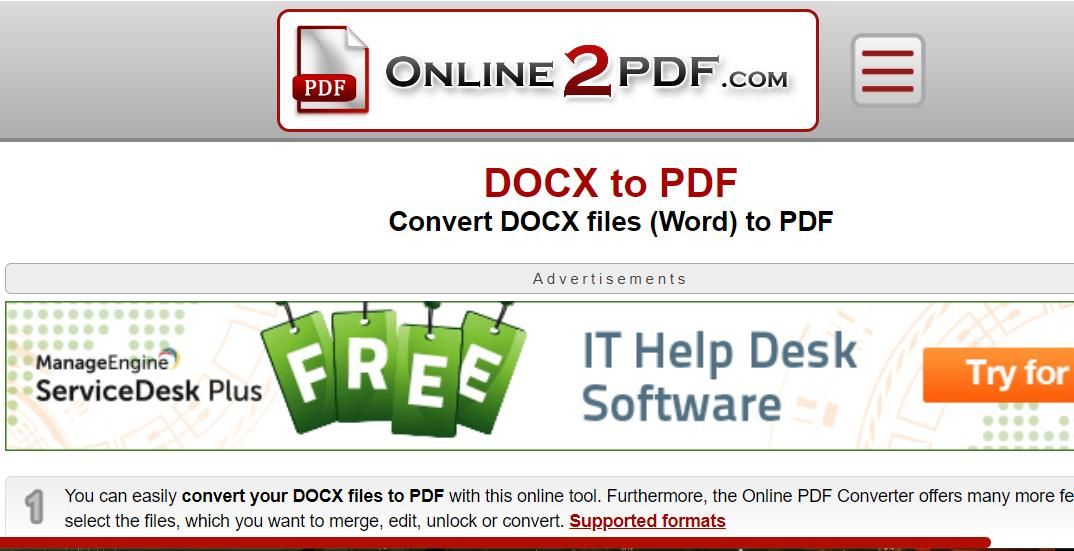
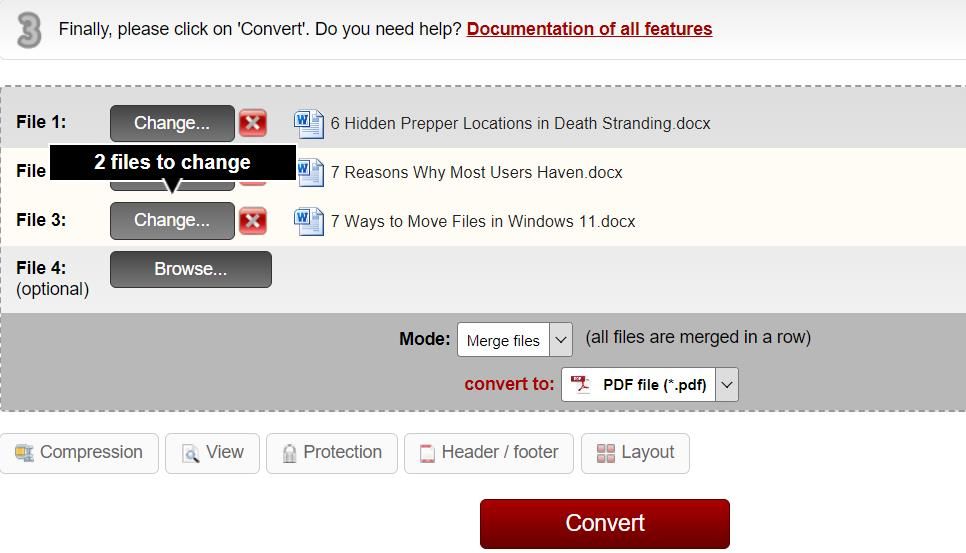
سپس فایل ها باید به طور خودکار در هر مکان پوشه ای که مرورگر شما در آن تنظیم شده است دانلود شوند. آن دایرکتوری احتمالاً به طور پیش فرض پوشه دانلودهای کاربر شما خواهد بود.
هنگامی که چندین فایل را تبدیل می کنید، یک آرشیو ZIP شامل تمام اسناد PDF می شود. برای دسترسی به اسناد PDF موجود در آن، باید فایل ZIP را از حالت فشرده خارج کنید.
نحوه تبدیل فایل های DOCX به PDF با Microsoft Edge
Microsoft Edge برنامه مرورگر از پیش نصب شده ویندوز 11 است. اگرچه Edge دارای مبدل داخلی DOCX به PDF نیست، میتوانید چنین ابزاری را با پسوند Word به PDF به آن مرورگر اضافه کنید.
این مراحل برای تبدیل فایل های DOCX به اسناد PDF با آن پسوند است:
- این صفحه افزونه Word به PDF را در Edge باز کنید.
- برای افزودن Word به PDF به Edge روی Get کلیک کنید.
- سپس، روی دکمه Edge’s Extensions کلیک کنید و Word to PDF را انتخاب کنید. اگر آن دکمه فعال نیست، روی Word to PDF در نوار ابزار URL Edge کلیک کنید.
- دکمه From your PC را فشار دهید.
- یک فایل Word را در رایانه شخصی خود انتخاب کنید و روی Open کلیک کنید.
- گزینه Upload and Convert را فشار دهید.
- سپس روی دکمه Download to your computer کلیک کنید تا کار تمام شود.
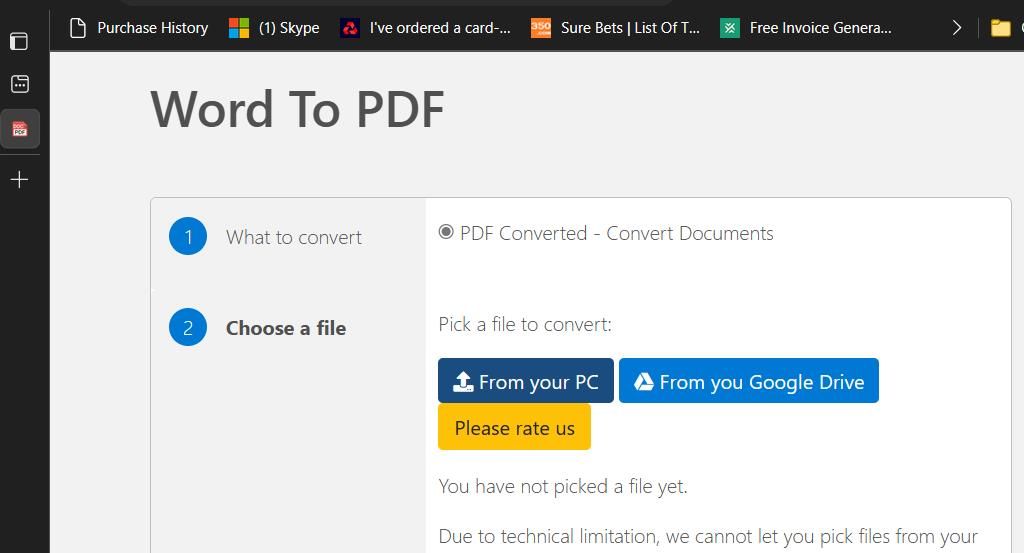
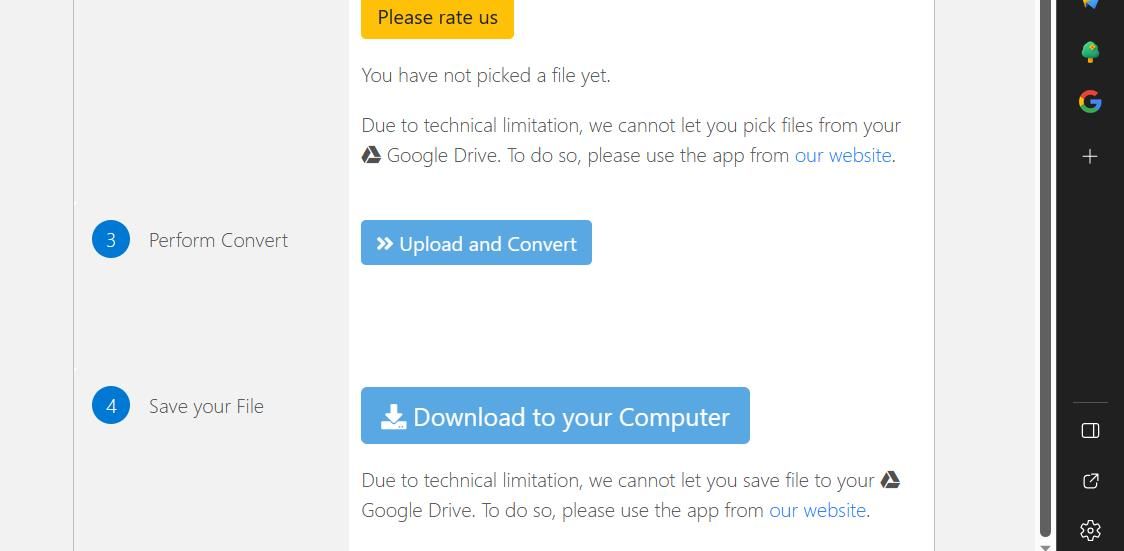
برای اینکه پیدیاف دانلود شدهتان کجا رفته است، کلید میانبر Ctrl + J را فشار دهید. با این کار یک تب Downloads ظاهر می شود که می توانید روی گزینه Show in folder برای فایل کلیک کنید. یا برای مشاهده PDF در Edge روی Open file کلیک کنید.
نحوه تبدیل فایل های DOCX به PDF با یک گزینه منوی زمینه سفارشی
7-PDF Maker یک نرم افزار رایگان در دسترس است که به شما امکان می دهد یک گزینه منوی زمینه را برای تبدیل اسناد Word به فایل های PDF اضافه کنید و از آن استفاده کنید. این نرم افزار همچنین شامل تنظیمات اضافی برای تبدیل PDF است.
به این صورت است که می توانید یک گزینه منوی زمینه تبدیل DOCX به PDF را با 7-PDF Maker اضافه کرده و از آن استفاده کنید:
- صفحه وب 7-PDF Maker را در نرم افزار مرور باز کنید.
- برای دریافت فایل راه اندازی 7-PDF Maker روی Download کلیک کنید.
- Windows File Explorer را باز کنید و فهرستی که مرورگر شما در آن دانلود می کند را باز کنید.
- روی فایل راه اندازی 7p180.exe کلیک راست کنید تا Run as administrator را انتخاب کنید.
- زبان مورد نظر خود را برای 7-PDF Maker در منوی کشویی انتخاب کنید و روی OK کلیک کنید.
- I accept the contract و Next را انتخاب کنید.
- اگر ترجیح می دهید نرم افزار را خارج از پوشه Programs Files نصب کنید، دکمه Browse را فشار دهید تا دایرکتوری دیگری را انتخاب کنید و روی OK کلیک کنید. سپس گزینه Next را برای مشاهده انتخاب کامپوننت انتخاب کنید.
- چک باکس Windows Explorer Integration به طور پیش فرض انتخاب می شود. آن تنظیم را انتخاب کرده و دو بار دیگر روی Next کلیک کنید.
- برای افزودن 7-PDF Maker به کتابخانه نرم افزار خود، Install را انتخاب کنید.
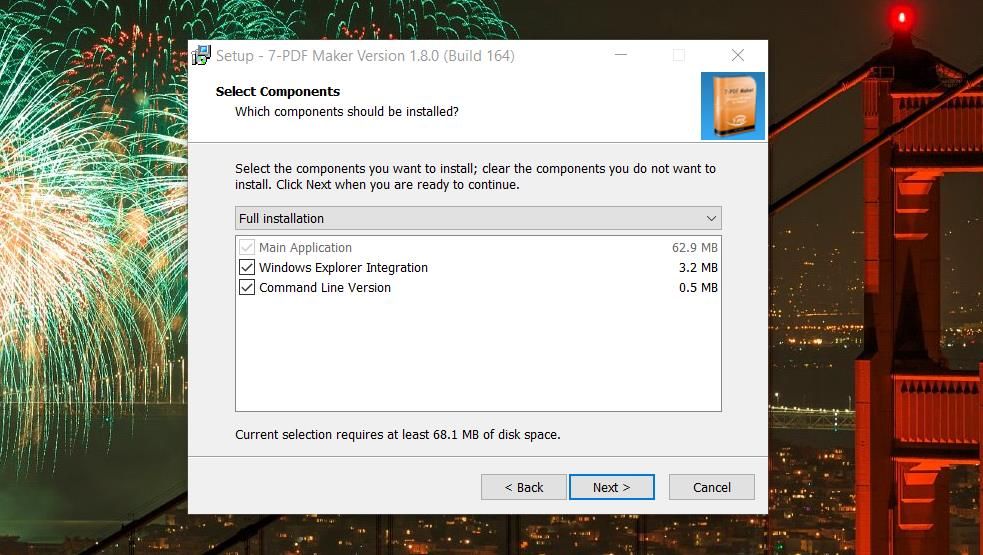
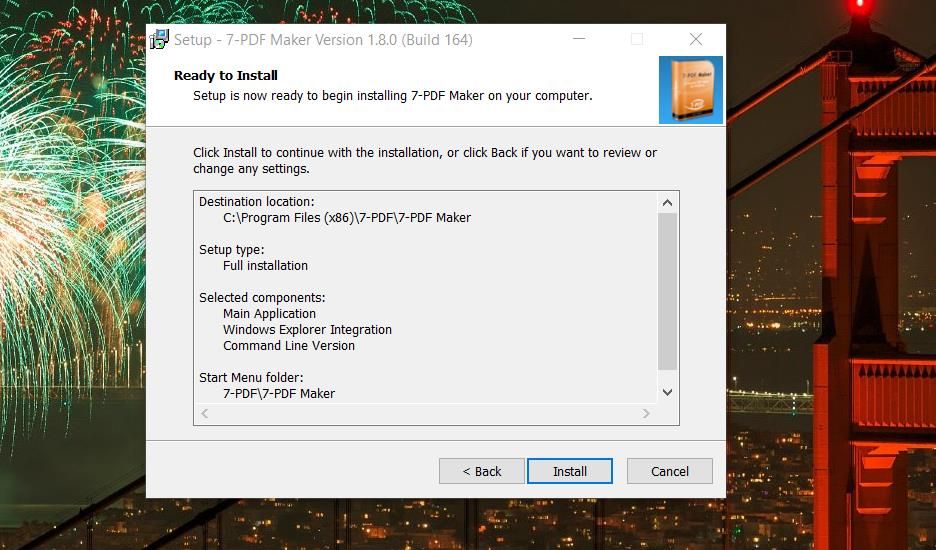
پس از نصب 7-PDF Maker، پوشه ای را باز کنید که شامل فایل DOCX است که می خواهید به PDF تبدیل کنید.
- برای دسترسی به منوی زمینه کلاسیک، روی فایل Word کلیک راست کرده و Show more options را انتخاب کنید.
- برای شروع تبدیل سند، Create PDF (7-PDF) را انتخاب کنید.
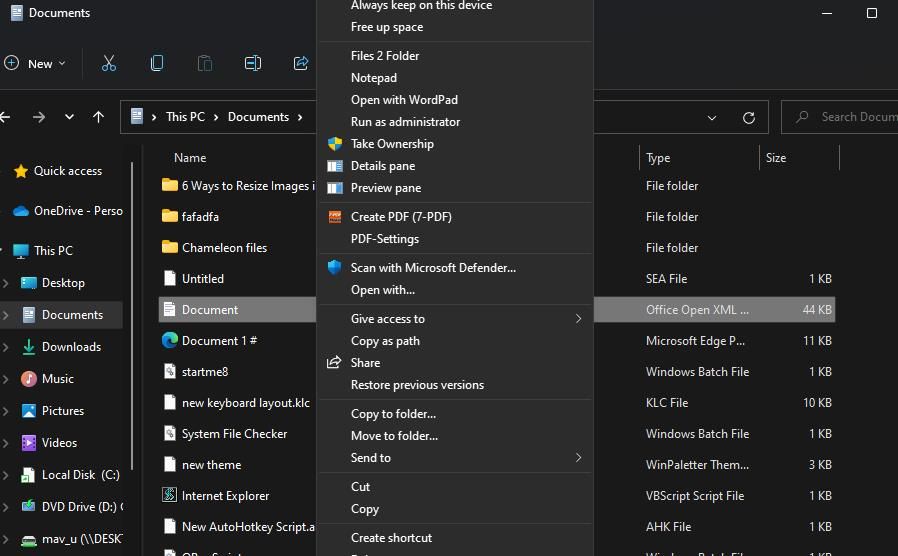
فایل PDF جدید در همان پوشه ای که شامل سند Word است که برای تبدیل انتخاب کرده اید ذخیره می شود. 7-PDF Maker سند را همانطور که در پنجره نرم افزار تنظیم شده است به PDF تبدیل می کند.
نحوه تبدیل فایل های DOCX به PDF های محافظت شده با رمز عبور
7-PDF Maker همچنین به شما امکان می دهد فایل های DOCX را به فایل های PDF محافظت شده با رمز عبور تبدیل کنید. بنابراین، میتوانید اسناد امنتری را با ویژگی رمزگذاری آن تنظیم کنید.
برای ایجاد یک سند PDF محافظت شده با رمز عبور، باید از طریق برگه امنیت 7-PDF Maker به صورت زیر برای فایل های PDF رمز عبور تعیین کنید:
- روی میانبر دسکتاپ 7-PDF Maker دوبار کلیک کنید تا پنجره نرم افزار باز شود.
- روی تب 7-PDF Maker’s Security کلیک کنید.
- چک باکس Use document encryption را انتخاب کنید.
- کادر رمز عبور سند را پر کنید.
- روی دکمه ذخیره تغییرات کلیک کنید.
- در مرحله بعد، روی دکمه انتخاب و تبدیل کلیک کنید.
- یک فایل Word را برای تبدیل انتخاب کنید.
- برای تبدیل فایل روی Open کلیک کنید.
- پوشه ای را برای گنجاندن سند PDF انتخاب کنید و روی ذخیره کلیک کنید.
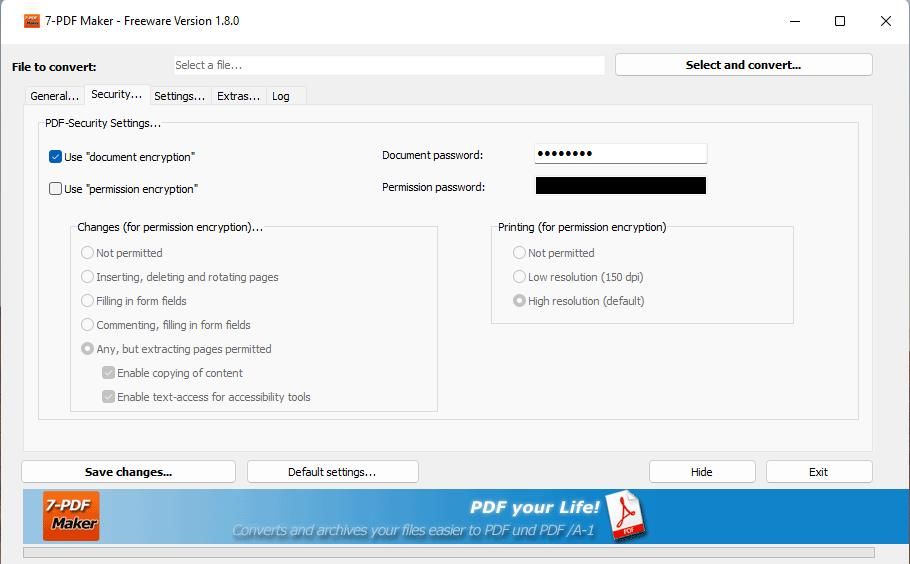
اکنون زمانی که شما یا هر شخص دیگری روی فایل PDF تبدیل شده دوبار کلیک می کنید، یک جعبه رمز عبور ظاهر می شود. برای مشاهده محتویات آن، باید مجموعه رمز عبور را وارد کرده و روی Open file کلیک کنید.
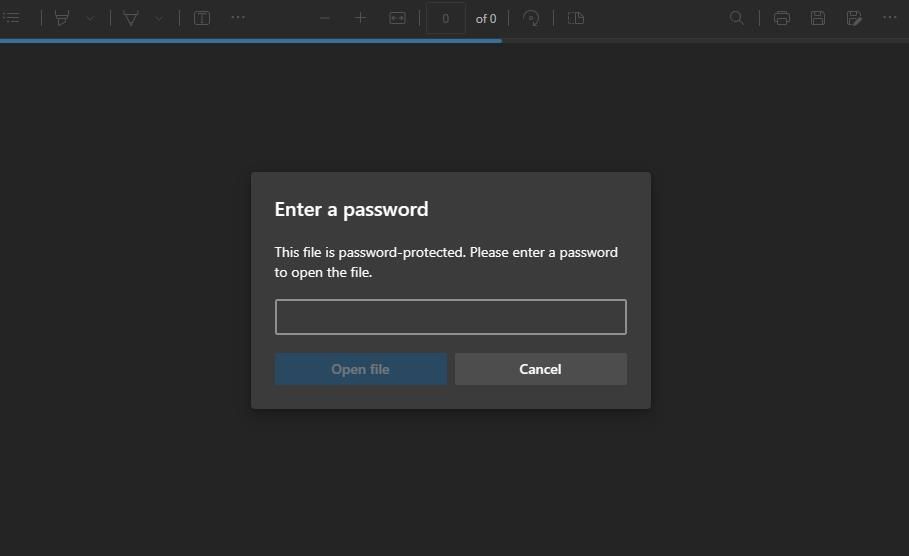
همچنین، برخی دیگر از گزینه های موجود برای تبدیل سند PDF را در پنجره 7-PDF بررسی کنید. برگه General شامل یک کادر محدوده صفحه است که با آن می توانید تنها محدوده مشخصی از صفحات را در یک فایل Word در سند PDF تبدیل شده تنظیم کنید. همچنین می توانید تنظیمات جایگزین Lossless و فشرده سازی JPEG را برای تصاویر در فایل های PDF انتخاب کنید.
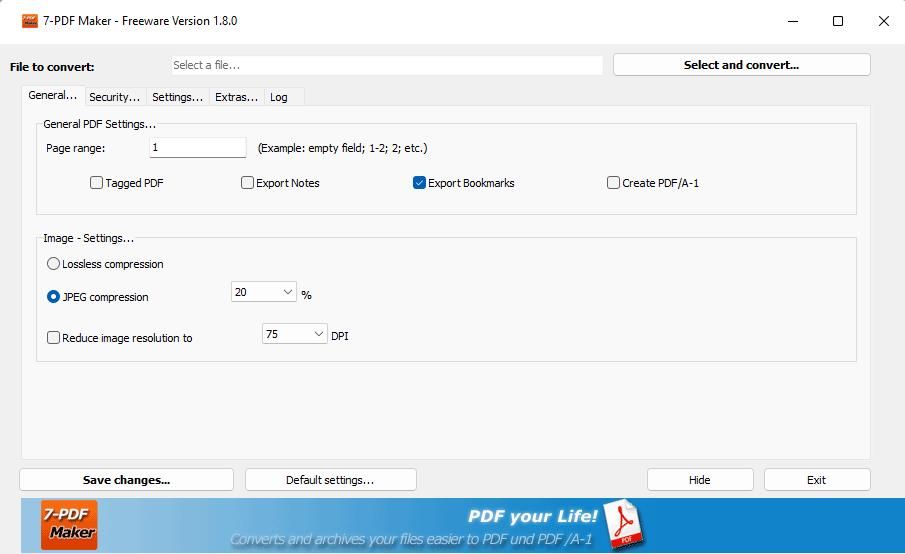
اسناد Word خود را به عنوان یک فایل PDF در ویندوز به اشتراک بگذارید
با تبدیل آنها به PDF با هر یک از روش های بالا در ویندوز 11 می توانید قالب بندی و طرح بندی دقیق اسناد MS Word خود را برای اشتراک گذاری فایل حفظ کنید. از آنجایی که PDF یک فایل غیر قابل ویرایش است، اگر میخواهید فقط گیرندگان شما آنها را ببینند، تبدیل اسناد Word به آن فرمت نیز ایده خوبی است.
با این حال، گیرندگان همچنان می توانند اسناد PDF را با Edge، برنامه های وب و سایر بسته های نرم افزاری ویندوز 11 حاشیه نویسی کنند.