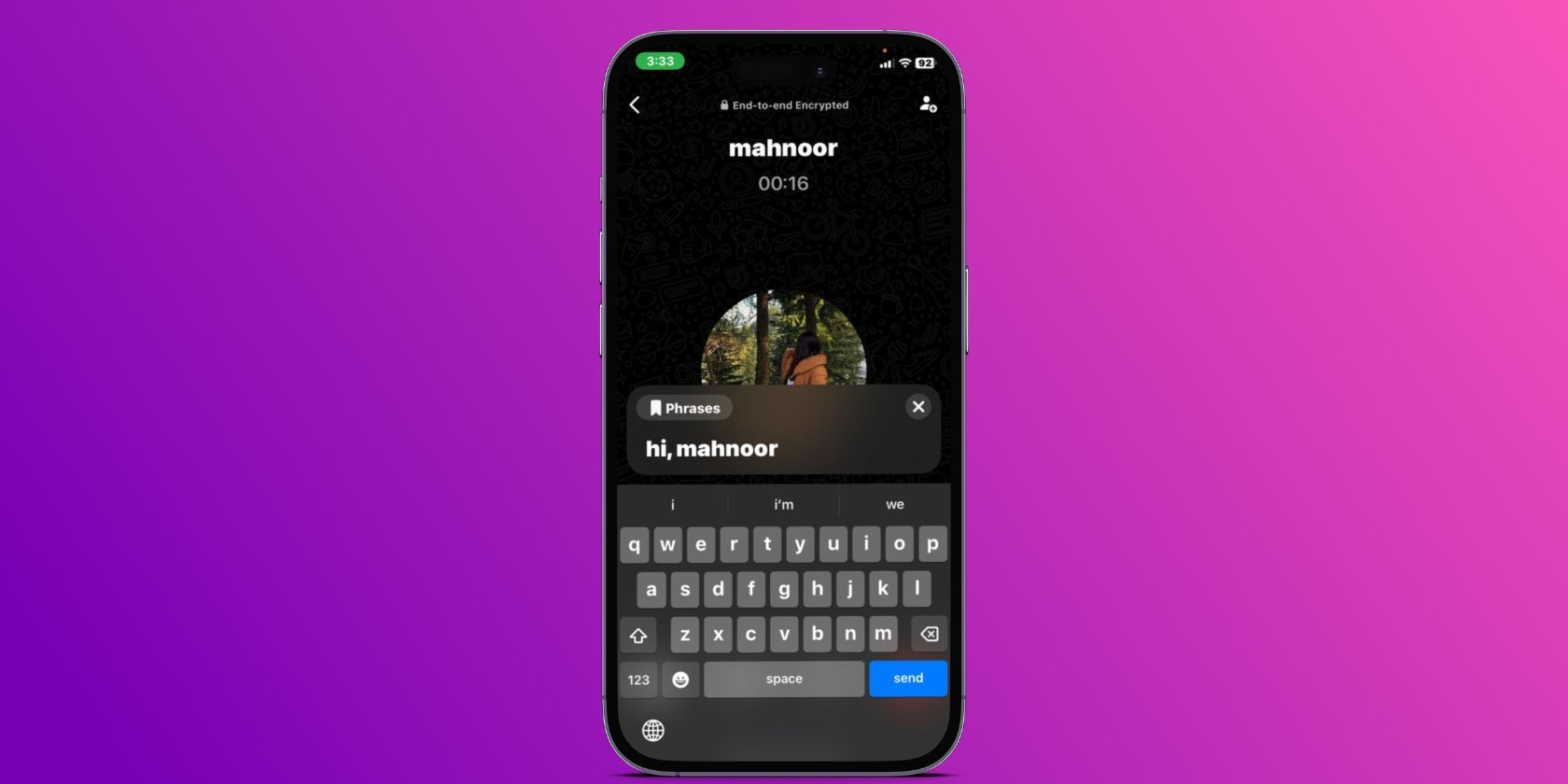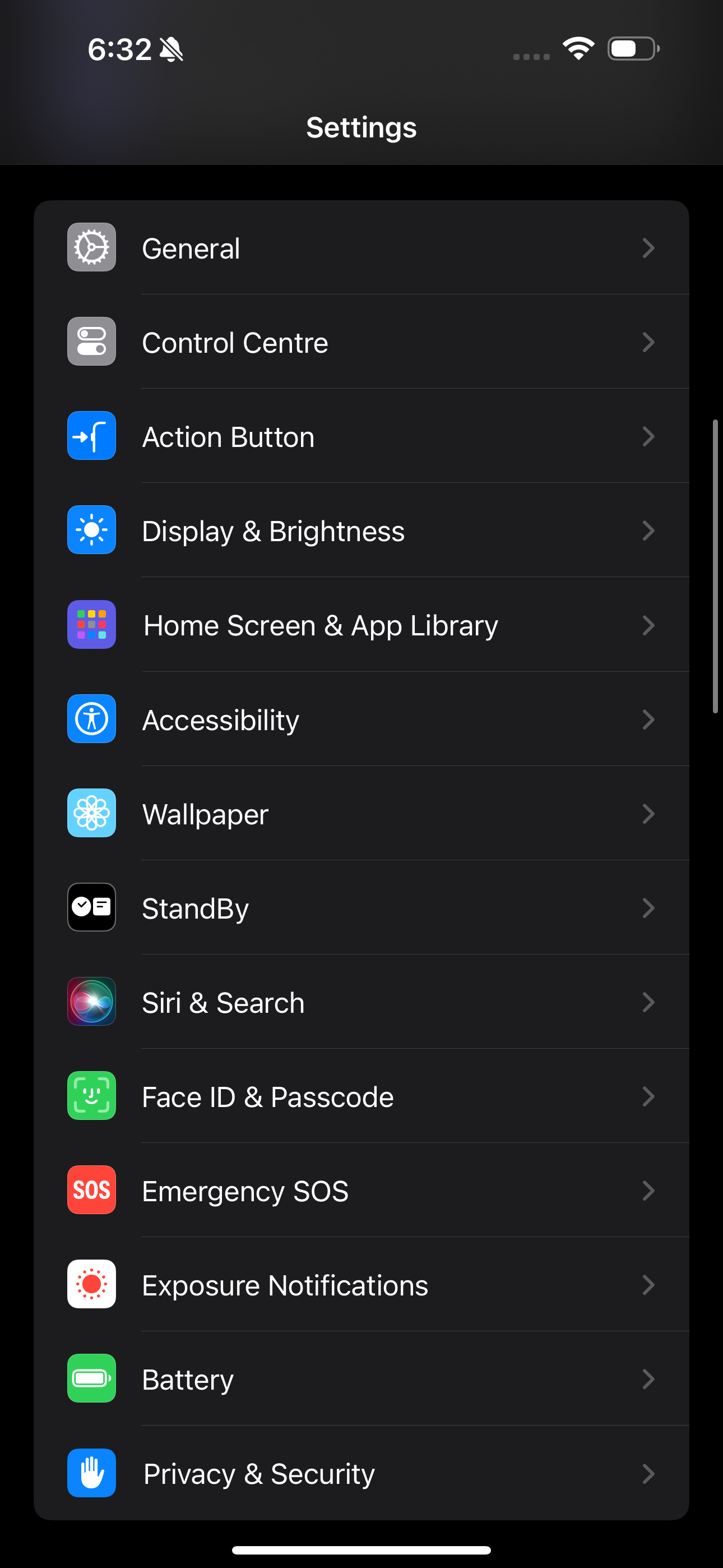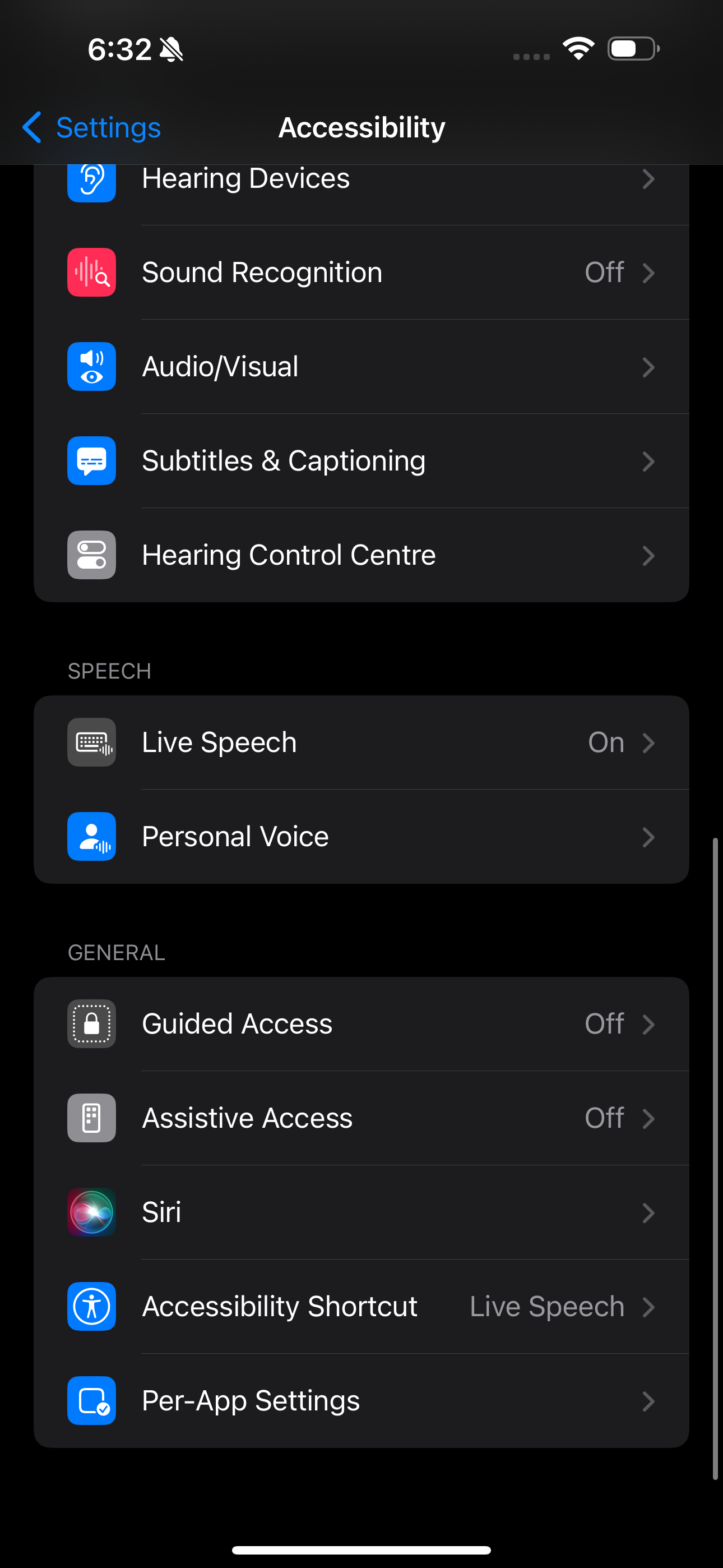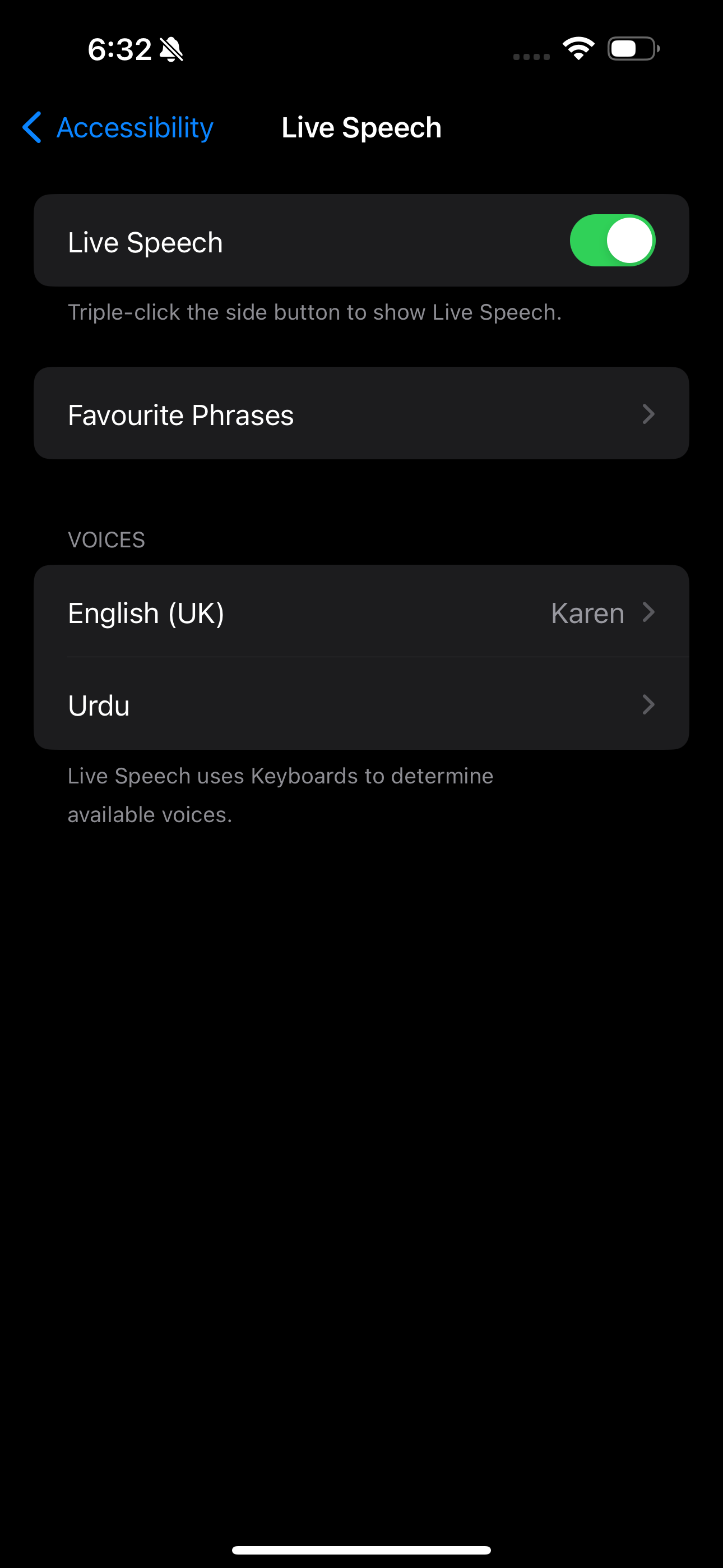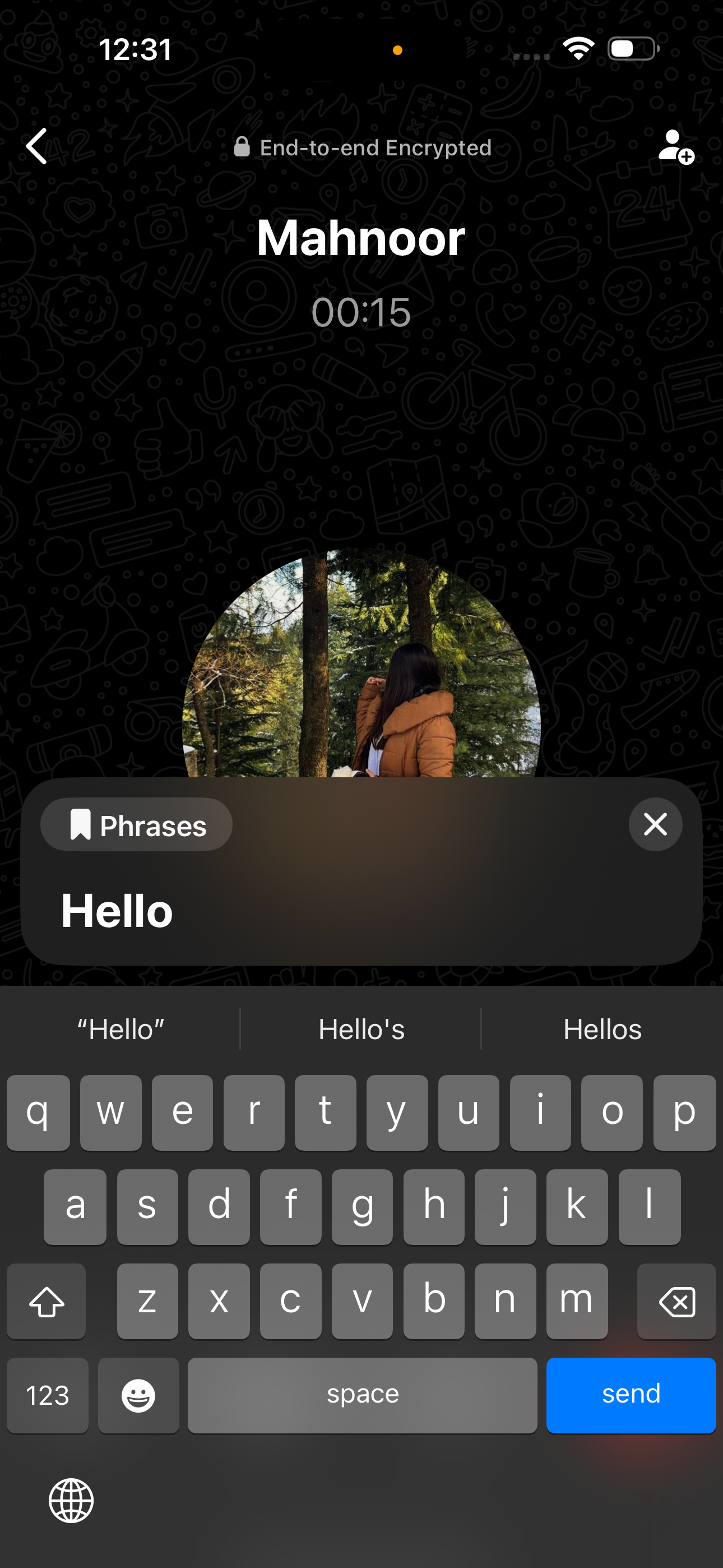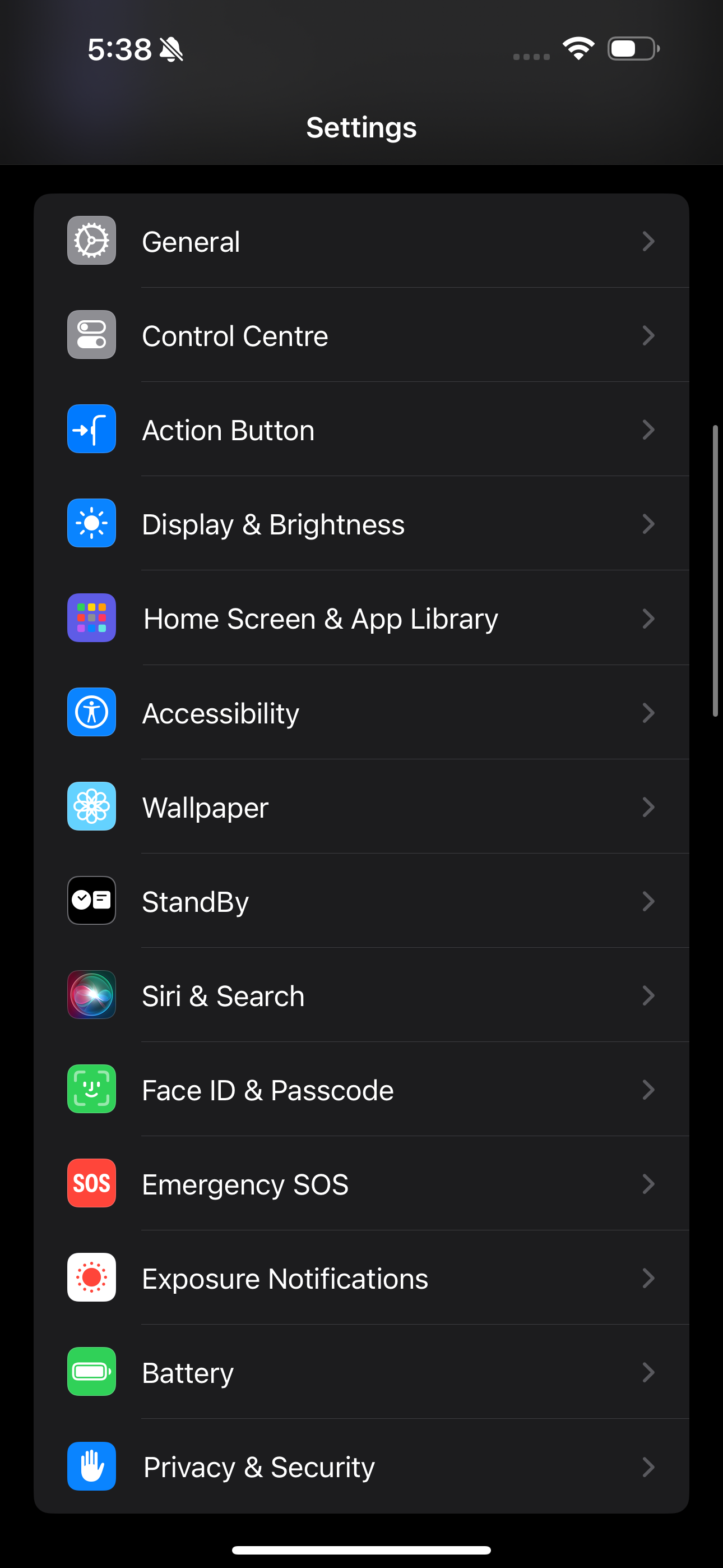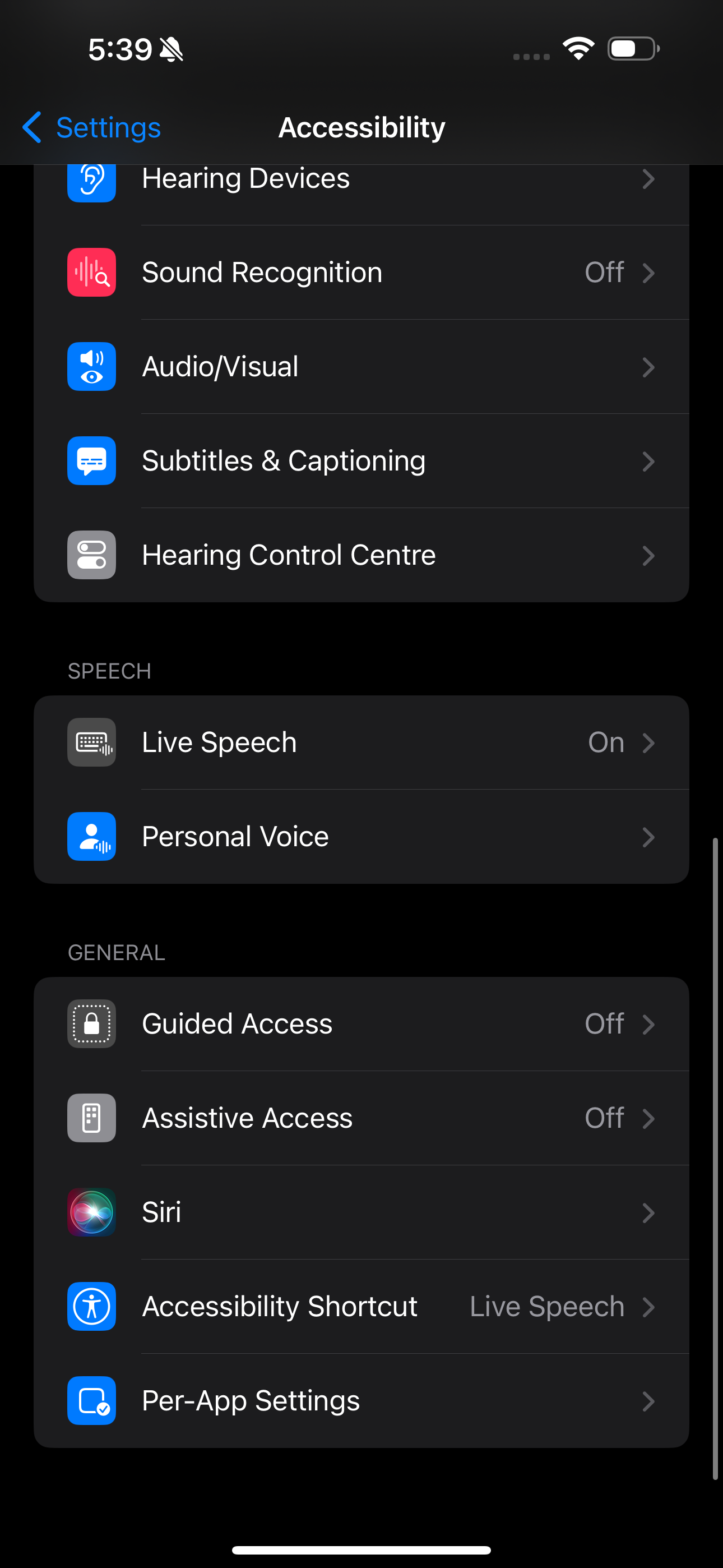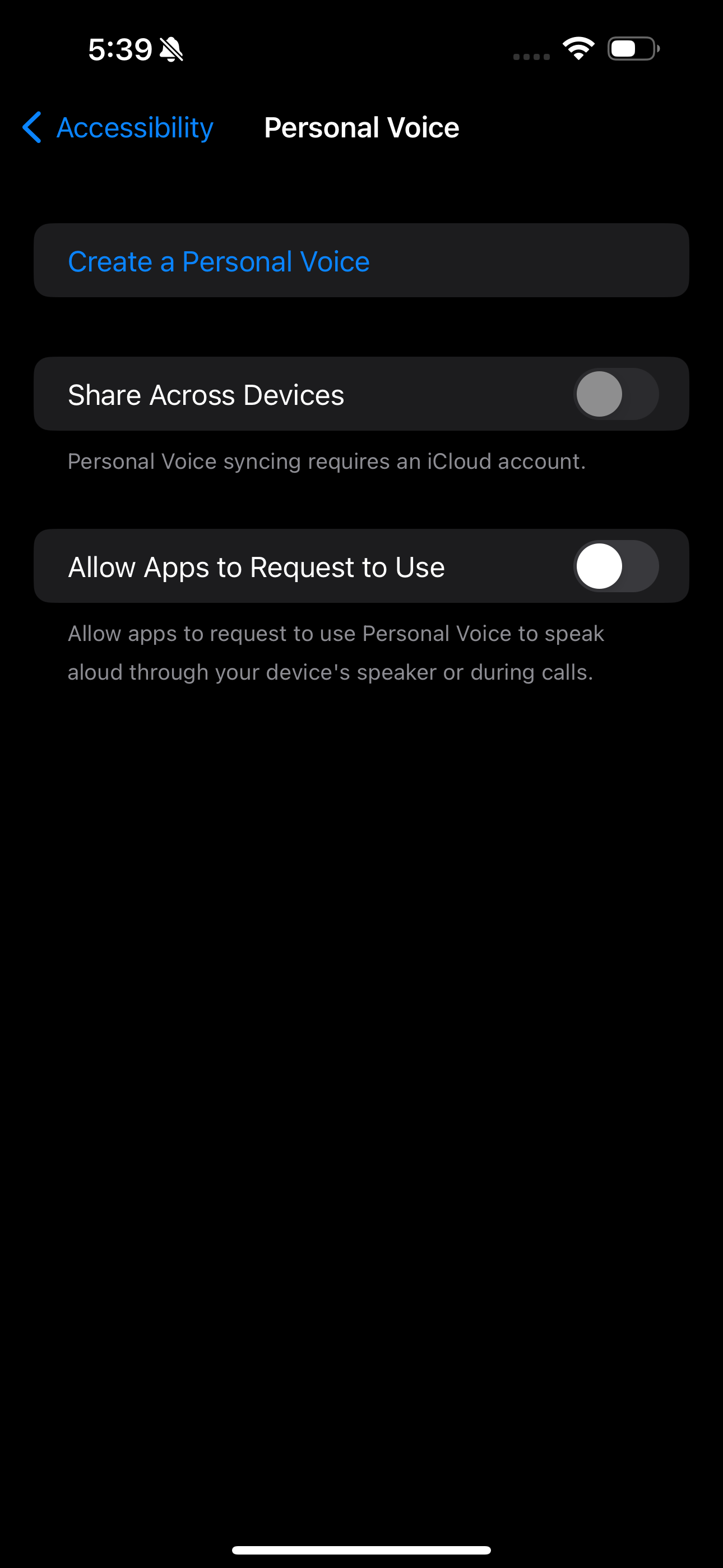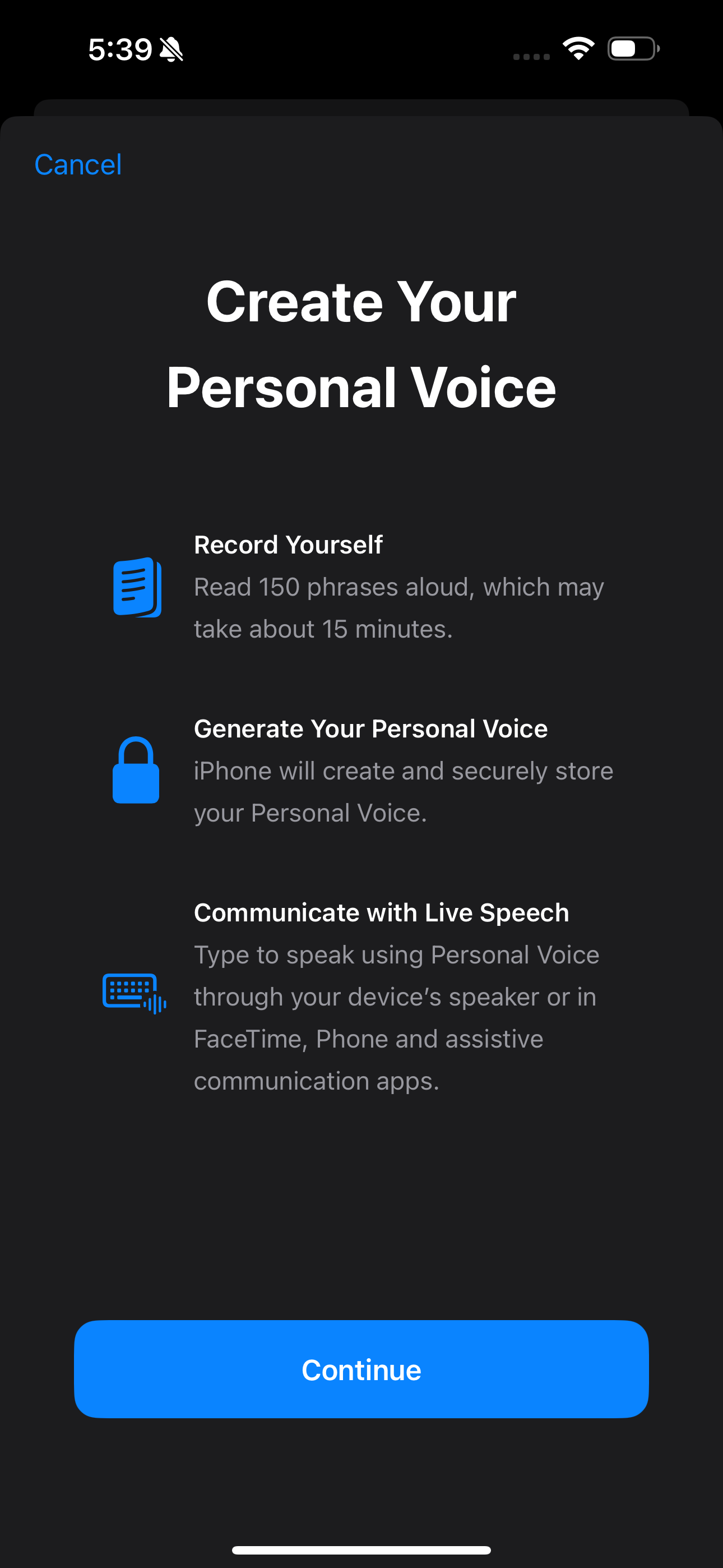ویژگی Live Speech اپل به شما امکان می دهد در حین تماس با تایپ ساده ارتباط برقرار کنید.
خلاصه عناوین
- نحوه استفاده از گفتار زنده در iPhone یا iPad
- نحوه استفاده از گفتار زنده در مک
- ایجاد یک صدای شخصی برای تایپ کردن برای صحبت در طول تماس
تعاریف کلیدی
- می توانید از Live Speech برای برقراری ارتباط در طول FaceTime و تماس های تلفنی با تایپ کردن استفاده کنید. همچنین در برنامه های شخص ثالث منتخب مانند WhatsApp کار می کند.
- برای استفاده از Live Speech در iPhone، iPad یا Mac، دستگاه شما باید به iOS/iPadOS 17، macOS Sonoma یا جدیدتر بهروزرسانی شود.
- وقتی فعال باشد، کلماتی که تایپ می کنید با صدای بلند از طریق بلندگوهای دستگاه برای گیرنده شما گفته می شود.
چه فردی با اختلال گفتاری باشید و چه بخواهید در حین مکالمه محتاطانه رفتار کنید، ویژگی Live Speech اپل به شما امکان می دهد با تایپ کردن در طول یک تماس تلفنی FaceTime یا معمولی ارتباط برقرار کنید. نحوه استفاده از آن را به شما نشان خواهیم داد.
نحوه استفاده از گفتار زنده در iPhone یا iPad
گفتار زنده یکی از بسیاری از ویژگیهای دسترسی اپل در آیفون و آیپد است که افراد مبتلا به اختلالات گفتاری را هدف قرار میدهد و به شما امکان میدهد با تایپ کردن هر چیزی که میخواهید منتقل کنید، ارتباط برقرار کنید. هر چیزی که تایپ می کنید به طور یکپارچه با صدای بلند در انتهای گیرنده بیان می شود.
برای استفاده از Live Speech در iPhone یا iPad، دستگاه شما باید iOS/iPadOS 17 یا جدیدتر را اجرا کند. در صورت نیاز، دستگاه خود را با رفتن به تنظیمات > عمومی > به روز رسانی نرم افزار به روز کنید. اگر دستگاه قدیمیتری دارید، دوباره بررسی کنید که آیا iPhone یا iPad شما با iOS 17 یا iPadOS 17 سازگار است. پس از آماده شدن، مراحل زیر را برای راهاندازی Live Speech دنبال کنید:
- به Settings > Accessibility > Live Speech بروید.
- سوئیچ کنار Live Speech را روشن کنید.
- اکنون زبانی را که میخواهید پیامهایتان به آن صحبت شود را انتخاب کنید و صدای مورد نظر خود را انتخاب کنید. با ضربه زدن روی دکمه پخش می توانید پیش نمایش یک صدا را مشاهده کنید.
- وقتی صدایی را که دوست دارید پیدا کردید، روی نماد دانلود در کنار آن ضربه بزنید.
- صبر کنید تا دانلود تمام شود و سپس صدا را انتخاب کنید.
پس از آماده شدن، تماسی را شروع کنید و روی دکمه کناری آیفون (یا دکمه بالای iPad) سه بار کلیک کنید تا Live Speech فعال شود. سپس، پیامی را که میخواهید در کادر متنی ظاهر شده تایپ کنید. پس از ضربه زدن به ارسال، پیام تایپ شده شما با صدای بلند در انتهای گیرنده خوانده می شود.
نحوه استفاده از گفتار زنده در مک
برای استفاده از Live Speech در مک، مطمئن شوید که macOS Sonoma یا نسخههای جدیدتر را اجرا میکند. به تنظیمات سیستم > عمومی > بهروزرسانی نرمافزار بروید تا اگر هنوز در دسترس نیستید، آخرین نسخه macOS موجود را بررسی کنید. سپس برای استفاده از Live Speech مراحل زیر را دنبال کنید:
- روی لوگوی اپل در گوشه سمت چپ بالای نوار منو کلیک کنید و از منوی کشویی گزینه System Settings را انتخاب کنید.
- Accessibility را از نوار کناری انتخاب کنید.
- به پایین اسکرول کنید و روی Live Speech در زیر عنوان Speech کلیک کنید.
- هنگامی که در اینجا گزینه Live Speech را تغییر دهید، کادر نوشتاری Type to Speak را در بالای صفحه خود خواهید دید. اگر میخواهید آن را پنهان کنید، به سادگی روی نماد گفتار زنده در گوشه سمت راست بالای نوار منو کلیک کنید.
- روی استفاده از زبان سیستم در کنار زبان برگزیده در منوی تنظیمات گفتار زنده کلیک کنید تا زبان مورد نظر خود را تغییر دهید.
- به همین ترتیب، روی Use System Voice در کنار Voice کلیک کنید تا صدایی را انتخاب کنید که میخواهید متن شما با آن گفته شود. اگر صدایی را که دوست دارید پیدا نکردید و به گزینههای بیشتری نیاز دارید، به پایین فهرست کشویی بروید و روی Manage Voices کلیک کنید.
- اکنون با کلیک بر روی دکمه پخش، پیش نمایش یک صدا را مشاهده کرده و با کلیک بر روی نماد دانلود در کنار آن، آن را نصب کنید.
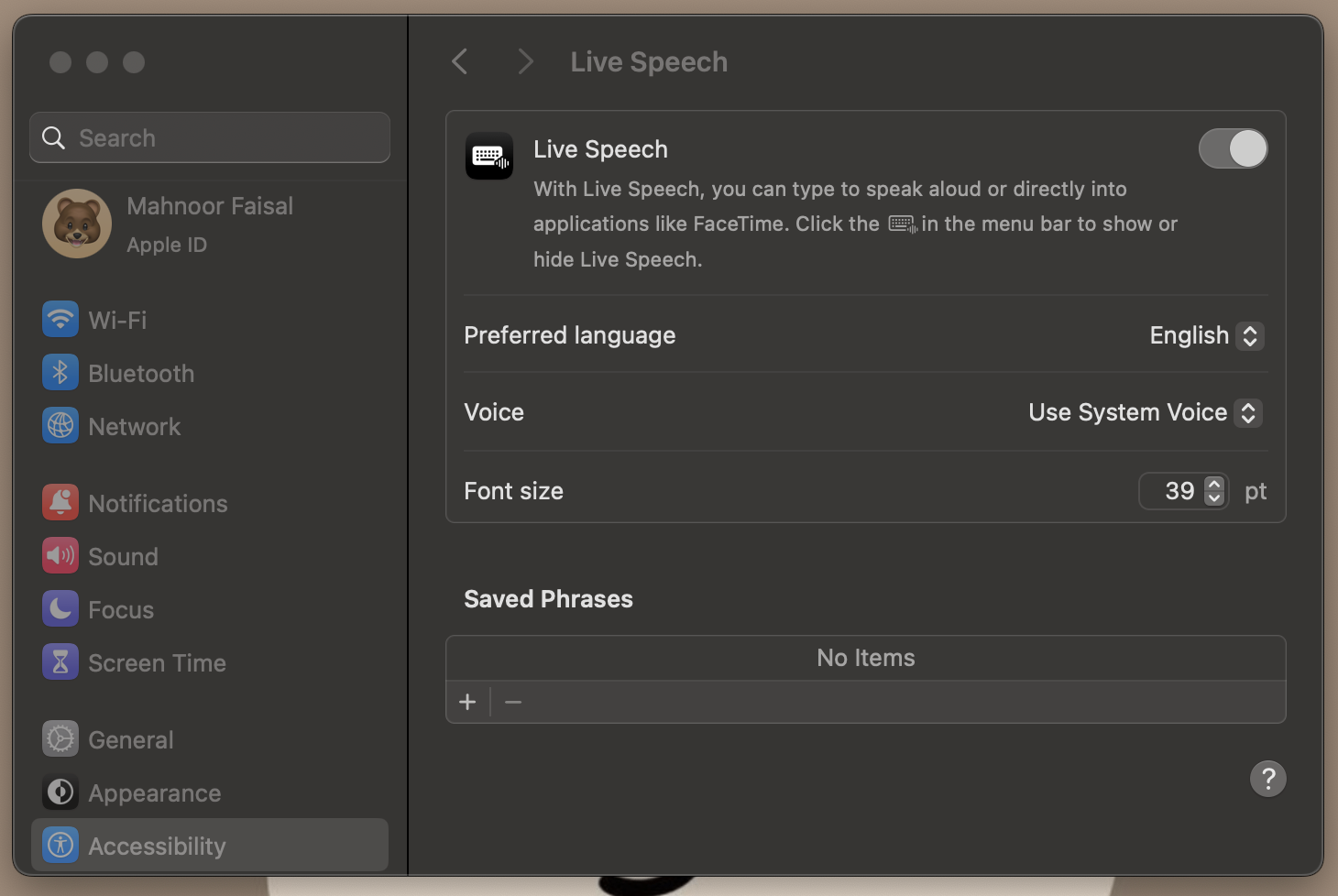
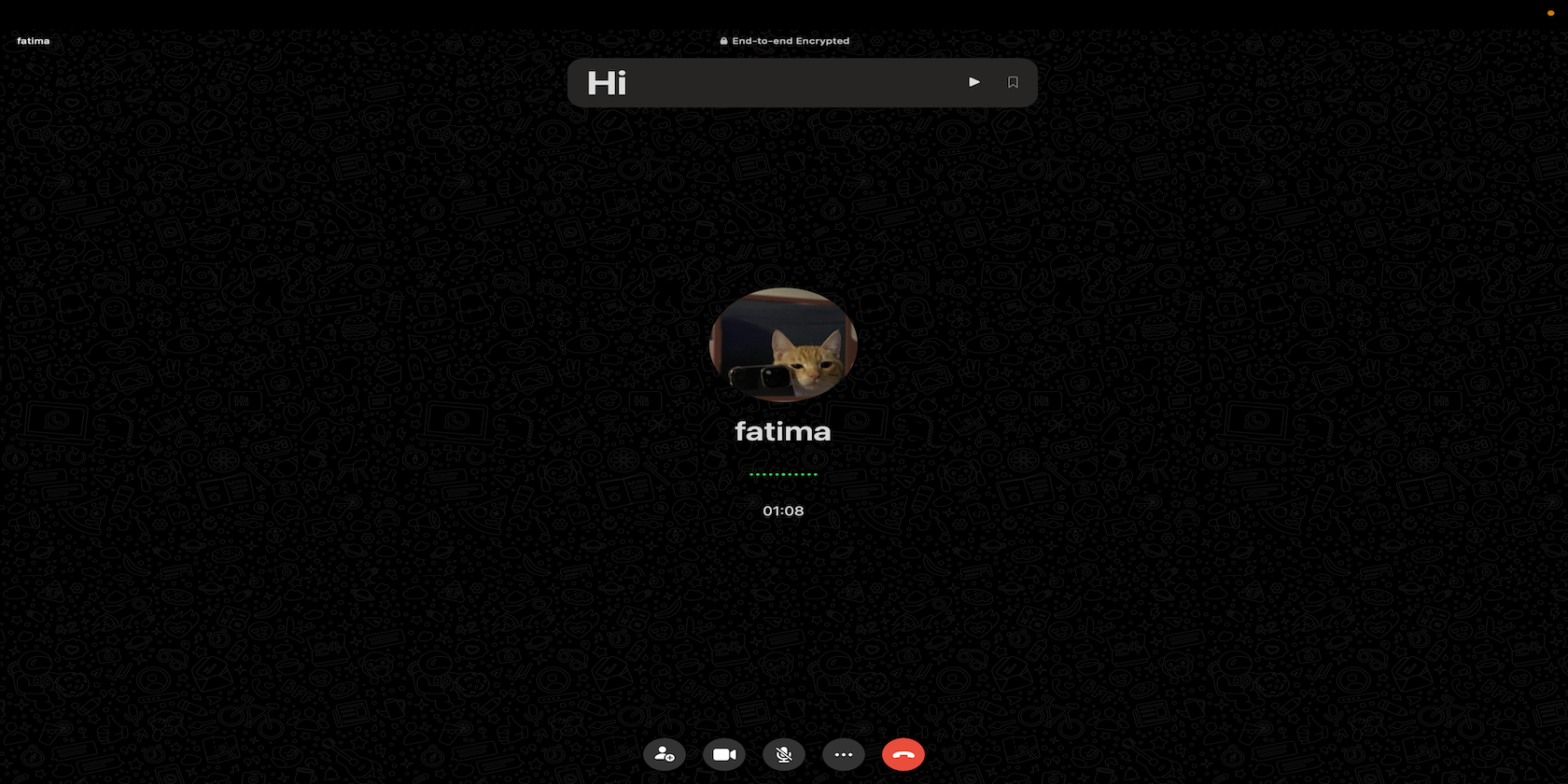
وقتی آماده شدید، تماسی را شروع یا وارد کنید و روی نماد گفتار زنده در نوار منو کلیک کنید. سپس روی جعبه متن کلیک کنید، پیام خود را تایپ کنید و کلید بازگشت را فشار دهید تا ارسال شود.
ایجاد یک صدای شخصی برای تایپ کردن برای صحبت در طول تماس
اگر نمی توانید صدایی را پیدا کنید که دوست دارید یا دوست دارید گفتار واقعی تر به نظر برسد، می توانید به جای آن یک صدای شخصی ایجاد کنید. این یک صدای سنتز شده است که شبیه صدای شماست.
با رفتن به Settings > Accessibility > Personal Voice می توانید یک صدای شخصی در iPhone یا iPad ایجاد کنید. اکنون روی Create a Personal Voice ضربه بزنید، رمز عبور دستگاه خود را وارد کنید و دستورالعمل های روی صفحه را دنبال کنید.
برای ایجاد صدای شخصی در مک خود، به تنظیمات سیستم > دسترسی > صدای شخصی بروید. اکنون روی Create a Personal Voice کلیک کنید، رمز عبور مدیریت Mac خود را وارد کنید و دستورالعمل های روی صفحه را دنبال کنید.
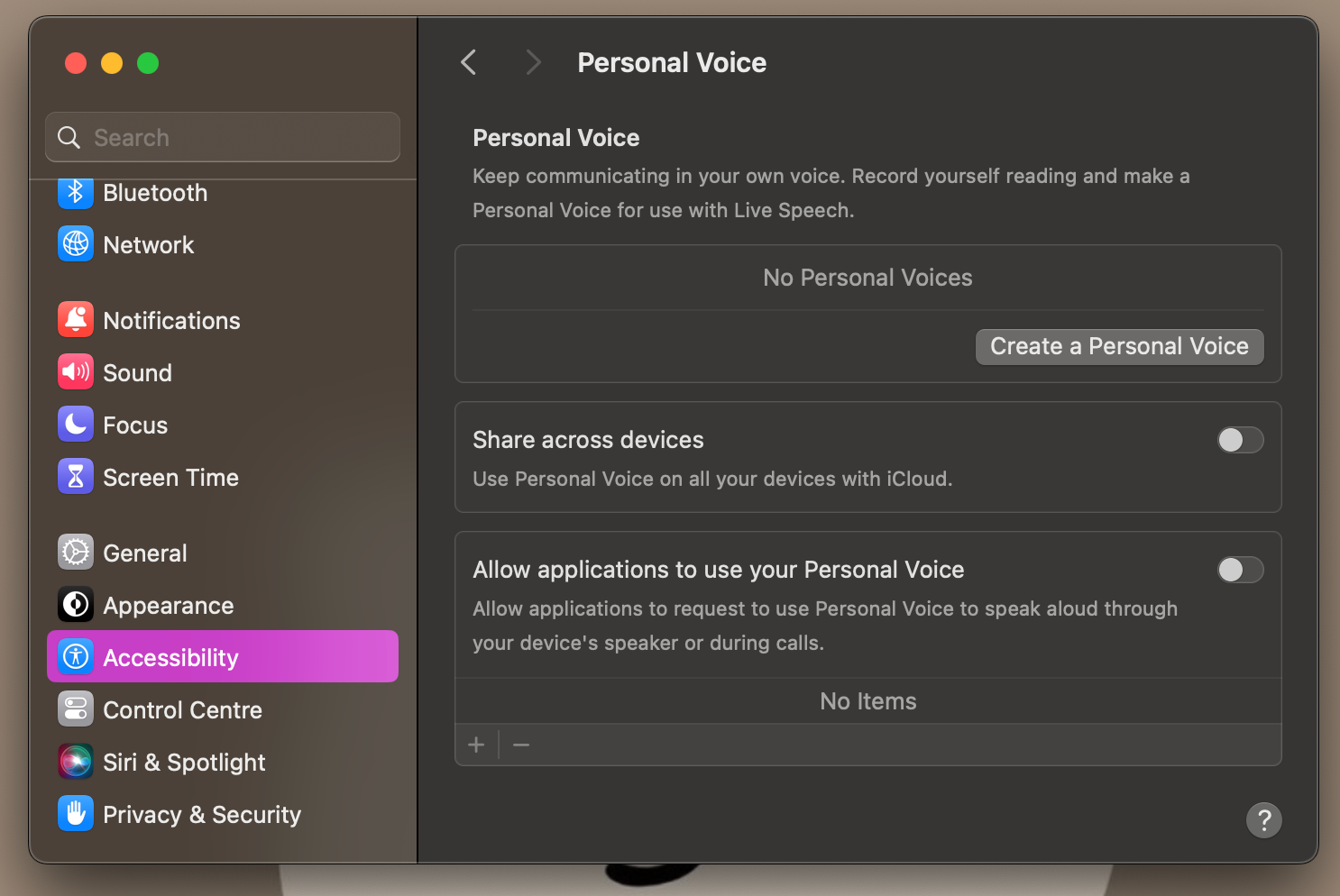
در حالی که استفاده از صدای شخصی برای ایجاد یک کپی از صدای واقعی شما یک فرآیند نسبتا وقت گیر است، ما به شدت توصیه می کنیم برای تنظیم آن برای گفتار زنده وقت بگذارید. با انجام این کار، هر چیزی که تایپ می کنید با صدای خودتان گفته می شود و به شما امکان می دهد با عزیزانتان ارتباط بهتری برقرار کنید!
گفتار زنده به FaceTime و تماس های تلفنی معمولی محدود نمی شود. می توانید از آن در برنامه های شخص ثالث پشتیبانی شده نیز استفاده کنید. به عنوان مثال، من این ویژگی را در طول یک تماس WhatsApp آزمایش کردم و کاملاً کار کرد.