آیا فیوز کوتاه دارید؟ انتقال داده ها بین رایانه شخصی و حافظه خارجی یک کار رایج است و انتقال آهسته فایل ها می تواند بسیار خسته کننده باشد. خوشبختانه، شما به راحتی می توانید سرعت انتقال را بهبود بخشید.
انتقال داده بین حافظه داخلی رایانه شخصی و درایو خارجی یکی از رایج ترین کارهایی است که کاربر انجام می دهد. عکسها، فیلمها، فایلهای مهم و پشتیبانگیری از دادهها؛ همه آنها نیاز به انتقال به و از، گاهی اوقات چند بار.
به همین دلیل است که سرعت انتقال پایین می تواند بسیار خسته کننده باشد. هیچکس نمیخواهد ده دقیقه صبر کند تا چند گیگابایت داده منتقل شود، و اگر دیر به جلسه یا قراری رسیدهاید و اکنون به دادهها نیاز دارید، میتواند دردسرساز شود. خوشبختانه چند راه آسان برای بهبود سرعت انتقال وجود دارد.
1. برخی از برنامه های در حال اجرا را ببندید
هرچه تعداد برنامه های بیشتری روی رایانه شما اجرا شود، سیستم شما از منابع بیشتری استفاده می کند. اگر از رایانه قدیمیتری با منابع محدود استفاده میکنید، بستن برنامههایی که دیگر به آنها نیاز ندارید، سرعت انتقال داده از دستگاههای خارجی را افزایش میدهد.
2. درایو USB خود را روی گزینه عملکرد بهتر تنظیم کنید
Windows درایوهای USB را برای استفاده از خطمشی انتقال داده «حذف سریع» بهطور پیشفرض تنظیم میکند. این حافظه پنهان نوشتن را غیرفعال میکند، که سرعت انتقال را کاهش میدهد، اما به شما امکان میدهد بدون استفاده از اعلان «حذف ایمن سختافزار»، دستگاه را با خیال راحت جدا کنید.
برای غیرفعال کردن قابلیت حذف سریع و بهبود سرعت انتقال داده، مراحل زیر را دنبال کنید:
- کنترل پنل را اجرا کنید.
- به System and Security > Administrative Tools بروید و Computer Management را باز کنید.
- از منوی سمت چپ، Disk Management را انتخاب کنید.
- روی نماد درایو کلیک راست کرده و Properties را انتخاب کنید.
- در تب Policies گزینه Better performance را انتخاب کنید. اگر دستگاه شما از آن پشتیبانی می کند، ویژگی Enable write caching را در دستگاه بررسی کنید.
- برای ذخیره تنظیمات جدید روی OK کلیک کنید.
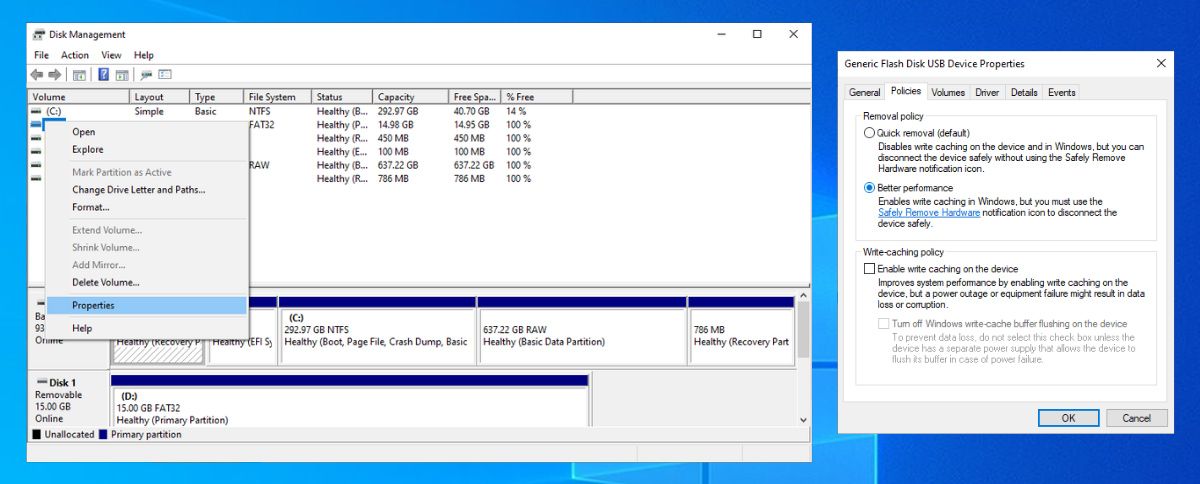
به یاد داشته باشید، اگر این ویژگی را فعال کنید، قبل از اینکه دستگاه را از برق بکشید، باید آن را از داخل ویندوز حذف کنید. عدم انجام این کار می تواند منجر به از دست رفتن اطلاعات شود.
برای اینکه این کار را برای شما راحت تر کند، روی دسکتاپ خود کلیک راست کرده و یک میانبر جدید ایجاد کنید، سپس مسیر زیر را به عنوان مسیر آن وارد کنید:
%windir%\System32\control.exe hotplug.dll
این یک میانبر ایجاد می کند که شما را مستقیماً به منوی Safely Remove Hardware می برد.
3. فایل سیستم را تغییر دهید
سیستم فایلی که برای فرمت کردن درایو خود استفاده می کنید می تواند بر عملکرد تأثیر بگذارد. بسیاری از آنها از کارخانه با قالب بندی محافظه کارانه می آیند که داده ها را در تکه های کوچک تخصیص می دهد، که به نوبه خود ظرفیت ذخیره سازی درایو را به حداکثر می رساند. با این حال، افزایش اندازه این تکه ها می تواند عملکرد را بهبود بخشد.
اگر از ویندوز استفاده می کنید، می خواهید از فرمت فایل NTFS با اندازه تخصیص 64 کیلوبایت استفاده کنید. این سریعترین پیکربندی برای یک کامپیوتر ویندوزی مدرن است. اگر همچنین نیاز به استفاده از درایو با DOS، Mac OS X، لینوکس یا دستگاهی مانند تلویزیون خود دارید، FAT32 انتخاب مناسبی است و همچنین میتوان آن را روی اندازه تخصیص 64 کیلوبایت تنظیم کرد.
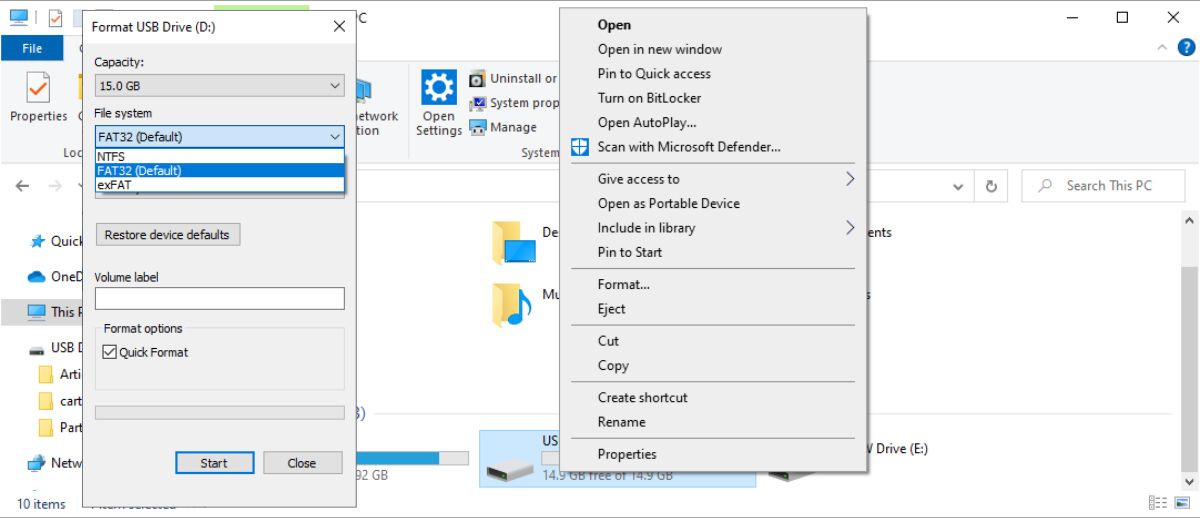
فرمت کردن از طریق ویندوز ساده است. روی درایو USB کلیک راست کرده و روی Format کلیک کنید. منویی باز می شود که در آن می توانید سیستم فایل و اندازه واحد تخصیص را تغییر دهید. هر کدام را روی آنچه می خواهید تنظیم کنید، سپس روی Start کلیک کنید تا قالب بندی شروع شود. به یاد داشته باشید، مانند هر فرمتی، این کار تمام دادههای درایو را حذف میکند – قبل از شروع مطمئن شوید که هیچ چیز مهمی روی آن نباشد!
4. USB Selective Suspend را غیرفعال کنید
در ویندوز 10، ویژگی تعلیق انتخابی USB برای افزایش عمر باتری لپ تاپ شما طراحی شده است. این کار با قرار دادن دستگاه های USB شما در حالت کم مصرف زمانی که از آنها استفاده نمی کنید کار می کند.
با این حال، ویژگی تعلیق انتخابی USB ممکن است باعث اختلال در عملکرد پورت USB شود، مانند دستگاه USB ناشناخته یا درگاههای USB به طور تصادفی قطع شود. در این مورد، بهتر است آن را غیرفعال کنید:
- روی نماد Battery در نوار وظیفه کلیک راست کرده و Power Options را انتخاب کنید.
- Change plan settings > Change advanced power settings را انتخاب کنید.
- منوی تنظیمات USB را گسترش دهید.
- برای تنظیم تعلیق انتخابی USB، Disabled را انتخاب کنید و روی Apply > OK کلیک کنید تا تنظیمات جدید ذخیره شوند.
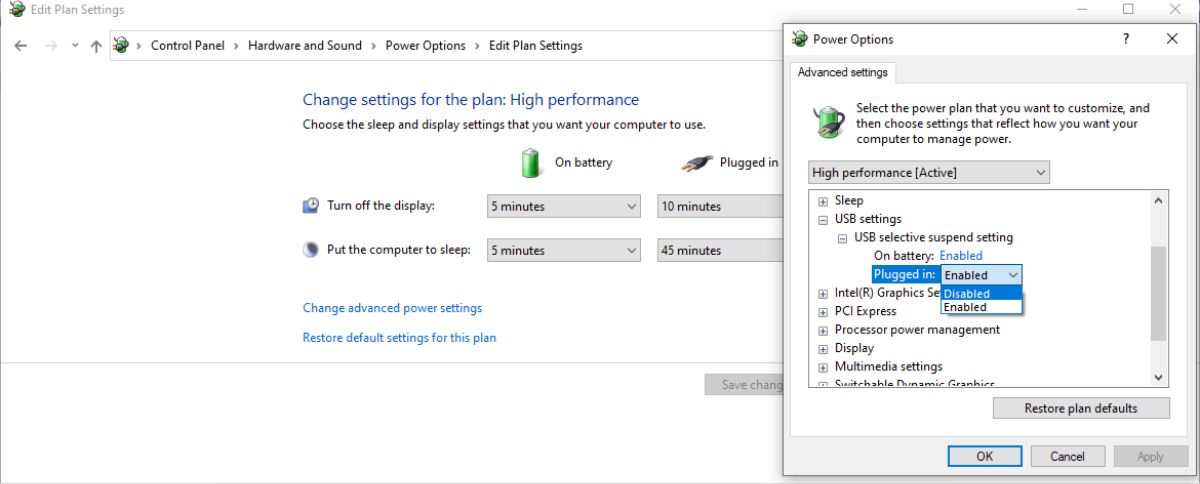
5. حالت Legacy را در بایوس غیرفعال کنید
سرعت انتقال بسیار پایین گاهی اوقات توسط یک ویژگی بایوس به نام USB Legacy Mode ایجاد می شود. این ویژگی به منظور ارائه سازگاری با دستگاه های USB قدیمی است که در غیر این صورت ممکن است کار نکنند، اما می تواند سرعت انتقال را محدود کند.
مراحل دقیق غیرفعال کردن Legacy Mode به مادربرد شما بستگی دارد، اما در اینجا چند دستورالعمل وجود دارد. ابتدا باید وارد BIOS شوید، که در بیشتر موارد با فشار دادن F12 یا Del هنگام بوت شدن رایانه شما انجام می شود (اگر به صفحه بارگیری ویندوز رسیدید، خیلی دیر شده است، راه اندازی مجدد کنید و دوباره امتحان کنید).
پس از ورود به BIOS، به دنبال بخش Advanced یا Drives بگردید و سپس به دنبال تنظیمات Legacy USB Support باشید. یا غیرفعال یا فعال خواهد شد؛ اگر فعال است، آن را غیرفعال کنید. سپس تنظیمات خود را ذخیره کرده و کامپیوتر خود را مجددا راه اندازی کنید.
برای دستورالعملهای دقیقتر، به وبسایت پشتیبانی شرکت سازنده مادربرد خود مراجعه کنید یا اگر صاحب یک رایانه شخصی با نام تجاری هستید، به صفحه پشتیبانی آن برند مراجعه کنید.
توجه داشته باشید که غیرفعال کردن حالت Legacy میتواند برخی از دستگاههای قدیمی، بهویژه صفحهکلیدها و ماوسها را غیر کاربردی کند.
6. به USB 3.0 ارتقا دهید
در حالی که استاندارد بهبود یافته USB، USB 3.0 مدتی است که وجود داشته است، بسیاری از مردم هنوز از دستگاه های 2.0 خود استفاده می کنند. دستگاه های 3.0 ممکن است کمی گران تر باشند، اما ارزش آن را دارد که دستگاه خود را ارتقا دهید.
تا زمانی که رایانه شما از USB 3.0 پشتیبانی می کند، نباید مشکلی در افزایش سرعت انتقال داده USB در ویندوز داشته باشید.
کاربران دسکتاپ می توانند با خرید یک مادربرد جدید یا اگر مادربرد فعلی شما هنوز نیازهای شما را برآورده می کند، کارت USB 3.0 PCIe را خریداری و نصب کنند. کاربران لپ تاپ می توانند با استفاده از ExpressCard ارتقاء دهند. با این حال، بسیاری از لپتاپها از این ویژگی پشتیبانی نمیکنند، بنابراین ممکن است چارهای جز خرید یک سیستم کاملاً جدید نداشته باشید.
7. یک درایو قدیمی را با یک درایو جدید جایگزین کنید
درایوهای حالت جامد با افزایش سن کندتر میشوند زیرا چرخههای خواندن/نوشتن مکرر سلولهای موجود حافظه را از بین میبرند و برخی از آنها را غیرقابل اجرا میکند. کنترلکننده درایو میتواند این را جبران کند، اما انجام این کار نیاز به تفکر بیشتری دارد و در نتیجه سرعت را کاهش میدهد. در نهایت، پس از سایش سنگین، درایو به طور کلی از کار می افتد.
این واقعاً مشکلی برای SSD های مصرف کننده نیست، اما درایوهای فلش با قیمت پایین ساخته شده اند و اغلب برای چرخه های خواندن/نوشتن به اندازه یک درایو داخلی رتبه بندی نمی شوند. اکثر کاربران هنوز نمی توانند بخش قابل توجهی از عمر فلش درایو را قبل از از دست دادن، شکستن یا تسلیم مرگ دیگر بخورند، اما استفاده زیاد می تواند باعث از بین رفتن درایو شود.
اگر درایو شما کند است و راه حل های معمولی کار نمی کنند، جایگزین کردن آن ممکن است تنها گزینه باشد.
سرعت انتقال خود را افزایش دهید
اینها تنها چند نکته برای اطمینان از انتقال روان داده ها از و به دستگاه های خارجی در رایانه ویندوز 10 شما هستند. شما باید ارتقاء به USB 3.0 و تنظیمات سیستم خود را برای بهترین نتایج ترکیب کنید.
بسته به فایل ها، استفاده از یک دستگاه خارجی برای انتقال داده ممکن است بهترین ایده نباشد. روش های کارآمدتری وجود دارد که می توانید برای انتقال فایل های مهم خود از آنها استفاده کنید.
