همیشه ارزش دانستن جزئیات سخت افزار خود را دارد و انجام آن آسان است.
با گزینههای فراوان، خرید کامپیوتر این روزها میتواند کار بسیار مهمی باشد. تقریباً برای هر رایانهای که با آن روبرو میشوید، چندین پیکربندی وجود دارد، بنابراین دانستن اینکه چه مشخصاتی میخواهید یا در حال حاضر دارید، میتواند وقتی تصمیم میگیرید یک رایانه جدید تهیه کنید یا رایانه موجود خود را ارتقا دهید، در هزینه شما صرفهجویی میکند.
اگر شما یک گیمر یا تولید کننده محتوا هستید، داشتن مقدار مناسب VRAM تفاوت زیادی در تجربه شما ایجاد می کند. خوشبختانه، صرف نظر از سیستم عامل شما، گزینه های زیادی برای اطلاع از میزان VRAM شما وجود دارد.
نحوه بررسی VRAM در ویندوز
از آنجایی که تقریباً هر گیمر و تعدادی از تولیدکنندگان محتوا استفاده از ویندوز را ترجیح میدهند، ابزارهای مختلفی وجود دارد که میتواند اطلاعات متفاوتی در مورد میزان VRAM رایانهتان به شما بدهد.
با استفاده از تنظیمات ویندوز
ساده ترین راه برای فهمیدن مقدار VRAM شما این است که از طریق تنظیمات ویندوز خود بروید.
- تنظیمات ویندوز را باز کنید و روی عنوان نمایش در زیر تب System کلیک کنید.
- روی Advanced Display در قسمت تنظیمات مرتبط کلیک کنید.
- در نهایت روی Display adapter properties for Display 1 کلیک کنید.
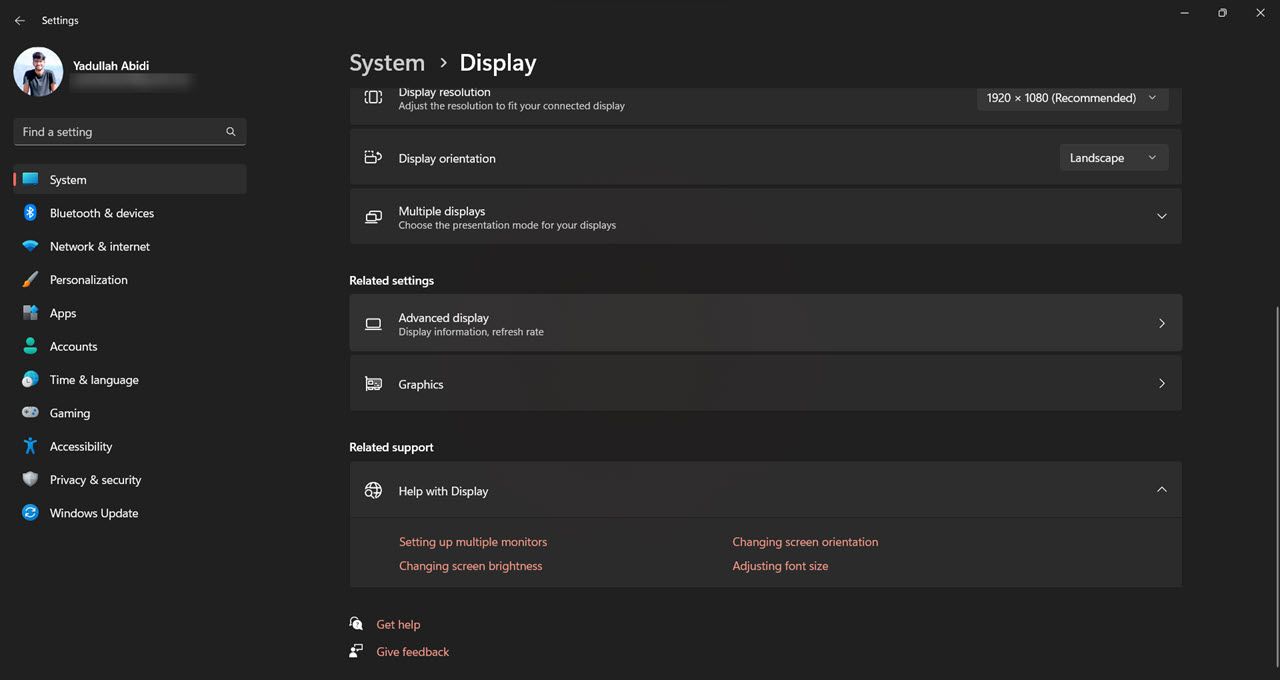
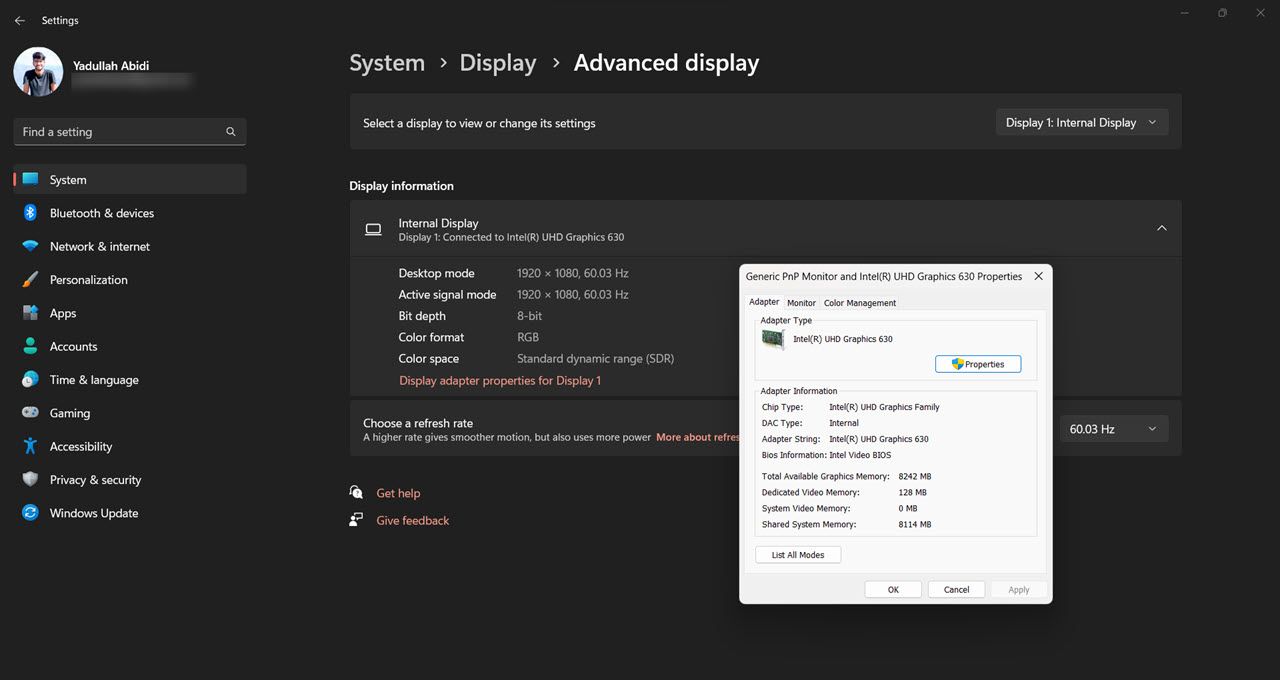
اگر بیش از یک GPU در سیستم خود دارید (یکی گسسته و دیگری یکپارچه) یا چند نمایشگر، ممکن است بخواهید بقیه را نیز بررسی کنید تا مطمئن شوید که نوع مناسب VRAM را می بینید.
همچنین، به یاد داشته باشید که اگرچه این یکی از سادهترین روشهای جستجوی VRAM است، اما اطلاعات زیادی در اختیار شما قرار نمیدهد و اگر از لپتاپ استفاده میکنید، فقط VRAM یکپارچه GPU را در اینجا نشان میدهد. اگر می خواهید بدون دانلود ابزار خارجی درباره VRAM رایانه خود بیشتر بدانید، DirectX Diagnostic Tool گزینه بهتری است.
با استفاده از ابزار تشخیصی DirectX
همانطور که از نام آن پیداست، DirectX Diagnostic Tool اطلاعاتی درباره سیستم شما و GPU های نصب شده با جزئیات بیشتری به شما می دهد تا بتوانید سعی کنید متوجه شوید که چه مشکلی در رایانه شما وجود دارد.
با این حال، این تمام چیزی نیست که می توانید از آن استفاده کنید. این ابزار همچنین در صورت نیاز به جستجوی مشخصات رایانه، به خصوص VRAM، مفید است. در اینجا چگونگی آن است.
- کلید Windows + R را فشار دهید تا اعلان Run باز شود. dxdiag را تایپ کرده و Enter را فشار دهید.
- به تب Display بروید، نام GPU، مقدار VRAM و سایر اطلاعات اولیه را خواهید دید.
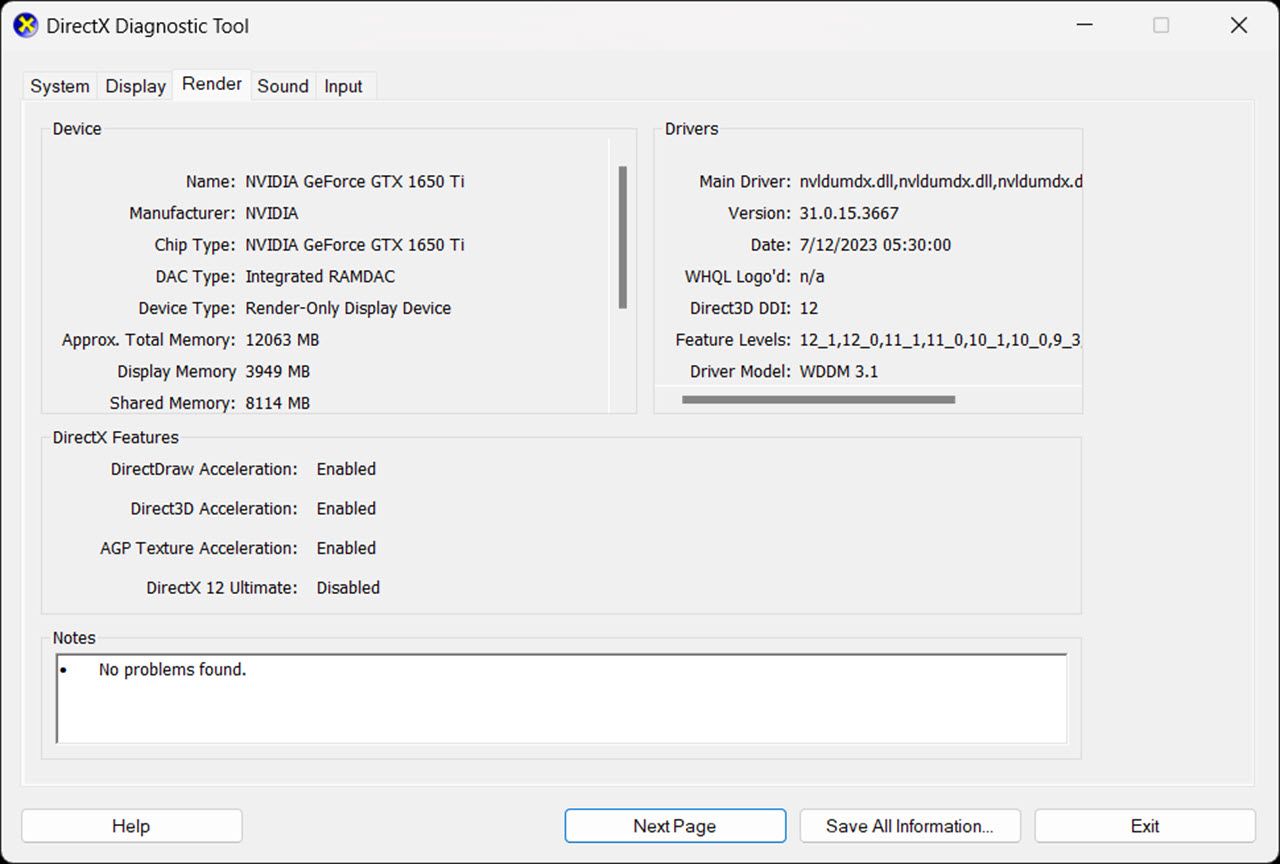
یک بار دیگر، به یاد داشته باشید که اگر چندین GPU یا نمایشگر دارید، چندین تب Display را در اینجا خواهید دید. این به ویژه در مورد لپتاپها صادق است، جایی که ممکن است یک تب Render اضافی را مشاهده کنید که VRAM و سایر اطلاعات GPU اختصاصی شما را به شما نشان میدهد.
استفاده از ابزارهای شخص ثالث
نکته آخر اینکه، اگر ابزارهای داخلی ویندوز اطلاعات کافی را در اختیار شما قرار ندهند یا به هر دلیلی کار نکنند، همیشه میتوانید ابزارهای شخص ثالث را بهطور پیشفرض انتخاب کنید که بهراحتی در دسترس هستند، استفاده از آنها بیخطر است و در اختیار شما قرار میدهند. مجموعه ای از اطلاعات تقریباً در مورد هر مؤلفه رایانه شما، از جمله GPU و VRAM.
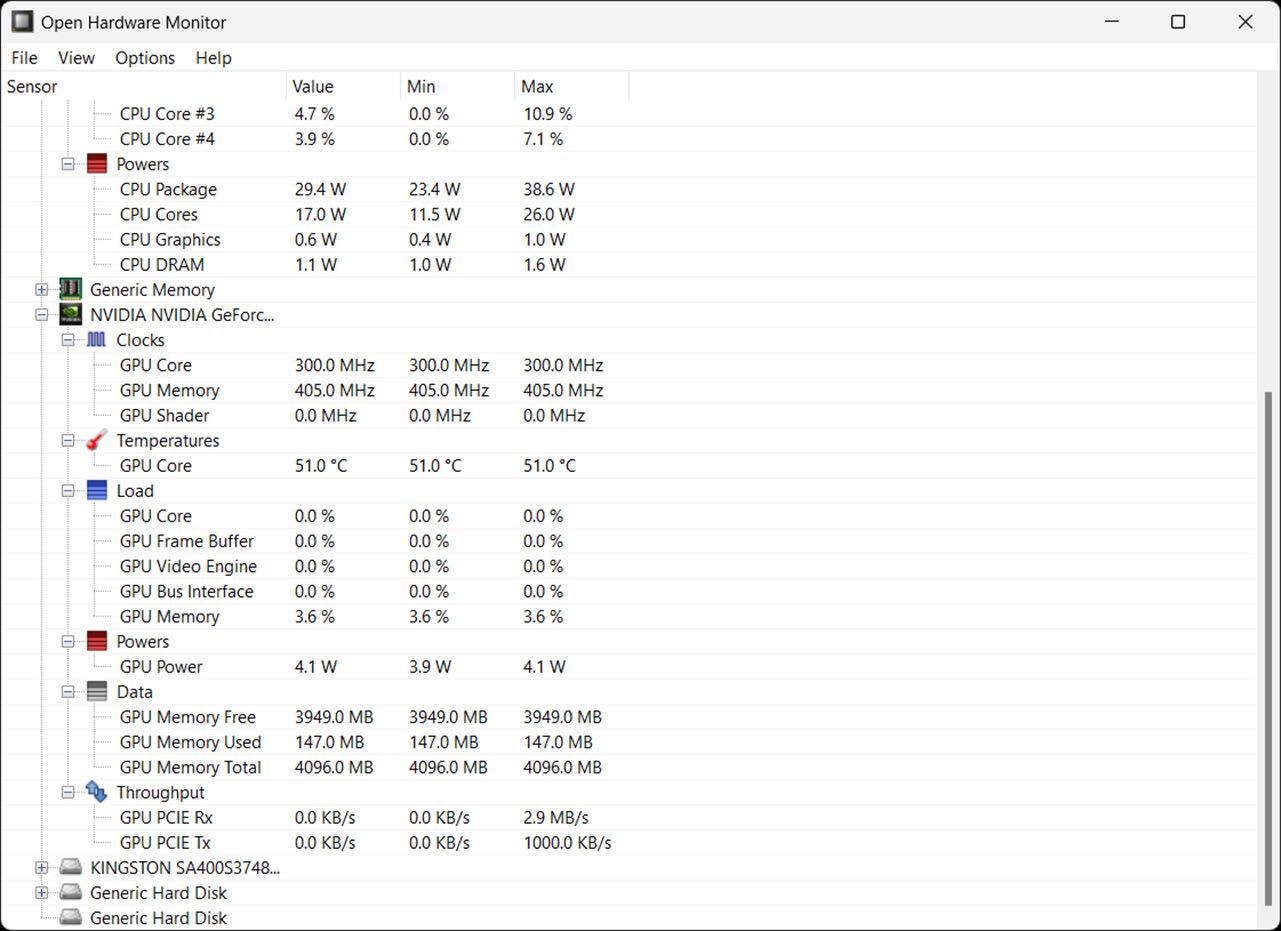
ابزارهایی مانند GPU-Z، CPU-Z و OpenHardwareMonitor بهترین دوستان شما در اینجا هستند. اینها ابزارهای سبک وزنی هستند که هنگام اجرا در پس زمینه به سیستم شما فشار وارد نمی کنند و همچنین اطلاعات زیادی در مورد نحوه عملکرد اجزای خاص ارائه می دهند.
نحوه بررسی VRAM در لینوکس
اگر از لینوکس استفاده می کنید، مجموعه ای از ابزارهای خط فرمان وجود دارد که می توانید از آنها برای جستجوی سریع پردازنده گرافیکی و میزان VRAM رایانه خود استفاده کنید. یک راه سریع برای انجام این کار با استفاده از دستور lshw به شرح زیر است.
lshw
sudo lshw -C display
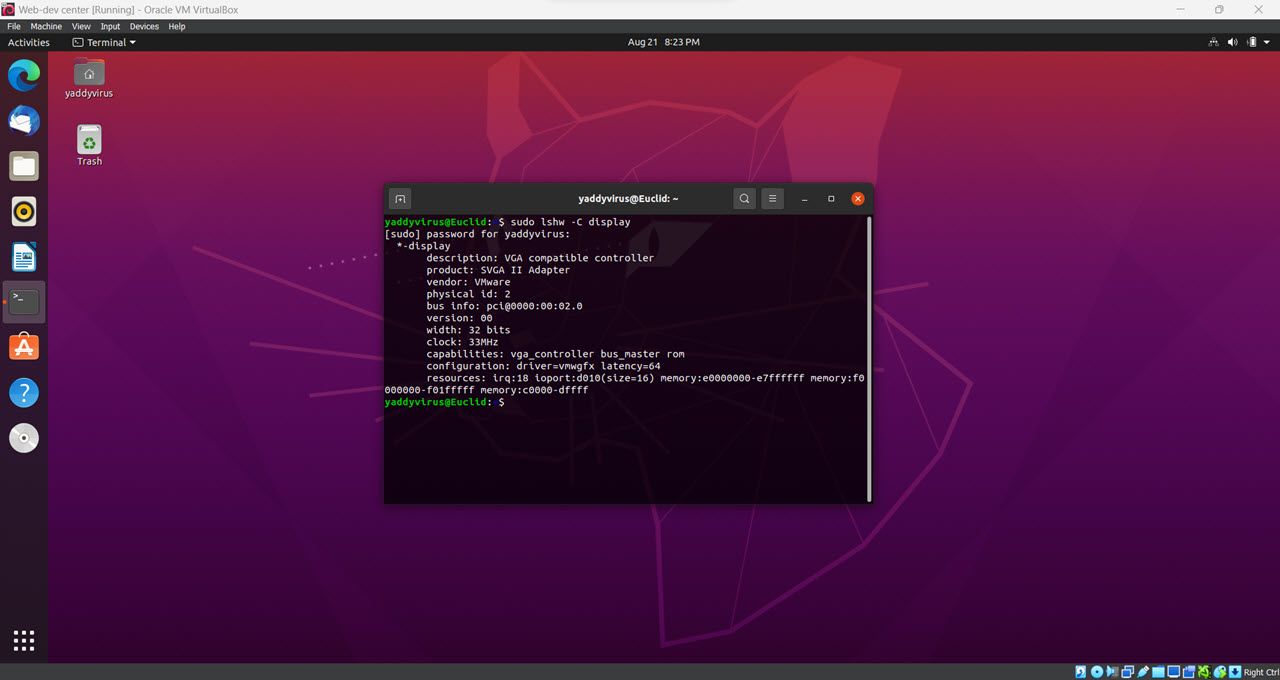
همچنین، اگر اطلاعات بیشتری میخواهید، میتوانید از ابزارهای nvtop یا radeontop نیز به ترتیب برای پردازندههای گرافیکی Nvidia و AMD استفاده کنید. اینها همچنین شامل نمودارهایی از نحوه استفاده از GPU شما در زمان واقعی است. با استفاده از دستورات زیر می توانید این ابزارها را نصب کنید:
nvtop
radeontop
## For installing nvtop
sudo apt-get install nvtop
## For installing radeontop
sudo apt-get install radeontop
پس از اتمام نصب، بسته به اینکه کدام یک را نصب کرده اید، می توانید ابزارها را با تایپ کردن sudo nvtop یا sudo radeontop اجرا کنید.
sudo nvtop
sudo radeontop
نحوه بررسی VRAM در macOS
درست مانند دو سیستم عامل فوق الذکر، macOS نیز ابزارهایی دارد که می توانید از آنها برای اطلاع از میزان VRAM رایانه خود استفاده کنید. فقط این مراحل را دنبال کنید.
- روی لوگوی اپل در سمت چپ بالای صفحه کلیک کنید و سپس روی گزینه About This Mac کلیک کنید.
- در تب Overview، باید ببینید مک شما چه مقدار VRAM در کنار گرافیک دارد.
به خاطر داشته باشید که این روش فقط روی مک های مبتنی بر اینتل کار می کند. اگر Mac شما از تراشه M1 یا M2 تغذیه میکند، نمیتوانید ببینید چه مقدار VRAM دارید، زیرا هر دو CPU و GPU روی یک تراشه پخته میشوند.
چرا دانستن VRAM شما مهم است؟
همانطور که قبلا ذکر شد، اگر شما یک گیمر یا تولید کننده محتوا هستید، داشتن VRAM کافی در دسترس بسیار مهم است. بدون VRAM کافی، ممکن است برای اجرای بازی ها با هر چیزی بالاتر از حداقل تنظیمات کیفیت مشکل داشته باشید، و در مورد برخی از بازی های مدرن، ممکن است اصلا نتوانید آنها را اجرا کنید.
همین امر در مورد ویرایشگرهای عکس و ویدیو نیز صدق می کند. در حالی که ویرایش عکس معمولاً به اندازه ویرایش ویدیو به VRAM نیاز ندارد، اما این نیاز هنوز بیشتر از چیزی است که رایانه شما هنگام مرور اینترنت یا تایپ اسناد به آن نیاز دارد.

به عنوان یک قانون کلی، شما باید حداقل 4 گیگابایت VRAM برای بازی و 8 گیگابایت VRAM برای ویرایش ویدیو داشته باشید. این نیاز می تواند بر اساس بازی هایی که بازی می کنید یا وضوح ویدیویی که در حال ویرایش آن هستید متفاوت باشد، اما هر چه بیشتر باشد، بهتر است. ما قبلاً به مقدار VRAM مورد نیاز شما برای بازی های مدرن در صورت نیاز به کمک پرداخته ایم.
البته عوامل دیگری نیز وجود دارد که بر این الزامات تأثیر می گذارد. معماری و تولید GPU شما، نوع VRAM، GPU، سرعت کلاک CPU، و حتی بقیه سخت افزار کامپیوتر شما همگی می توانند بر میزان VRAM مورد نیاز شما تاثیر بگذارند. اگر در حال ساخت یک رایانه شخصی هستید، دانستن تفاوت بین RAM و VRAM نیز مهم است.
دانستن مشخصات کامپیوتر شما مهم است
دانستن مشخصات رایانه شخصی خود می تواند به شما کمک کند هنگام خرید یک رایانه جدید یا ارتقاء رایانه موجود خود، صرفه جویی زیادی داشته باشید. اگر مشخصات خود را بدانید، می توانید بر اساس نحوه برنامه ریزی برای استفاده از رایانه خود تصمیمات آگاهانه بگیرید، به این معنی که می توانید به جای اینکه تمام پول خود را برای قطعات با دستگاه خرج کنید، بودجه بیشتری را به اجزای مهم اختصاص دهید. بیشترین نورپردازی RGB
