ابزار Snipping ویندوز 11 روشی مفید برای گرفتن اسکرین شات است، اما چگونه آن را باز کنید؟
به دنبال راهی سریع و آسان برای گرفتن اسکرین شات در ویندوز هستید؟ اگر چنین است، ابزار Snipping همان چیزی است که شما نیاز دارید. در این مقاله نحوه یافتن و باز کردن ابزار Snipping در ویندوز 11 را به شما نشان خواهیم داد.
1. نحوه باز کردن ابزار Snipping با استفاده از دستور aRun
مانند بسیاری از موارد در ویندوز 11، راه های مختلفی برای باز کردن ابزار Snipping وجود دارد. می توانید آن را در منوی Start پیدا کنید یا آن را از Task Manager اجرا کنید. با این حال، سریع ترین راه برای باز کردن ابزار Snipping استفاده از میانبر صفحه کلید است.
برای باز کردن ابزار Snipping با استفاده از میانبر صفحه کلید، موارد زیر را انجام دهید:
- کلیدهای Win + R را روی صفحه کلید خود فشار دهید تا کادر محاوره ای Run باز شود.
- “snippingtool” را در کادر متن تایپ کنید و Enter را روی صفحه کلید خود فشار دهید. ابزار Snipping اکنون راه اندازی می شود.
- وقتی ابزار Snipping باز شد، روی New کلیک کنید تا یک برش جدید شروع شود.
- حالتی را برای شکل دادن به اسکرین شات خود انتخاب کنید.
- از ماوس خود برای انتخاب ناحیه ای از صفحه که می خواهید عکس بگیرید استفاده کنید.
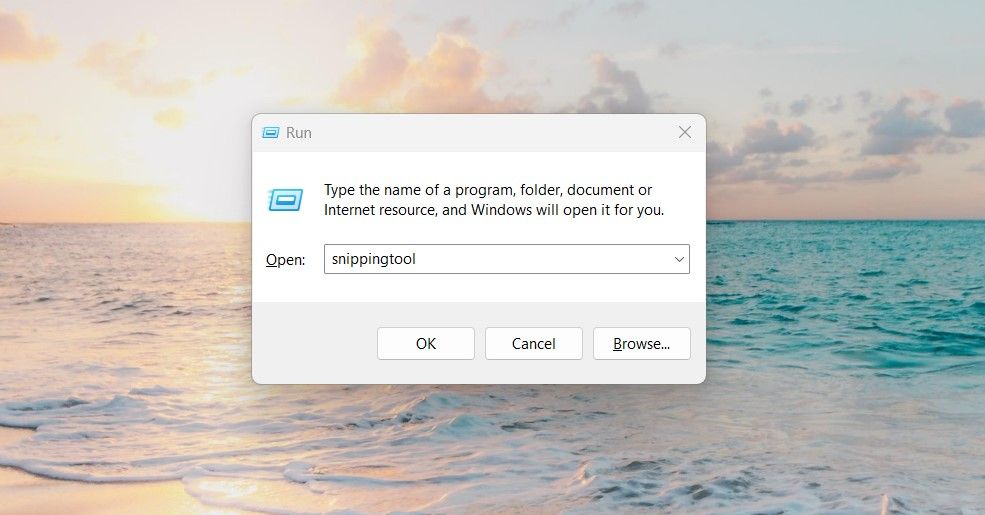
هنگامی که انتخاب خود را انجام دادید، روی نماد ذخیره در گوشه سمت راست بالای ابزار Snipping کلیک کنید. همچنین میتوانید با استفاده از کلید میانبر Ctrl + S، قطعهها را ذخیره کنید. اکنون مکانی را انتخاب کنید که می خواهید قطعه خود را در آن ذخیره کنید و سپس دوباره روی Save کلیک کنید.
اگر دوست دارید از میانبرهای صفحه کلید استفاده کنید، حتماً راهنمای میانبرهای صفحه کلید ویندوز 101 ما را بررسی کنید.
2. نحوه باز کردن ابزار Snipping با استفاده از منوی استارت
منوی Start در ویندوز دسترسی به طیف گسترده ای از برنامه ها را که می توانید مستقیماً راه اندازی کنید، فراهم می کند. برای باز کردن ابزار Snipping با استفاده از منوی استارت، مراحل زیر را دنبال کنید:
- روی دکمه Start در گوشه سمت چپ پایین صفحه کلیک کنید.
- همه برنامه ها را در گوشه سمت راست بالای منوی Start انتخاب کنید.
- به ابزار Snipping بروید و روی آن کلیک کنید تا شروع به استفاده از برنامه کنید.
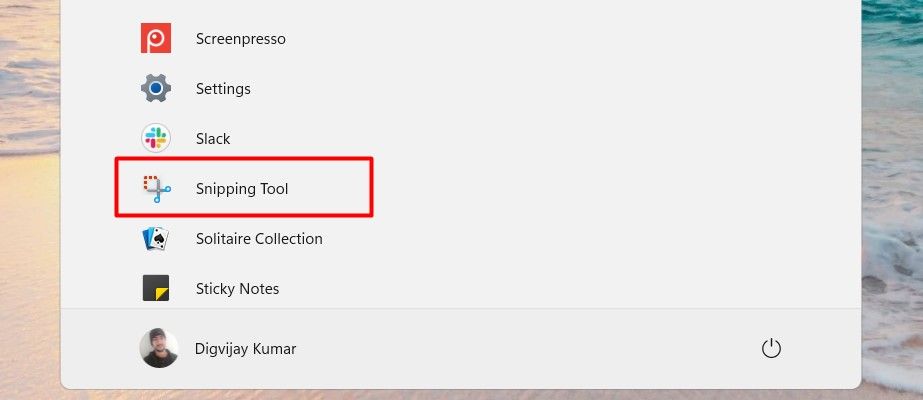
3. چگونه ابزار Snipping را از طریق جستجوی ویندوز باز کنیم
ویندوز 11 دارای ویژگی جستجوی جدید و بهبود یافته ای است که جستجوی فایل را ساده می کند. با جستجوی ویندوز، می توانید به سادگی آنچه را که به دنبال آن هستید در کادر جستجو تایپ کنید و ویندوز لیستی از فایل های منطبق را به شما نشان می دهد. این یک راه عالی برای صرفه جویی در زمان و به دست آوردن دقیقا همان چیزی است که نیاز دارید.
برای باز کردن ابزار Snipping با استفاده از ابزار جستجوی ویندوز، این مراحل را دنبال کنید:
- منوی Start را باز کنید و “Snipping tool” را در نوار جستجو تایپ کنید.
- باید برنامه ابزار Snipping را در نتایج مشاهده کنید. روی آن کلیک کنید تا برنامه راه اندازی شود.
- اگر ابزار Snipping را در نتایج خود نمی بینید، نگران نباشید. همچنین می توانید با تایپ کردن “قیچی” در نوار جستجو به آن دسترسی پیدا کنید.
- این یک میانبر برای برنامه ظاهر می شود که می توانید برای باز کردن آن روی آن کلیک کنید.
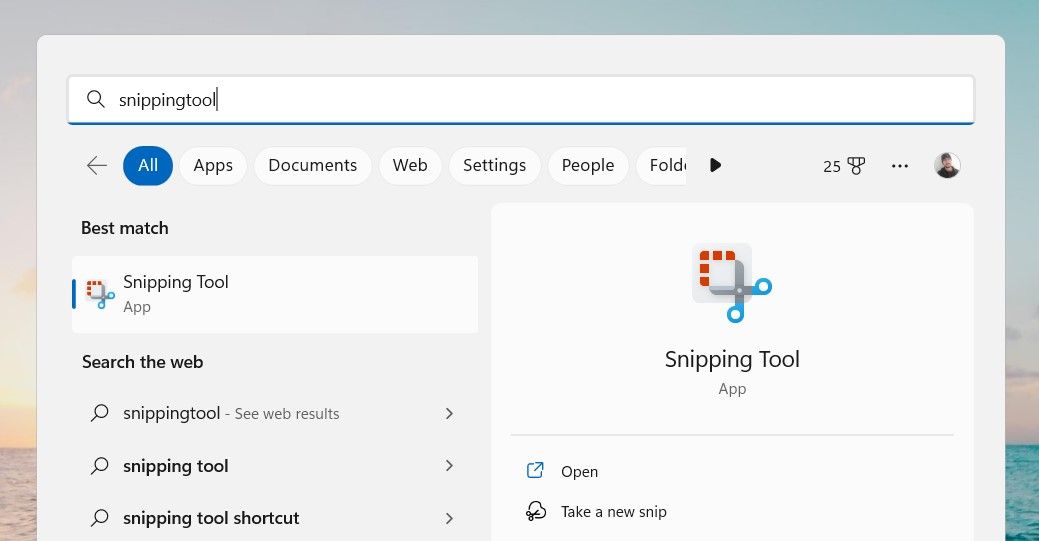
هنگامی که ابزار Snipping را باز کردید، می توانید مانند قبل از آن برای گرفتن اسکرین شات از صفحه خود استفاده کنید.
4. نحوه باز کردن ابزار Snipping با ایجاد میانبر دسکتاپ
می توانید ابزار Snipping را با جستجوی آن در منوی Start پیدا کنید. با این حال، ممکن است ایجاد یک میانبر دسکتاپ برای ابزار Snipping راحت تر باشد. در اینجا نحوه انجام آن آمده است:
- روی دسکتاپ خود کلیک راست کرده و New را انتخاب کنید.
- Shortcut را از لیست گزینه ها انتخاب کنید.
- در پنجره “ایجاد میانبر”، “snippingtool” را در قسمت متن تایپ کنید و روی Next کلیک کنید.
- یک نام برای میانبر خود تایپ کنید (مانند “ابزار Snipping”) و روی Finish کلیک کنید.
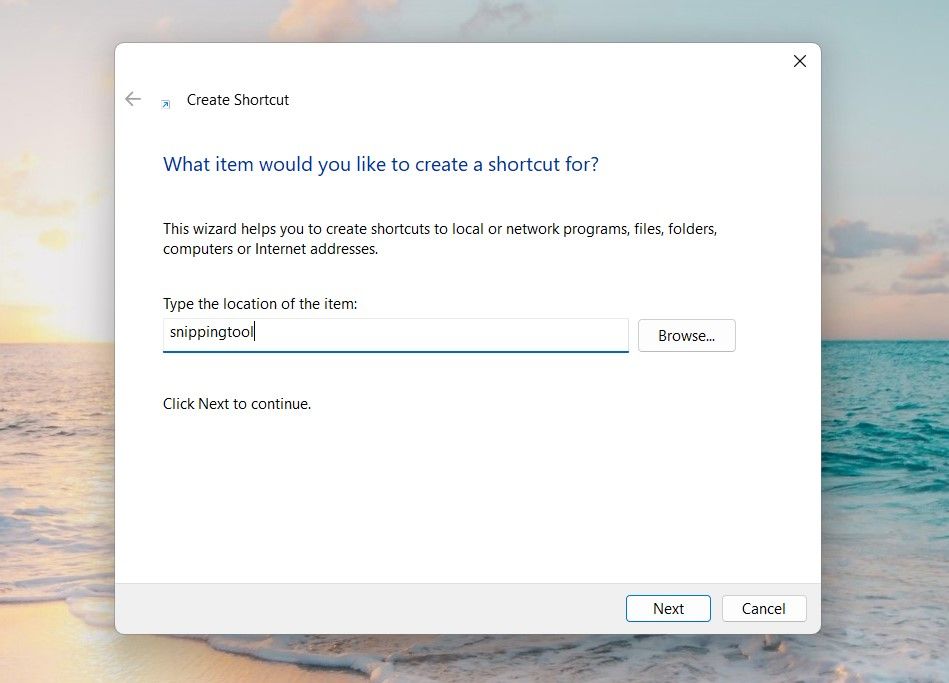
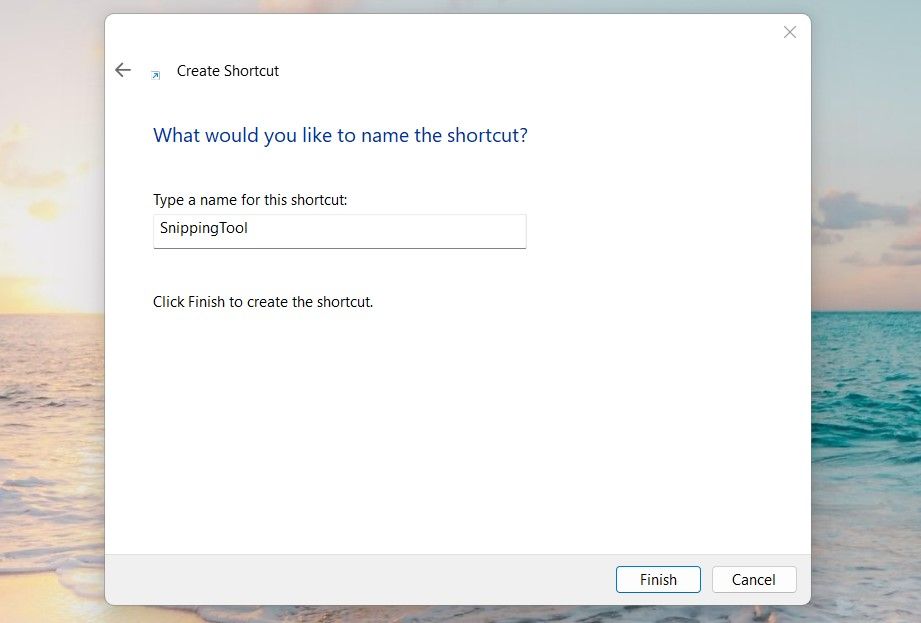
پس از پیروی از دستورالعمل های بالا، روی میانبر جدید خود دوبار کلیک کنید تا ابزار Snipping باز شود!
5. نحوه باز کردن ابزار Snipping با استفاده از Command Prompt یا Windows PowerShell
علاوه بر این، اگر ترجیح می دهید از روش های خط فرمان استفاده کنید، می توانید ابزار Snipping را با استفاده از Command Prompt یا Windows PowerShell اجرا کنید. برای انجام این کار؛ این موارد را دنبال کنید:
- Win + R را فشار دهید تا کادر محاوره ای Run Command باز شود.
- اگر می خواهید Command Prompt را باز کنید، cmd و برای Windows PowerShell، PowerShell را تایپ کنید.
- حالا Ctrl + Shift + Enter را روی صفحه کلید خود فشار دهید.
- اگر UAC روی صفحه نمایش شما ظاهر شد، برای ادامه روی Yes کلیک کنید.
- اکنون در پنجره Command Prompt یا PowerShell عبارت «snippingtool» را تایپ کنید.
- Enter را روی صفحه کلید خود فشار دهید تا ابزار Snipping باز شود.
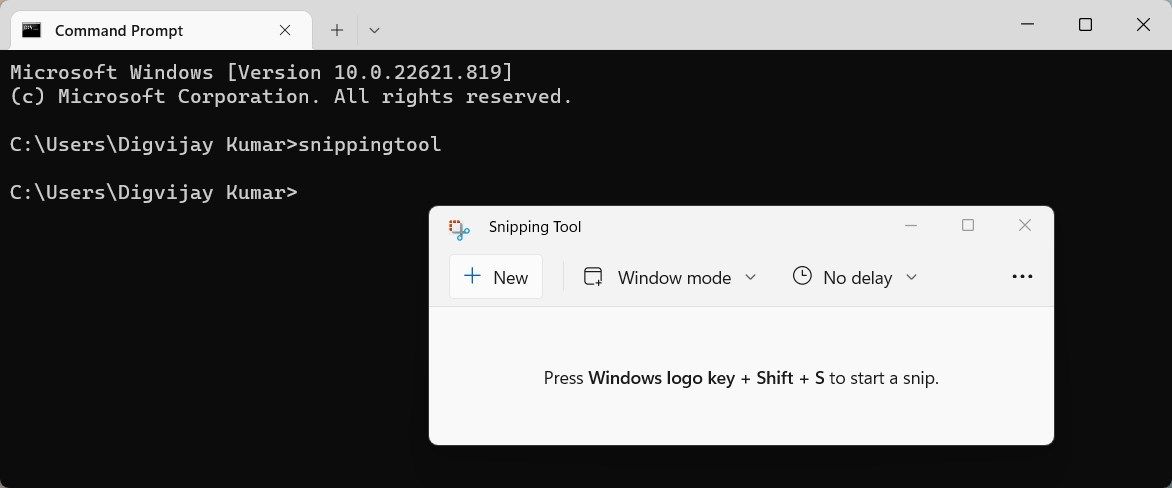
برای استفاده بیشتر از این ابزار مفید، حتماً راهنمای مبتدیان ما در Command Prompt ویندوز را بخوانید.
6. چگونه ابزار Snipping را از طریق File Explorer باز کنیم
Windows File Explorer یک مدیر فایل برای سیستم عامل های ویندوز است. این یک رابط کاربری گرافیکی برای دسترسی به سیستم فایل فراهم می کند. یکی از جنبه های بسیار مهم رابط، نوار آدرس است که می توانید در بالای صفحه پیدا کنید. این به شما این امکان را می دهد که با تایپ کردن نام برنامه به سرعت برنامه ها را باز کنید.
اگر می خواهید ابزار snipping را از طریق File Explorer باز کنید، موارد زیر را انجام دهید:
- Win + E را روی صفحه کلید خود فشار دهید تا Windows File Explorer باز شود.
- به نوار آدرس بروید، snippingtool را تایپ کنید و Enter را فشار دهید.
- ابزار snipping در بالای صفحه ظاهر می شود.
7. نحوه باز کردن ابزار Snipping با استفاده از Task Manager
Task Manager ابزار مفیدی است که می تواند به شما در مدیریت منابع رایانه و پایان دادن به برنامه های بی پاسخ کمک کند، اما تنها به این محدود نمی شود. همچنین می توانید از Task Manager برای باز کردن برنامه هایی که روی رایانه خود نصب کرده اید استفاده کنید.
برای باز کردن ابزار Snipping با استفاده از Task Manager، این مراحل را دنبال کنید:
- بر روی نوار وظیفه خود کلیک راست کرده و از لیست منو گزینه Task Manager را انتخاب کنید. همچنین می توانید Task Manager را با فشار دادن Ctrl + Shift + Esc روی صفحه کلید خود باز کنید.
- در پنجره Task Manager، Run new task را در بالا انتخاب کنید.
- کادر «ایجاد این وظیفه با امتیازات مدیریتی» را در پنجره «ایجاد کار جدید» علامت بزنید.
- “snippingtool” (بدون نقل قول) را در قسمت “Open” تایپ کنید.
- برای راه اندازی برنامه روی OK کلیک کنید.
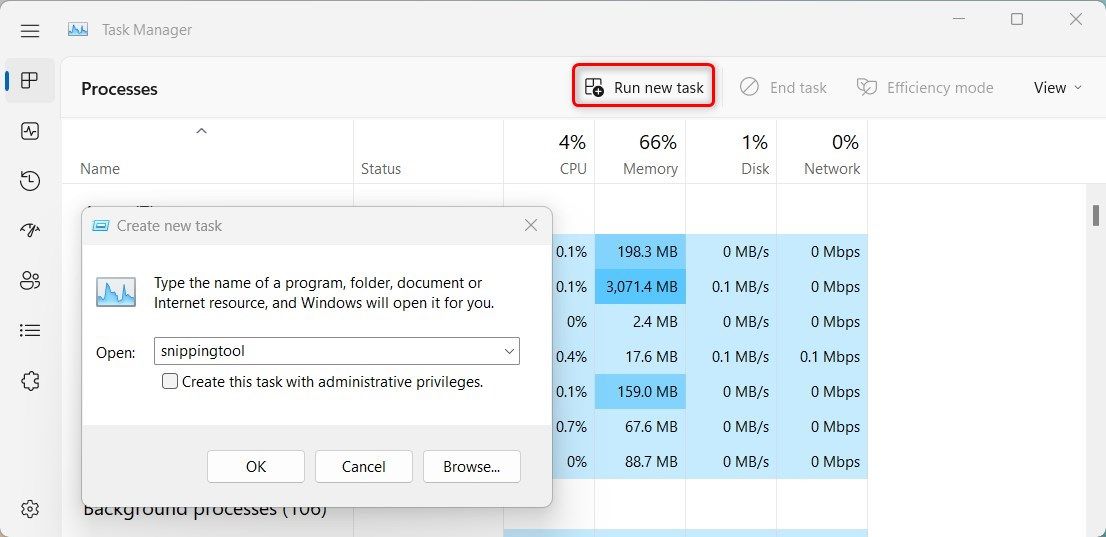
ابزار Snipping اکنون باید باز و آماده استفاده باشد!
8. نحوه پین کردن ابزار Snipping به نوار وظیفه
اگر اغلب از ابزار snipping برای گرفتن اسکرین شات در رایانه ویندوزی خود استفاده می کنید، باید آن را به نوار وظیفه خود پین کنید. این به شما امکان می دهد یک راه سریع و آسان برای دسترسی به ابزار داشته باشید. در اینجا نحوه انجام آن آمده است.
- روی Start کلیک کنید و Snipping tool را تایپ کنید.
- روی نتیجه جستجو کلیک راست کنید، Pin to taskbar را انتخاب کنید و کارتان تمام شد.
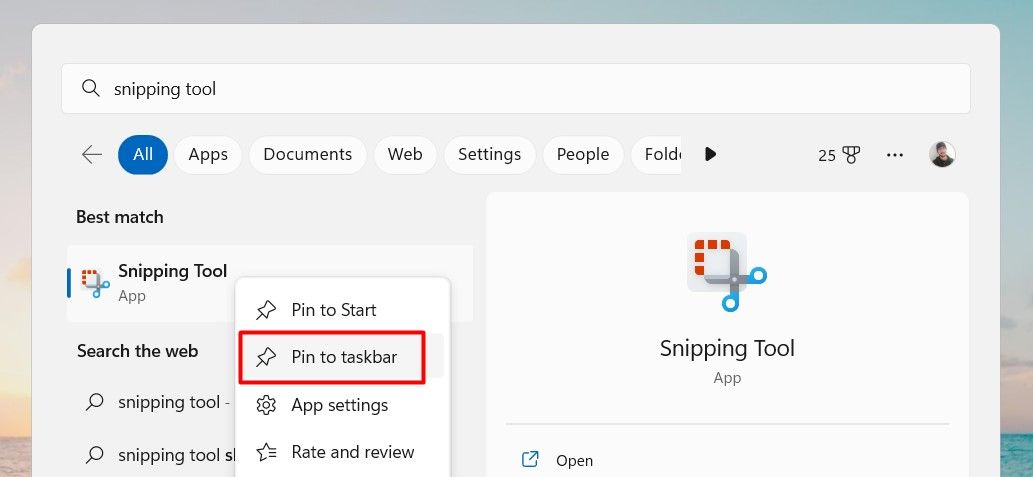
اکنون، هر زمان که نیاز به گرفتن اسکرین شات داشتید، فقط روی نماد ابزار Snipping در نوار وظیفه خود کلیک کنید. همچنین می توانید از میانبر صفحه کلید Win + Shift + S برای باز کردن برنامه استفاده کنید.
راه های آسان برای باز کردن ابزار Snipping
علیرغم نامش، ابزار Snipping می تواند کارهایی بیش از برش دادن تصاویر انجام دهد. همچنین میتوان از آن برای گرفتن تصاویر تمامصفحه، پنجرههای فعال و مناطق انتخاب شده از صفحهنمایش استفاده کرد. بنابراین، چه بخواهید از یک مشکل اسکرین شات بگیرید یا یک عکس بگیرید تا با دوستانتان به اشتراک بگذارید، ابزار Snipping شما را پوشش می دهد.
