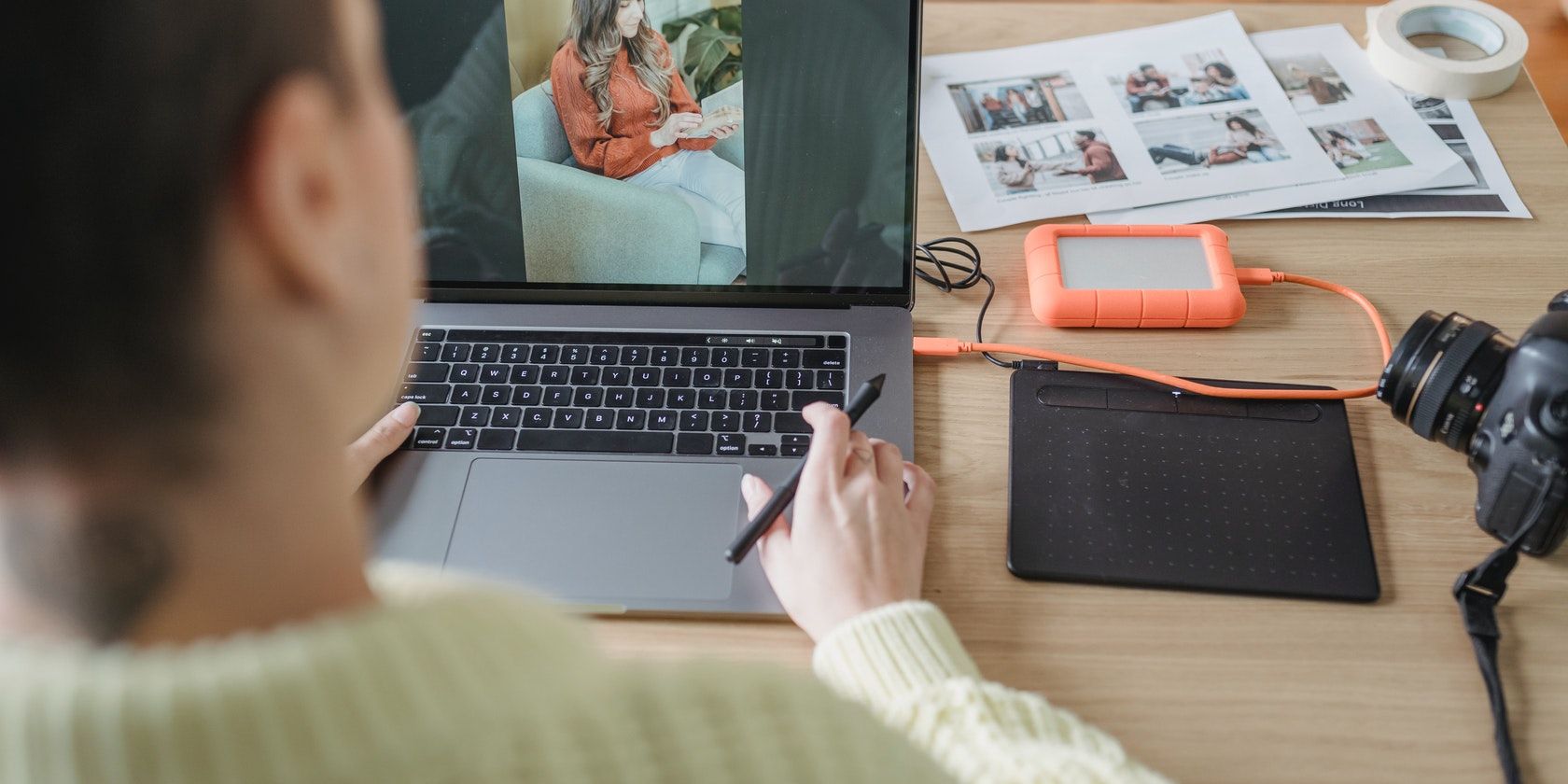در اینجا راهنمای نحوه باز کردن قفل و فرمت یک درایو خارجی برای استفاده در مک است تا بتوانید هر مشکلی را که ممکن است با آن روبرو شوید برطرف کنید.
مهم نیست سیستم عامل انتخابی شما، هارد دیسک های اکسترنال می توانند در بسیاری از موقعیت ها مفید باشند. چه بخواهید چند فایل را به سیستم دیگری منتقل کنید یا یک نسخه پشتیبان تهیه کنید، داشتن چند فایل در اطراف هرگز ضرری ندارد. اما هارد اکسترنال برای مک شما تنها زمانی راحت است که بتوانید از آن استفاده کنید.
اگر با مشکلات مربوط به مجوز مواجه هستید یا نمی توانید فایل ها را اضافه کنید زیرا هارد دیسک قفل است، در این صورت تمام استفاده از هارد دیسک شکست می خورد. این اغلب یک مشکل عمده نیست، و اغلب اوقات، حل آن ساده است.
وقتی هارد دیسک در مک شما قفل است به چه معناست؟
مفهوم باز کردن قفل هارد اکسترنال در مک ممکن است برای شما آشنا نباشد. این تا حدی به این دلیل است که می تواند به چند مشکل مختلف اشاره کند:
- درایو روی مجوزهای فقط خواندنی تنظیم شده است، بنابراین نمی توانید فایل ها را اضافه یا حذف کنید.
- هارد دیسک خارجی از یک سیستم فایل تا حدی پشتیبانی میکند، مانند NTFS، که macOS فقط بهعنوان فقط خواندنی پشتیبانی میکند.
- درایو رمزگذاری شده است، به این معنی که تا زمانی که دیسک را رمزگشایی نکنید، به هیچ وجه نمی توانید به آن دسترسی داشته باشید.
نحوه باز کردن هارد دیسک در macOS
اکنون که دلایل احتمالی درایو قفل شده را میدانید، بیایید مراحلی را که میتوانید برای رفع هر یک از این مشکلات بردارید، بررسی کنیم.
1. رفع مشکلات مربوط به مجوز
روی نماد درایو خارجی در Finder کلیک کنید، سپس Get Info را انتخاب کنید. در قسمت اشتراک گذاری و مجوزها، روی دکمه قفل در گوشه سمت راست پایین کلیک کنید و نام کاربری و رمز عبور خود را تایپ کنید.
سپس، گزینه نادیده گرفتن مالکیت در این جلد را علامت بزنید. با انجام این کار، مک شما با تمام فایلهای روی دیسک طوری رفتار میکند که گویی متعلق به کاربر فعلی هستند، مهم نیست که واقعاً مالک آنهاست. اگر میخواهید یک هارد اکسترنال را با سایر کاربران مک به اشتراک بگذارید، این گزینه به شما امکان میدهد تا فایلها را بهصورت یکپارچه از داخل و از درایو کپی کنید.
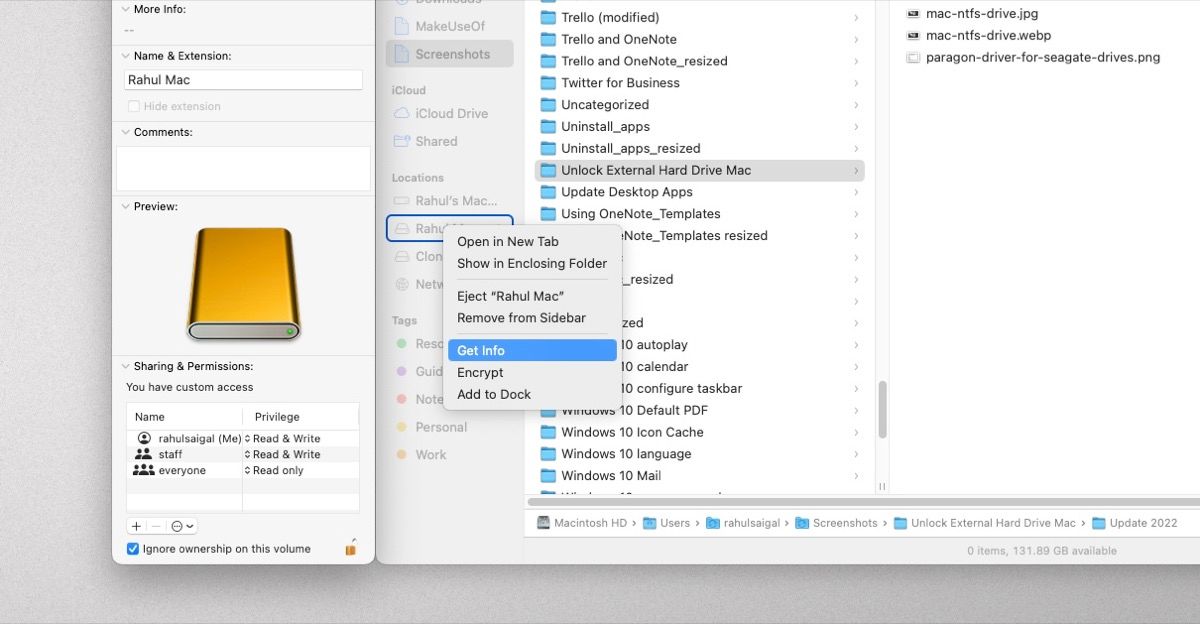
اگر حافظه خارجی به عنوان درایو بوت یا درایو پشتیبان Time Machine استفاده شود، این گزینه را مشاهده نخواهید کرد.
اگر این درایوی است که خودتان فرمت کردهاید، میتوانید مجوزهای فردی را در کادر بالا تغییر دهید. این به شما امکان میدهد مجوزهای Read & Write را برای خود تنظیم کنید و در عین حال فقط خواندن را برای سایر کاربران حفظ کنید. در اینجا راهنمای مجوزهای دیسک macOS است تا به شما در درک مفاهیم فنی کمک کند.
2. مشکل هارد اکسترنال فقط خواندنی را برطرف کنید
آیا هارد اکسترنال شما به صورت “فقط خواندنی” در مک شما نشان داده می شود؟ این معمولاً به این دلیل اتفاق می افتد که درایو با فرمت فایل NTFS مایکروسافت فرمت شده است. در macOS، فقط میتوانید دیسکها را با این فرمت بخوانید، نه اینکه روی آنها بنویسید. در نتیجه، نمیتوانید فایلها را اضافه، تغییر یا حذف کنید.
می توانید از یک برنامه شخص ثالث برای نوشتن روی دیسک NTFS در مک استفاده کنید. یا اگر یک هارد اکسترنال از Seagate خریداری کرده اید، باید همراه با Paragon Driver باشد تا به شما اجازه دهد بدون فرمت کردن درایو، داده ها را به جای یکدیگر در ویندوز و مک بنویسید. دو نسخه جداگانه در سایت سیگیت فهرست شده است، یکی برای macOS 10.10 تا 10.15، و دیگری برای Mac هایی که از تراشه سیلیکون اپل استفاده می کنند.
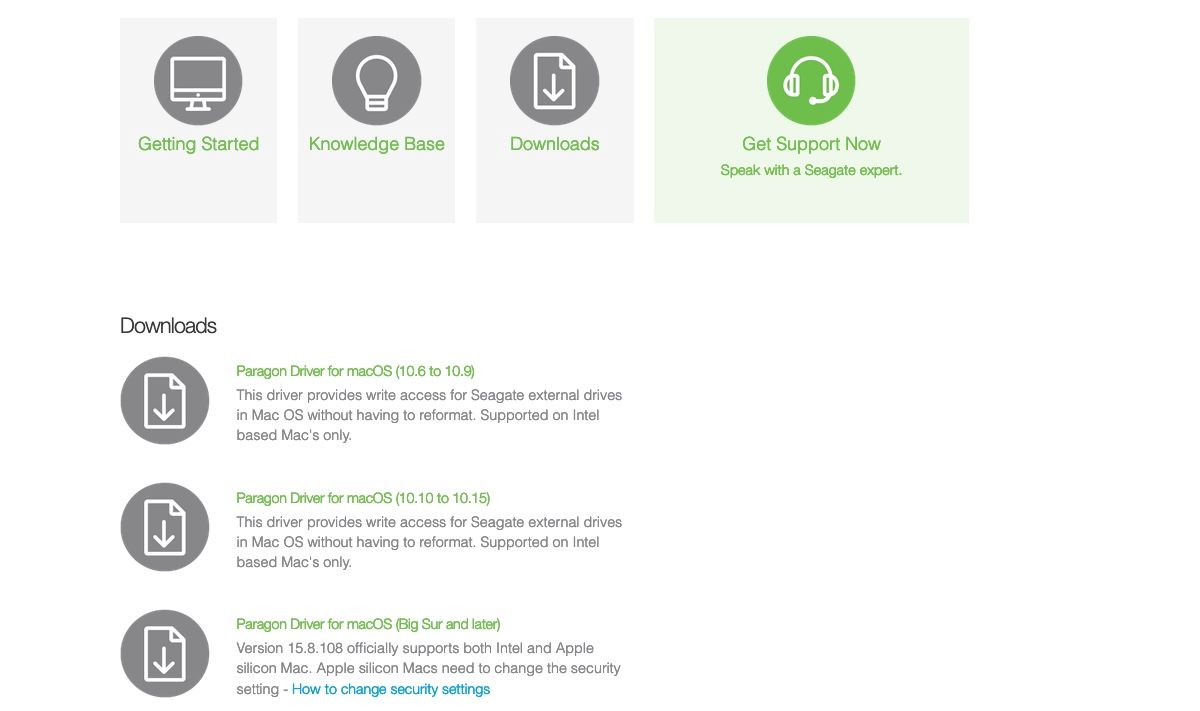
برای درایوهای دیگر، به احتمال زیاد از exFAT استفاده میکنند که هیچ محدودیتی برای اندازه فایل یا پارتیشن واقعی ندارد، یا به ACLهای پیچیده و سیستم انتساب فایل مانند NTFS نیاز دارند. اما در صورت خرابی، ممکن است داده ها را از دست بدهید.
رایانههای مک با تراشههای سیلیکونی اپل باید تنظیمات امنیتی دیسک راهاندازی را به «کاهش امنیت» تغییر دهند تا این نرمافزار به درستی کار کند. برای انجام این کار، مک خود را در MacOS Recovery راه اندازی کنید. سپس Utilities > Startup Security Utility را انتخاب کنید و سیاست امنیتی را تغییر دهید.
3. هارد اکسترنال را رمزگشایی کنید
برای باز کردن قفل هارد دیسک رمزگذاری شده، روی نماد درایو در Finder اصلی Control کلیک کنید. در منوی باز شده، «نام درایو» را رمزگشایی کرده و رمز عبور آن درایو را وارد کنید. این فقط در صورتی کار می کند که رمز عبور را بدانید. و اگر این کار را نکنید، همچنان میتوانید درایو را فرمت کنید، که در ادامه به جزئیات آن میپردازیم.
نحوه فرمت کردن هارد اکسترنال برای مک
اکنون که می دانید چگونه قفل درایو خارجی خود را باز کنید، آماده فرمت کردن آن برای استفاده در مک خود هستید. قبل از ادامه، توجه داشته باشید که با این کار تمام اطلاعات درایو پاک می شود. مگر اینکه مطمئن باشید که به هیچ داده ای نیاز ندارید، ابتدا باید از آن نسخه پشتیبان تهیه کنید.
همچنین باید نحوه استفاده از درایو را در نظر بگیرید. فایل سیستم های مختلف برای کارهای خاص بهتر هستند، بنابراین باید فایل سیستم مناسبی را برای نیازهای خود انتخاب کنید. اگر مطمئن نیستید، نگاهی به خلاصه ما از بهترین سیستم فایل مک برای درایوهای خارجی بیندازید.
برنامه Disk Utility را باز کنید. در نوار کناری، لیستی از درایوهای داخلی و خارجی را مشاهده خواهید کرد. برای مشاهده دستگاههای ذخیرهسازی در بالاترین سطح، ظروف و حجمهای موجود در هر ظرف، View > Show All Devices را انتخاب کنید. دستگاه ذخیرهسازی خارجی (نه ظرف یا حجمهای موجود در آن) را که میخواهید قالببندی کنید، انتخاب کنید.
از نوار ابزار، روی Erase کلیک کنید. نام دیسک را تایپ کنید، سپس گزینه دلخواه خود را هم برای Format و هم برای Partition Scheme انتخاب کنید. به طور پیش فرض، این گزینه روی APFS و GUID Partition Map Scheme تنظیم شده است. وقتی فرمت مجدد به پایان رسید، روی Done کلیک کنید. در نهایت، روی دکمه Eject در کنار صدا در نوار کناری کلیک کنید.
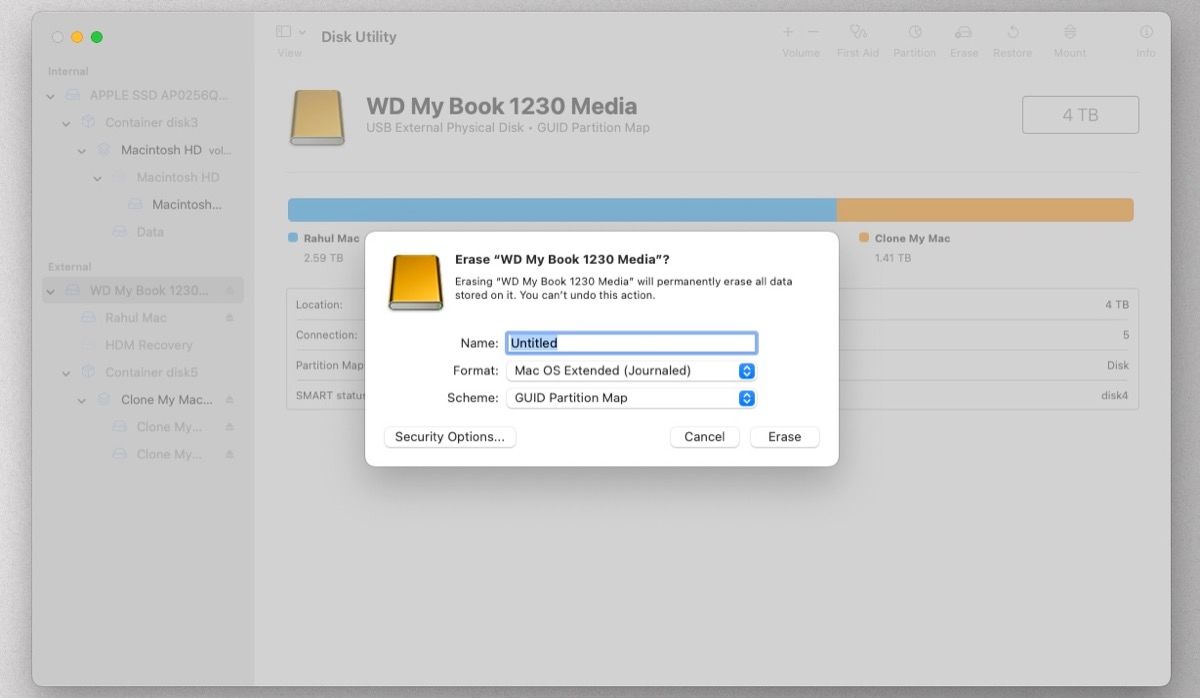
نامگذاری گزینه Erase آشکار می کند که این فرآیند داده های شما را حذف می کند، اما این سردرگمی را به روش دیگری اضافه می کند. اگر به دنبال نحوه فرمت کردن هارد اکسترنال برای مک هستید، ممکن است به دنبال گزینه ای به نام «erase» نباشید.
نحوه قفل کردن درایو خارجی در مک
اگر میخواهید چگونه یک هارد اکسترنال را در مک قفل کنید، تقریباً شبیه باز کردن قفل آن است. برای رندر کردن یک درایو فقط خواندنی، روی درایو Control کلیک کنید، سپس Get Info را انتخاب کنید. در اینجا، علامت نادیده گرفتن مالکیت در این جلد را در پایین پنجره بردارید.
در بخش اشتراکگذاری و مجوزها، برای هر دستهای که میخواهید تغییر دهید، Read & Write را به Read only تغییر دهید. این کار باعث می شود که کاربران یا گروه های ناخواسته نتوانند فایل های موجود در درایو را حذف، اضافه یا تغییر دهند.
رمزگذاری هارد اکسترنال در مک ساده است. روی درایو کنترل کلیک کنید، سپس «نام درایو» را رمزگذاری کنید. رمز عبور را انتخاب کنید، آن را دوباره تایپ کنید و یک راهنمایی رمز عبور بگذارید. سپس روی Encrypt Disk کلیک کنید و منتظر بمانید تا فرآیند تکمیل شود.
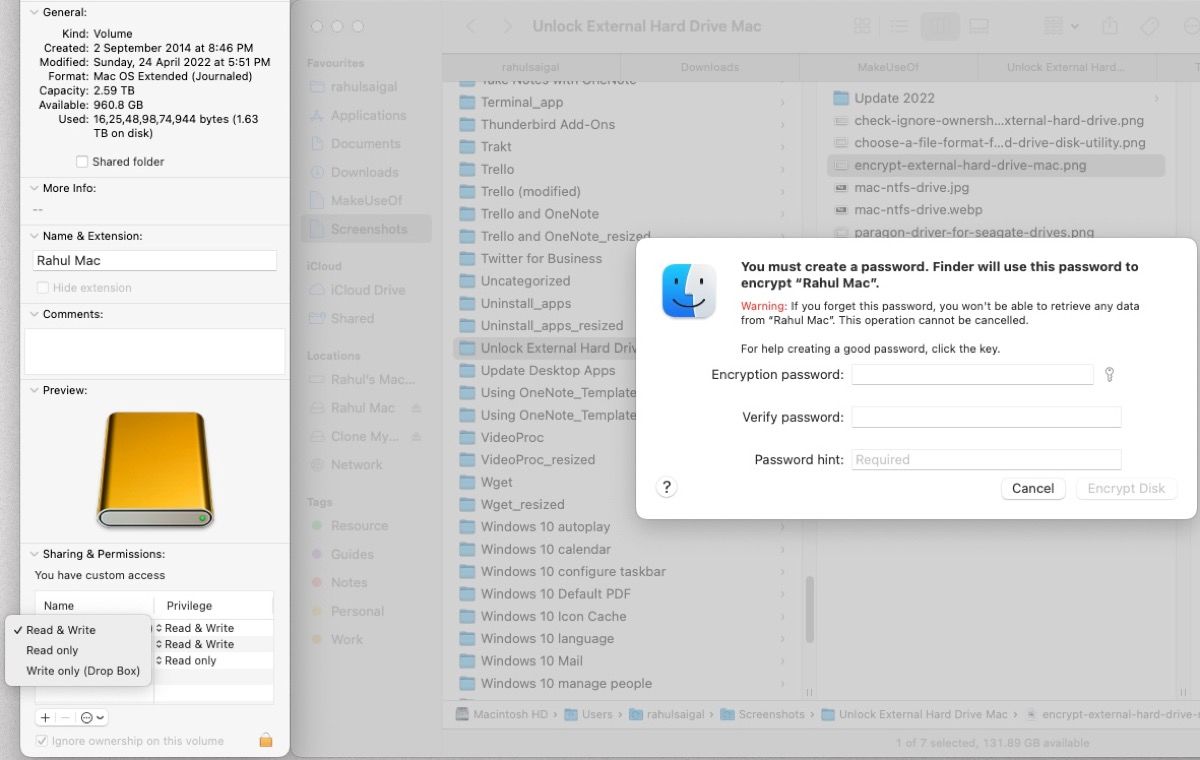
عواملی که هنگام خرید هارد اکسترنال باید در نظر گرفت
اکثر ما هر از گاهی از هارد دیسک های اکسترنال استفاده می کنیم. اگر فقط از رایانه های مک در خانه خود استفاده می کنید، به احتمال زیاد با مشکلی مواجه نخواهید شد. فقط باید مراقب سازگاری پشتیبان گیری Time Machine باشید.
با این حال، اگر از مک در خانه و رایانه شخصی ویندوزی در دفتر استفاده می کنید، بهترین گزینه درایوهای exFAT یا Seagate است. با انواع و اقسام و کیفیتهای دستگاههای ذخیرهسازی، انتخاب فوری یکی از آنها آسان نیست. راهنمای ما را بخوانید تا فاکتورهایی را که باید هنگام خرید هارد اکسترنال برای مک خود در نظر بگیرید، بدانید.