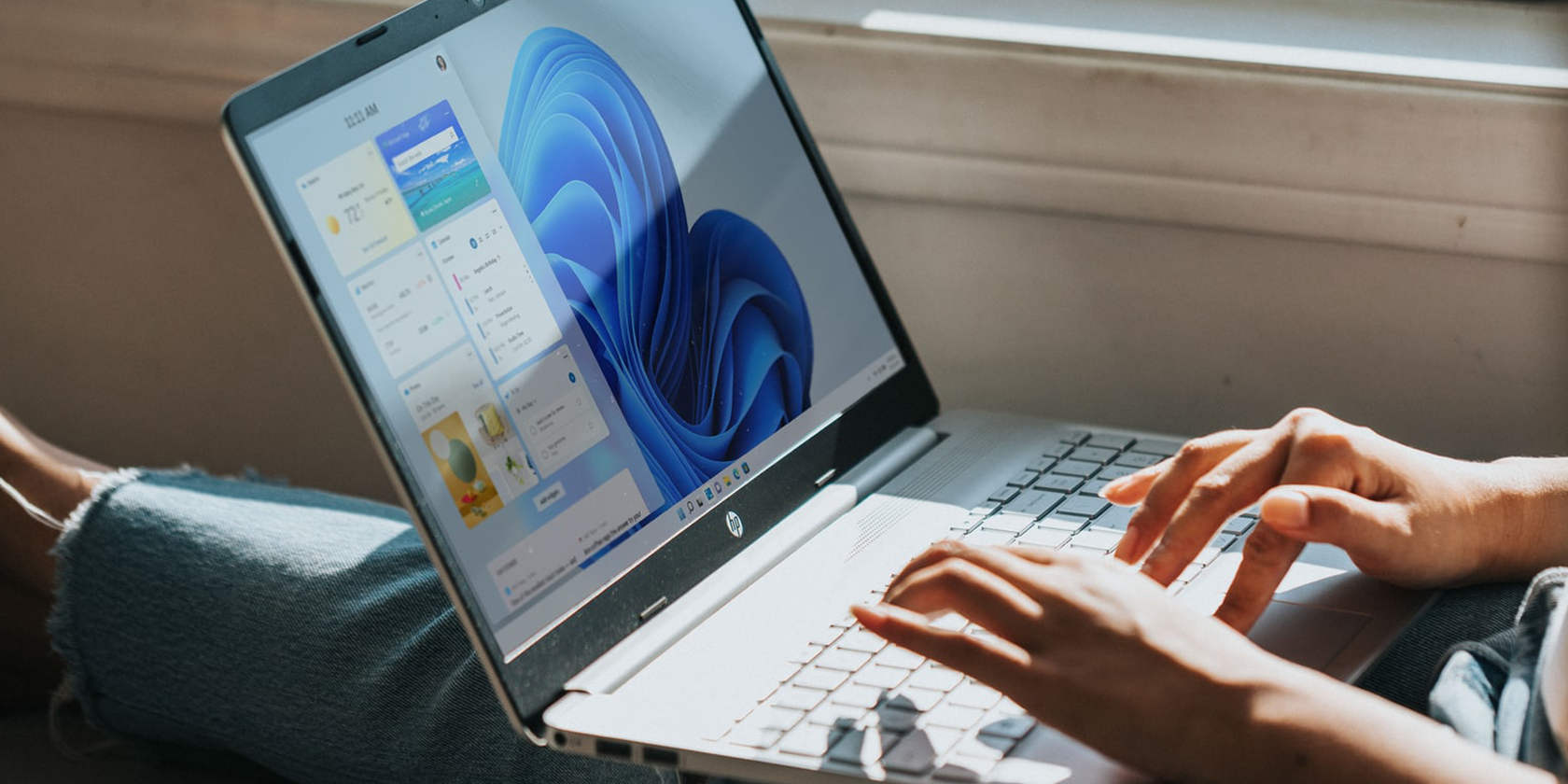اگر می خواهید به طور خودکار به ویندوز 11 وارد شوید اما گزینه فعال کردن آن وجود ندارد، در اینجا نحوه بازگرداندن آن آورده شده است.
هر دو ویندوز 11 و 10 دارای گزینه «کاربران برای استفاده از این رایانه باید گزینه نام کاربری و رمز عبور را وارد کنند» دارند. لغو انتخاب این گزینه به کاربران امکان می دهد تا صفحه ورود را دور بزنند. بنابراین، زمانی که آن تنظیمات انتخاب نشده است، برای ورود به ویندوز نیازی به وارد کردن رمز عبور دستی ندارید.
با این حال، پس از معرفی ویژگیهای جدید ورود مایکروسافت، گزینه «کاربران برای استفاده از این رایانه باید گزینه نام کاربری و رمز عبور را وارد کنند» در نسخههای جدیدتر ویندوز 10 ناپدید شد. و در ویندوز 11 برای بسیاری از کاربران گم شده است. خوشبختانه، شما می توانید آن تنظیمات ورود از دست رفته را به دو روش بازیابی کنید.
نحوه فعال کردن گزینه ورود دستی گمشده از طریق تنظیمات
تنظیمات ورود به سیستم Windows Hello چیزی است که باعث می شود کاربران باید یک گزینه نام کاربری و رمز عبور را وارد کنند تا ناپدید شوند. با خاموش کردن گزینه تنها اجازه ورود به Windows Hello برای حسابهای مایکروسافت، تنظیمات ورود از دست رفته را برای اکثر کاربران بازیابی میکند. به این ترتیب می توانید آن گزینه را در تنظیمات غیرفعال کنید.
- روی Start در نوار وظیفه ویندوز 11 کلیک کنید.
- برای باز کردن برنامه تنظیمات که به منوی استارت پین شده است، انتخاب کنید.
- سپس روی Accounts در تنظیمات کلیک کنید.
- گزینه های ورود به سیستم را انتخاب کنید تا تنظیمات نشان داده شده مستقیماً در زیر نمایش داده شود.
- برای غیرفعال کردن این تنظیم، روی سوئیچ جابجایی کلیک کنید.
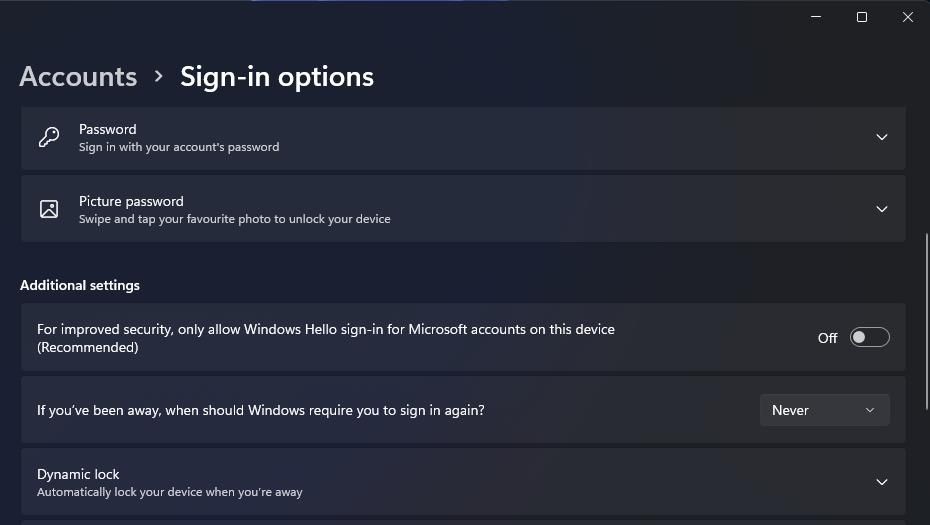
چگونه با ویرایش رجیستری گزینه ورود دستی گم شده را فعال کنیم
همچنین، می توانید به صورت دستی رجیستری را ویرایش کنید تا گزینه ورود از دست رفته را بازیابی کنید. با این حال، به کاربران توصیه می شود ابتدا روش فوق را امتحان کنند. اگر این کار را انجام نداد، رجیستری را به صورت زیر ویرایش کنید.
- منوی Power User را بیاورید (می توانید با کلید میانبر Win + X ویژه آن به آن دسترسی داشته باشید).
- از منو Run را انتخاب کنید.
- ویرایشگر رجیستری را با وارد کردن دستور regedit Run و کلیک بر روی OK باز کنید.
- به یک کلید HKEY_LOCAL_MACHINE\SOFTWARE\Microsoft\Windows NT\CurrentVersion\PasswordLess\Device در ویرایشگر رجیستری بروید.
- کلید Device را در قسمت ناوبری سمت چپ انتخاب کنید.
- روی DevicePasswordLessBuildVersion DWORD روی Device key دوبار کلیک کنید.
- شماره را در کادر Value data پاک کنید. سپس 0 را در آنجا وارد کنید تا مقدار حذف شده جایگزین شود.
- برای ذخیره مقدار جدید روی OK کلیک کنید.
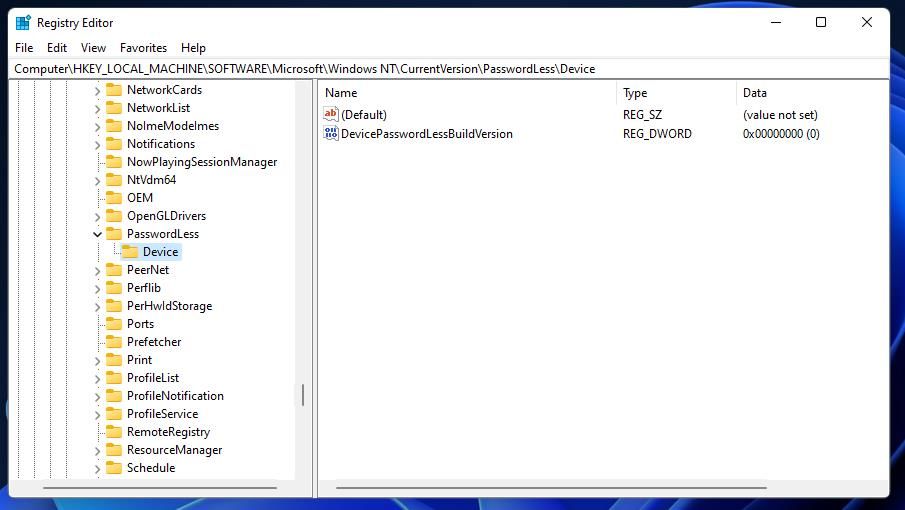
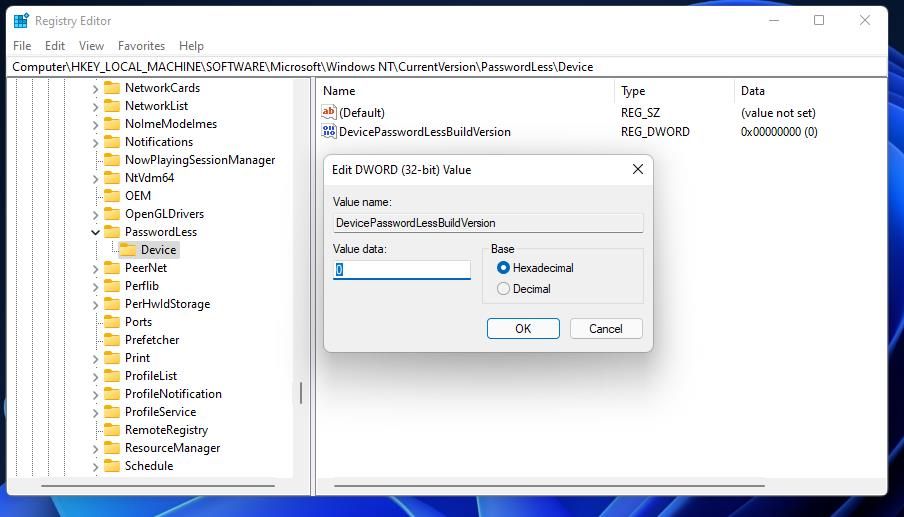
نحوه فعال کردن ورود خودکار در ویندوز 11 با گزینه ورود دستی بازیابی شده
هنگامی که کاربران گمشده را بازیابی کردید، برای استفاده از این تنظیمات رایانه، کاربران باید یک نام کاربری و رمز عبور وارد کنند، میتوانید پیکربندی ورود به سیستم ویندوز 11 را با آن تغییر دهید. این گزینه به صورت پیش فرض در ویندوز انتخاب شده است. بنابراین، برای فعال کردن ورود خودکار، باید آن را از حالت انتخاب خارج کنید. این مراحل برای فعال کردن ورود خودکار است.
- اگر در حال حاضر با روش ورود به سیستم Windows Hello وارد سیستم شدهاید، ابتدا باید آن را حذف کنید (در غیر این صورت میتوانید به مرحله چهار بروید). همانطور که در مراحل یک تا چهار روش اول در بالا ذکر شده است، گزینه های ورود به سیستم را در تنظیمات باز کنید.
- روش ورود به سیستم Windows Hello فعلی خود را در آنجا انتخاب کنید و روی دکمه Remove کلیک کنید. برای تایید روی دومین دکمه Remove کلیک کنید.
- سپس رمز عبور حساب خود را در اعلان باز شده تأیید کنید و OK را انتخاب کنید.
- پنجره Run را در ویندوز 11 باز کنید.
- netplwiz را در کادر Open تایپ کنید.
- روی OK کلیک کنید تا پنجره حسابهای کاربری که مستقیماً در زیر نشان داده شده است باز شود.
- حالا تیک کادر بازیابی شده را بردارید. کاربران باید نام کاربری و رمز عبور را وارد کنند تا از این گزینه کامپیوتر در آنجا استفاده کنند.
- حساب کاربری خود را که در پنجره فهرست شده است انتخاب کنید.
- روی گزینه Apply کلیک کنید.
- سپس یک پنجره ورود به سیستم به طور خودکار باز می شود. اگر با یک حساب مایکروسافت وارد شوید، باید آدرس ایمیل آن را در قسمت نام کاربری وارد کنید.
- سپس رمز عبور حساب خود را در دو جعبه متن رمز عبور وارد کنید.
- دکمه OK را در پنجره “Sign in automatically” فشار دهید.
- اکنون کامپیوتر خود را مجددا راه اندازی کنید تا ورود خودکار را امتحان کنید. ویندوز به طور خودکار شما را وارد می کند، به این معنی که دیگر لازم نیست چیزی وارد کنید.
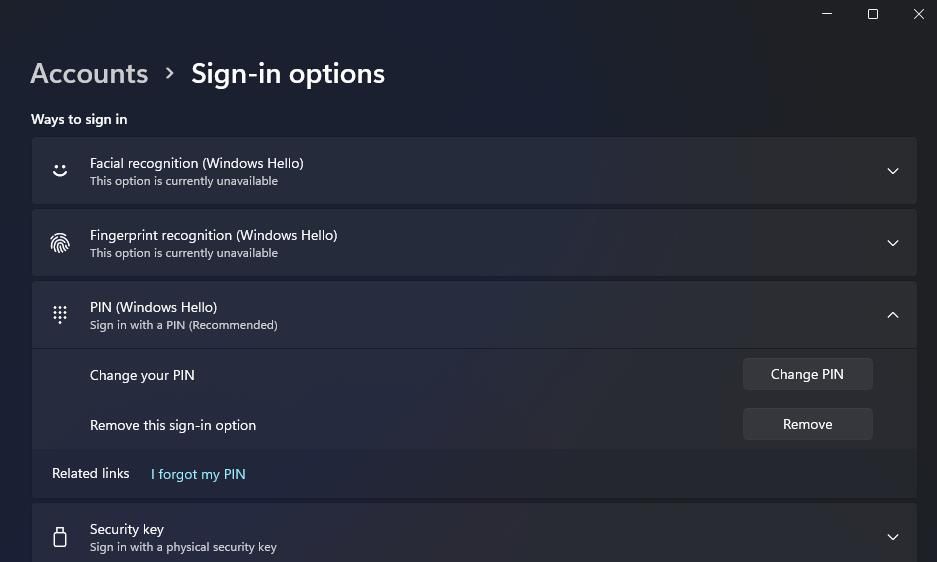
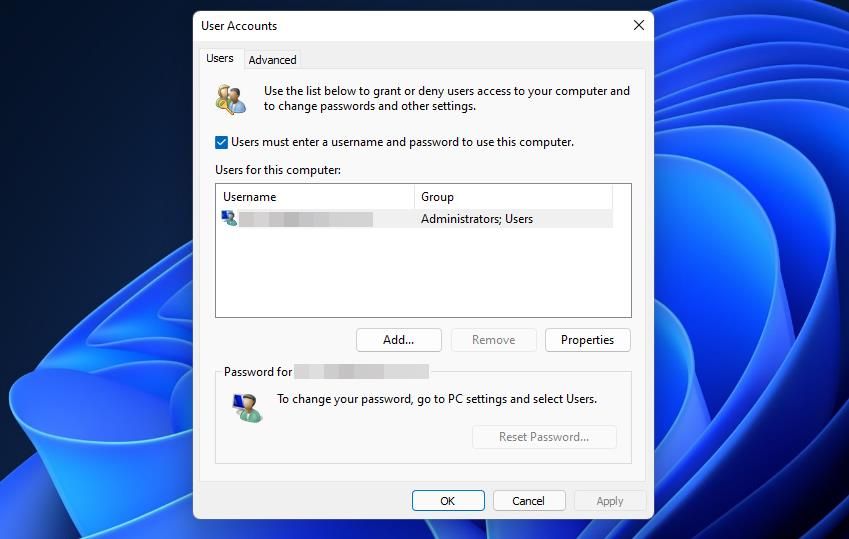
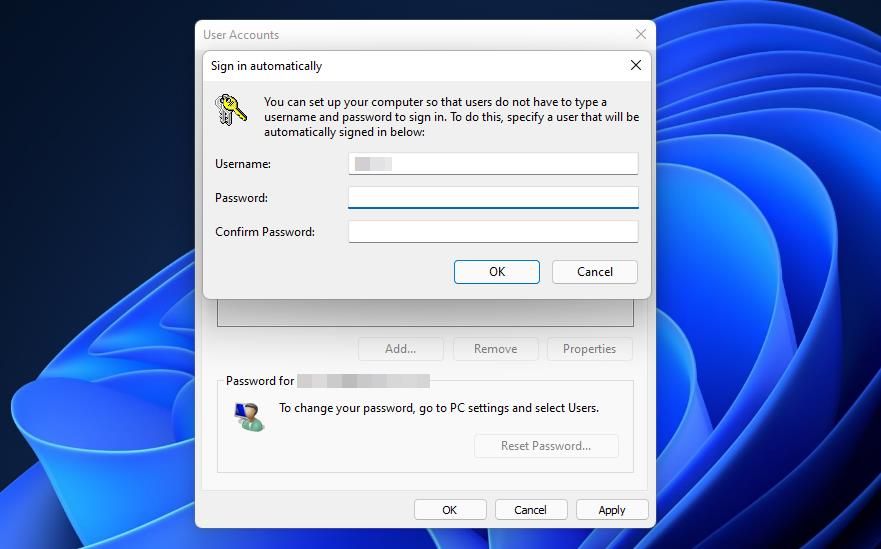
به صورت خودکار وارد ویندوز 11 شوید
بازگرداندن کاربران گمشده باید گزینه نام کاربری و رمز عبور را وارد کنند، به شما امکان میدهد الزامات ورود دستی را در ویندوز 11 غیرفعال کنید. اگر فکر نمیکنید لازم است ورود به سیستم دستی روی دسکتاپ یا لپتاپ خود داشته باشید، ادامه دهید و آن تنظیمات را لغو انتخاب کنید. با این حال، فعال کردن ورود خودکار به هر کسی امکان میدهد در رایانه شخصی شما به ویندوز وارد شود.