رنگ های مورد علاقه خود را ذخیره کنید و به سرعت به آنها دسترسی داشته باشید، مهم نیست در چه پروژه ای هستید.
ایجاد پالت های رنگی سفارشی در CorelDRAW به شما امکان می دهد تمام رنگ ها یا سبک های رنگی را که اغلب استفاده می کنید ذخیره کنید. انجام این کار به شما این امکان را می دهد که به راحتی به آن دسترسی داشته باشید و از آن در پروژه های فعلی یا آینده استفاده کنید. در اینجا یک راهنمای ساده در مورد ایجاد پالت رنگ سفارشی شما وجود دارد.
ایجاد پالت شما
- به Windows > Color Palettes > Palette Editor بروید.
- روی نماد Create New Palette کلیک کنید.
- به پالت جدید خود یک نام بدهید و روی ذخیره کلیک کنید.
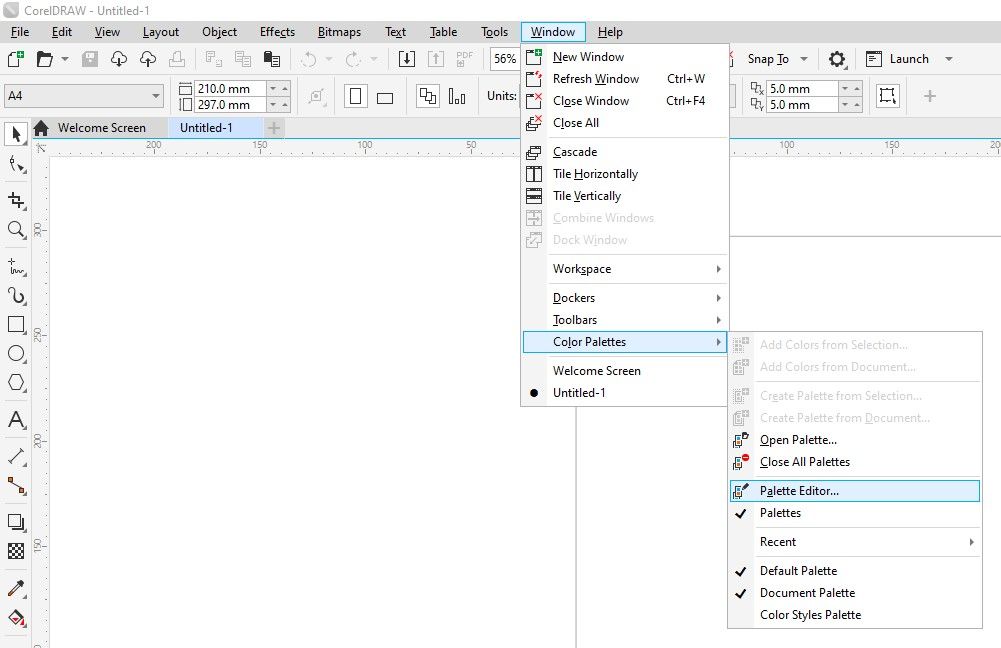
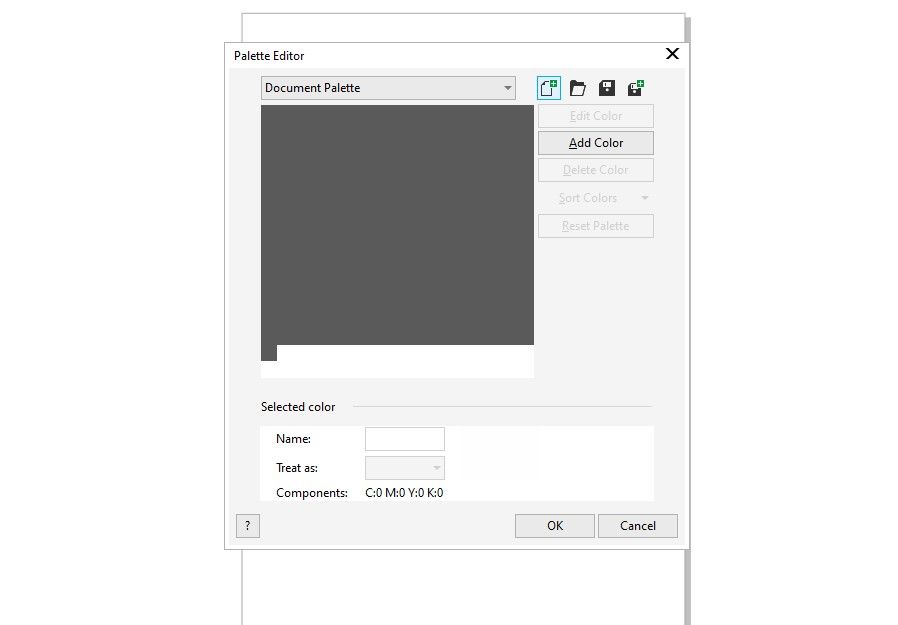
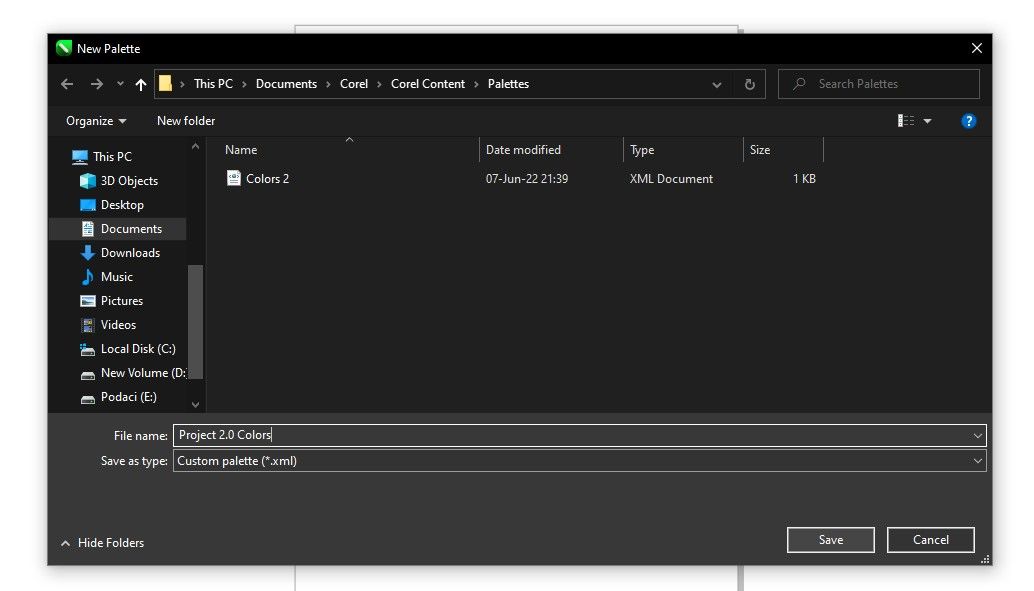
افزودن رنگ ها
- برای افزودن رنگ بر روی Add Color کلیک کنید.
- مدل رنگی (RGB، CMYK، HSB…) را که ترجیح می دهید انتخاب کنید و رنگ مورد نظر خود را انتخاب کنید. پس از انتخاب رنگ، روی OK کلیک کنید.
- سپس رنگ در پالت شما ظاهر می شود. در پایین، می توانید نام رنگ خود را به هر چیزی که می خواهید تغییر دهید. با این حال، شما نمی توانید از فاصله در نام استفاده کنید. در عوض، می توانید از خط زیر استفاده کنید.
- با کلیک بر روی Add Color و تکرار مراحل بالا می توانید هر تعداد رنگی که می خواهید اضافه کنید. همچنین می توانید با استفاده از گزینه های Edit Color و Delete Color هر رنگی را که ایجاد کرده اید ویرایش و حذف کنید. اگر از پالت رنگ سفارشی خود راضی هستید، روی OK کلیک کنید.
- هنگامی که پالت رنگ شما ذخیره شد، می توانید هر زمان که بخواهید آن را تغییر دهید. برای انجام این کار، به Windows > Color Palettes > Palette Editor بروید. از منوی کشویی، پالتی را که می خواهید ویرایش کنید انتخاب کنید.
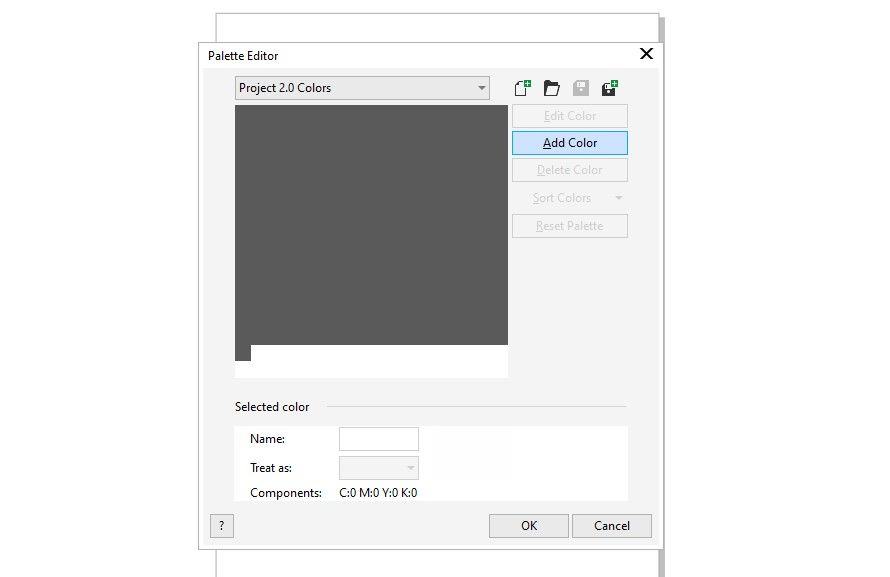
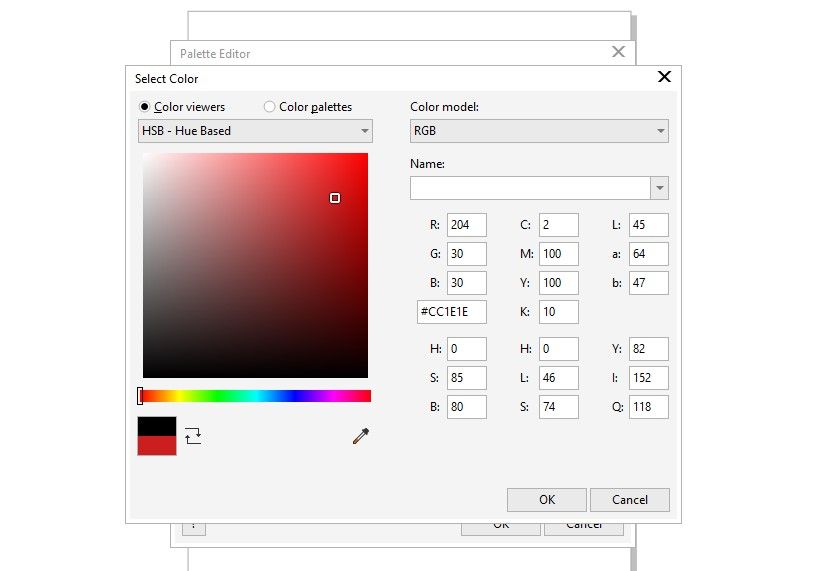
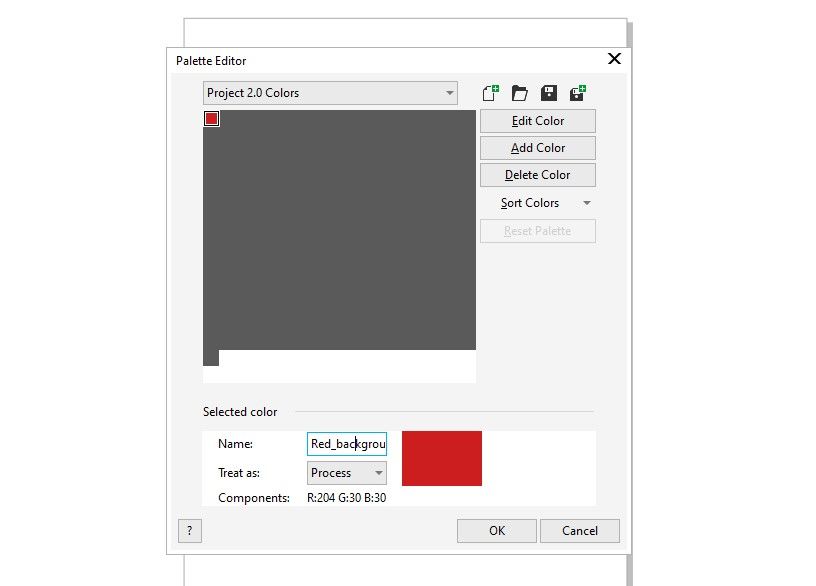
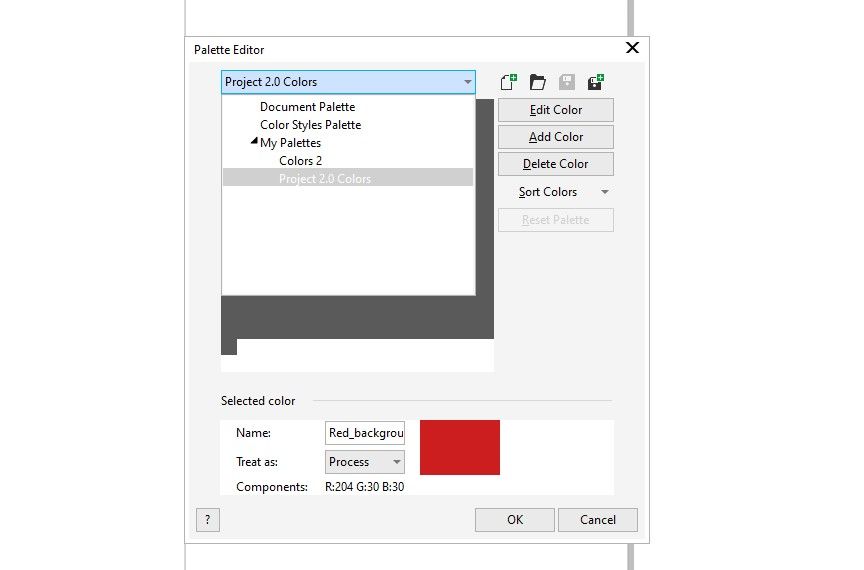
اضافه کردن پالت خود به CorelDRAW
ایجاد یک پالت رنگ سفارشی یکی از بسیاری از راه های خلاقانه برای استفاده از ویژگی های CorelDRAW است. هنگامی که پالت رنگ شما ایجاد شد، می توانید با کلیک بر روی Windows > Color Palettes > Palettes، آن را در سمت راست CorelDRAW نشان دهید. در برگه سمت راست، مطمئن شوید که پالت رنگ شما علامت زده شده است و باید در کنار پالت رنگ پیشفرض در CorelDRAW ظاهر شود.
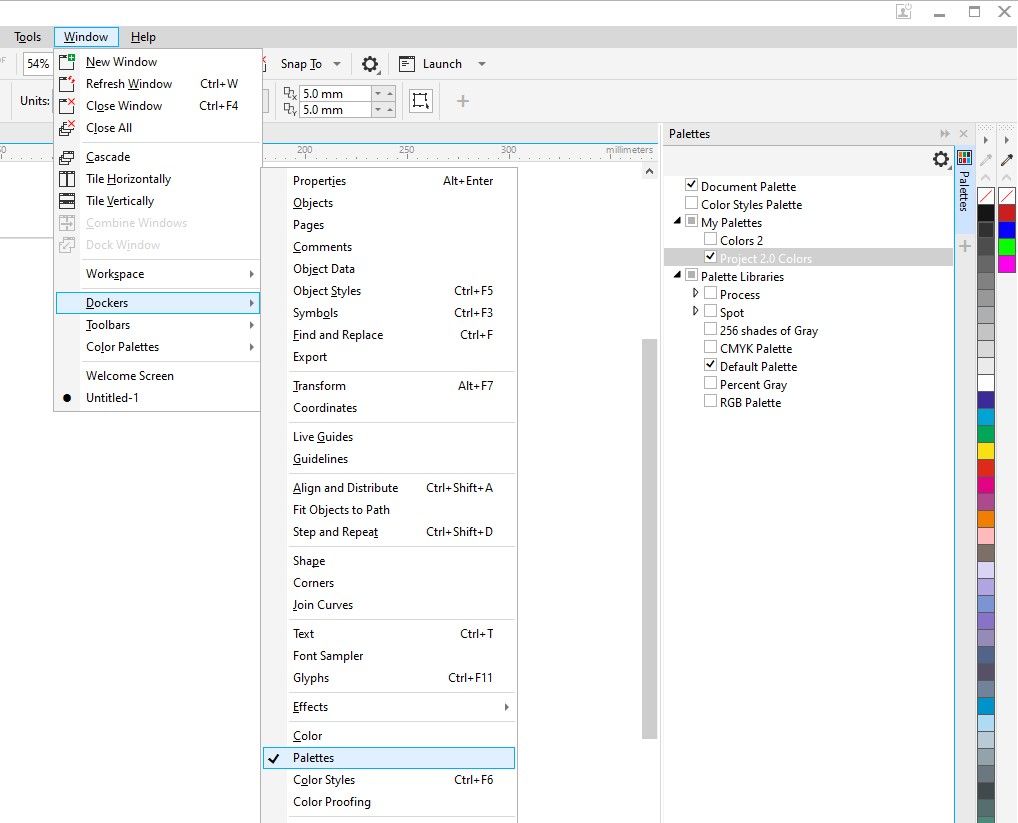
پالت های رنگی سفارشی کار شما را آسان تر می کند
ایجاد یک پالت رنگ سفارشی در CorelDRAW به این معنی است که همیشه به سایه های رنگی دلخواه خود دسترسی خواهید داشت. به علاوه، می توانید هر تعداد پالت رنگ سفارشی را که می خواهید ایجاد کنید.
