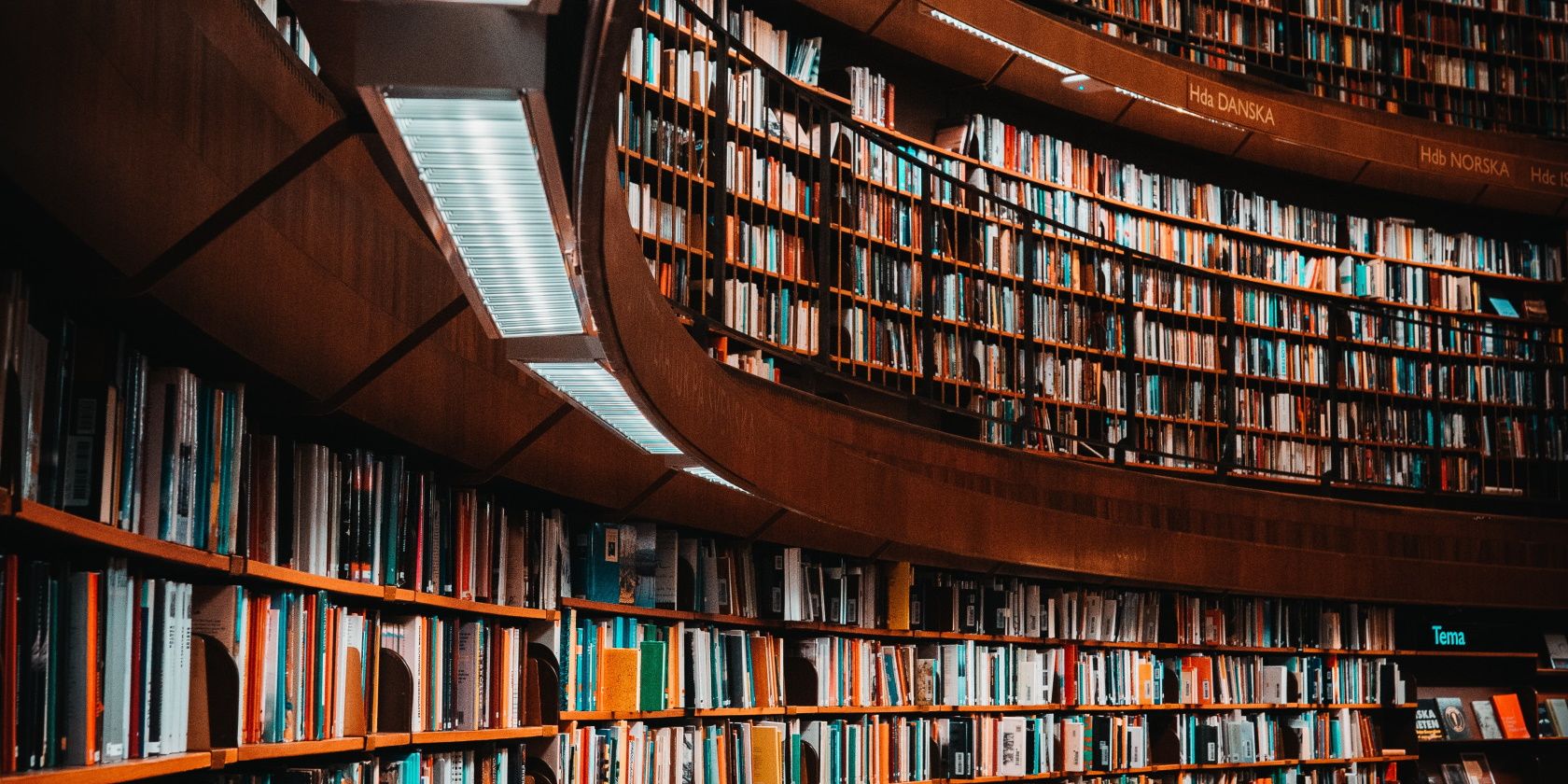اسناد خود را با قدرت مدیریت تغییرات git مانند مرتب کنید.
GitBook پلتفرمی است که به شما امکان می دهد سایت های مستند یا ویکی های شرکت بسازید. شما می توانید از آن برای مستندسازی انواع چیزها، از کد گرفته تا API و نحوه استفاده از یک محصول نرم افزاری استفاده کنید.
GitBook از فرآیندی مشابه مخازن GitHub استفاده می کند. کپی اصلی اسناد به عنوان یک کپی “مستر” عمل می کند. سپس میتوانید «پیشنویسهایی» ایجاد کنید که شبیه به «شاخهها» هستند.
این فرآیند به بسیاری از کاربران اجازه می دهد تا در یک سایت مستندات واحد کار کنند و در عین حال از تضادها جلوگیری کنند. همچنین به تغییرات شاخههای مختلف اجازه میدهد تا قبل از ادغام آنها، فرآیند بررسی را طی کنند.
نحوه شروع استفاده از GitBook
شما می توانید از بین چندین طرح قیمت گذاری GitBook انتخاب کنید. قیمت گذاری به این بستگی دارد که آیا از GitBook برای پروژه های منبع باز، استفاده شخصی یا همکاری گروهی خصوصی استفاده می کنید. اگر از GitBook برای پروژه های منبع باز استفاده می کنید، رایگان است.
GitBook از Markdown، یک زبان نشانه گذاری محبوب با مزایای بسیاری برای نوشتن یا مستندسازی در وب پشتیبانی می کند.
GitBook همچنین با GitHub، یک پلتفرم برای میزبانی، ذخیره و ویرایش کد، ادغام می شود. با ورود به سیستم با استفاده از اطلاعات کاربری GitHub میتوانید حساب GitBook خود را مستقیماً به حساب GitHub خود پیوند دهید.
- در GitBook ثبت نام کنید. اگر حساب GitHub خود را دارید، می توانید روی Sign Up With GitHub کلیک کنید.
- هنگامی که وارد سیستم شدید، GitBook شما را به یک ویکی داخلی جدید هدایت می کند. همچنین ویکی شما را با برخی از محتوای نمونه از قبل پر می کند.
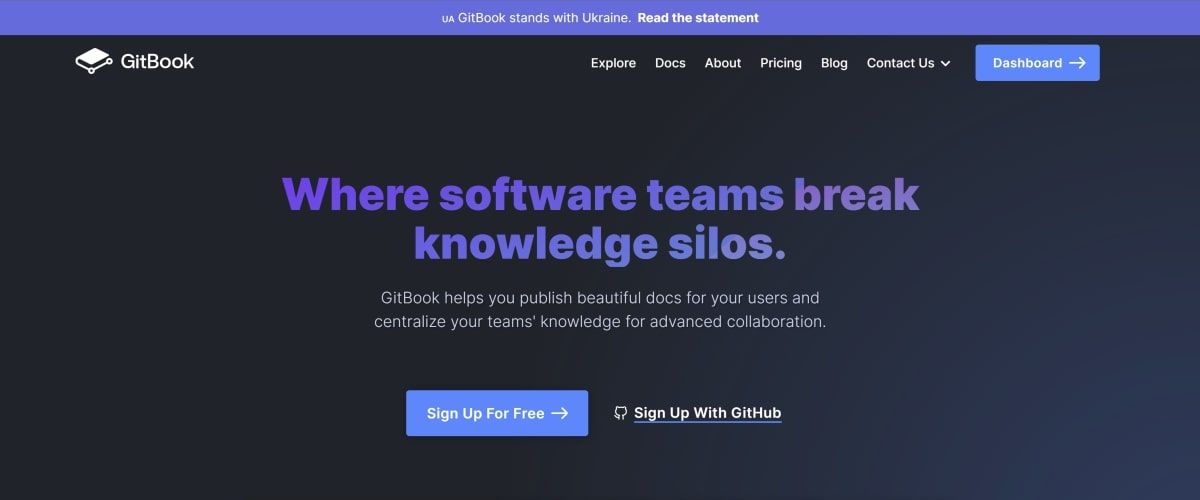
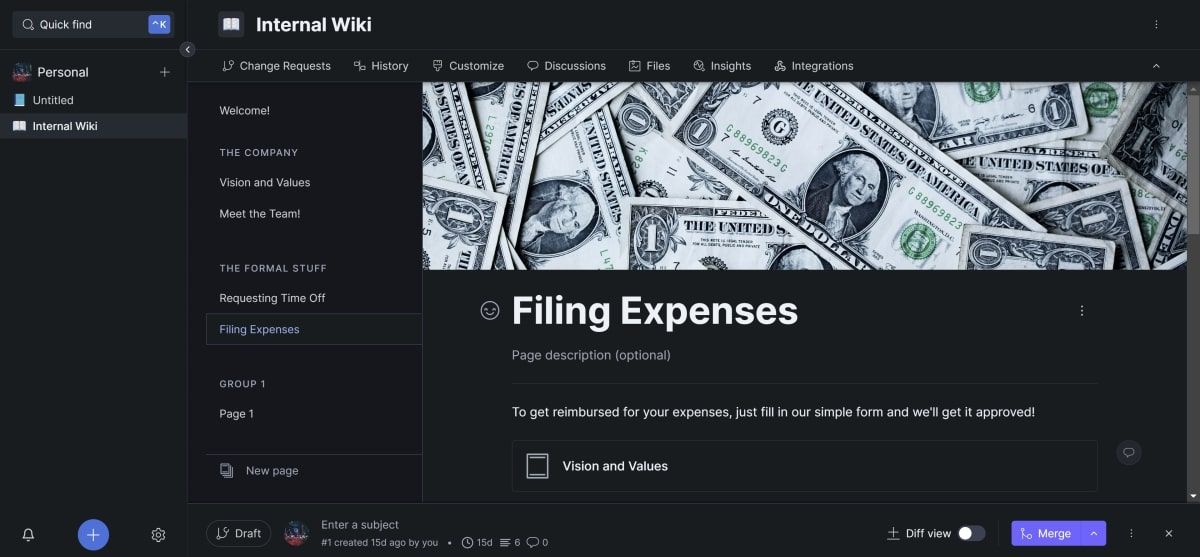
مروری بر رابط GitBook
GitBook چندین عملکرد دارد که به شما امکان می دهد سایت اسناد خود را بسازید و تغییراتی در آن ایجاد کنید.
- پانل بالا به شما امکان می دهد پیش نویس های جدید ایجاد کنید، تاریخچه تغییرات را مشاهده کنید، یا هر بحث یا پیوست دیگری را مشاهده کنید.
- نوار کناری سمت چپ به شما امکان می دهد چندین فضا ایجاد کنید. می توانید از فضاهای مجزا برای پروژه های مختلف استفاده کنید تا بتوانید مناطق اسناد خود را جدا کرده و سازماندهی کنید. می توانید نوار کناری را بزرگ یا ببندید.
- پانل سمت چپ به عنوان یک منو برای سایت مستندات عمل می کند. می توانید صفحات داخل سایت اسناد خود را مشاهده کرده و از آن برای ایجاد گروه ها و صفحات تو در تو استفاده کنید. همچنین می توانید با استفاده از لینک های ارائه شده در سایت حرکت کنید.
- پانل پایین شامل دکمه هایی است که برای فرآیند کنترل نسخه حیاتی هستند. می توانید نامی برای پیش نویس خود اضافه کنید، تغییری را ادغام کنید یا تغییر را برای بررسی ارسال کنید.
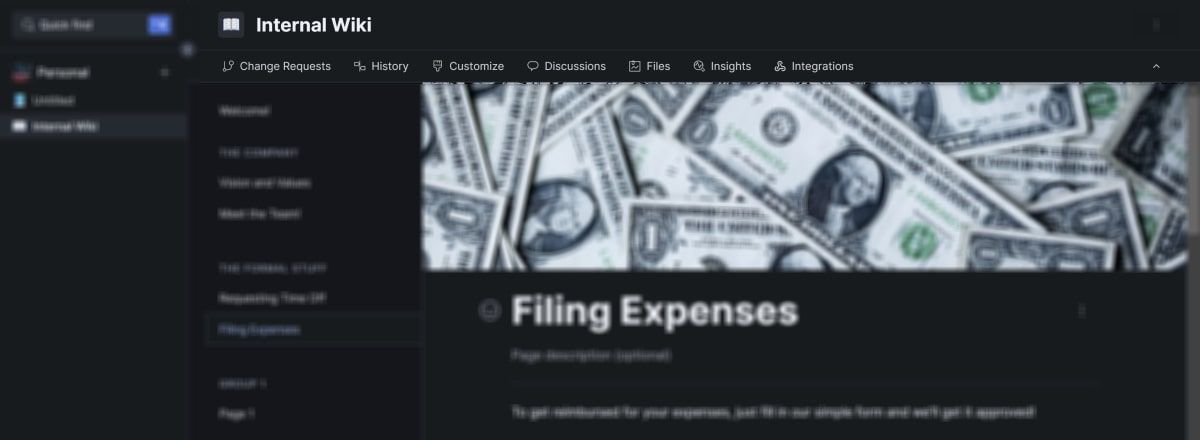
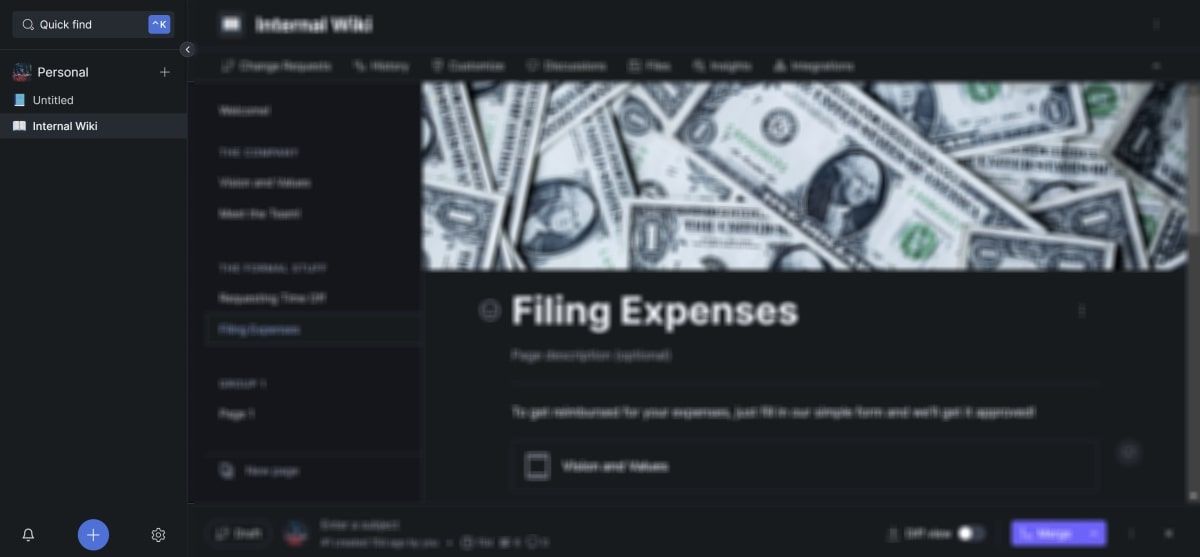
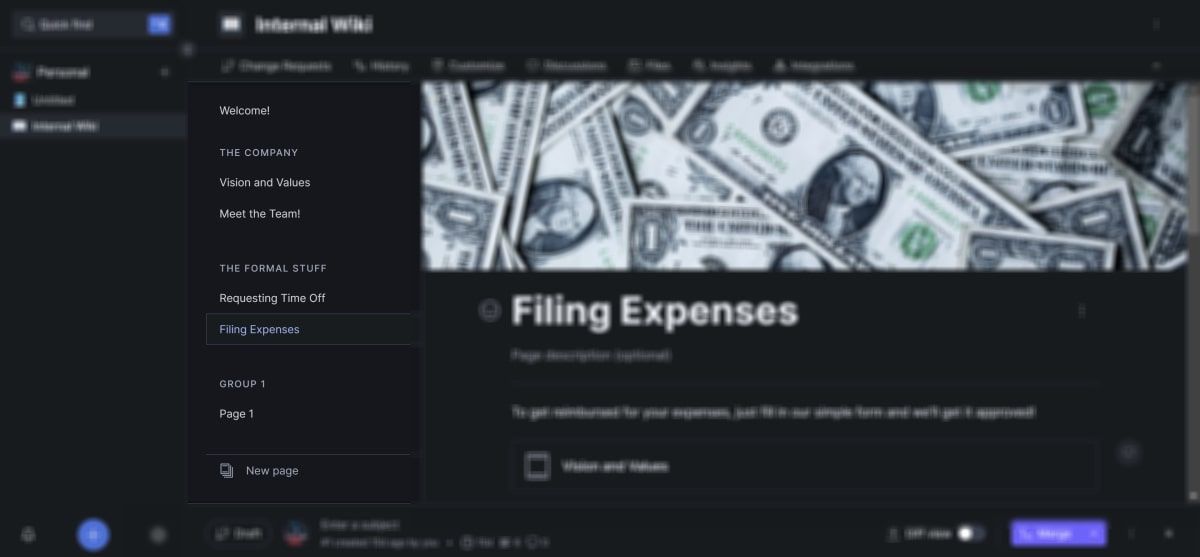
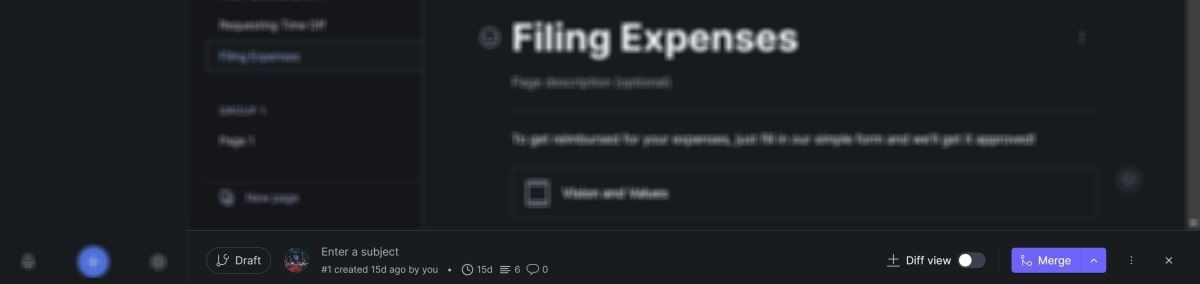
چگونه یک پیش نویس جدید ایجاد کنیم
می توانید با ایجاد یک درخواست تغییر جدید و ایجاد تغییرات در آن، یک پیش نویس جدید ایجاد کنید.
- در پنل بالا بر روی Change Requests کلیک کنید.
- در پنل جدیدی که در سمت راست ظاهر می شود، روی تب Draft کلیک کنید. این همه پیش نویس های فعال شما را نشان می دهد.
- از اینجا می توانید روی پیش نویس موجود کلیک کنید تا باز شود. برای ایجاد یک پیش نویس جدید، روی درخواست تغییر جدید کلیک کنید و منتظر بمانید تا بارگذاری صفحه تمام شود.
- در پنل پایین، روی Enter a Subject کلیک کنید. با این کار پنجره ای باز می شود که در آن می توانید نام پیش نویس جدید را انتخاب کنید. به عنوان مثال، New Page – How to setup Codebase.
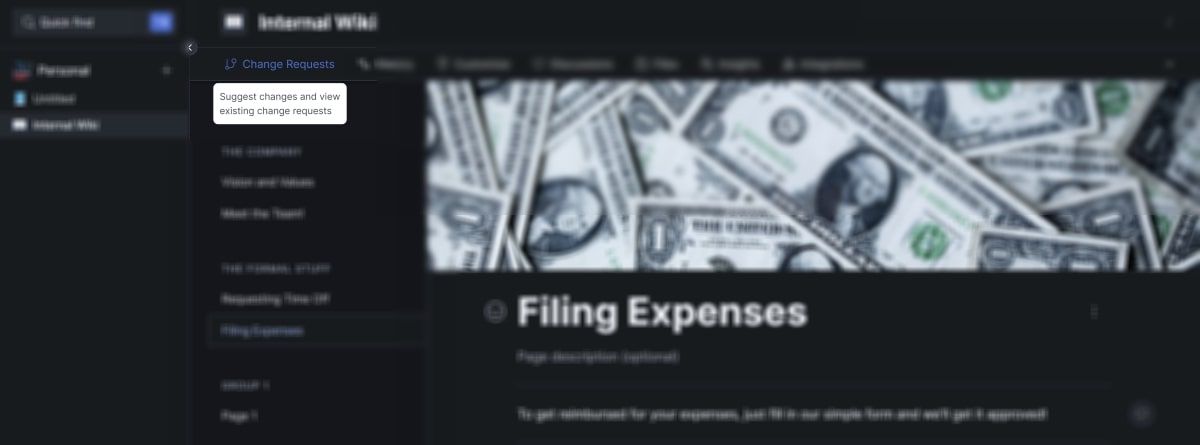
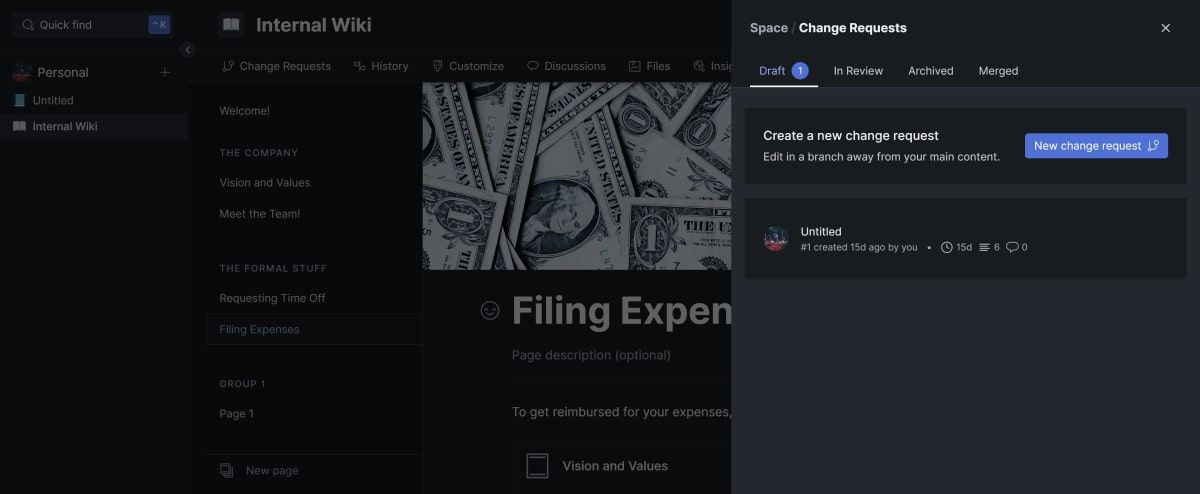
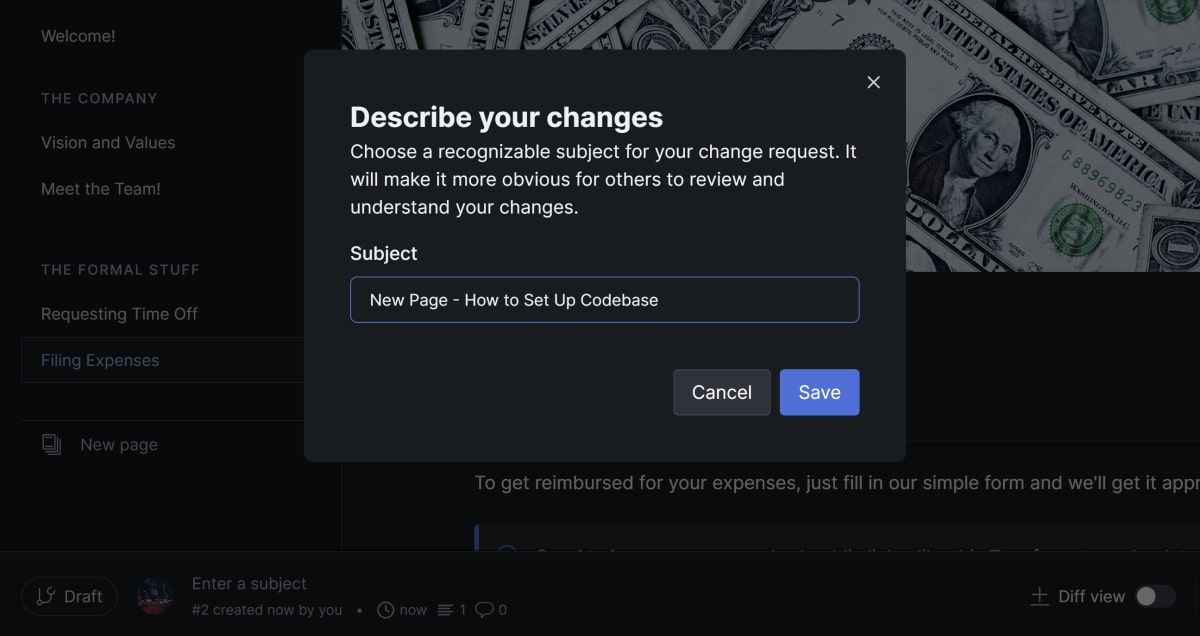
نحوه ایجاد صفحات و گروه ها
پس از تهیه پیش نویس، می توانید تغییراتی در اسناد ایجاد کنید. GitBook تغییرات شما را در پیش نویس ذخیره می کند، بنابراین آنها بر کپی اصلی تأثیر نمی گذارند. می توانید از نوار کناری سمت چپ برای افزودن صفحات و گروه های صفحه استفاده کنید.
- با کلیک بر روی پیوند صفحه جدید در پایین نوار کناری و انتخاب صفحه جدید سند از منوی بازشو، یک صفحه جدید ایجاد کنید. همچنین، میتوانید زیر صفحه موجود شناور کنید و روی دکمه آبی آبی کلیک کنید.
- برای ایجاد یک گروه صفحه جدید، روی صفحه جدید کلیک کنید و از منوی بازشو گزینه گروه جدید را انتخاب کنید.
- با کلیک بر روی سه نقطه کنار صفحه یا گروه و انتخاب تغییر نام می توانید نام صفحه را تغییر دهید.
- شروع به اضافه کردن محتوا برای پر کردن صفحه جدید خود کنید. می توانید محتوای ساده مانند متن یا عنوان اضافه کنید. GitBook همچنین به شما امکان می دهد بلوک های محتوای دیگری مانند تصاویر، پیوست های فایل، جداول، برگه ها یا قطعه کد را اضافه کنید. همچنین گزینه ای برای اضافه کردن ادغام های دیگر مانند جاسازی های YouTube یا محتوای Google Docs وجود دارد.
- برای مشاهده تفاوت بین پیش نویس خود و نسخه اصلی اسناد اصلی، روی دکمه مشاهده تفاوت در پانل پایین کلیک کنید.
- پس از پایان نوشتن محتوای خود، می توانید بر روی Merge، Submit and Merge یا Submit for Review کلیک کنید.
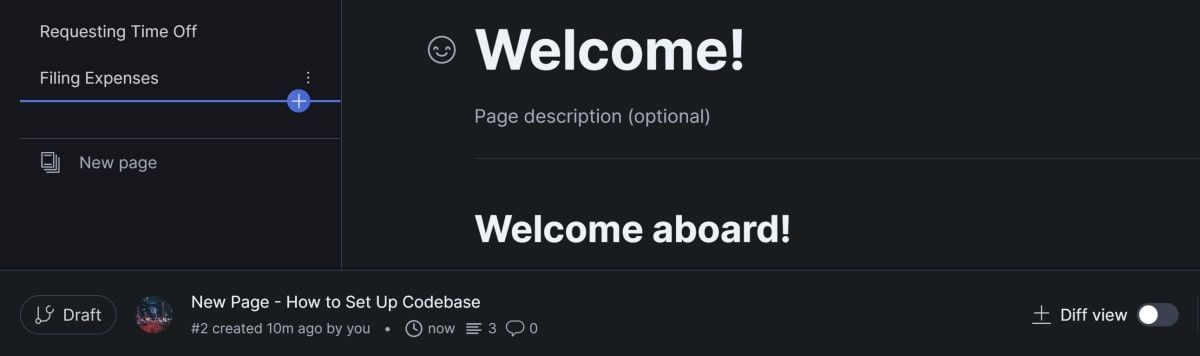
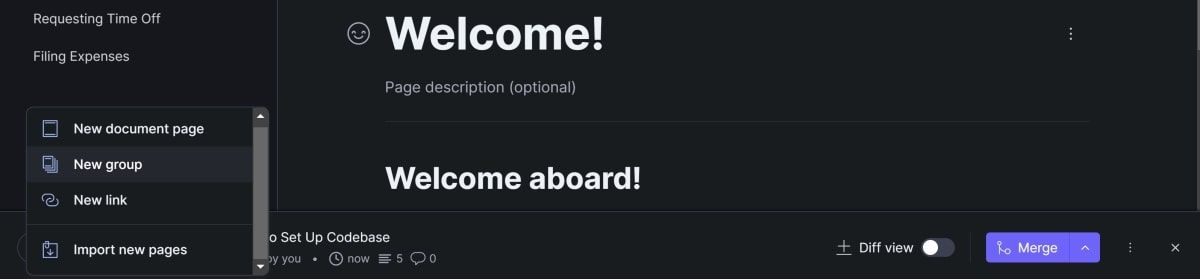

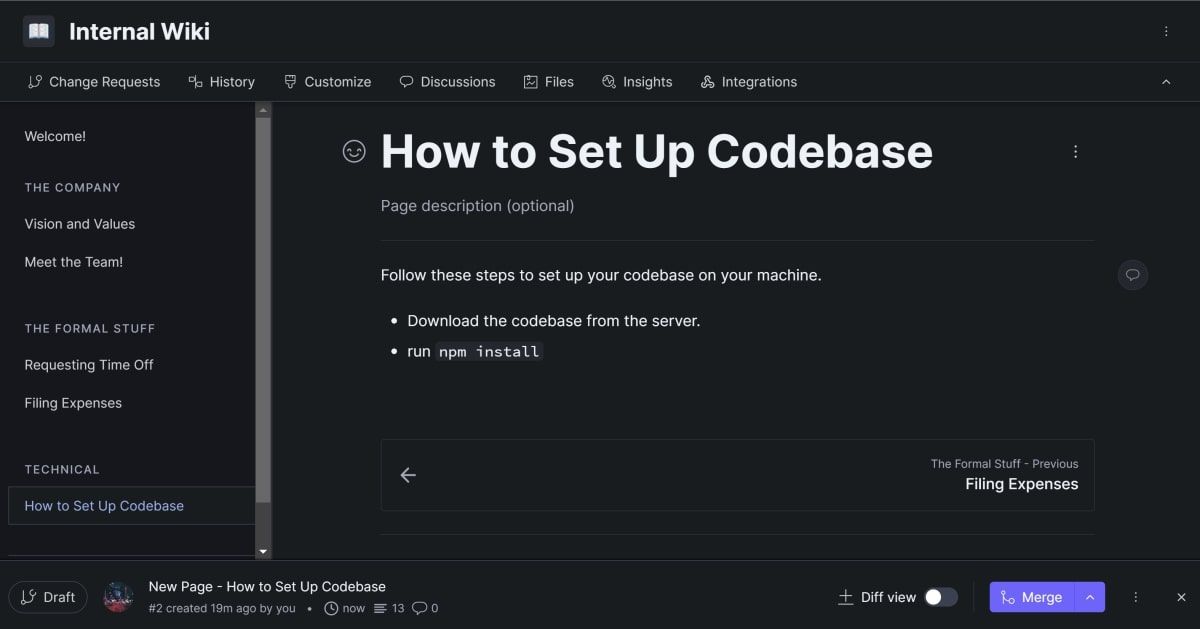
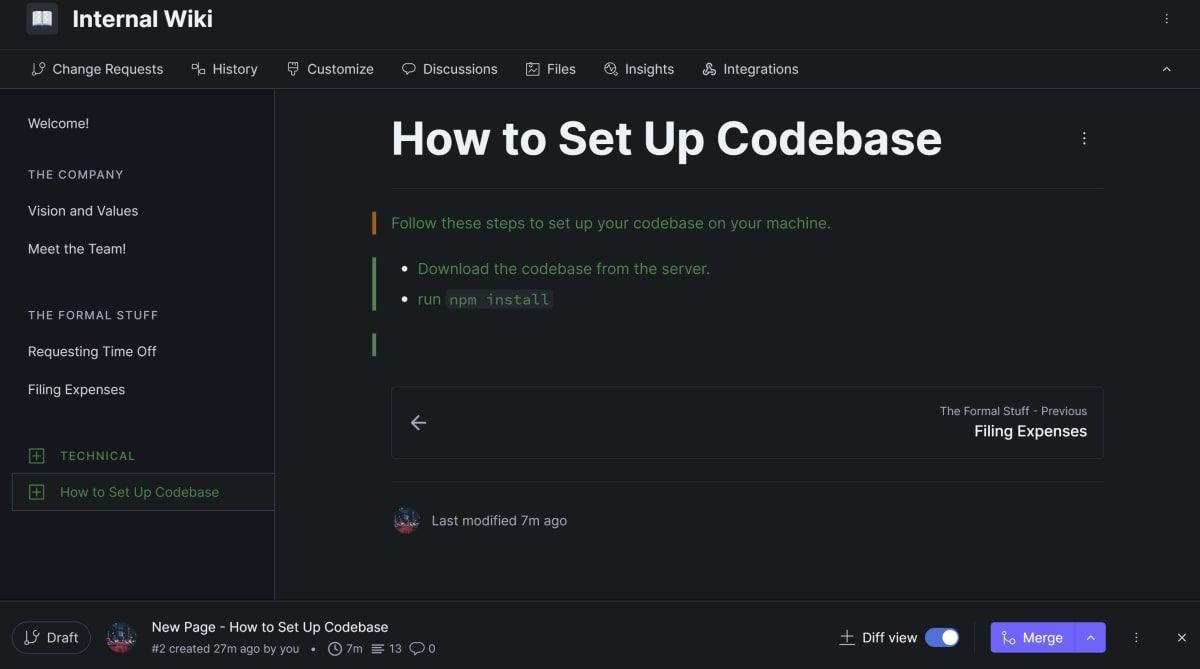
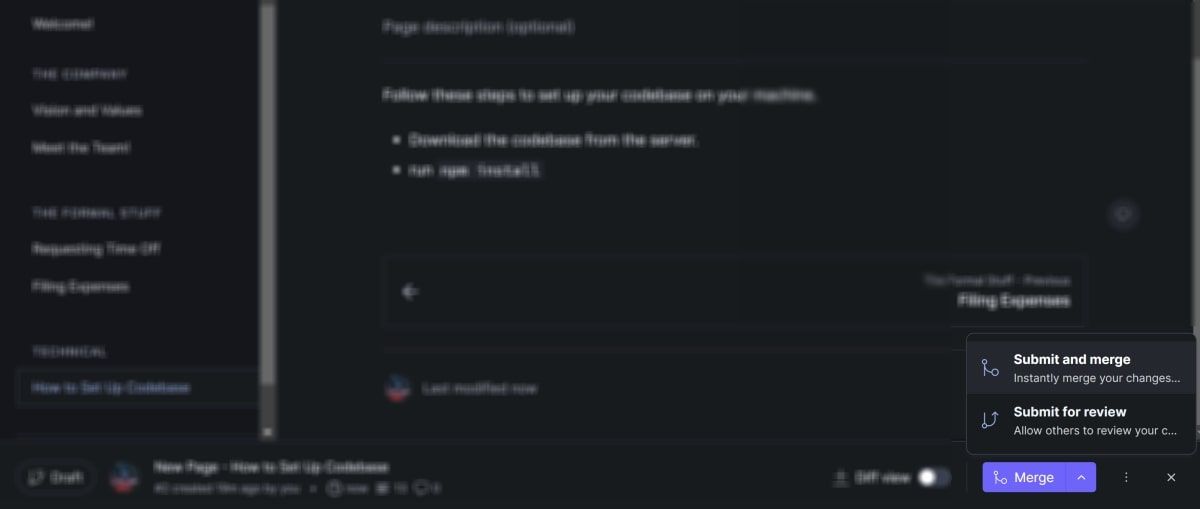
نحوه ایجاد پیوند به سایت اسناد
میتوانید از پنل بالای GitBook به پیوند اشتراکگذاری دسترسی داشته باشید. برای اینکه بتوانید پیوند را مشاهده کنید، باید از پیش نویس خارج شده باشید و نسخه اصلی مستندات را مشاهده کنید.
- بهطور پیشفرض، قابلیت مشاهده سایت اسناد شما «فهرست نشده» است. این بدان معنی است که شما می توانید با استفاده از یک لینک خصوصی و نه از طریق موتورهای جستجو به سایت اسناد دسترسی داشته باشید. در پنل بالا، روی دکمه Unlisted کلیک کنید.
- تنظیمات دید مورد نظر خود را از منوی کشویی انتخاب کنید. توجه داشته باشید که GitBook ممکن است برخی از تنظیمات دید را قفل کند و ممکن است برای دسترسی به آنها نیاز به ارتقا داشته باشید.
- در زیر لیست تنظیمات دید، پیوندی وجود دارد که می توانید آن را با سایر کاربرانی که از سایت اسناد شما استفاده خواهند کرد به اشتراک بگذارید. این لینک را کپی کنید تا با دیگران به اشتراک بگذارید.
- در زیر لینک، روی لینک و تنظیمات دامنه کلیک کنید. اینجاست که میتوانید یک نام دامنه سفارشی را پیوند دهید، یا بخشی از URL را تغییر دهید. اگر از یک دامنه سفارشی استفاده میکنید، میتوانید مستندات Gitbook را در مورد چگونگی پیکربندی صحیح DNS خود مشاهده کنید.
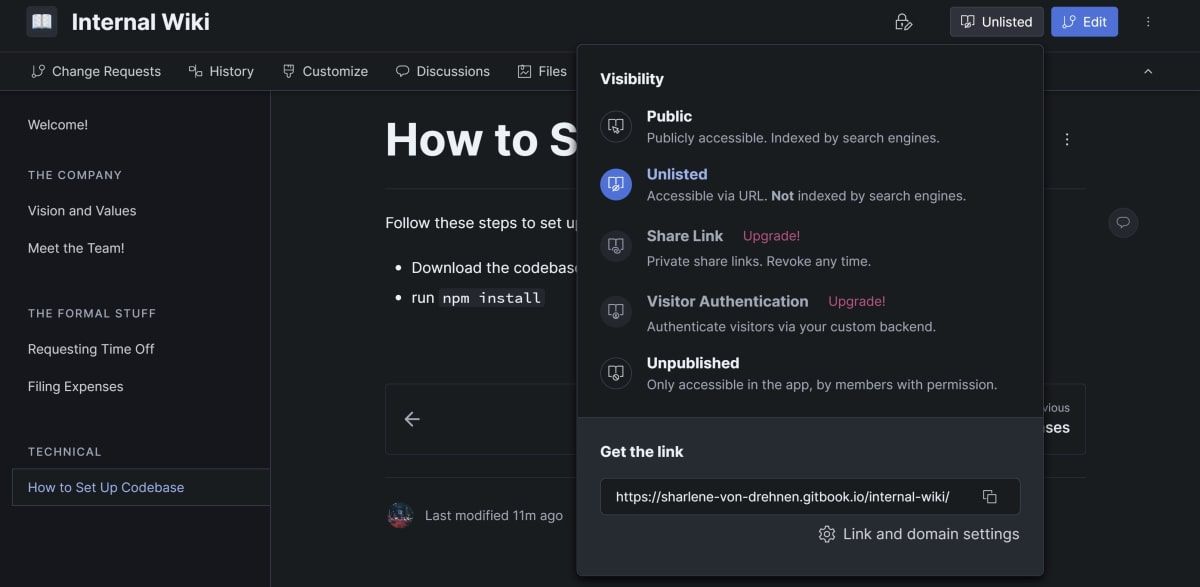
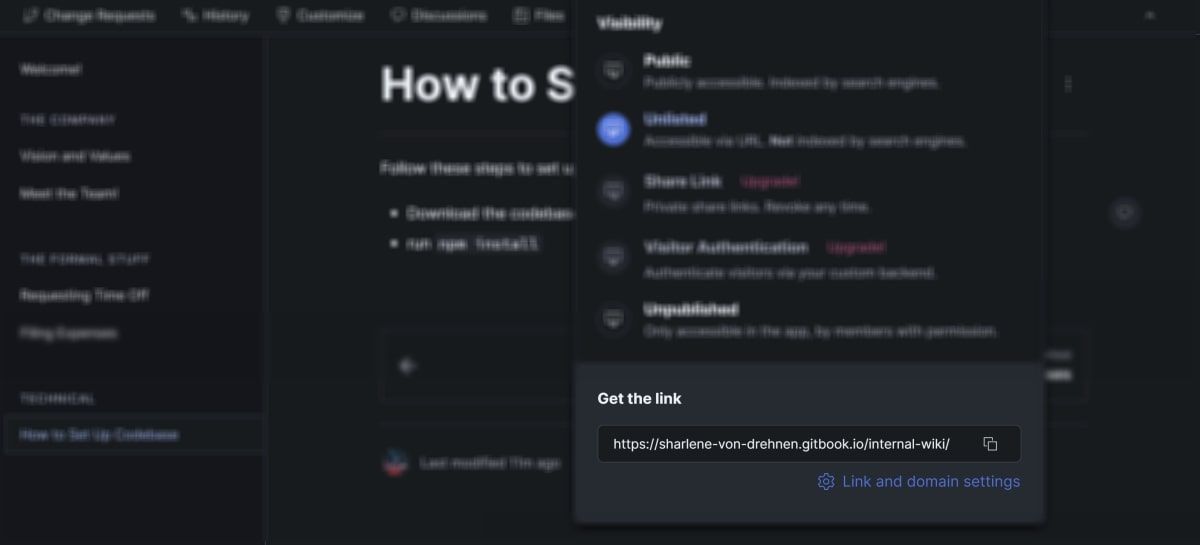
ایجاد مستندات با استفاده از GitBook
GitBook به شما این امکان را می دهد که به طور مشترک سایت های مستندسازی یا ویکی های شرکت را ایجاد کرده و روی آنها کار کنید. GitBook مفاهیمی مانند شاخهها و ادغام را از GitHub به امانت میگیرد تا یک نسخه اصلی را کنترل کند و هرگونه تضاد را مدیریت کند.
می توانید پیش نویس جدیدی ایجاد کنید تا تغییرات فردی خود را به اسناد اضافه کنید. در پیش نویس، می توانید تغییراتی در محتوا ایجاد کنید و همچنین صفحات یا گروه های صفحه جدیدی را اضافه کنید. پس از اتمام تغییرات خود، می توانید آنها را ادغام کنید یا برای بررسی ارسال کنید.
اگر در حال ایجاد اسناد داخلی برای کد جاوا خود هستید، ممکن است بخواهید Javadoc را کاوش کنید. Javadoc به شما اجازه می دهد تا کد جاوا خود را به صورت خودکار مستند کنید.