macOS به شما امکان می دهد میانبرهای صفحه کلید پیش فرض خود را تغییر دهید و حتی میانبرهای سفارشی برای برنامه های مک خود ایجاد کنید. در اینجا نحوه انجام آن آمده است.
معمولاً از صفحهکلید خود برای نوشتن، جستجوی چیزی در مک یا مرور وب استفاده میکنید، اما اگر به شما بگوییم کارهای بیشتری وجود دارد که میتوانید با آن انجام دهید، چه؟
در حالی که میانبرهای صفحه کلید بسیار رایج هستند، احتمالاً نمی دانید که می توانید تنها با چند کلیک میانبرهای صفحه کلید را در مک خود ایجاد و سفارشی کنید. در اینجا، در مورد آنچه که برای شروع باید انجام دهید بحث خواهیم کرد.
چگونه میانبرهای پیش فرض صفحه کلید را در مک خود تغییر دهید
راههای زیادی برای سفارشیسازی مک وجود دارد، و حتی میتوانید از برنامهها برای شخصیسازی مک خود هر طور که میخواهید استفاده کنید.
با این حال، اگر تمایلی به نصب برنامه های شخص ثالث ندارید، می توانید از گزینه های سفارشی سازی داخلی در macOS از جمله میانبرهای صفحه کلید استفاده کنید. در اینجا نحوه سفارشی کردن میانبرهای صفحه کلید آمده است:
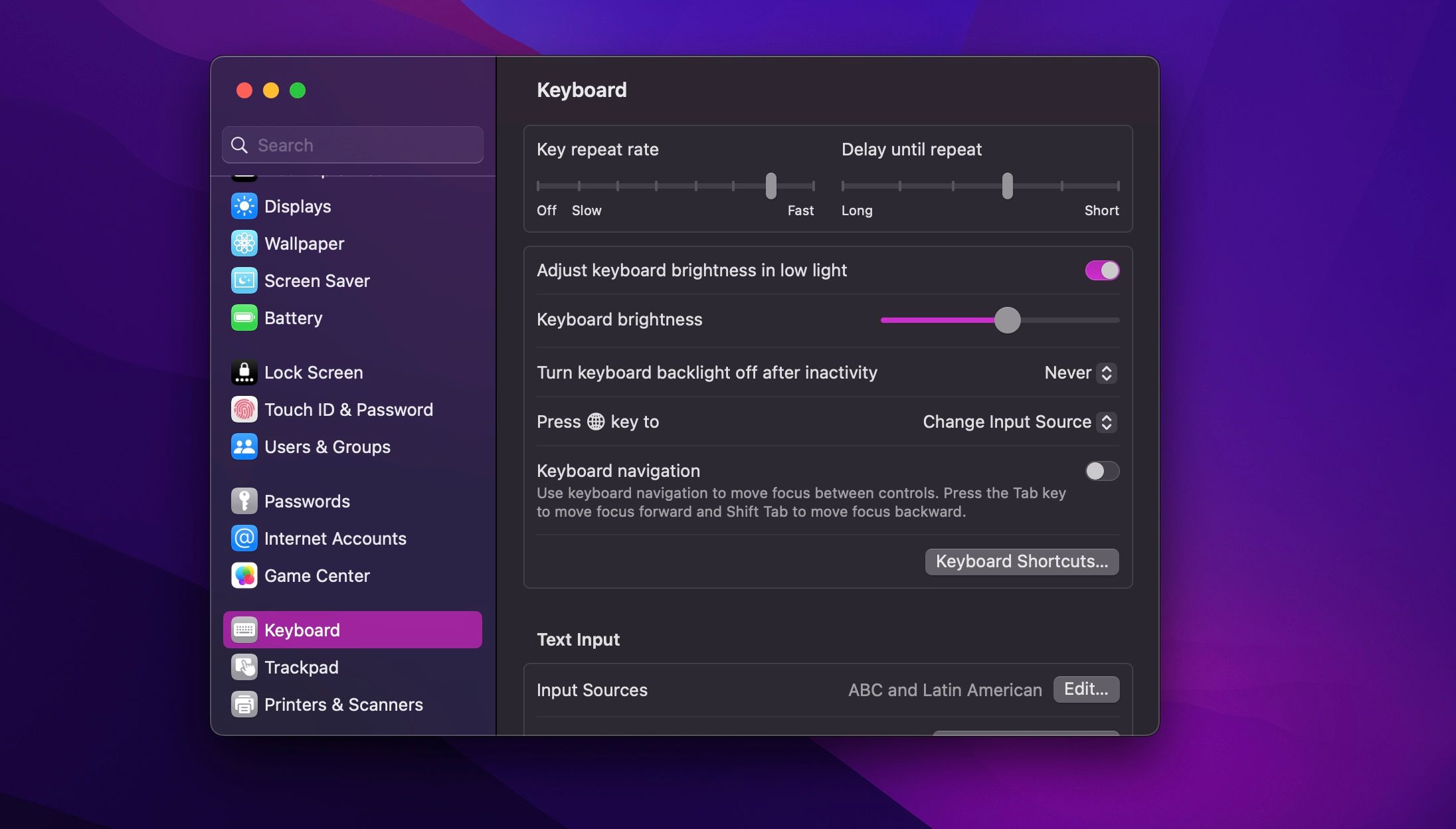
- از نوار منو به منوی اپل > تنظیمات سیستم بروید.
- به پایین بروید و صفحه کلید را از نوار کناری انتخاب کنید.
- در سمت راست پنجره، روی میانبرهای صفحه کلید کلیک کنید.
- یک پنجره جدید باز خواهد شد. در سمت چپ، می توانید تمام گزینه های تغییر میانبرهای صفحه کلید را مشاهده کنید. گزینه مورد نظر خود را انتخاب کنید.
- برای تغییر میانبر صفحه کلید، روی ترکیب کلید فعلی که در کنار عمل قرار دارد دوبار کلیک کنید و سپس کلید ترکیبی جدیدی را که می خواهید استفاده کنید وارد کنید.
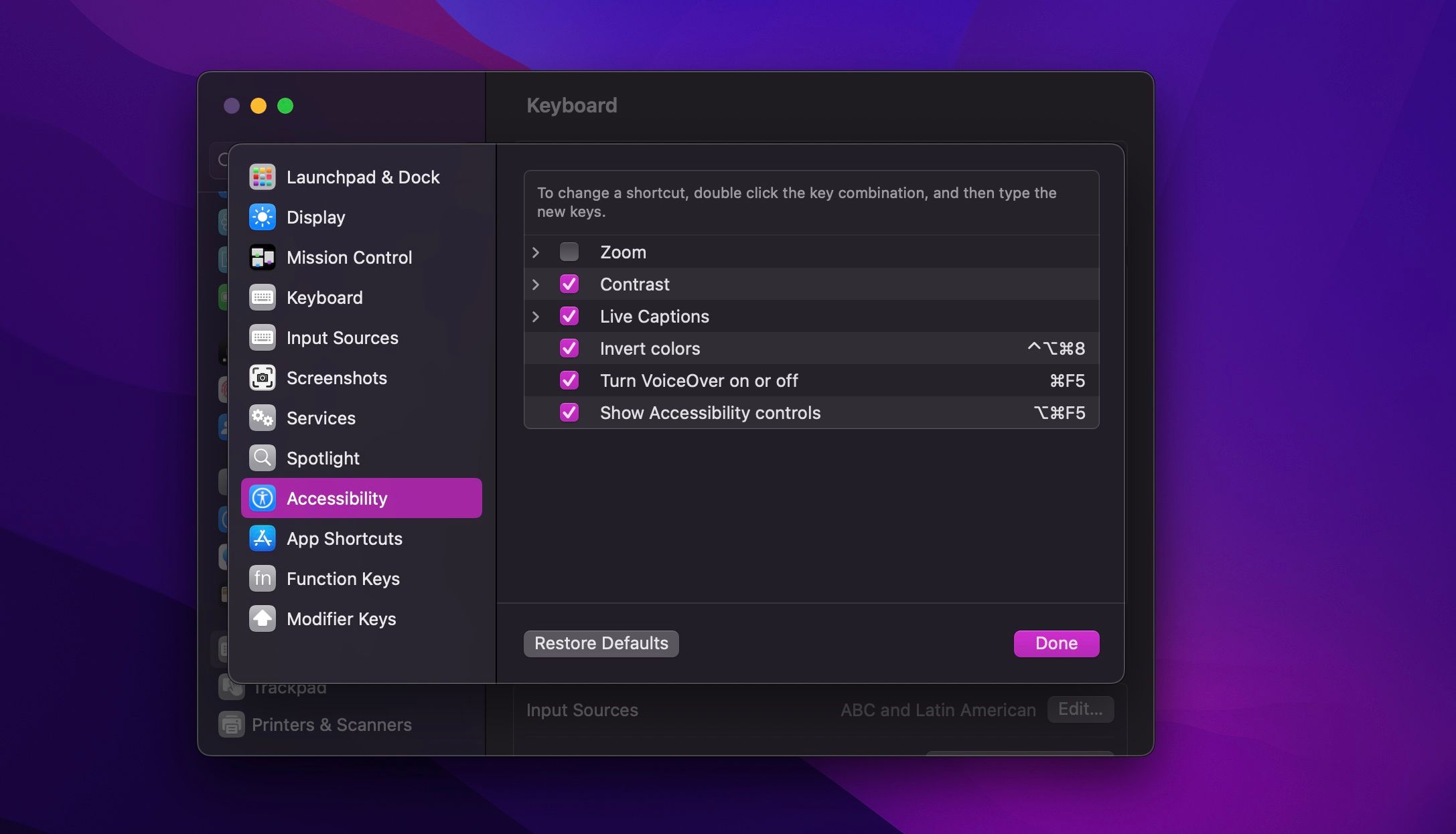
به طور پیشفرض، همه میانبرهای صفحه کلید فعال هستند، اما میتوانید با کلیک کردن روی علامت کنار عمل، آنها را غیرفعال کنید.
به عنوان مثال، اگر می خواهید میانبر صفحه کلید VoiceOver را سفارشی کنید، باید روی Accessibility در منوی سمت چپ کلیک کنید و سپس روی ترکیب کلید فعلی (که به طور پیش فرض Command + F5 است) دوبار کلیک کنید. سپس، می توانید هر ترکیب کلیدی را که می خواهید وارد کنید.
هنگامی که سفارشی کردن میانبرهای خود را تمام کردید، روی Done در گوشه سمت راست پایین پنجره کلیک کنید. از طرف دیگر، اگر می خواهید به ترکیب کلیدهای پیش فرض برگردید، روی Restore Defaults در پایین پنجره کلیک کنید.
نحوه ایجاد میانبرهای صفحه کلید سفارشی در مک
بیایید بگوییم که شما قبلاً به همه مفیدترین میانبرهای صفحه کلید مک تسلط دارید. بعد چی خوب، شما می توانید میانبرهای صفحه کلید خود را ایجاد کنید. البته به خاطر داشته باشید که نمی توانید میانبرهای صفحه کلید برای macOS ایجاد کنید. در عوض، میتوانید میانبرهای سفارشیسازی شده برای برنامههای خاص ایجاد کنید.
اکثر برنامه ها دارای میانبرهای صفحه کلید هستند که می توانید با کلیک کردن روی گزینه هایی که در نوار منو ظاهر می شوند، آنها را مشاهده کنید. در حالی که بسیاری از این گزینه ها دارای میانبرهای صفحه کلید خاصی هستند که می توانید از آنها استفاده کنید، برخی از آنها چنین نیستند. شما می توانید هر یک از این اقدامات را انتخاب کنید و یک میانبر صفحه کلید ایجاد کنید. ما می دانیم که این کار دشوار به نظر می رسد، اما در واقع زمانی که شروع به انجام آن می کنید آسان تر است.
برای مثال، از برنامه Mail استفاده می کنیم و یک میانبر صفحه کلید برای مورد Import Mailboxes ایجاد می کنیم. در ابتدا، روند مشابه مراحلی است که در بالا ذکر کردیم، بنابراین شروع آن باید بسیار آسان باشد.
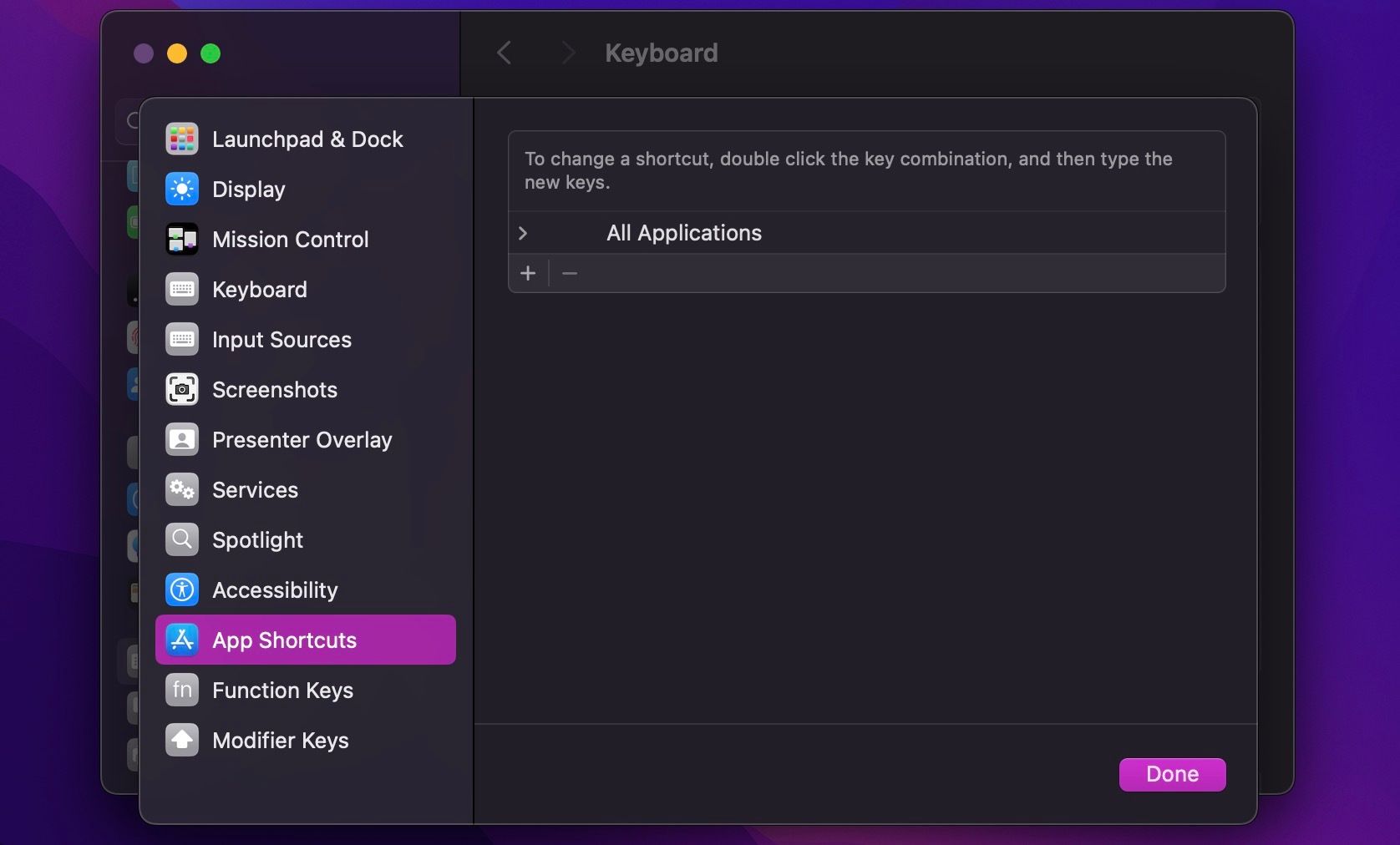
- به منوی اپل > تنظیمات سیستم > صفحه کلید بروید.
- روی کلیدهای میانبر در سمت راست کلیک کنید.
- در منوی سمت چپ پنجره جدید، روی App Shortcuts کلیک کنید.
- در زیر همه برنامهها، روی نماد مثبت (+) کلیک کنید.
- روی همه برنامه ها کلیک کنید و برنامه ای را که می خواهید میانبر صفحه کلید برای آن ایجاد کنید انتخاب کنید. همانطور که اشاره کردیم، Mail را انتخاب می کنیم.
- درست در کنار Menu Title، نام اقدامی را که می خواهید میانبر صفحه کلید برای آن ایجاد کنید، وارد کنید. بسیار مهم است که آن را دقیقاً همانطور که در منوی برنامه ها می بینید بنویسید. همانطور که اشاره کردیم، ما یک میانبر برای آیتم Import Mailboxes ایجاد می کنیم، به این معنی که باید “Import Mailboxes” را بنویسیم.
- در کنار میانبر صفحه کلید، ترکیب کلیدی را که می خواهید استفاده کنید وارد کنید. به یاد داشته باشید که باید از یک ترکیب منحصر به فرد استفاده کنید. اگر مک شما قبلاً از ترکیبی برای چیز دیگری استفاده می کند، میانبر شما کار نخواهد کرد.
- روی Done در گوشه سمت راست پایین صفحه کلیک کنید و دوباره روی Done کلیک کنید.
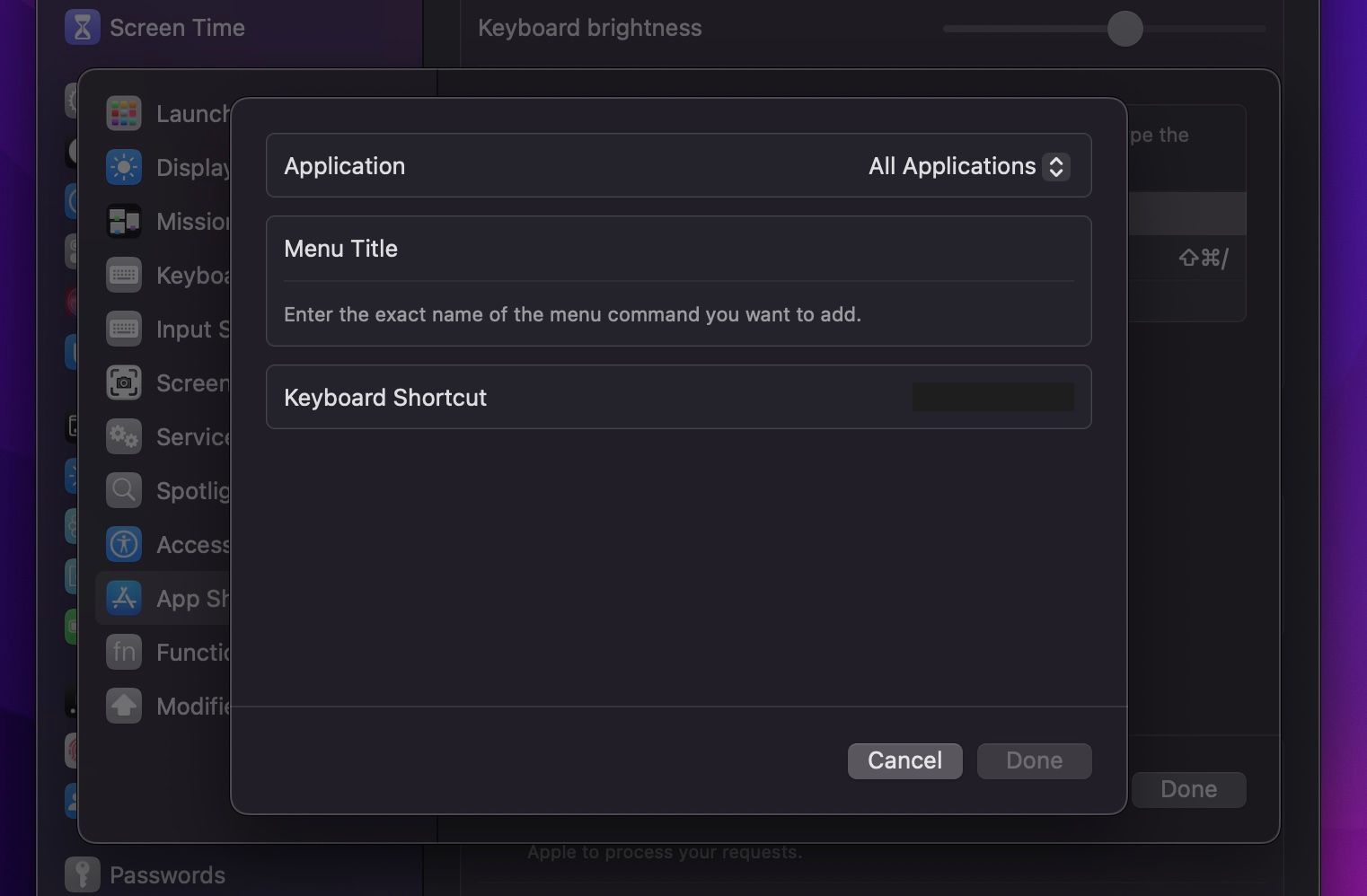
دو راه برای اطمینان از اینکه آن را به درستی انجام داده اید وجود دارد. ابتدا، میتوانید برنامهای را که میانبر صفحهکلید برای آن ایجاد کردهاید باز کنید و آن عملکرد خاص را در میان گزینههای نوار منو پیدا کنید. اگر ترکیب صفحه کلید خود را در کنار مورد مشاهده کردید، به این معنی است که کار کرده است.
راه دوم این است که برنامه را باز کنید و میانبر صفحه کلیدی را که ایجاد کرده اید امتحان کنید. اگر کار کرد، به این معنی است که می توانید شروع به استفاده از آن کنید. اگر نشد، همان مراحل بالا را تکرار کنید و مطمئن شوید که نام اقدام را به درستی وارد کردهاید.
میانبرهای صفحه کلید به شما کمک می کند بهره وری خود را افزایش دهید
همانطور که می بینید، macOS به شما این امکان را می دهد که میانبرهای صفحه کلید جدید را در یک لحظه شخصی سازی یا ایجاد کنید. شما می توانید از ترکیب کلیدهای خود استفاده کنید، بنابراین به خاطر سپردن میانبرهای خود آسان تر است، و اگر به درستی از آنها استفاده کنید، حتی ممکن است بهره وری بیشتری داشته باشید.
به یاد داشته باشید که اگر هیچ یک از تغییرات ایجاد شده را دوست ندارید، تنها کاری که باید انجام دهید این است که روی دکمه Restore Defaults کلیک کنید و میانبرهای شما به ترکیب کلیدهای پیش فرض خود باز می گردند.
