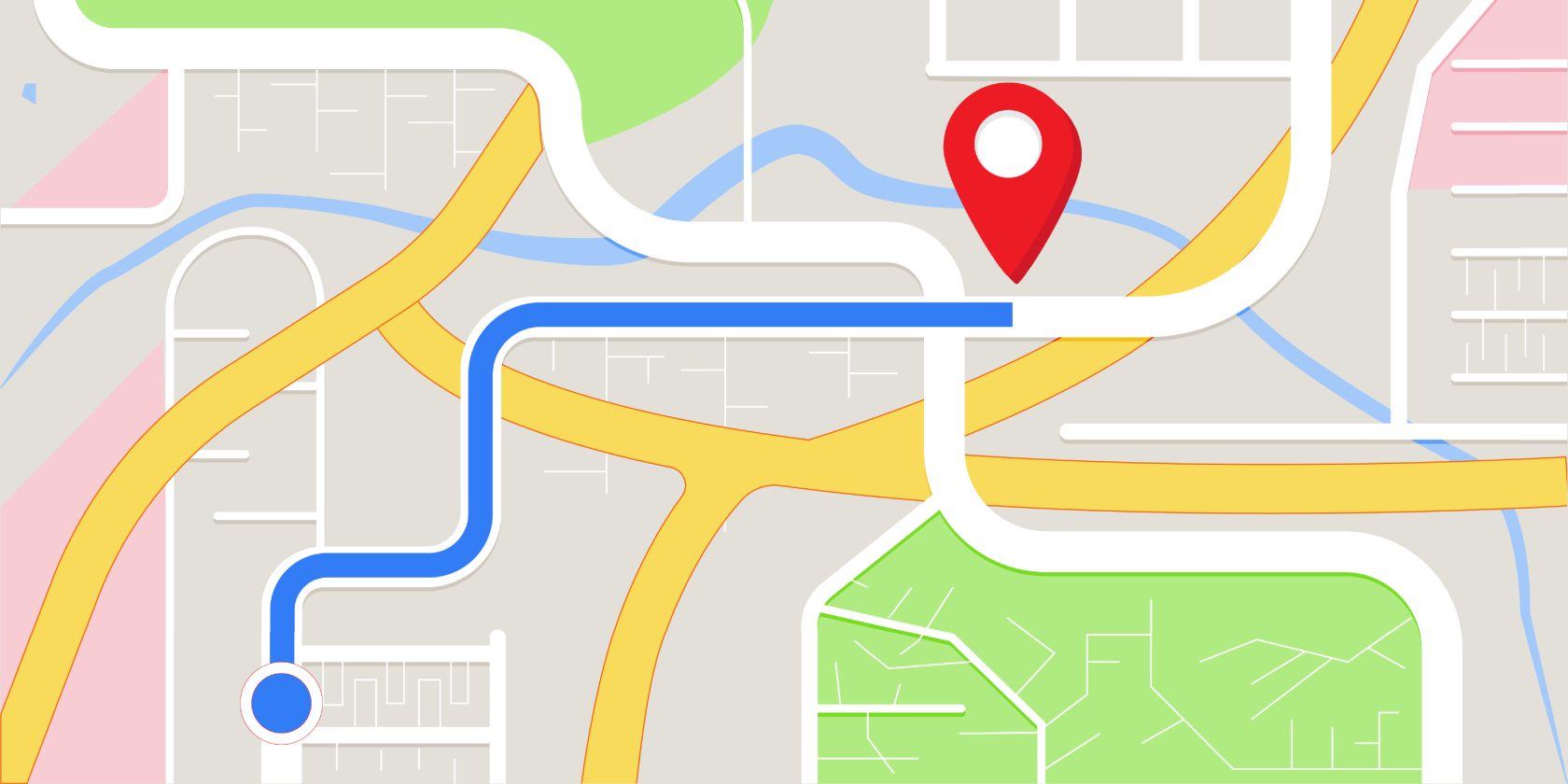با Google My Maps، میتوانید مسیرهایی ایجاد کنید که از مسیرهای نامناسب اجتناب کنند و حتی برنامههای سفر را برای دوستان طراحی کنید.
همه ما نقشه های گوگل را به عنوان یک ابزار عالی برای دیدن مسیر و دریافت مسیر می شناسیم. اما چیزی که ممکن است درباره آن ندانید یک سرویس گوگل به نام My Maps است که به شما امکان می دهد نقشه های سفارشی با مسیرها، نشانگرها و اشکال بسازید. سپس می توانید این نقشه ها را با دیگران به اشتراک بگذارید.
در این راهنما، ما همه چیزهایی را که باید در مورد نحوه استفاده از Google Maps برای اشتراکگذاری مسیرها بدانید، به شما بگوییم، خواه به اشتراکگذاری سریع مسیرها با شخصی یا ساختن یک نقشه پیشرفتهتر با چندین لایه.
نحوه اشتراک گذاری یک مسیر استاندارد در Google Maps
در ادامه این راهنما، ما قصد داریم نحوه ایجاد یک مسیر سفارشی در Google Maps را توضیح دهیم که در آن میتوانید لایهها را اضافه کنید، اشکال بکشید و آن را در حساب خود ذخیره کنید. اما اگر نیازی به آن ندارید و فقط میخواهید به سرعت مسیرهای Google Maps را با کسی به اشتراک بگذارید، ساده است.
اگر میخواهید فوراً مسیرها را با شخصی به اشتراک بگذارید و نیازی به بهروزرسانی مداوم یا بازگشت به آن ندارید، این روش عالی است. به علاوه، این روش از حملونقل عمومی و ناوبری بلادرنگ پشتیبانی میکند، که هنگام ساخت یک مسیر سفارشی در دسترس نیست.
روی کامپیوتر:
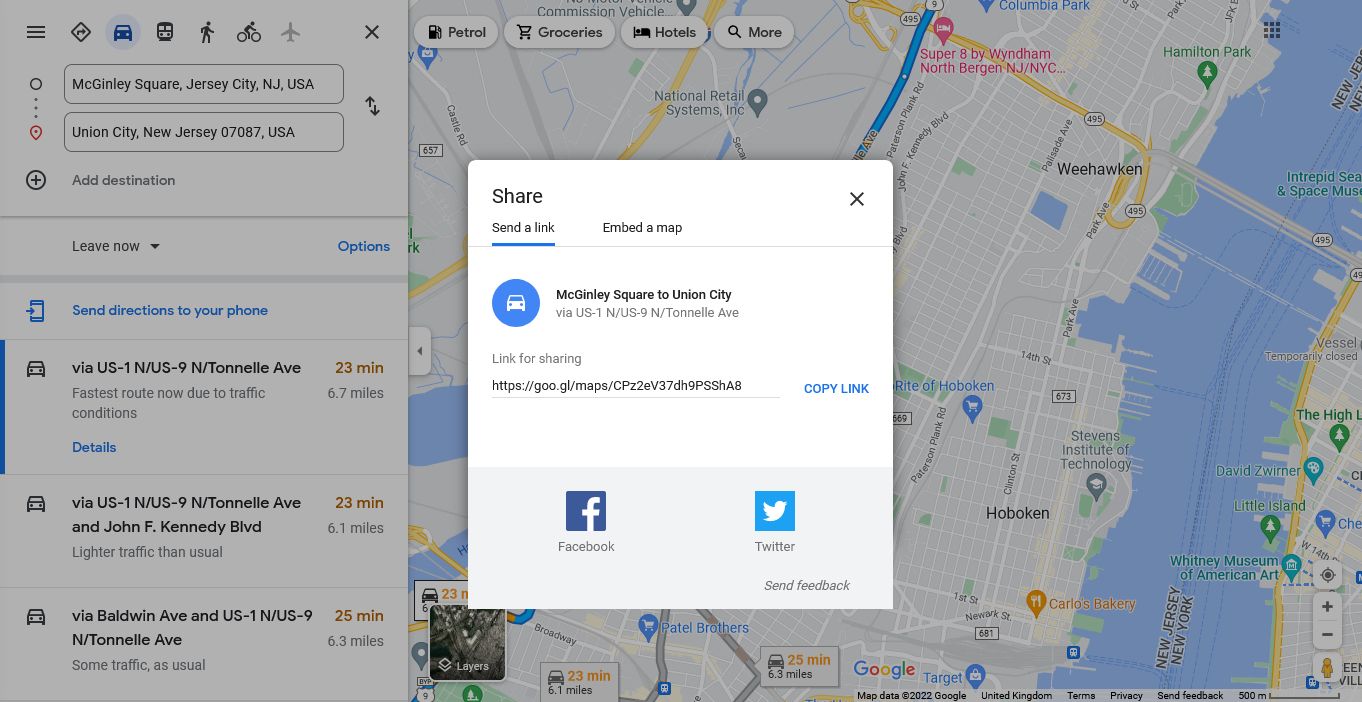
- به Google Maps بروید.
- در کنار کادر جستجو، روی نماد آبی مسیرها کلیک کنید.
- نقطه شروع و مقصد خود را وارد کنید.
- در منوی سمت چپ، یک مسیر توصیه شده را انتخاب کنید.
- در صورت تمایل، خط روی نقشه را کلیک کرده و بکشید تا مسیر را تغییر دهید.
- در بالا سمت چپ، روی منو (نماد همبرگر) کلیک کنید.
- روی اشتراک گذاری یا جاسازی نقشه کلیک کنید.
- از اینجا می توانید لینک مسیر را کپی کرده و با دیگران به اشتراک بگذارید.
روی گوشی:


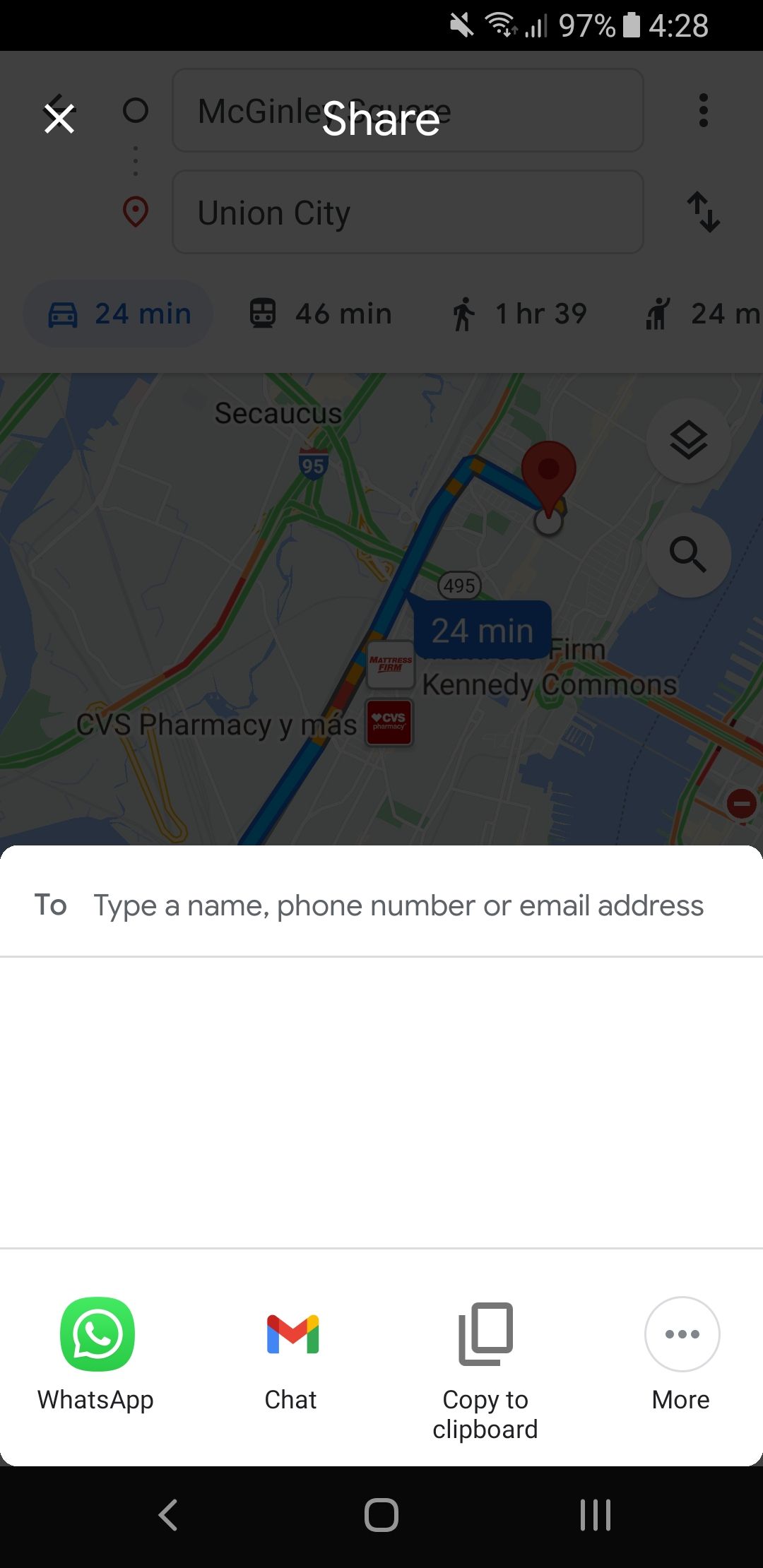
- برنامه Google Maps را باز کنید.
- در پایین سمت راست، دکمه آبی Directions را انتخاب کنید.
- نقطه شروع و مقصد خود را وارد کنید.
- در صورت تمایل، روی یک مسیر خاکستری ضربه بزنید تا یک مسیر جایگزین انتخاب کنید.
- در بالا سمت راست، More (نماد سه نقطه) را انتخاب کنید.
- اشتراک مسیرها را انتخاب کنید.
- از اینجا میتوانید پیوند مسیر را کپی کنید یا مستقیماً به برنامه دیگری ارسال کنید.
نحوه ایجاد یک مسیر سفارشی در Google Maps
برای ایجاد و به اشتراک گذاری یک مسیر سفارشی در Google Maps، باید از رایانه استفاده کنید. شما می توانید مسیرها را در تلفن همراه مشاهده کنید، اما این تنها کاری است که می توانید انجام دهید.
ابتدا باید نقشه سفارشی خود را ایجاد کنید:
- به Google Maps بروید.
- در بالا سمت چپ، منو (نماد همبرگر) را انتخاب کنید.
- روی مکان های شما کلیک کنید.
- به تب Maps بروید.
- روی ایجاد نقشه کلیک کنید. نقشه شما در یک پنجره جدید باز می شود.
- در بالا سمت چپ، روی نقشه بدون عنوان کلیک کنید.
- در اینجا، به نقشه خود عنوان و توضیحاتی بدهید (اختیاری) و روی ذخیره کلیک کنید.
مرحله بعدی ایجاد مسیر است:
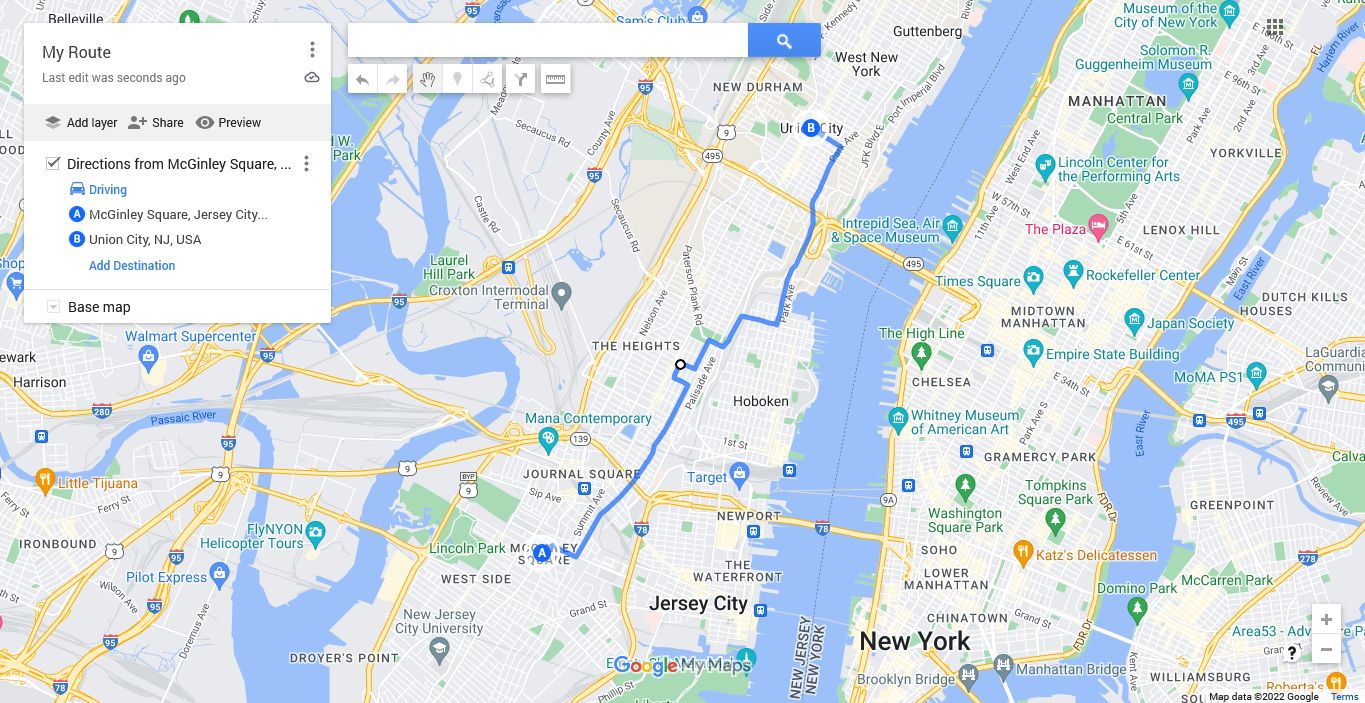
- در زیر نوار جستجو، روی افزودن جهتها (نماد فلش منحنی) کلیک کنید.
- این یک لایه جدید در سمت چپ ایجاد می کند. برای تغییر حالت حمل و نقل روی رانندگی کلیک کنید.
- نقطه شروع خود را در A و مقصد خود را در B وارد کنید.
- برای ادامه افزودن مقصد به یک مسیر اصلی، روی افزودن مقصد کلیک کنید. برای ایجاد چندین مسیر جداگانه، روی افزودن مسیرها کلیک کنید تا یک لایه دیگر اضافه شود.
- اگر می خواهید مسیر را تغییر دهید، روی هر نقطه از خط آبی کلیک کرده و بکشید. برای دقت، بهتر است بزرگنمایی کنید.
برای تنظیم مجدد مقصدها و تغییر ترتیب مسیر، آنها را بکشید و در لیست رها کنید. برای ویرایش یک مقصد، روی نماد مداد کلیک کنید. برای حذف آن، روی نماد X کلیک کنید.
لایه ها برای گروه بندی بیت های مختلف اطلاعات مفید هستند. برای مثال، اگر در حال برنامهریزی تعطیلات هستید، میتوانید از لایهها برای ایجاد سفرهای یک روزه استفاده کنید که هر لایه شامل مسیر لازم برای آن روز است. این یکی از راه هایی است که Google Maps می تواند در سفر به شما کمک کند.
نحوه ترسیم یک مسیر و اشکال سفارشی در نقشه گوگل
اگر می خواهید یک مسیر سفارشی ترسیم کنید، ابتدا روی افزودن لایه کلیک کنید. از آنجا:
- روی Draw a line (نماد سه نقطه متصل) کلیک کنید.
- افزودن مسیر رانندگی/دوچرخه سواری/پیاده روی را انتخاب کنید.
- برای شروع ردیابی مسیر خود، روی نقشه کلیک کنید.
- دوباره روی نقشه کلیک کنید تا مسیر خود را تمام کنید.
همچنین می توانید یک خط یا شکل به نقشه خود اضافه کنید. اگر میخواهید یک منطقه خاص را برجسته کنید، مفید است – این یک ویژگی Google My Maps است که به راحتی نادیده گرفته میشود و در عین حال ضروری است. برای انجام این:
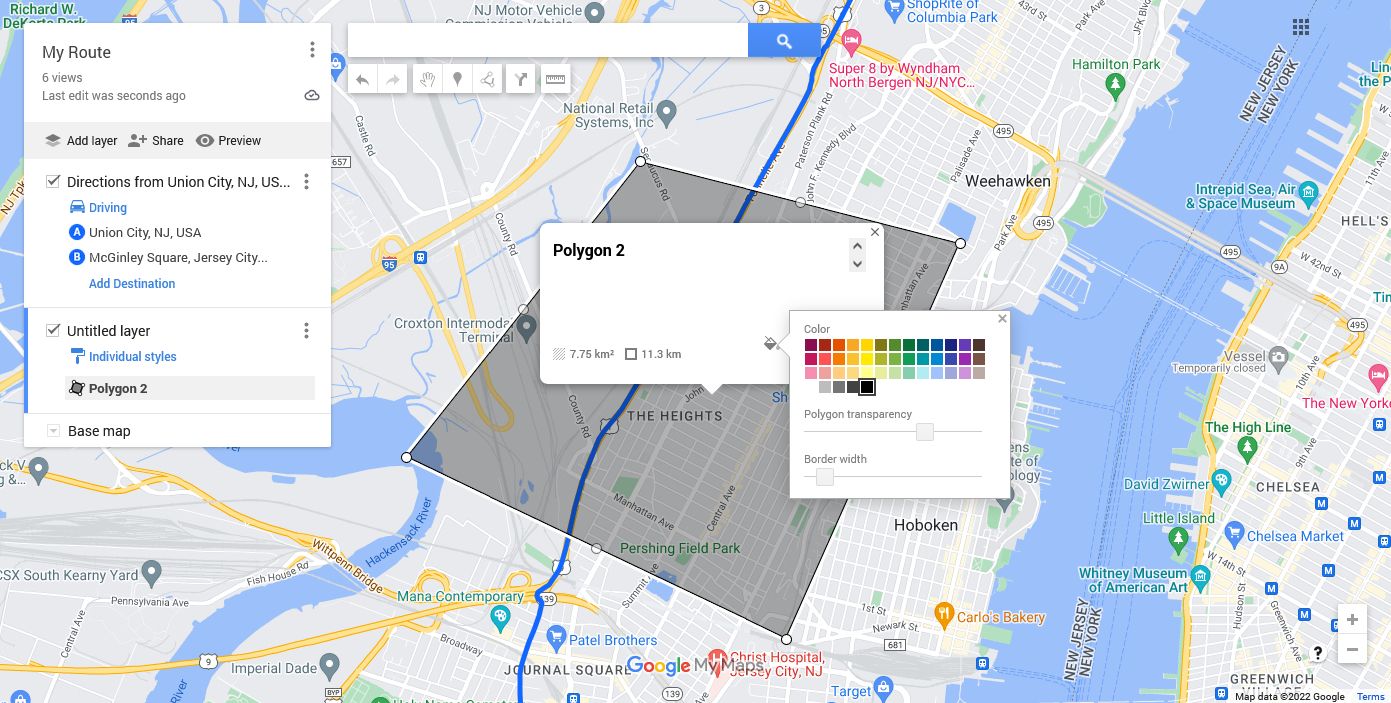
- روی Draw a line (نماد سه نقطه متصل) کلیک کنید.
- روی افزودن خط یا شکل کلیک کنید.
- روی نقشه کلیک کنید تا اولین نقطه شکل خود را تعیین کنید.
- این روند را تا زمانی که شکل خود را بسازید تکرار کنید. اگر می خواهید به جای یک سری خطوط، یک شکل پر شده داشته باشید، نقطه نهایی خود را به نقطه اول خود متصل کنید.
- برای سفارشی کردن رنگ، شفافیت، عرض حاشیه، تغییر نام و توضیحات، افزودن تصویر یا ویدیو یا حذف، روی خط یا شکل کلیک کنید.
نحوه اشتراک گذاری یک مسیر سفارشی در Google Maps
وقتی مسیر را تمام کردید، وقت آن است که آن را به اشتراک بگذارید. برای انجام این کار، از منوی سمت چپ، روی Share کلیک کنید. در اینجا شما سه ضامن دارید:
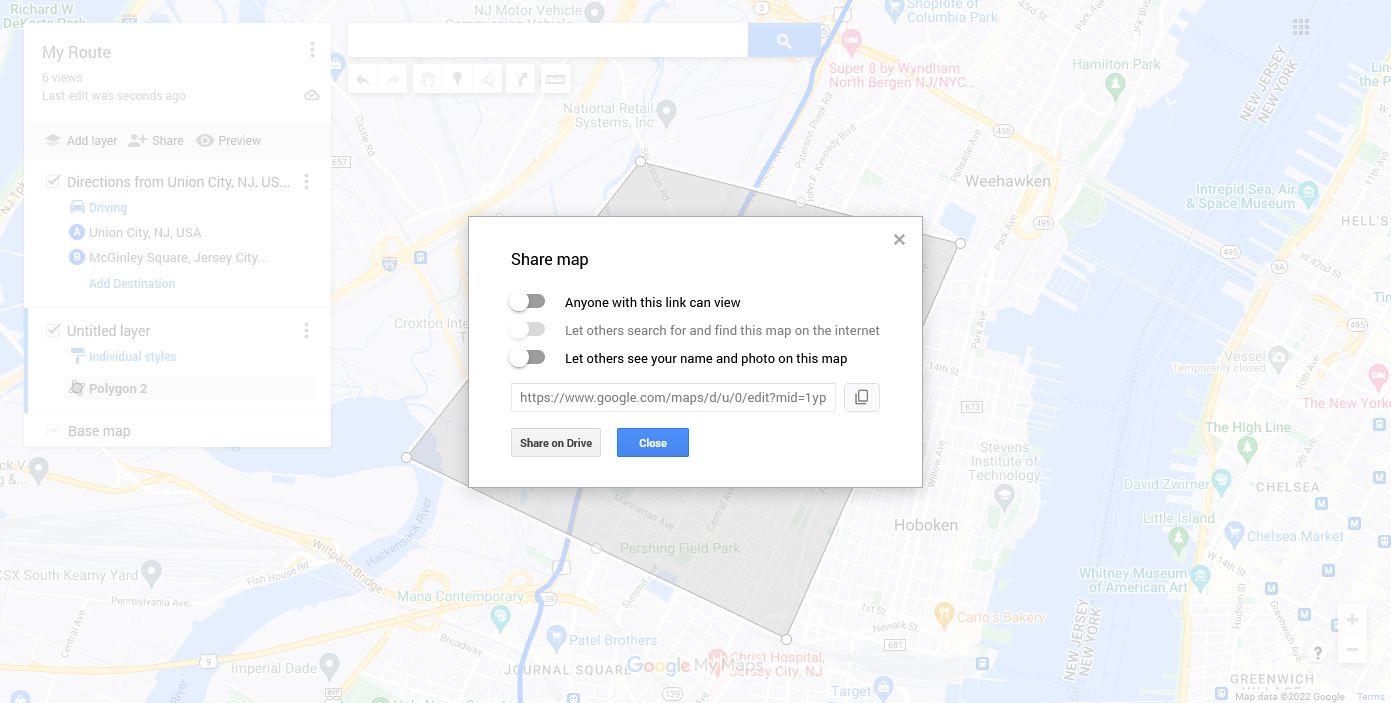
- هر کسی که این پیوند را داشته باشد می تواند مشاهده کند.
- به دیگران اجازه دهید این نقشه را در اینترنت جستجو و پیدا کنند.
- اجازه دهید دیگران نام و عکس شما را روی نقشه ببینند.
مواردی را که نیاز دارید فعال کنید (تغییر دوم به مورد اول بستگی دارد)، سپس پیوند را کپی کنید تا آن را به اشتراک بگذارید.
همچنین میتوانید در Drive اشتراکگذاری کنید، که به شما کنترل بیشتری بر روی افرادی که نقشه را با آنها به اشتراک میگذارید، میدهد. به علاوه، میتوانید به افراد اجازه ویرایش برای ایجاد نقشه مشترک مشترک Google را بدهید. از این به همراه یا به جای ضامن ها استفاده کنید.
نحوه مشاهده یک مسیر سفارشی در Google Maps در موبایل
همانطور که در نقشه سفارشی خود تغییراتی ایجاد می کنید، به طور خودکار در حساب Google شما ذخیره می شود. برای دسترسی به آن در تلفن همراه:
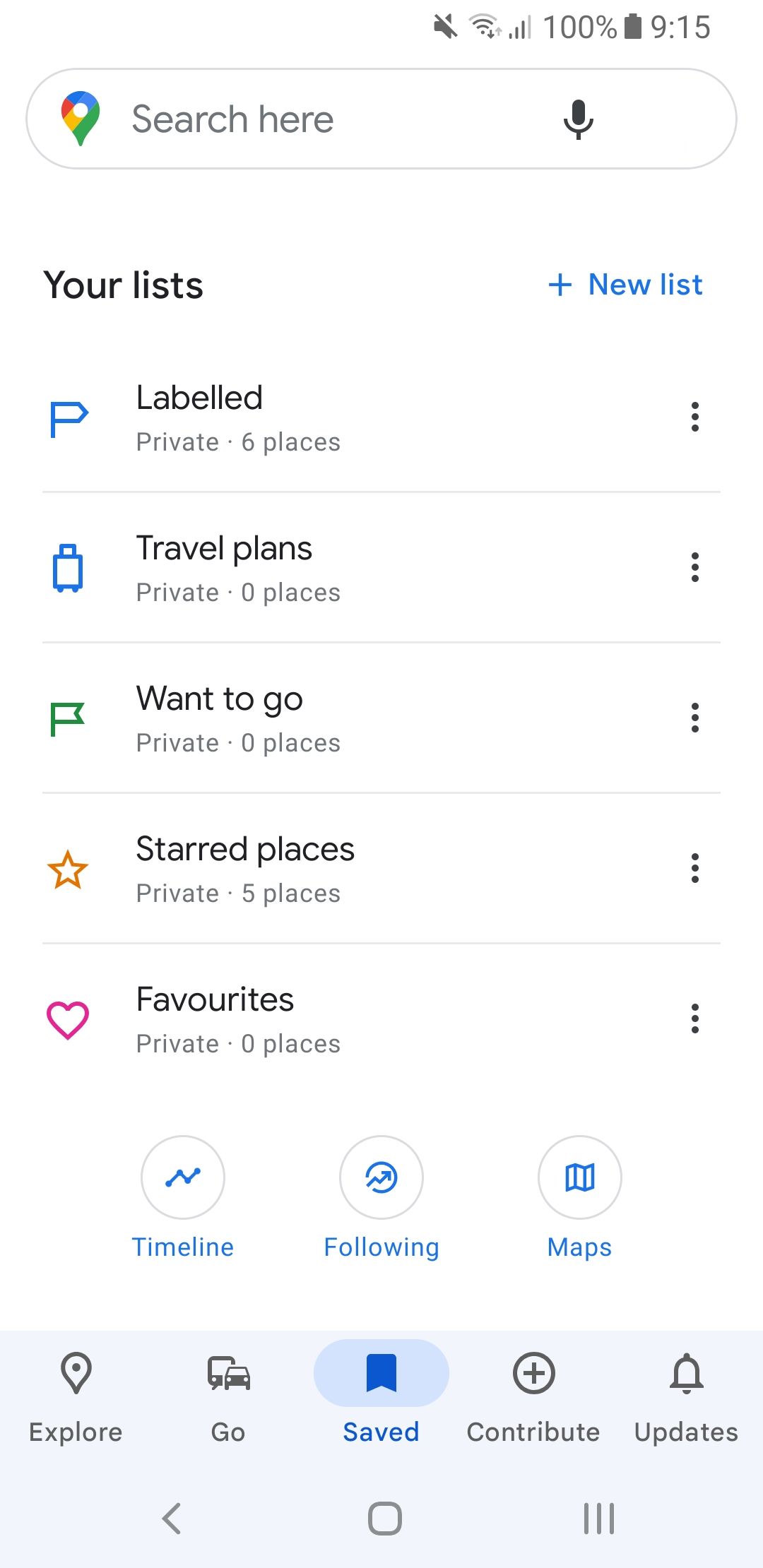
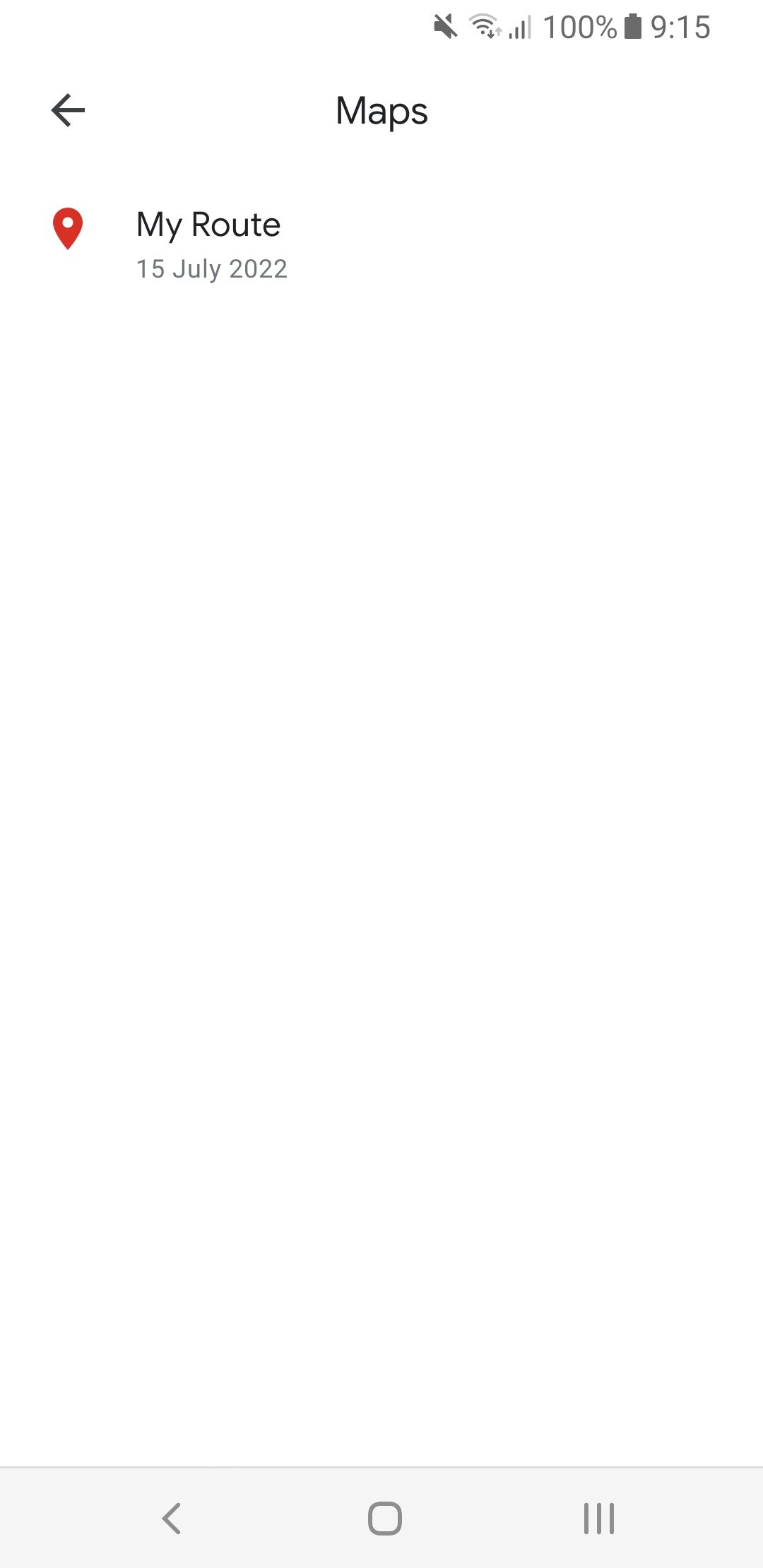
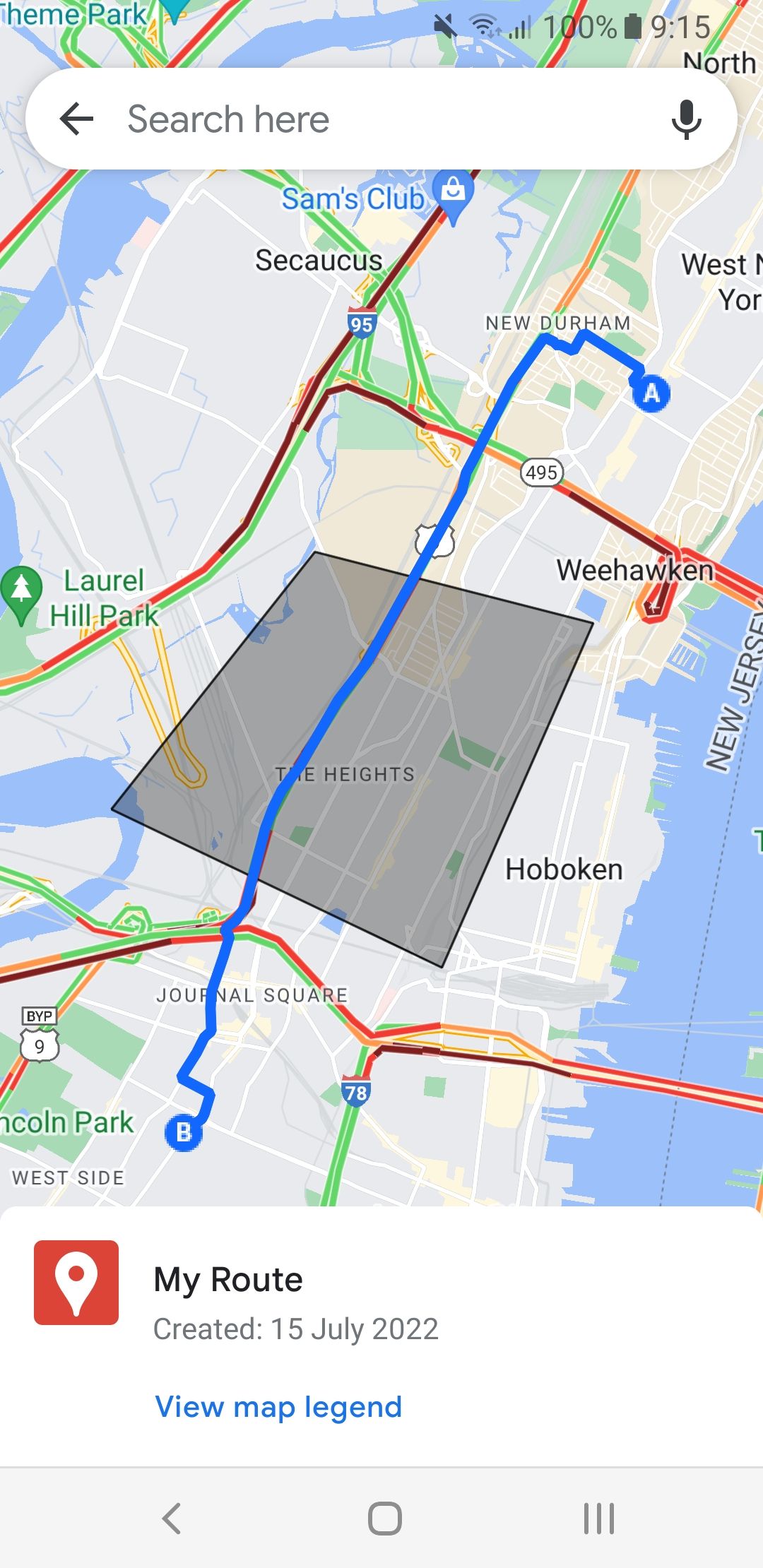
- برنامه Google Maps را باز کنید.
- از منوی پایین گزینه Saved را انتخاب کنید.
- Maps را انتخاب کنید.
- نقشه خود را انتخاب کنید
از اینجا میتوانید نقشه را مرور کنید و لایهها را تغییر دهید، اما به یاد داشته باشید که اگر میخواهید آن را ویرایش کنید، باید از رایانه استفاده کنید.
به لطف Google Maps به راحتی برنامه ریزی کنید
Google My Maps کامل نیست، زیرا عملکرد تلفن همراه محدود است و نمیتوانید در زمان واقعی روی نقشههای سفارشی خود پیمایش کنید. با وجود این، هنوز یک ابزار برنامه ریزی عالی و یک راه عالی برای ساخت مسیرهای سفارشی است. این یکی از دلایلی است که Google Maps را برای ناوبری و کاوش عالی می کند.