با این نکات برای ویندوز 11 به سرعت وارد ویرایشگر Local Group Policy شوید.
Local Group Policy Editor یک ابزار ویندوز 11 است که شامل بسیاری از تنظیمات پیکربندی رایانه و کاربر برای GPO ها (اشیاء خط مشی گروهی) است. این در درجه اول ابزاری است برای مدیران برای تنظیم خط مشی ها و غیرفعال کردن برخی از قسمت های ویندوز. بنابراین، میتوانید از ویرایشگر Group Policy برای فعال یا غیرفعال کردن بسیاری از مؤلفهها یا ویژگیهای ویندوز 11 در حساب کاربری مدیر استفاده کنید.
با ایجاد میانبرهای GPE می توانید ویرایشگر خط مشی گروه را کمی سریعتر باز کنید. میانبرهای دسکتاپ، نوار وظیفه، صفحه کلید یا منوی زمینه دسترسی مستقیم به آن ابزار را فراهم می کنند. به این ترتیب می توانید میانبرهای سیاست گروهی جایگزین در ویندوز 11 ایجاد کنید.
آیا می توانم از ویرایشگر Group Policy در Windows 11 Home استفاده کنم؟
ویرایشگر خط مشی گروه در Windows 11 Pro و Enterprise گنجانده شده است، اما نه نسخه Home. با این حال، این بدان معنا نیست که نمی توانید به ویرایشگر خط مشی گروه در نسخه اصلی دسترسی داشته باشید. راهنمای ما به شما می گوید که چگونه ویرایشگر Group Policy را در Windows Home فعال کنید.
نحوه تنظیم میانبر دسکتاپ ویرایشگر خط مشی گروه
قسمت دسکتاپ مکان کافی برای چسباندن میانبرها برای اکثر کاربران است. حتی اگر نمی خواهید یک میانبر ویرایشگر خط مشی گروه روی دسکتاپ داشته باشید، همچنان باید یکی را برای ایجاد کلیدهای میانبر GPE و میانبرهای نوار وظیفه اضافه کنید. می توانید ویرایشگر Group Policy را به دسکتاپ ویندوز 11 به این صورت اضافه کنید:
- روی هر قسمت از قسمت دسکتاپ ویندوز 11 کلیک راست کرده و New را انتخاب کنید.
- گزینه New submenu’s Shortcut را انتخاب کنید.
- این مکان gpedit.msc را در کادر متن وارد کنید: %windir%\System32\gpedit.msc
- روی دکمه Create Shortcut Wizard’s Next کلیک کنید.
- Group Policy Editor را در کادر Type a name تایپ کنید.
- برای مشاهده میانبر جدید ویرایشگر خط مشی گروه خود، روی Finish کلیک کنید.
- اکنون می توانید روی نماد اسکرول Group Policy Editor در دسکتاپ دوبار کلیک کنید تا آن ابزار باز شود.
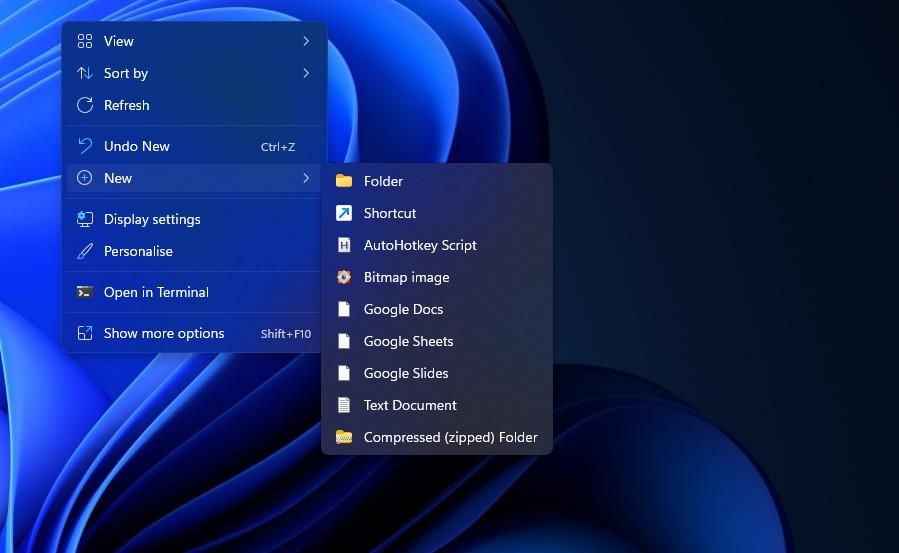
%windir%\System32\gpedit.msc
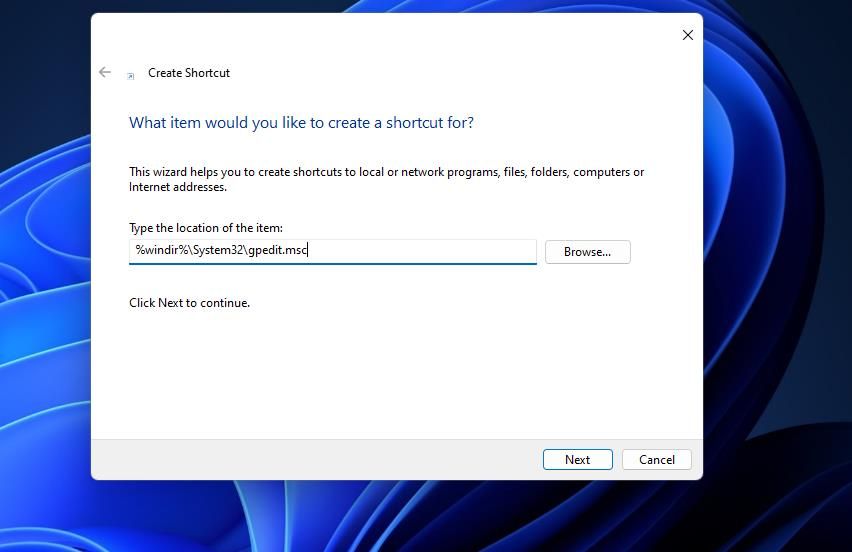
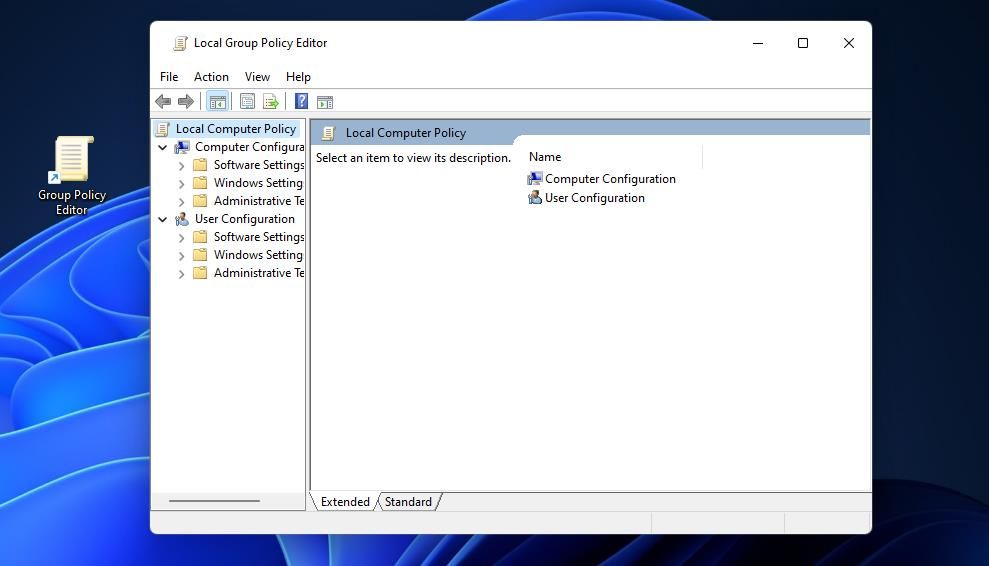
نحوه تنظیم نوار وظیفه ویرایشگر خط مشی گروه و میانبرهای منوی Start
نوار وظیفه یک مکان ترجیحی، هرچند کوچکتر، برای میانبرها است، زیرا همیشه در زیر پنجره ها قابل مشاهده است. پس از ایجاد میانبر دسکتاپ Group Policy Editor، می توانید آن را به نوار وظیفه پین کنید. روی میانبر Group Policy Editor کلیک راست کرده و Show more options را انتخاب کنید. سپس می توانید یک گزینه Pin to taskbar را در منوی زمینه کلاسیک ویندوز 11 انتخاب کنید.
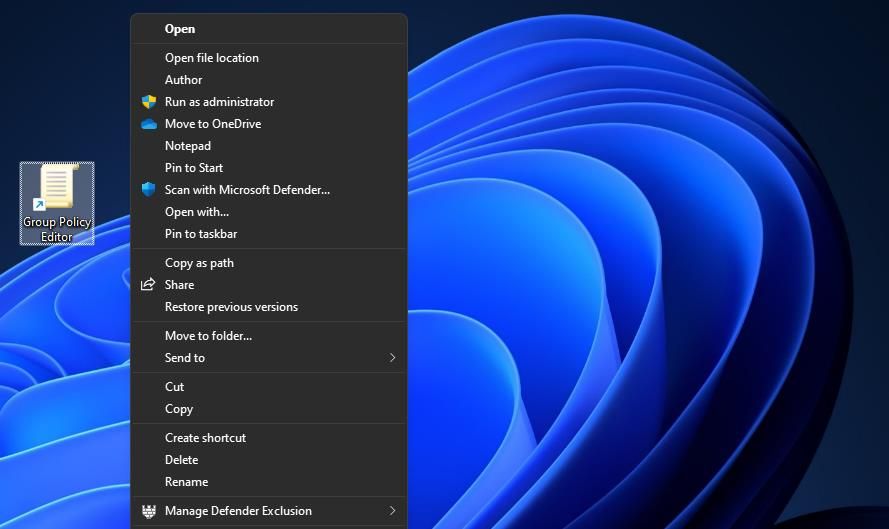
یا می توانید یک میانبر Group Policy Editor را به جلوی منوی Start اضافه کنید. روی میانبر دسکتاپ GPE با دکمه سمت راست ماوس کلیک کنید و Pin to Start را انتخاب کنید. سپس یک میانبر Group Policy Editor را در قسمت پین شده منو پیدا خواهید کرد.
نحوه تنظیم کلید میانبر ویرایشگر خط مشی گروه
یک میانبر صفحه کلید ویرایشگر خط مشی گروه را در دسترس شما قرار می دهد. برای ایجاد چنین کلید میانبری، ابتدا باید یک میانبر GPE دسکتاپ را تنظیم کنید، همانطور که در روش اول این راهنما توضیح داده شده است. سپس می توانید یک کلید میانبر Ctrl + Alt برای باز کردن میانبر دسکتاپ ویرایشگر خط مشی گروه به صورت زیر تنظیم کنید:
- با دکمه سمت راست ماوس روی میانبر دسکتاپ Group Policy Editor کلیک کنید و Properties را انتخاب کنید.
- مکان نما را داخل کادر کلید میانبر قرار دهید.
- برای تنظیم میانبر صفحه کلید Ctrl + Alt + G برای باز کردن Group Policy Editor، G را فشار دهید. یا می توانید هر کلید حرف دلخواه را فشار دهید.
- گزینه Apply پنجره خواص را انتخاب کنید و برای بسته شدن روی OK کلیک کنید.
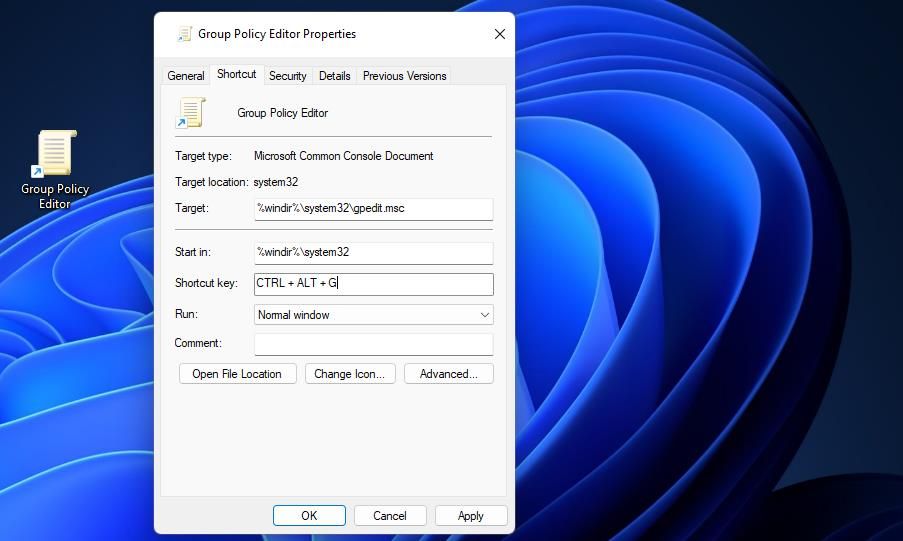
با فشار دادن Ctrl + Alt + G یا هر ترکیب کلیدی که تنظیم کرده اید، اکنون ویرایشگر خط مشی گروه باز می شود. باید میانبر GPE را روی دسکتاپ که کلید میانبر را برای آن اعمال کرده اید، نگه دارید. اگر میانبر مبتنی بر آن را پاک کنید، کلید میانبر کار نخواهد کرد.
نحوه تنظیم میانبر منوی زمینه ویرایشگر خط مشی گروه
افزودن میانبرهای بیشتر به منوی زمینه دسکتاپ ویندوز 11 باعث صرفه جویی در فضا در دسکتاپ و نوار وظیفه شما می شود. اگرچه ویندوز 11 هیچ گزینه ای برای افزودن میانبر ندارد، نرم افزار رایگان Winaero Tweaker این گزینه را دارد. به این صورت است که می توانید با Winaero Tweaker یک گزینه Group Policy Editor را به منوی زمینه اضافه کنید:
- صفحه دانلود Winaero Tweaker را در مرورگر وب خود بیاورید.
- سپس لینک کلیک کنید تا فایل را دانلود کنید.
- همانطور که در راهنمای ما برای شخصی سازی ویندوز با Winaero Tweaker توضیح داده شده است، نرم افزار دانلود شده را استخراج و نصب کنید.
- Winaero Tweaker را اجرا کنید و روی دسته منوی Context آن دوبار کلیک کنید.
- روی Local Group Policy Editor در نوار کناری سمت چپ کلیک کنید.
- کادر انتخاب منوی زمینه افزودن خط مشی گروه به دسکتاپ را انتخاب کنید.
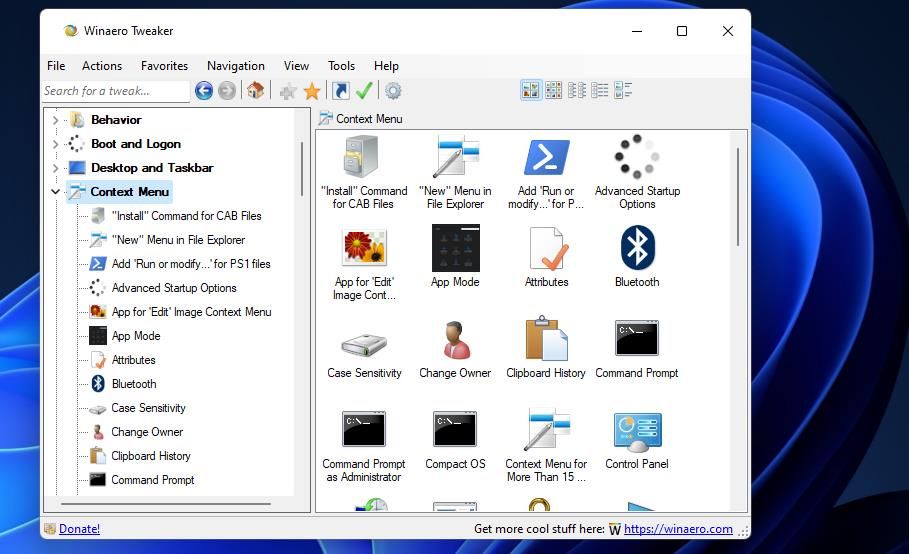
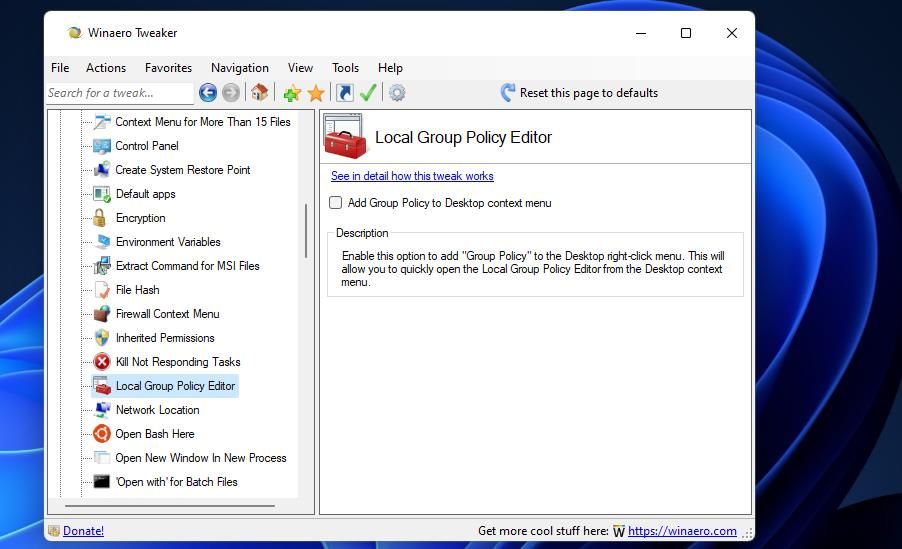
برای مشاهده میانبر جدید Local Group Policy Editor به منوی زمینه کلاسیک در ویندوز 11 نگاه کنید. روی هر قسمت نامرتب دسکتاپ کلیک راست کنید تا Show more options را انتخاب کنید. سپس گزینه جدید Group Policy را انتخاب کنید تا GPE از آنجا باز شود.
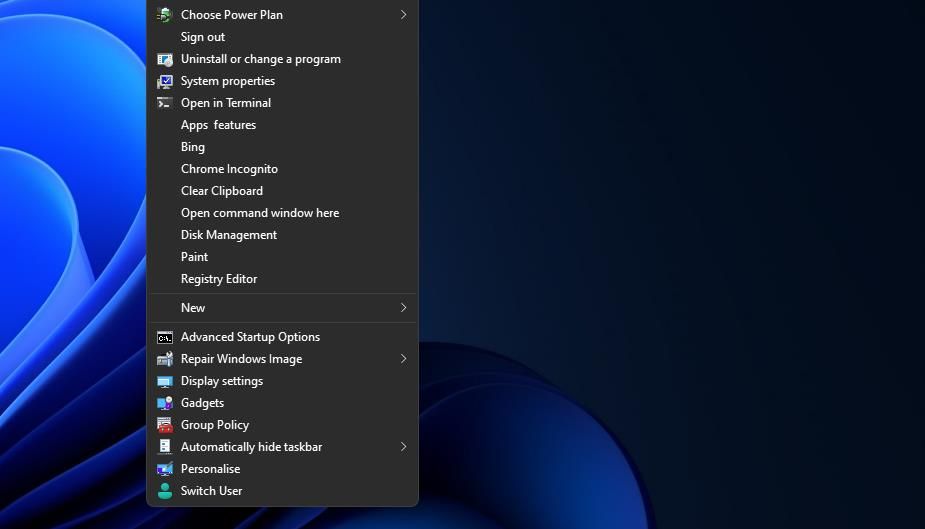
نحوه تنظیم میانبر کنترل پنل ویرایشگر خط مشی گروه
کنترل پنل ویندوز 11 شامل ویرایشگر خط مشی گروه نمی شود. با این حال، می توانید با ویرایش رجیستری، میانبر ویرایشگر خط مشی گروه را به کنترل پنل اضافه کنید. برای ویرایش رجیستری، یک اسکریپت REG را در مراحل زیر تنظیم و اجرا کنید:
- دکمه های Win + S را روی صفحه کلید خود به طور همزمان فشار دهید.
- Notepad را در کادر جستجوی ویندوز 11 تایپ کنید و آن ویرایشگر متن را باز کنید.
- تمام متن اسکریپت رجیستری زیر را انتخاب کنید و روی Edit > Copy کلیک کنید: Windows Registry Editor نسخه 5.00 [HKEY_CLASSES_ROOT\CLSID\{1695E87D-8BC9-4803-A701-D812E7C55223}] @=””In Local Group Policy Editor” ویرایشگر خط مشی گروه محلی” “System.ControlPanel.Category”=”5″ [HKEY_CLASSES_ROOT\CLSID\{1695E87D-8BC9-4803-A701-D812E7C55223}\DefaultIcon] @=”%SYSTEMROOT3.g. [HKEY_CLASSES_ROOT\CLSID\{1695E87D-8BC9-4803-A701-D812E7C55223}\Shell\Open\Command] @=hex(2):25,00,53,00,79,00,74,00,7 65,00,6d,00,52,00,6f,00,6f,00,74,00,25,\ 00,5c,00,73,00,79,00,73,00,74,00,65 ,00,6d,00,33,00,32,00,5c,00,6d,00,6d,00,\ 63,00,2e,00,65,00,78,00,65,00,20, 00,25,00,53,00,79,00,73,00,74,00,65,00,6d,\ 00,52,00,6f,00,6f,00,74,00,25,00 ,5c,00,73,00,79,00,73,00,74,00,65,00,6d,00,\ 33,00,32,00,5c,00,67,00,70,00, 65,00,64,00,69,00,74,00,2e,00,6d,00,73,00,63,\ 00,00,00 [HKEY_LOCAL_MACHINE\SOFTWARE\Microsoft\Windows\CurrentVersion\Explorer \NameSpace\{1695E87D-8BC9-4803-A701-D812E7C55223}] @=”ویرایشگر خط مشی گروه محلی”
- آن اسکریپت رجیستری را با میانبر صفحه کلید Ctrl + V در Notepad قرار دهید.
- کلید میانبر Ctrl + Shift + S را فشار دهید که پنجره “Save as” را باز می کند.
- با کلیک بر روی منوی Save as type و انتخاب آن از آنجا، گزینه All files را انتخاب کنید.
- Group Policy Shortcut.reg را در کادر متن File name تایپ کنید، سپس Notepad را ذخیره کرده و ببندید.
- روی فایل Group Policy Shortcut.reg در دسکتاپ دوبار کلیک کنید.
- بله را انتخاب کنید تا اطمینان حاصل کنید که به منبع آن اعتماد دارید.
Windows Registry Editor Version 5.00
[HKEY_CLASSES_ROOT\CLSID\{1695E87D-8BC9-4803-A701-D812E7C55223}]
@="Local Group Policy Editor"
"InfoTip"="Starts the Local Group Policy Editor"
"System.ControlPanel.Category"="5"
[HKEY_CLASSES_ROOT\CLSID\{1695E87D-8BC9-4803-A701-D812E7C55223}\DefaultIcon]
@="%SYSTEMROOT%\\System32\\gpedit.dll"
[HKEY_CLASSES_ROOT\CLSID\{1695E87D-8BC9-4803-A701-D812E7C55223}\Shell\Open\Command]
@=hex(2):25,00,53,00,79,00,73,00,74,00,65,00,6d,00,52,00,6f,00,6f,00,74,00,25,\
00,5c,00,73,00,79,00,73,00,74,00,65,00,6d,00,33,00,32,00,5c,00,6d,00,6d,00,\
63,00,2e,00,65,00,78,00,65,00,20,00,25,00,53,00,79,00,73,00,74,00,65,00,6d,\
00,52,00,6f,00,6f,00,74,00,25,00,5c,00,73,00,79,00,73,00,74,00,65,00,6d,00,\
33,00,32,00,5c,00,67,00,70,00,65,00,64,00,69,00,74,00,2e,00,6d,00,73,00,63,\
00,00,00
[HKEY_LOCAL_MACHINE\SOFTWARE\Microsoft\Windows\CurrentVersion\Explorer\ControlPanel\NameSpace\{1695E87D-8BC9-4803-A701-D812E7C55223}]
@="Local Group Policy Editor"
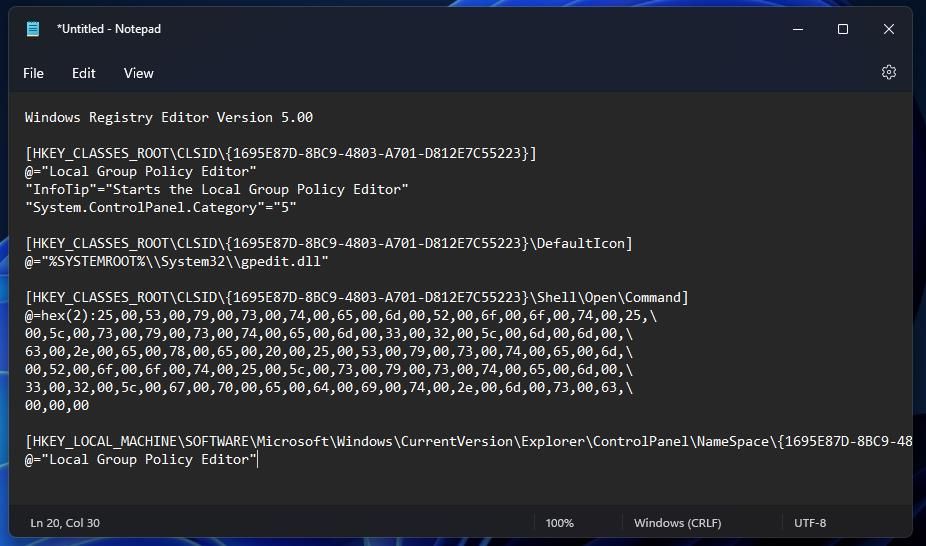
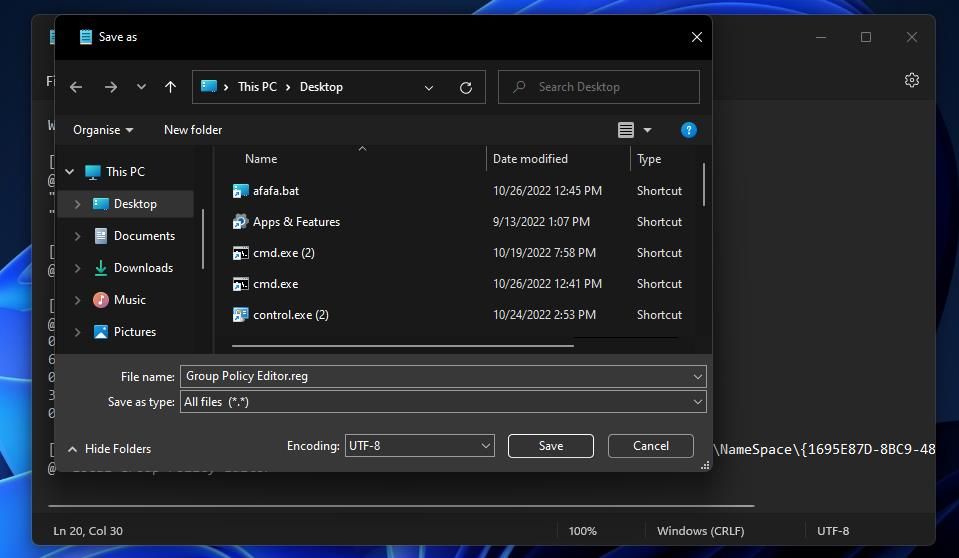
اکنون کنترل پنل شامل ویرایشگر خط مشی گروه می شود. Control Panel را باز کنید و روی نمادهای بزرگ در منوی View by کلیک کنید. سپس می توانید روی Local Group Policy Editor دوبار کلیک کنید تا از آنجا باز شود.
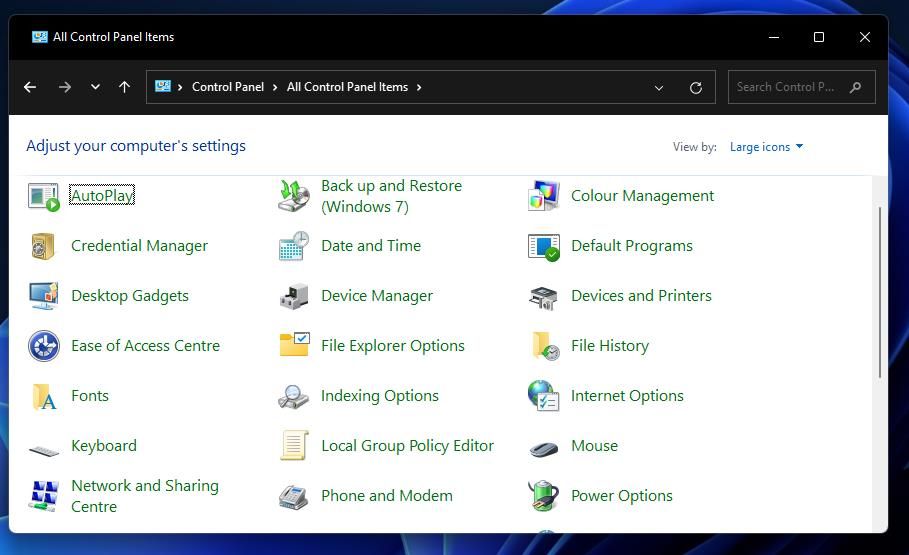
اگر نمیخواهید چگونه ویرایشگر Group Policy را از کنترل پنل حذف کنید، یک اسکریپت رجیستری ایجاد کنید که این کار را انجام دهد. اسکریپت زیر را کپی کرده و در Notepad قرار دهید. سپس آن فایل را به عنوان یک اسکریپت رجیستری ذخیره کنید و همانطور که در بالا ذکر شد، آن را از دسکتاپ اجرا کنید.
Windows Registry Editor Version 5.00
[-HKEY_CLASSES_ROOT\CLSID\{1695E87D-8BC9-4803-A701-D812E7C55223}]
ویرایشگر خط مشی گروه را در دسترس تر کنید
با استفاده از Group Policy Editor می توانید بسیاری از گزینه های اضافی را برای ویندوز کشف کنید. اگر قبلاً به آن ابزار نگاه نکرده اید، ارزش دارد که دریابید که چه کاری می توانید با آن انجام دهید. ایجاد میانبرها با روشهای بالا، ابزار Group Policy Editor را مستقیماً در ویندوز 11 در دسترس قرار میدهد. هر نوع میانبر GPE را که برای شما مناسبتر است در ویندوز 11 اضافه کنید.
