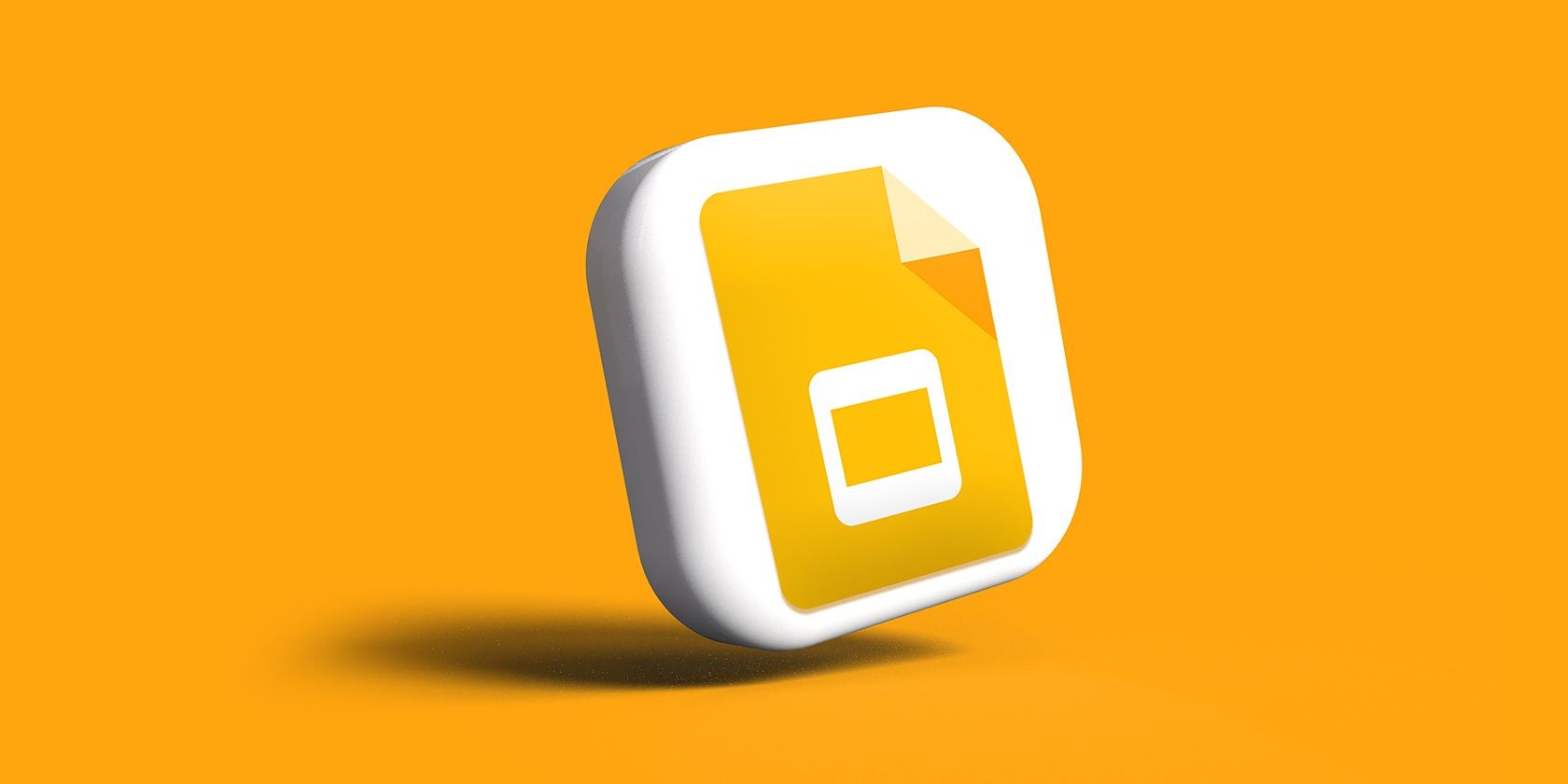آیا میخواهید ارائههای Google Slides خود را سازماندهیتر و برای پیمایش آسانتر کنید؟ با نحوه ایجاد فهرست مطالب برای اسلایدهای Google خود آشنا شوید.
فهرست مطالب (TOC) در گزارشات ضروری تلقی می شود، اما ما اغلب اضافه کردن آن را در ارائه خود از دست می دهیم. درست مانند هر سند دیگری، TOC می تواند به حرفه ای تر و منظم تر جلوه دادن عرشه اسلاید شما کمک کند. با استفاده از TOC، می توانید به راحتی اسلایدهای خود را بدون نیاز به اسکرول کردن به بالا و پایین پیمایش کنید.
Google Slides یک راه آسان برای ادغام چنین جدولی در ارائه شما ارائه می دهد. در اینجا یک راهنمای گام به گام برای افزودن فهرست مطالب به ارائه اسلایدهای Google آورده شده است.
1. یک اسلاید فهرست مطالب ایجاد کنید
هنگامی که عرشه اسلاید شما ایجاد شد، باید یک اسلاید فهرست مطالب را وارد کنید. برای انجام این کار:
- روی Insert در نوار ابزار بالا کلیک کنید و New Slide را انتخاب کنید.
- اگر اسلاید شما خالی است، روی Insert > Text Box کلیک کنید.
- عنوان “فهرست مطالب” را در بالا تایپ کنید.
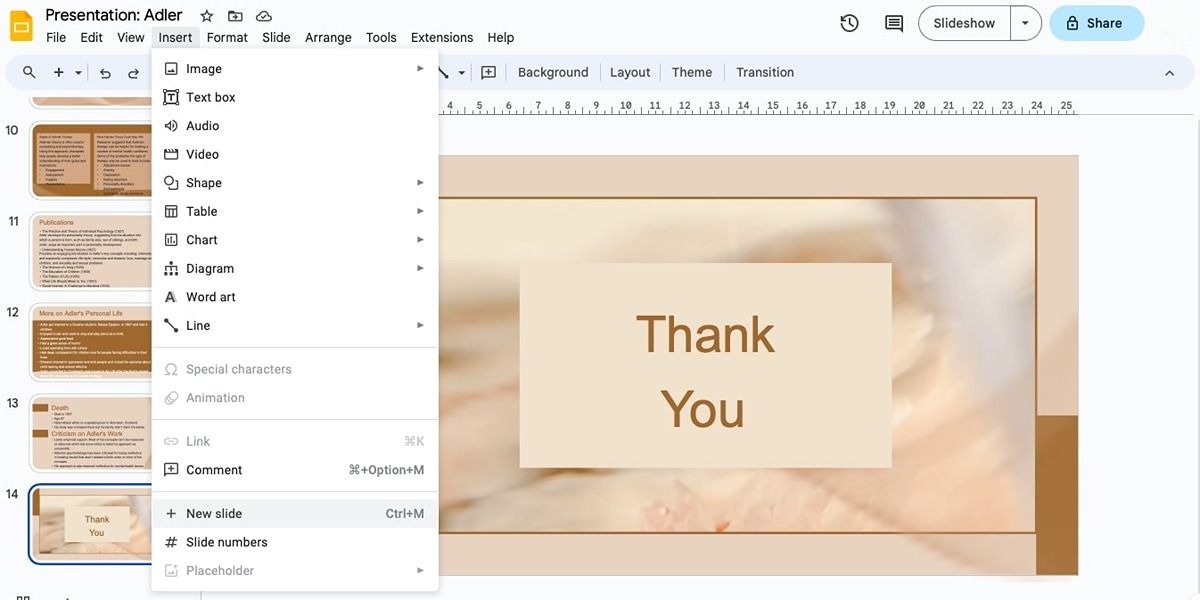
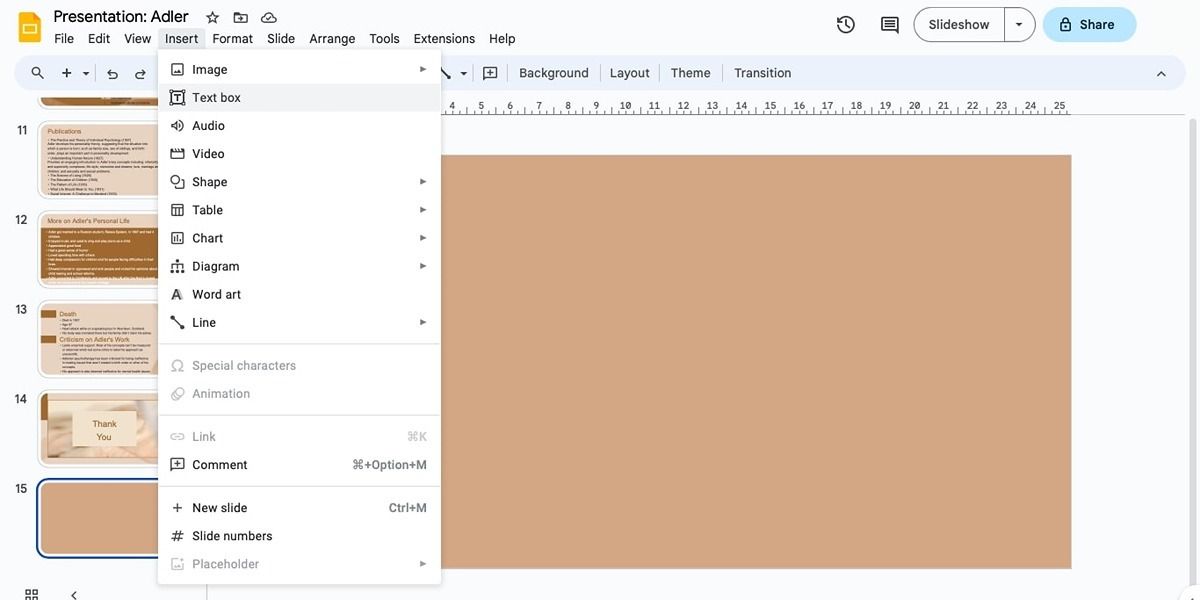
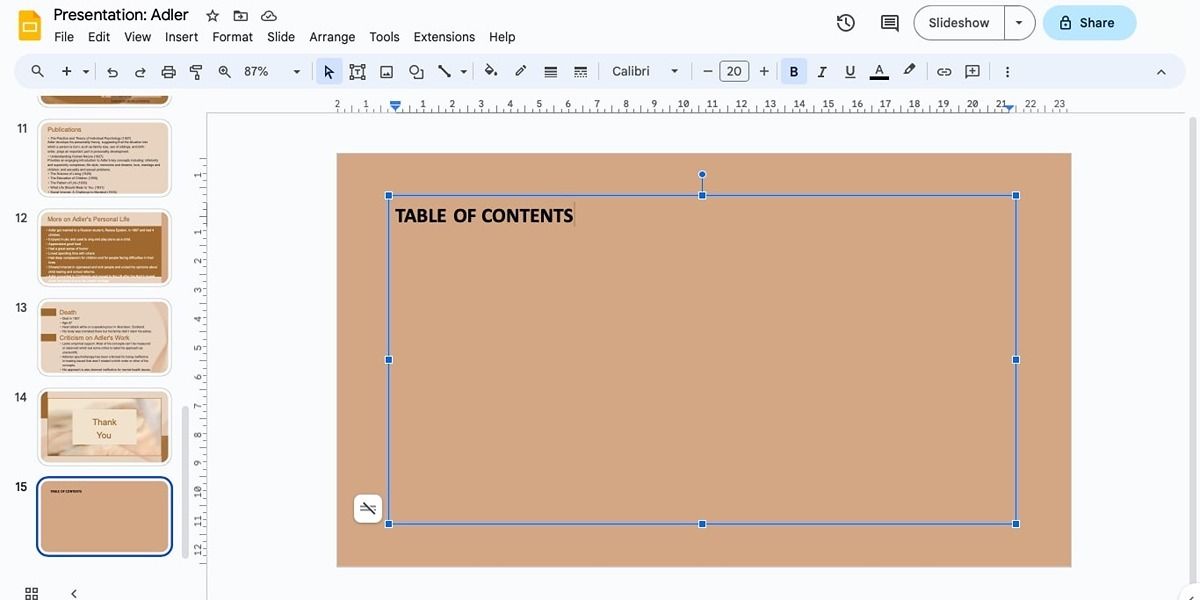
پس از ایجاد اسلاید جدول محتوا (TOC)، آن را به ابتدای ارائه خود منتقل کنید. در اینجا نحوه انجام این کار آمده است:
- از نوار ابزار View را انتخاب کنید و روی Grid View کلیک کنید یا Show Filmstrip را علامت بزنید. هر دوی این گزینه ها تمام اسلایدهای شما را با توجه به شماره سریال خود نمایش می دهند.
- فهرست مطالب را به سمت بالا بکشید و آن را شماره 1 کنید.
- برای ادامه ویرایش اسلاید فهرست محتوا را انتخاب کنید.

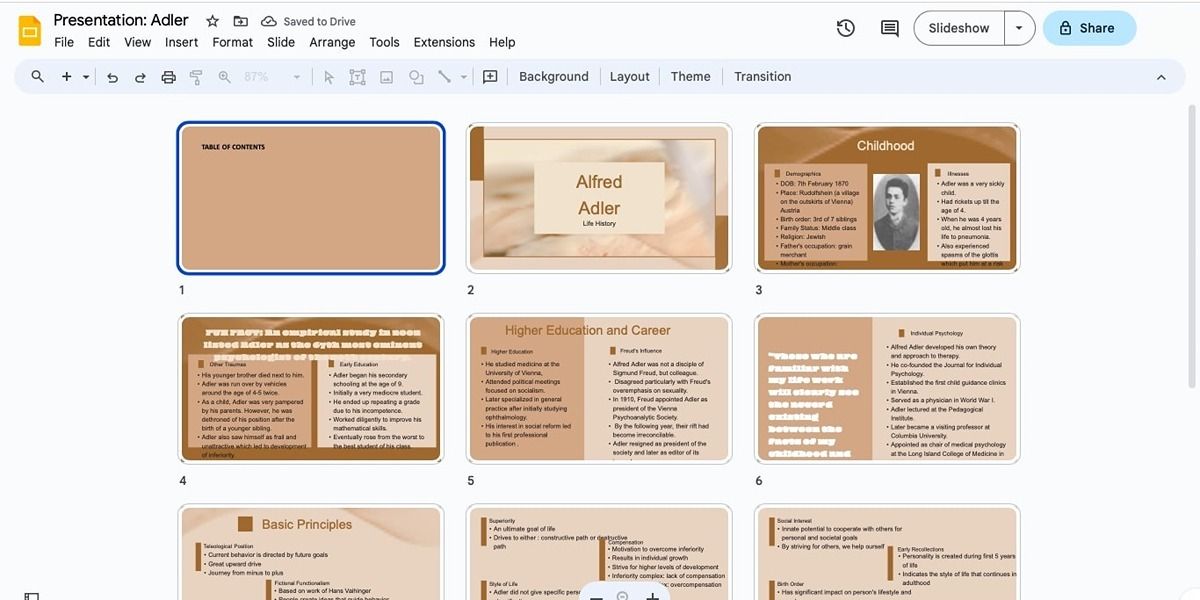
2. افزودن فهرست مطالب در اسلایدهای گوگل
هنگامی که یک اسلاید با فهرست مطالب ایجاد کردید، می توانید دو کار انجام دهید: عنوان اسلایدهای مرتبط را وارد کنید، یا متن مورد نظر خود را وارد کنید و سپس آن را به اسلاید خاص پیوند دهید.
گزینه 1: درج عناوین اسلاید پیوند شده
برای درج عناوین اسلایدهای مرتبط به اسلاید فهرست مطالب، مراحل زیر را دنبال کنید:
- کادر متن را انتخاب کنید و مکان نما را داخل آن قرار دهید.
- حالا یا راست کلیک کرده و از بین گزینه ها لینک را انتخاب کنید. همچنین می توانید نماد Insert Link را از نوار ابزار انتخاب کنید. اگر نمی توانید این نماد را پیدا کنید، از ابزار یاب در اسلایدهای Google استفاده کنید.
- سپس، از کادر پیوند، اسلایدهای موجود در این ارائه را در پایین انتخاب کنید و سپس اولین اسلاید را برای افزودن به اسلاید فهرست مطالب انتخاب کنید.
- پس از اتمام، عنوان اسلاید پیوند داده شده به همراه شماره آن در کادر متن ظاهر می شود. اگر میخواهید شماره اسلاید را حذف کنید، میتوانید این را ویرایش کنید.
- این روند را تکرار کنید و پیوندهای باقیمانده را به عنوان اسلاید در اسلاید فهرست مطالب اضافه کنید.
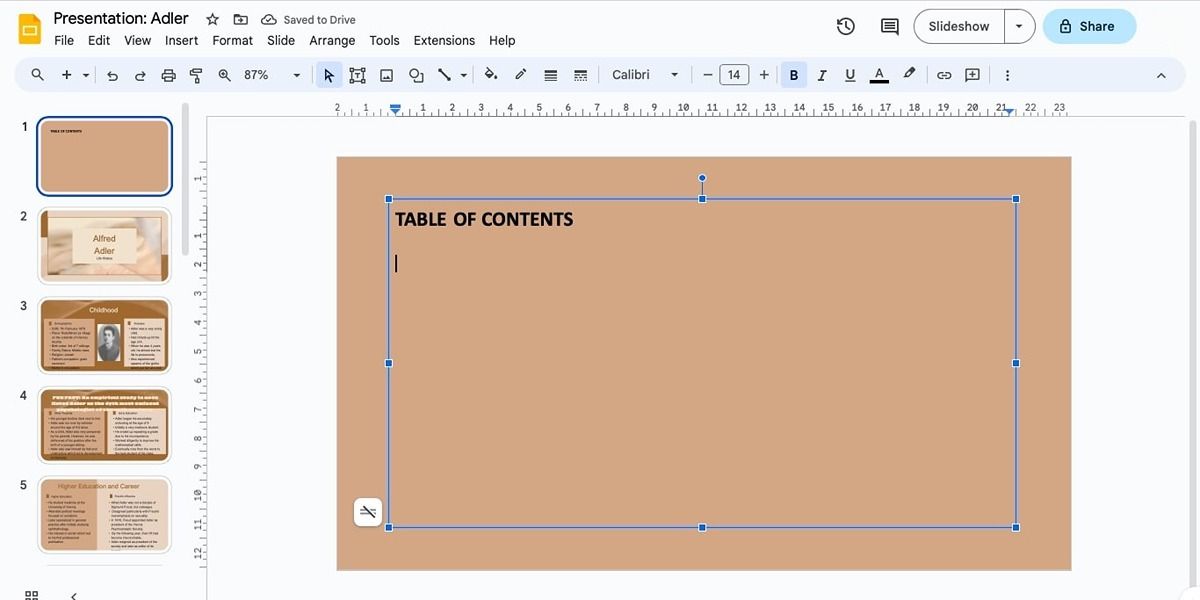
![]()
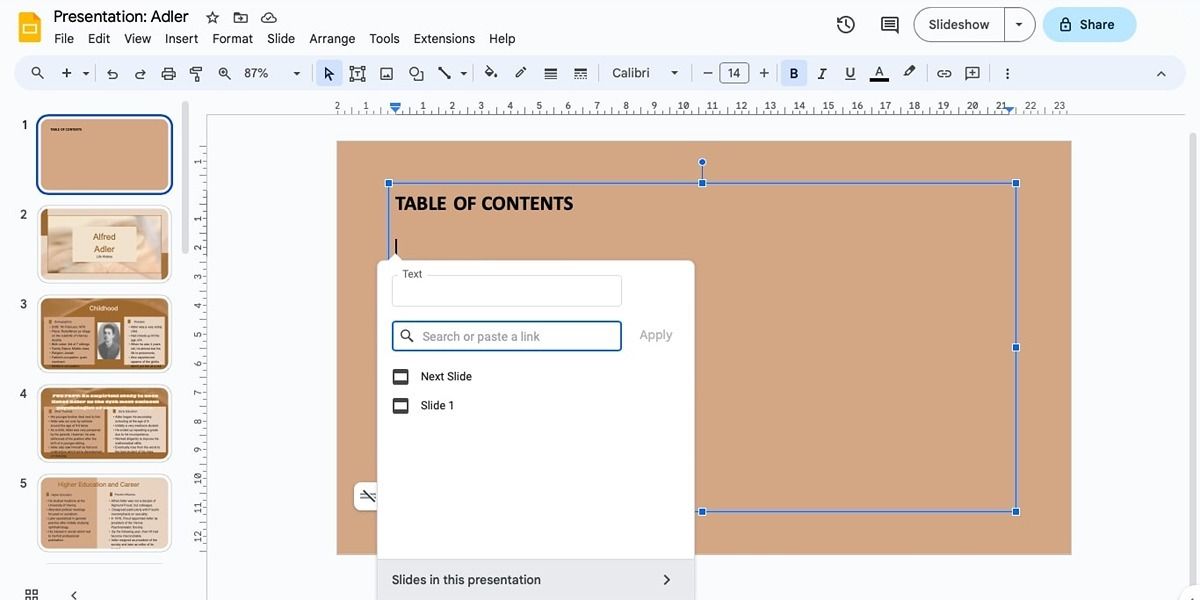
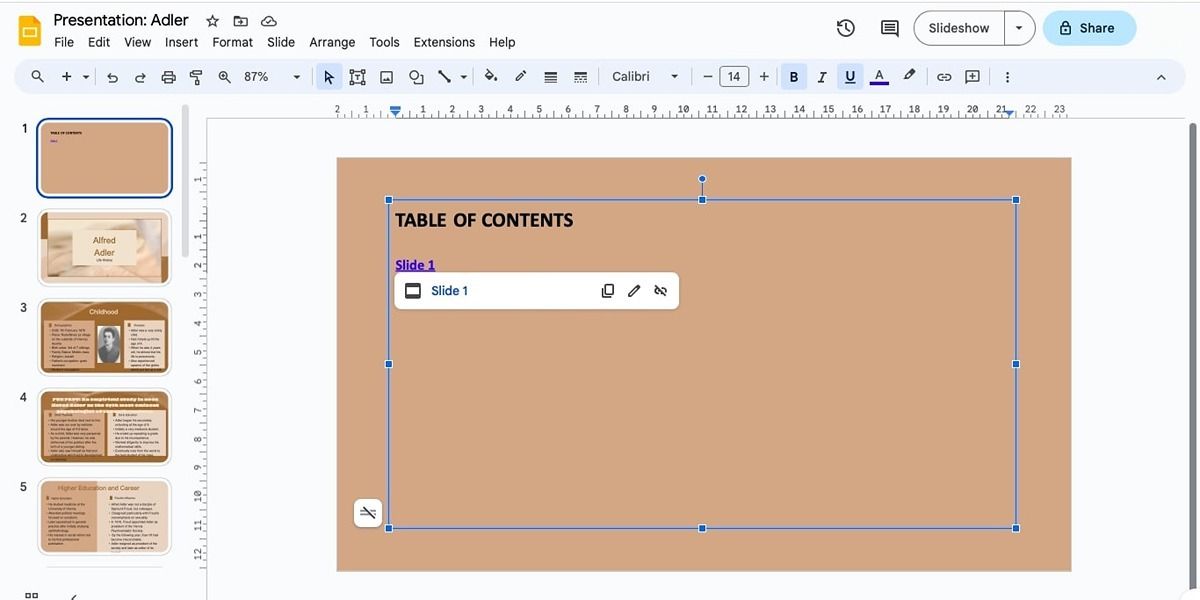
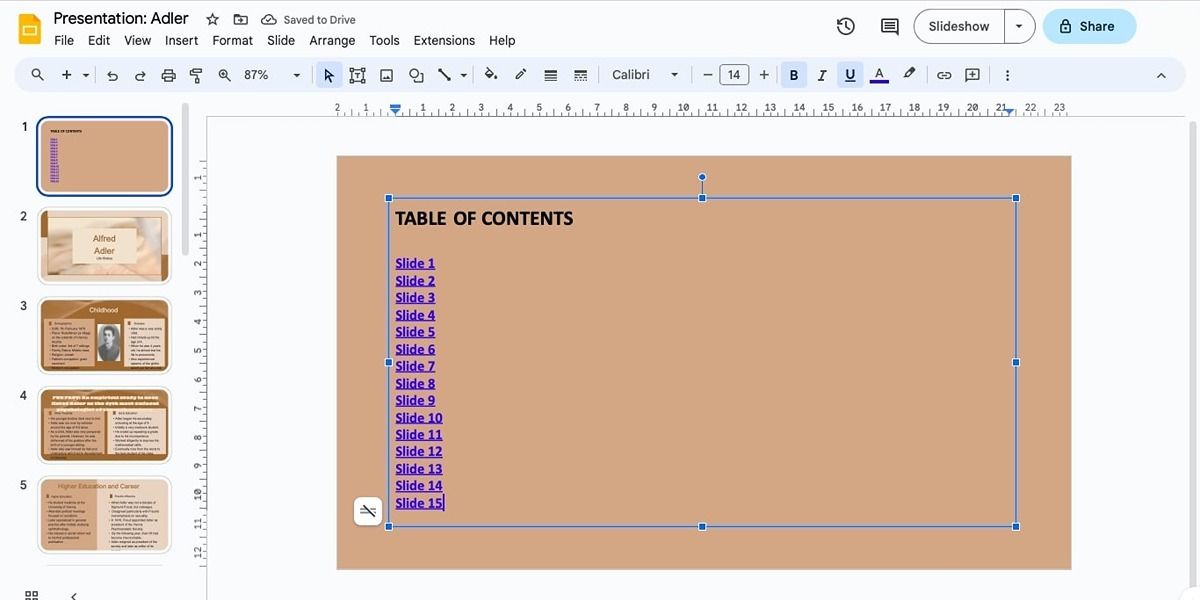
گزینه 2: درج متن و سپس پیوند دادن آن به اسلایدها
همچنین می توانید به هر اسلاید یک عنوان سفارشی بدهید و سپس پیوندهای آنها را وارد کنید. این زمانی ایده آل است که اسلایدهای شما هیچ عنوانی ندارند یا می خواهید هر اسلاید را بر اساس ترجیحات خود نام گذاری کنید.
فقط مطمئن شوید که این عناوین را کوتاه نگه دارید زیرا یک اسلاید بهم ریخته یک اشتباه طراحی اسلاید است که باید از آن اجتناب کنید. در اینجا نحوه وارد کردن متن و پیوند دادن آن به اسلایدهایتان آمده است:
- در اسلاید فهرست مطالب، عنوان یا متنی را که میخواهید برای اسلاید اول استفاده کنید، وارد کنید.
- سپس این متن را انتخاب کنید و نماد Insert Link را از نوار ابزار انتخاب کنید یا کلیک راست کرده و سپس لینک را انتخاب کنید.
- کادر پیوند باز خواهد شد. شما باید اسلایدها را در این ارائه انتخاب کنید و اسلاید خاصی را که می خواهید به آن پیوند دهید انتخاب کنید. می توانید این کار را با استفاده از کادر جستجو یا با انتخاب آن از گزینه های زیر انجام دهید.
- مراحل بالا را تکرار کنید تا متن را وارد کرده و آن را به تمام اسلایدهای اسلاید فهرست مطالب پیوند دهید.
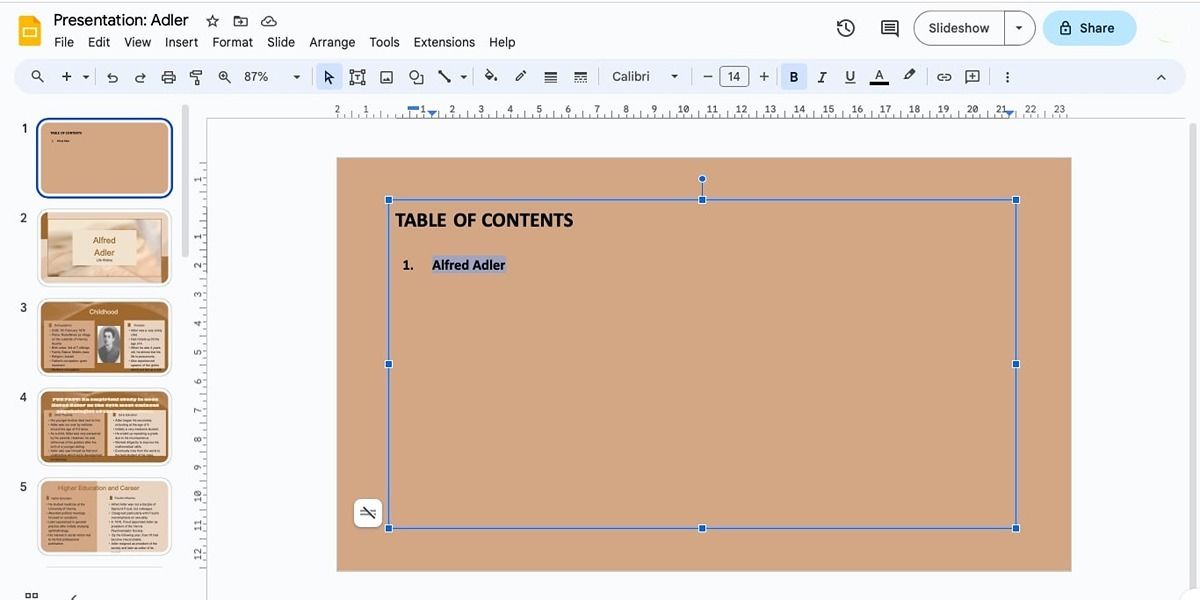
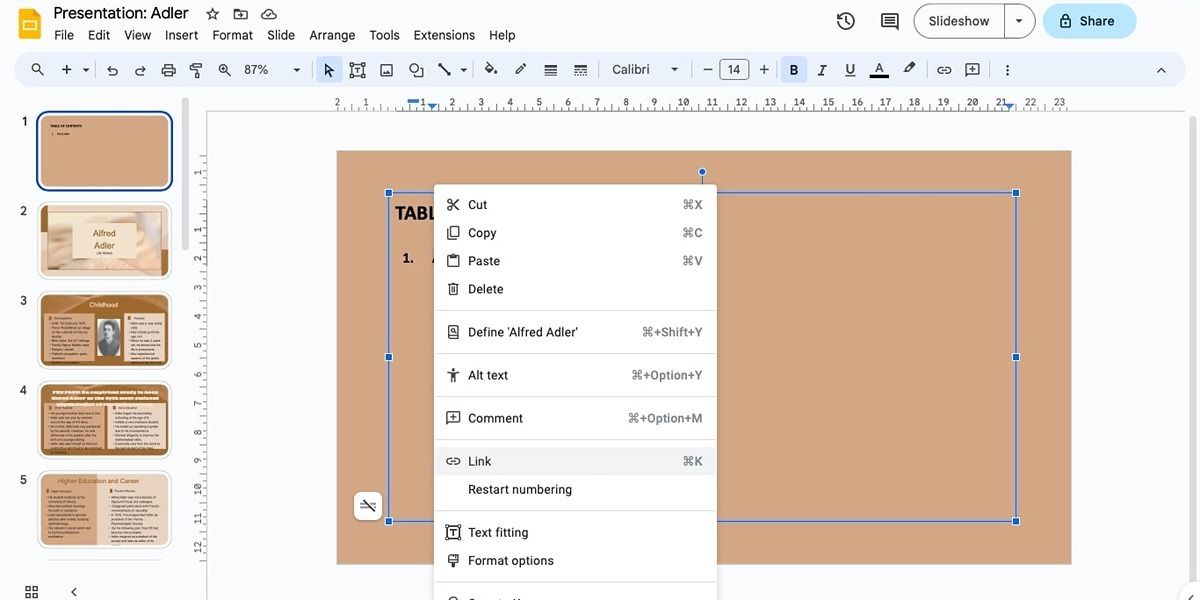
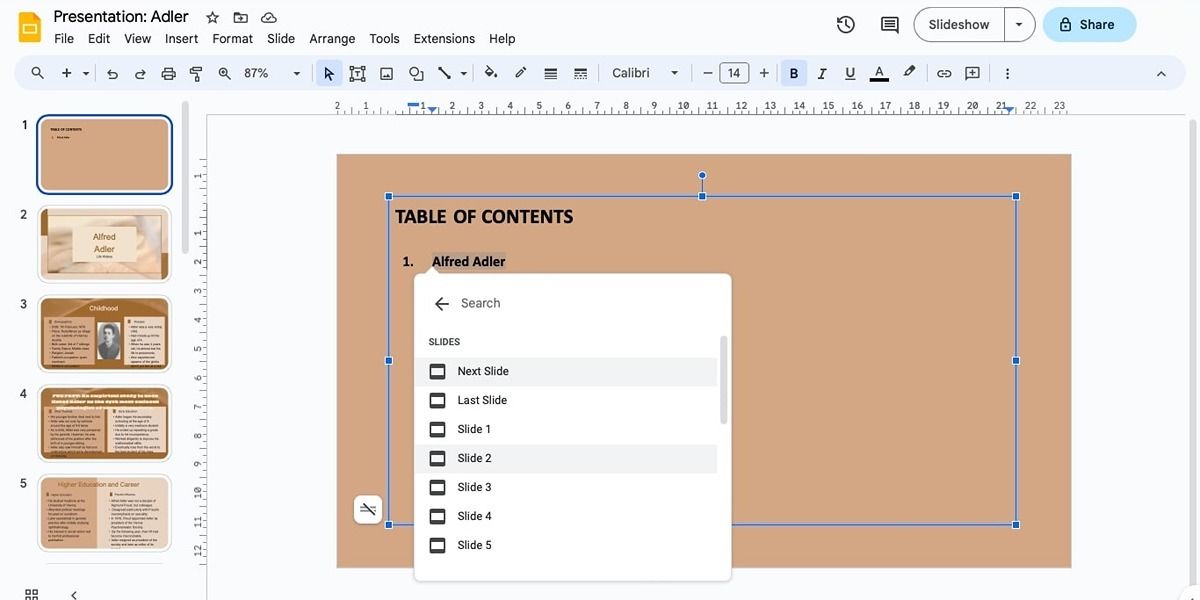
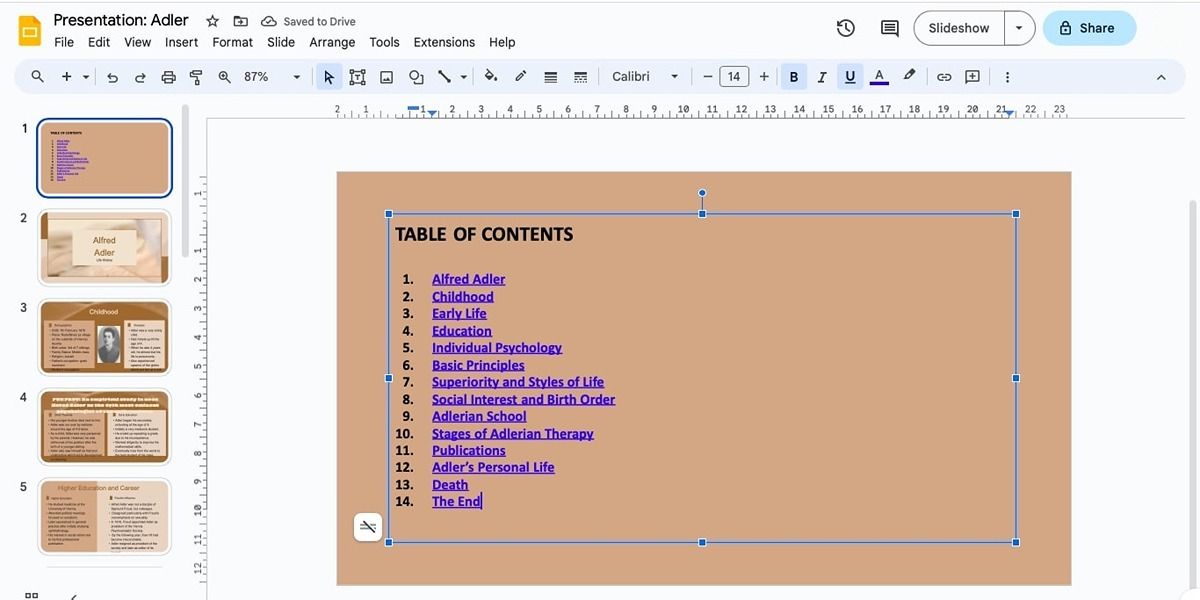
3. تست کردن جدول
برای اطمینان از ارائه یکپارچه، باید تست کنید تا ببینید فهرست مطالب جدید شما به درستی کار می کند یا خیر. به سادگی روی عناوین پیوند داده شده در اسلاید فهرست مطالب کلیک کنید و ببینید آیا به درستی شما را به اسلایدهای مورد نظر هدایت می کنند یا خیر.
ارائه اسلایدهای Google خود را با فهرست مطالب بهبود بخشید
فهرست مطالب صفحه اسلاید شما را حرفه ای تر نشان می دهد و مخاطبان شما ایده بهتری از آنچه در طول سخنرانی اصلی انتظار دارند خواهند داشت. میتوانید در چند مرحله ساده، با درج عناوین اسلایدهای مرتبط یا با تایپ عناوین و پیوند دادن آنها به اسلایدها، فهرست مطالب را اضافه کنید. همچنین، فراموش نکنید که فهرست مطالب خود را آزمایش کنید تا از هر گونه اشتباه یا اشتباهی در طول ارائه خود جلوگیری کنید.