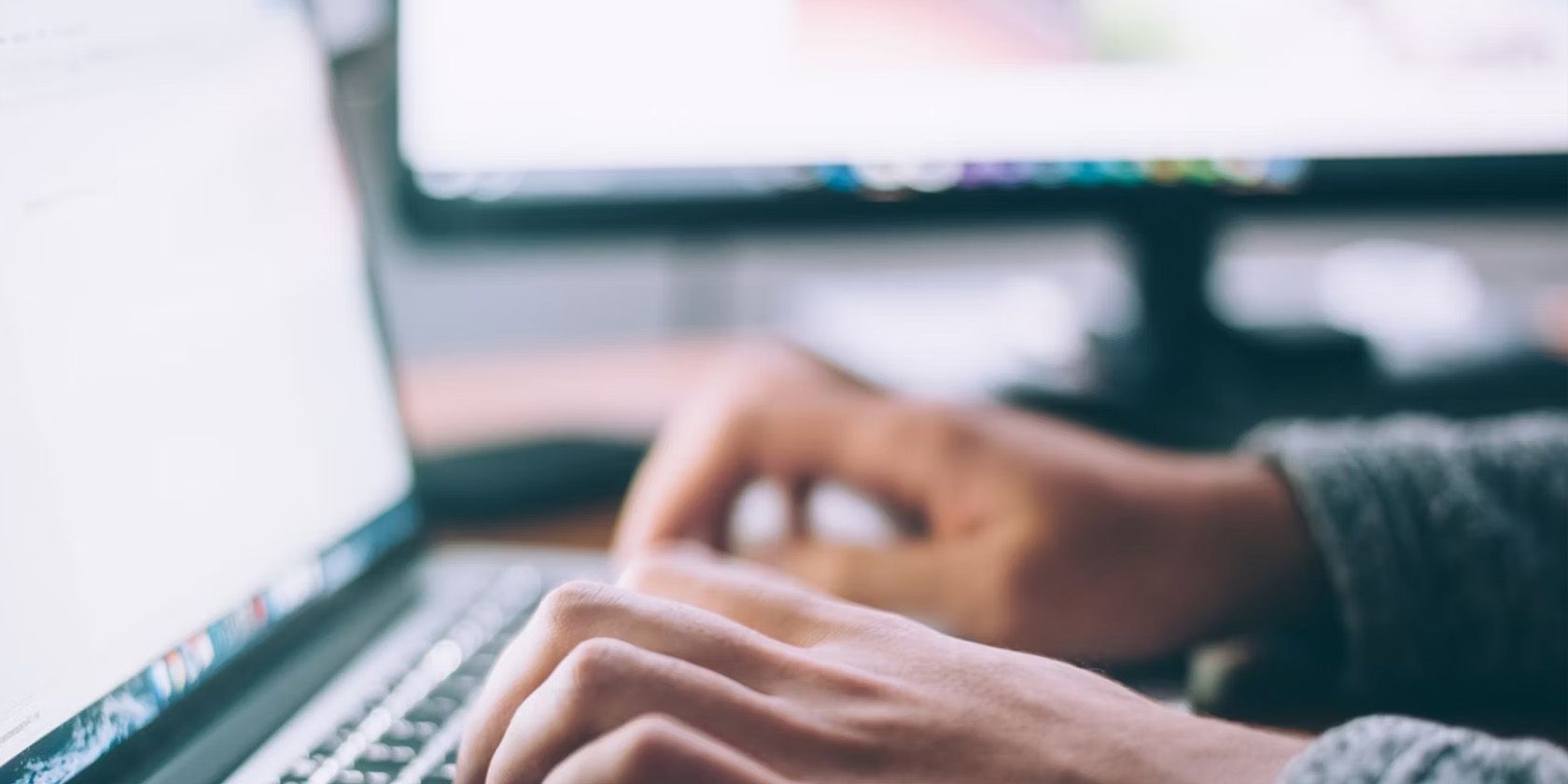با دردسرهای یادداشت برداری خداحافظی کنید و به افزایش بهره وری سلام کنید.
اگر شما مسئول یادداشت برداری از جلسه و به اشتراک گذاشتن آنها با تیم خود هستید، می دانید که پیگیری همه چیز در طول جلسه چقدر سخت است. هنگام شرکت در جلسه، باید سازماندهی شده بمانید، نکات کلیدی را یادداشت کنید، جزئیات را اصلاح کنید و موارد اقدام را برای شرکت کنندگان تعیین کنید.
خوشبختانه، الگوی یادداشتهای جلسه Google Docs این فرآیند را ساده میکند. این ویژگی ساده است، اما می تواند بهره وری جلسه شما را به میزان قابل توجهی بهبود بخشد.
نحوه ایجاد و اشتراک گذاری یادداشت های جلسه در Google Docs
الگوها نان و کره بهره وری هستند. به جای صرف وقت گرانبها برای ساختن ساختاری منسجم برای یادداشتهای خود، میتوانید از الگوهای Google Docs استفاده کنید و روی موارد مهم تمرکز کنید. این الگو جزئیات جلسه را از برنامه جلسه شما در تقویم Google دریافت می کند—به شما امکان می دهد به سرعت یادداشت برداری کنید و آنها را با همکاران به اشتراک بگذارید.
ایجاد و اشتراکگذاری یادداشتهای جلسه با استفاده از الگوی داخلی Google Docs بسیار ساده است. در اینجا چیزی است که شما باید انجام دهید:
- فایل Google Docs خود را باز کنید.
- @ را در سند تایپ کنید و یادداشتهای جلسه (که در زیر بلوکهای ساختمان قرار دارد) را از منوی کشویی انتخاب کنید.
- منوی پر از تمام رویدادهای تقویم Google شما ظاهر می شود. جلسه یا رویداد مربوطه را انتخاب کنید.
- شرکت کنندگان را اضافه کنید و یادداشت های خود را یادداشت کنید.
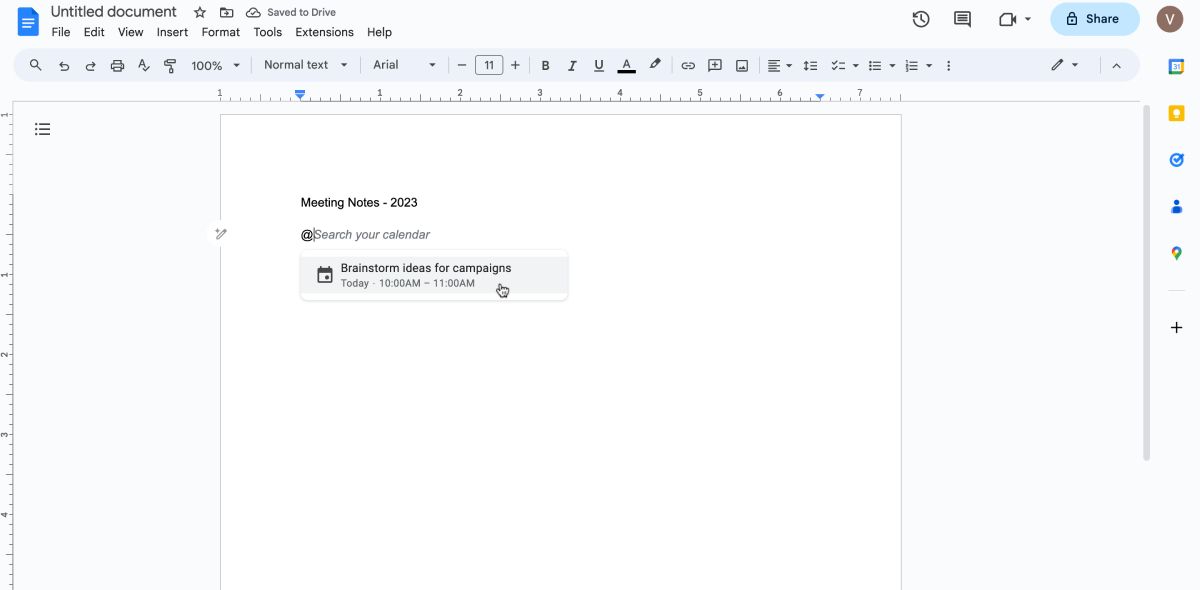
برای پیوست کردن یادداشتهای جلسه به رویداد تقویم، روی دکمه پیوست در سمت راست کلیک کنید. این به شرکت کنندگان اجازه می دهد تا به یادداشت های جلسه از تقویم Google خود دسترسی داشته باشند.
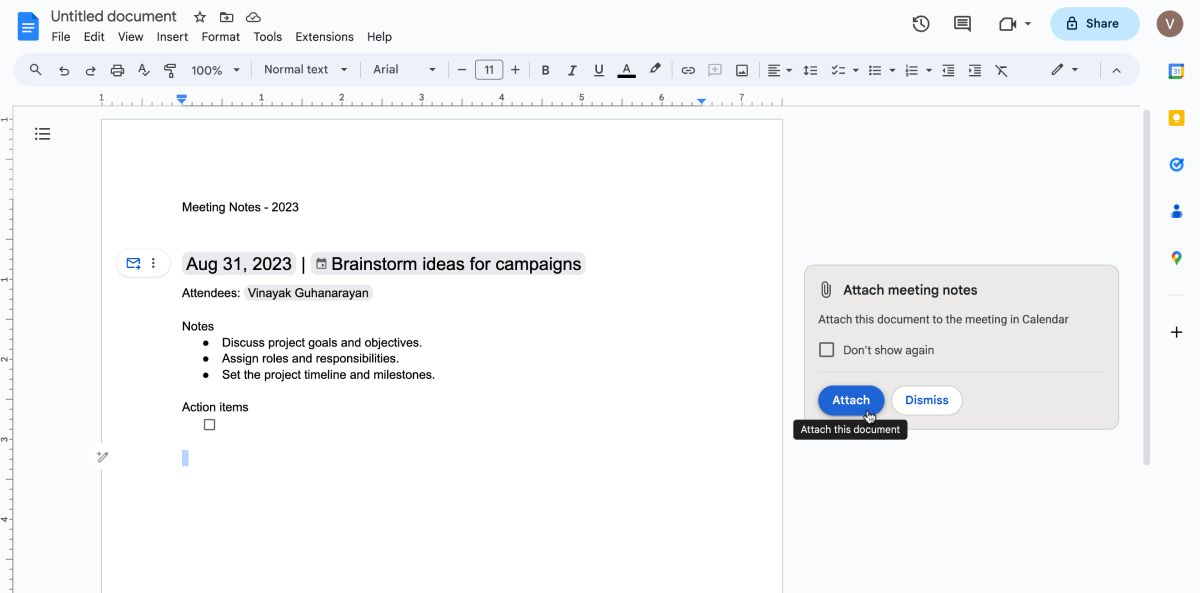
یا می توانید انتخاب کنید که یادداشت های جلسه را برای شرکت کنندگان ایمیل کنید. برای انجام این کار، روی نماد پاکت در سمت چپ کلیک کنید.
![]()
همچنین میتوانید هر فایل Drive تکمیلی را به یادداشتهای جلسه خود پیوست کنید. برای انجام این کار، روی سه نقطه سمت چپ کلیک کنید و روی Attach Drive files کلیک کنید.
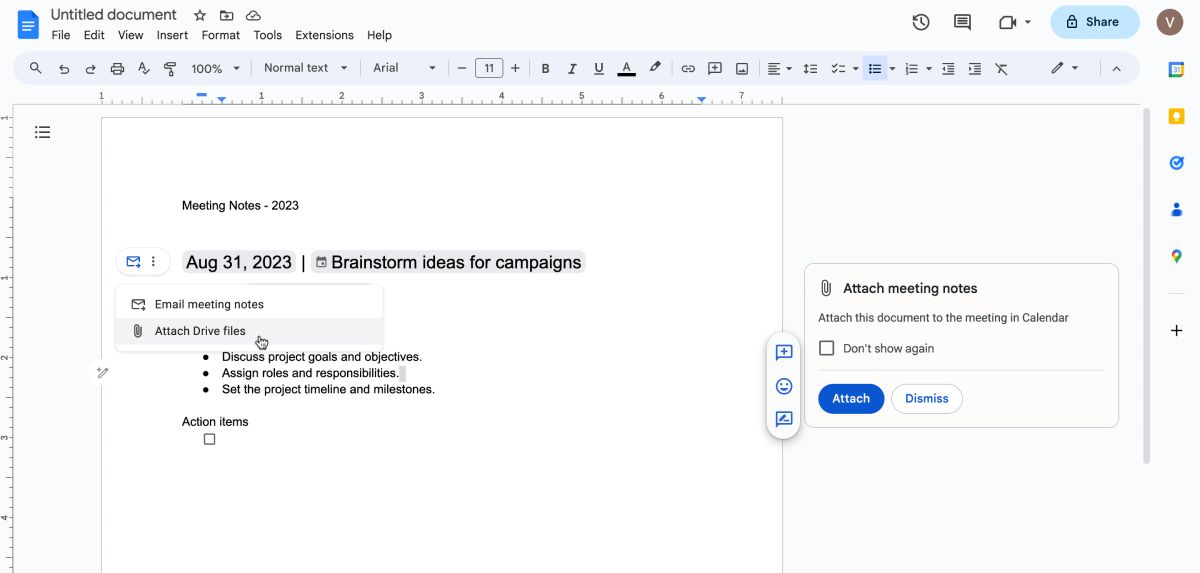
نحوه ایجاد و اختصاص موارد اقدام در Google Docs
در طول جلسه، تیم شما احتمالاً در مورد اقدامات خاصی که باید تکمیل شوند، توافق خواهند کرد. Google Docs یک راه ساده برای ضبط این موارد اقدام و اختصاص آنها به اعضای خاصی از تیمهای شما ارائه میکند که امکان پیگیری آسان را فراهم میکند. در اینجا نحوه انجام این کار آمده است:
- وظایفی را که باید تکمیل شوند در زیر موارد اقدام فهرست کنید.
- روی کار دوبار کلیک کنید تا برجسته شود.
- روی نماد افزودن نظر کلیک کنید و نظر خود را تایپ کنید.
- در همان کادر متنی، علامت (@) را تایپ کنید و نام شخصی که وظیفه را بر عهده دارد، بنویسید.
- برای تعیین تکلیف، کادر بررسی را در کادر نظر علامت بزنید. شما باید این کادر را علامت بزنید تا شخص اعلانی در مورد آیتم اقدام دریافت کند.
- در نهایت روی Assign کلیک کنید.
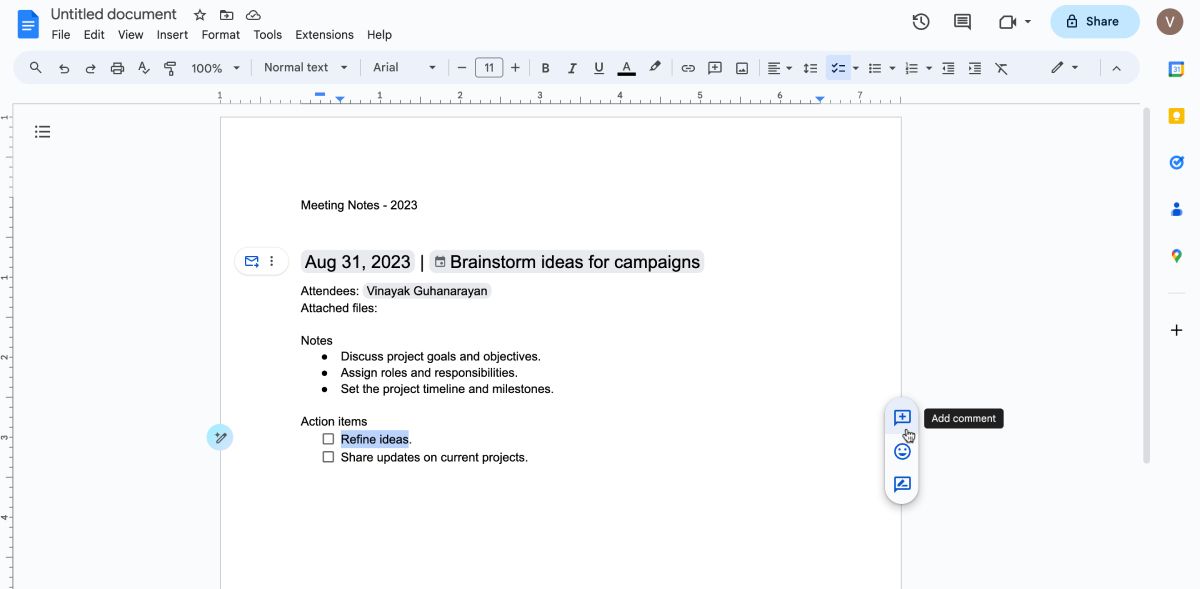
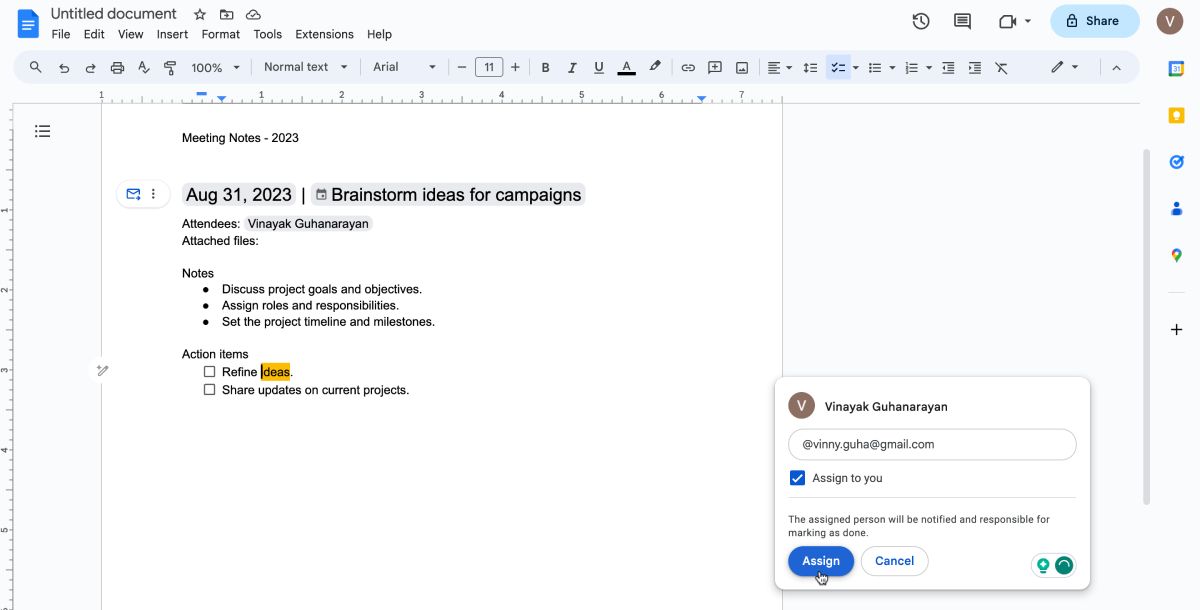
مزایای استفاده از Google Docs برای یادداشت برداری
استفاده از الگوی یادداشت برداری Google Docs می تواند بهره وری جلسه شما را افزایش دهد و همکاری را افزایش دهد. مزیت اصلی استفاده از Google Docs نسبت به سایر ابزارهای یادداشت برداری برای جلسات این است که در یک فضای کاری آشنا کار می کنید و نیازی به نصب چیز جدیدی ندارید.
در اینجا چند دلیل دیگر وجود دارد که چرا باید از Google Docs برای ثبت یادداشتها و اقدامات مهم استفاده کنید:
1. همکاری در زمان واقعی
ابزارهای همکاری بلادرنگ Google Docs به همه شرکتکنندگان در جلسه اجازه میدهد بهروزرسانیها، وظایف محول شده و موارد تکمیلشده را در صورت وقوع مشاهده کنند.
2. پاسخگویی بهتر
تخصیص موارد اقدام با چک باکس به اعضای تیم مناسب، مسئولیت پذیری را تضمین می کند و می تواند تیم شما را تشویق کند تا وظایف را به موقع انجام دهد.
3. دسترسی از راه دور
از آنجایی که Google Docs مبتنی بر ابر است، یادداشتهای جلسه شما از هر جایی با اتصال اینترنت قابل دسترسی هستند. اعضای تیم میتوانند یادداشتها و وظایف را بدون توجه به موقعیت فیزیکی خود بازبینی، ویرایش و پیگیری کنند.
4. بهره وری زمان
رابط کاربر پسند و الگوی یادداشت برداری داخلی شما را از دردسر سازماندهی یادداشت ها در طول جلسه رها می کند. این به شما امکان می دهد به جای اینکه درگیر یادداشت برداری و سازماندهی شوید، فعالانه در جلسه شرکت کنید.
یادداشتهای جلسه را با Google Docs ساده کنید
ایجاد یادداشت های جلسه با استفاده از Google Docs به آسانی ممکن است. این ویژگی فوق العاده به شما امکان می دهد یادداشت ها را سریعتر و کارآمدتر از قبل یادداشت کنید.
علاوه بر این، ادغام یکپارچه با Google Calendar تضمین میکند که شما و سایر شرکتکنندگان میتوانید وظایف را در زمان واقعی مشاهده، همکاری و پیگیری کنید. با پذیرش این الگو، می توانید بهره وری را افزایش دهید و همکاری را در تیم خود افزایش دهید.