فتوشاپ یک ابزار عالی برای ایجاد چیزهای مختلفی است که ممکن است در عکس ها دیده نشده باشند، از جمله گودال ها.
گاهی اوقات، عکس های ما می توانند از یک تقویت خلاقانه استفاده کنند. آنچه در زندگی واقعی می دیدیم همیشه به دوربین ترجمه نمی شود – اما خوشبختانه، نرم افزار ویرایش می تواند به شما در ساخت آثار هنری جالب تر کمک کند.
در این آموزش، ما به شما نشان خواهیم داد که چگونه با استفاده از فتوشاپ، گودال ها را به تصویر خود اضافه کنید.
از کجا می توان نقشه های حوضچه را دریافت کرد
به منظور ایجاد گودال در فتوشاپ از ابتدا، باید این دارایی های گرافیکی سه بعدی را به صورت آنلاین جستجو کنید. خوشبختانه، تعداد زیادی به صورت آنلاین در دسترس هستند.
اگر میخواهید همراه با آموزش ما همراه باشید، میتوانید نقشه حوضچهای را که در GraphicsCrate استفاده کردهایم دانلود کنید.
میتوانید تصویر اصلی را که از Pexels استفاده خواهیم کرد، دانلود کنید.
مرحله 1: یک نقطه ناپدید ایجاد کنید
در گام اول، ما قصد داریم یک نقطه ناپدید را در فتوشاپ ایجاد کنیم تا نقشه گودال را قرار دهیم. سپس ما چندین نسخه از نقشه گودال را ترتیب می دهیم تا قسمت زیادی از جاده را در تصویر اصلی خود از روستا پر کنیم.
- با بارگذاری تصویر اصلی در فتوشاپ، یک لایه جدید ایجاد کنید.
- به Filter > Vanishing Point بروید.
- ابزار Create Plane را انتخاب کنید (به طور پیش فرض باید فعال باشد).
- همانطور که نشان داده شده است، چهار نقطه ایجاد کنید که به عنوان یک هواپیما عمل می کنند.
- نقاط را طوری تنظیم کنید که کل مساحت جاده بین ساختمان ها را پوشش دهند. دکمه تایید را فشار دهید.
- به فایل نقشه گودال بروید. Ctrl + A را برای انتخاب تصویر فشار دهید. سپس Ctrl + C را فشار دهید تا آن را کپی کنید.
- به تصویر روستا برگردید. به Filter > Vanishing Point بروید. همان صفحه ای که ایجاد کردید ظاهر می شود.
- Ctrl + V را فشار دهید تا نقشه حوضچه را در ناحیه شبکه بچسبانید.
- با ماوس، تصویر را بکشید تا مطابق شکل با شبکه مطابقت داشته باشد. لازم نیست دقیق باشد.
- Ctrl + T را برای ابزار Transform فشار دهید. با استفاده از دستگیره ها نقشه اول را تنظیم کنید تا گودال ها به اندازه دلخواه باشند. همانطور که نشان داده شده است، می توانید نقشه را بکشید تا آن را در پیش زمینه قرار دهید.
- OK یا Enter را فشار دهید. در فتوشاپ به صفحه اصلی باز میگردید.

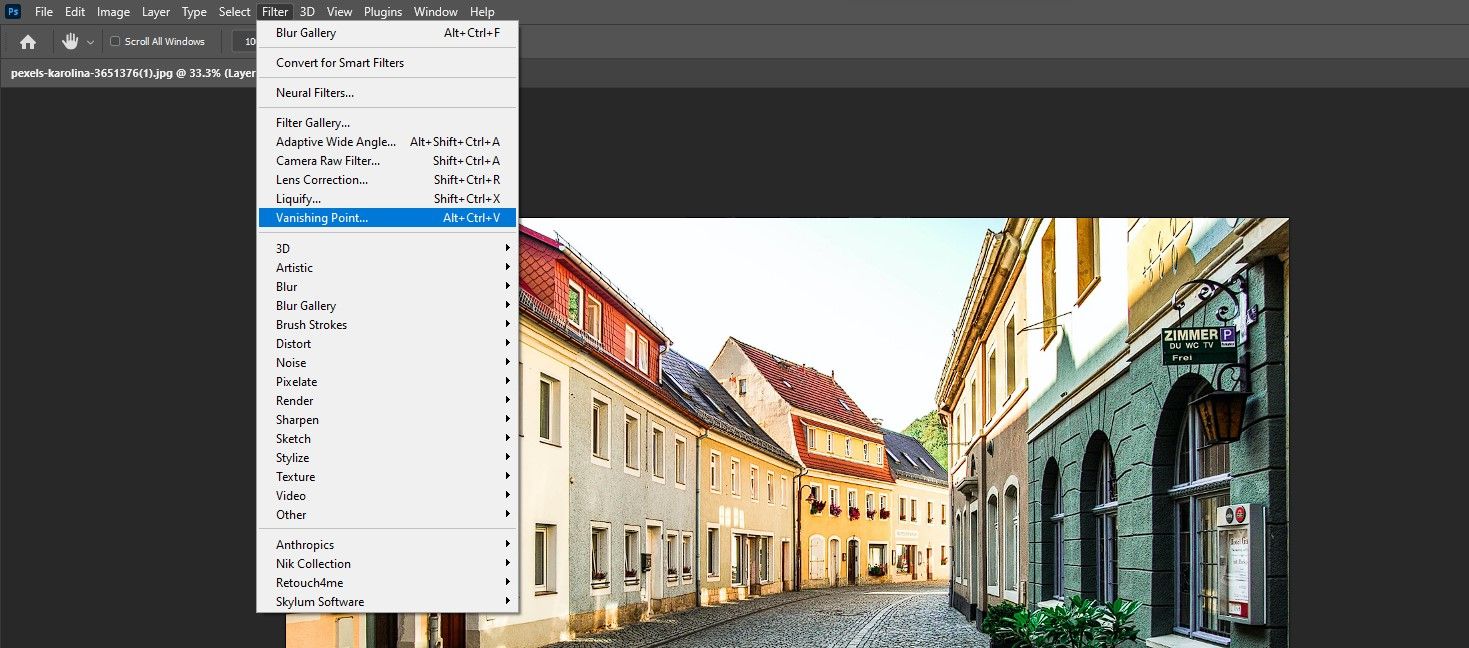
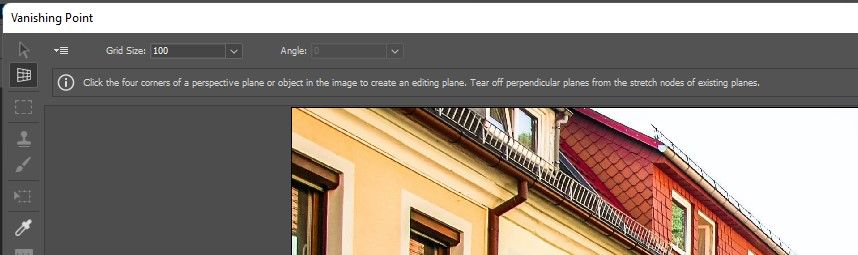
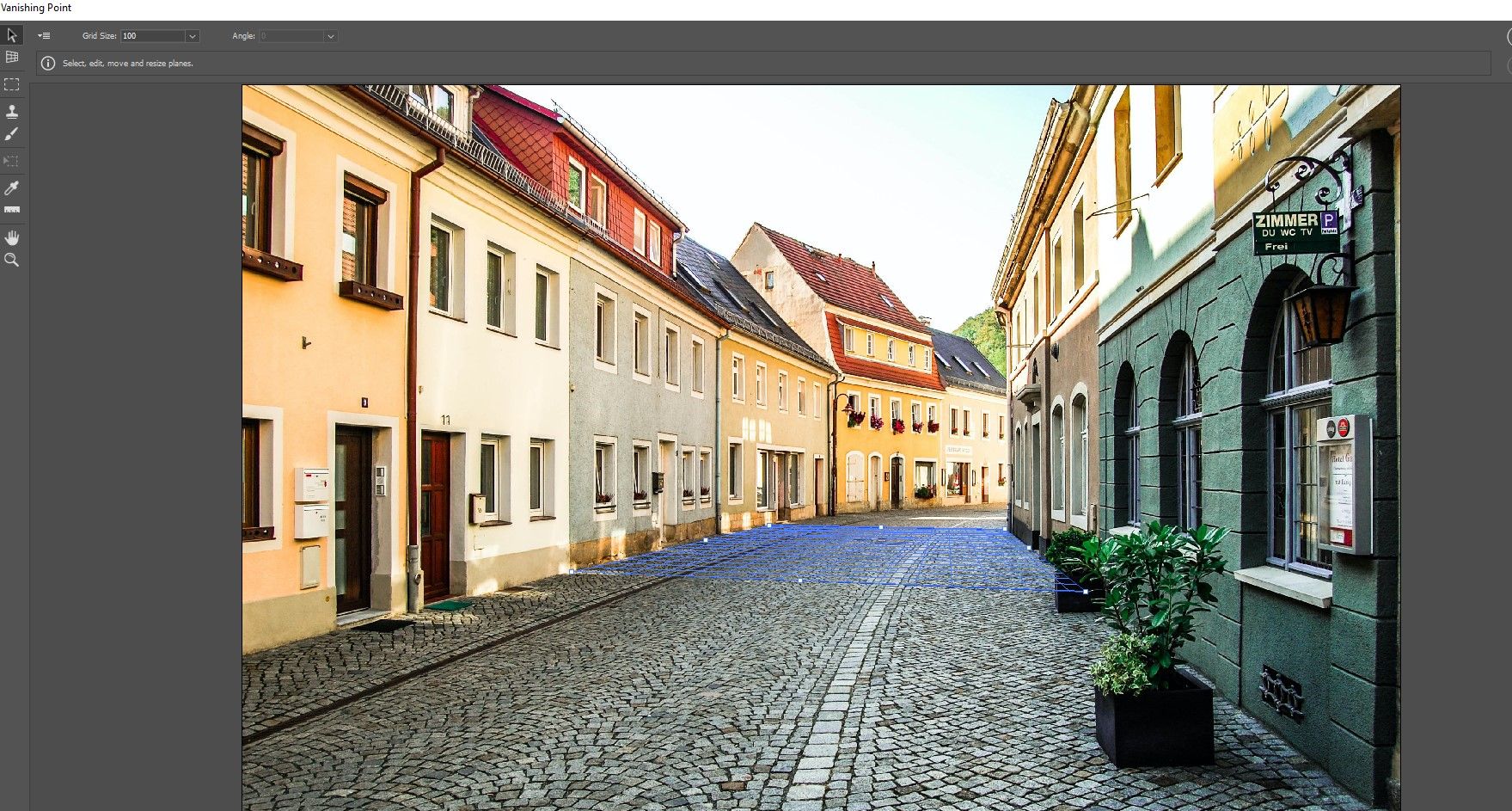
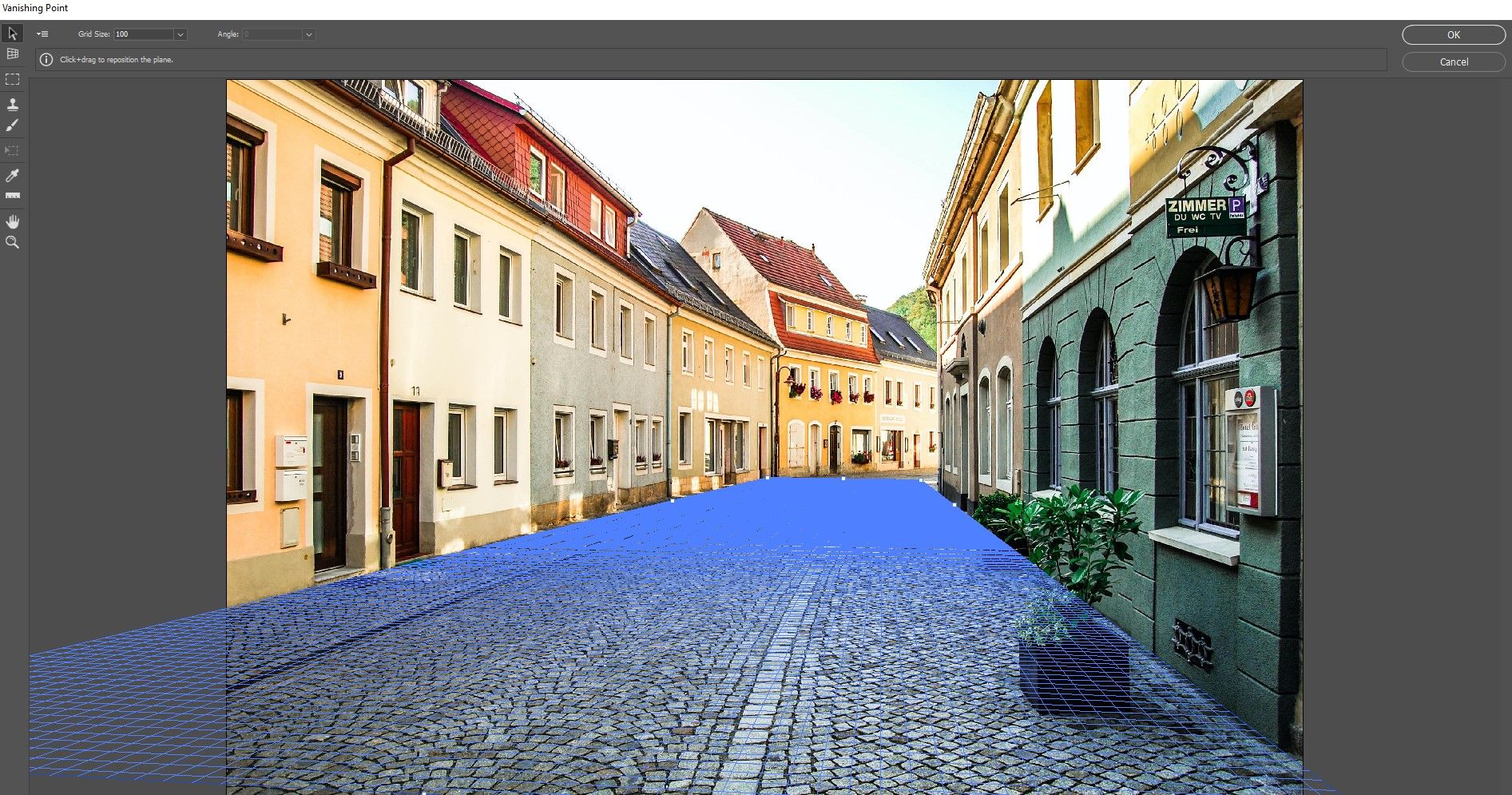
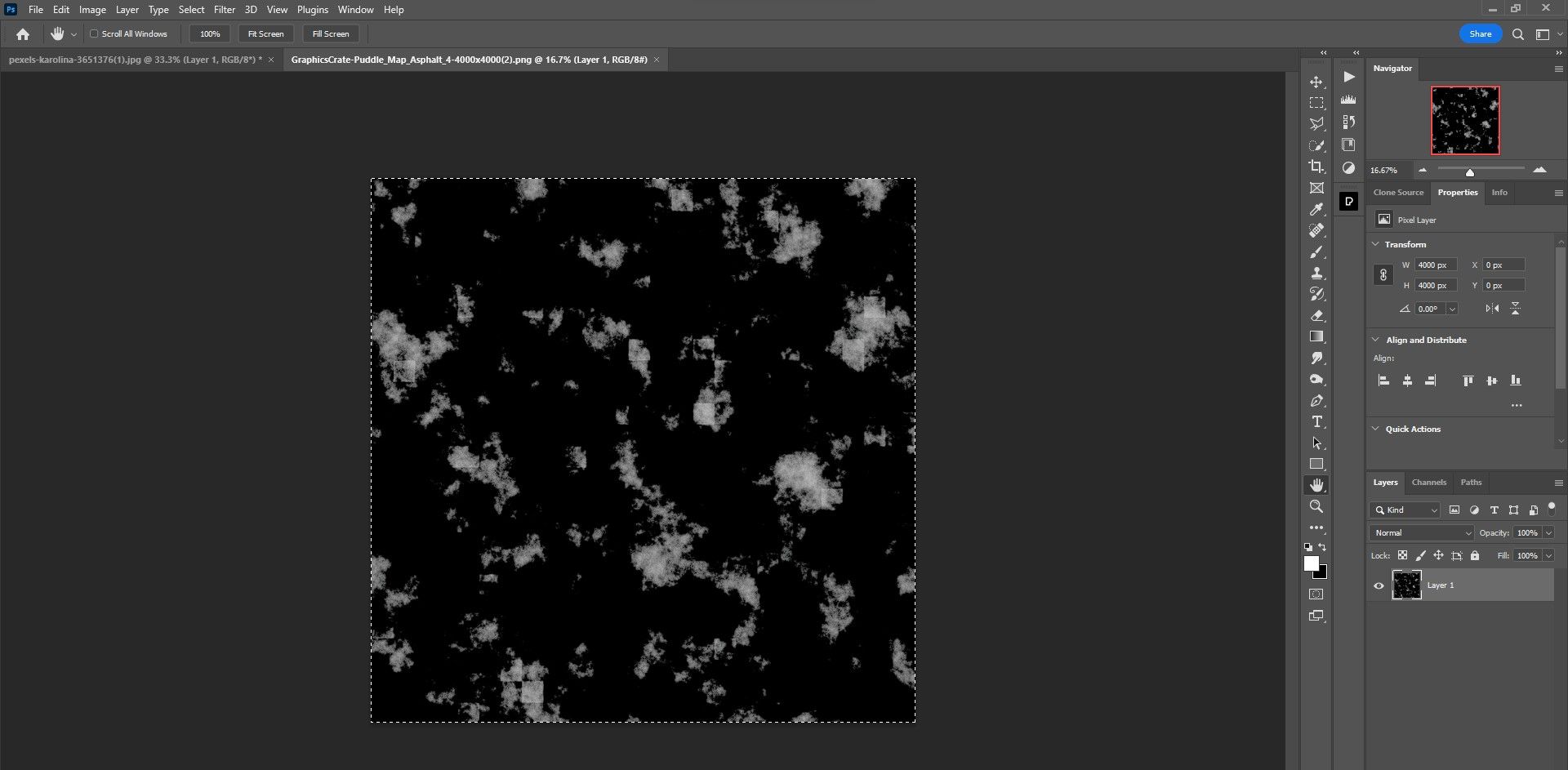
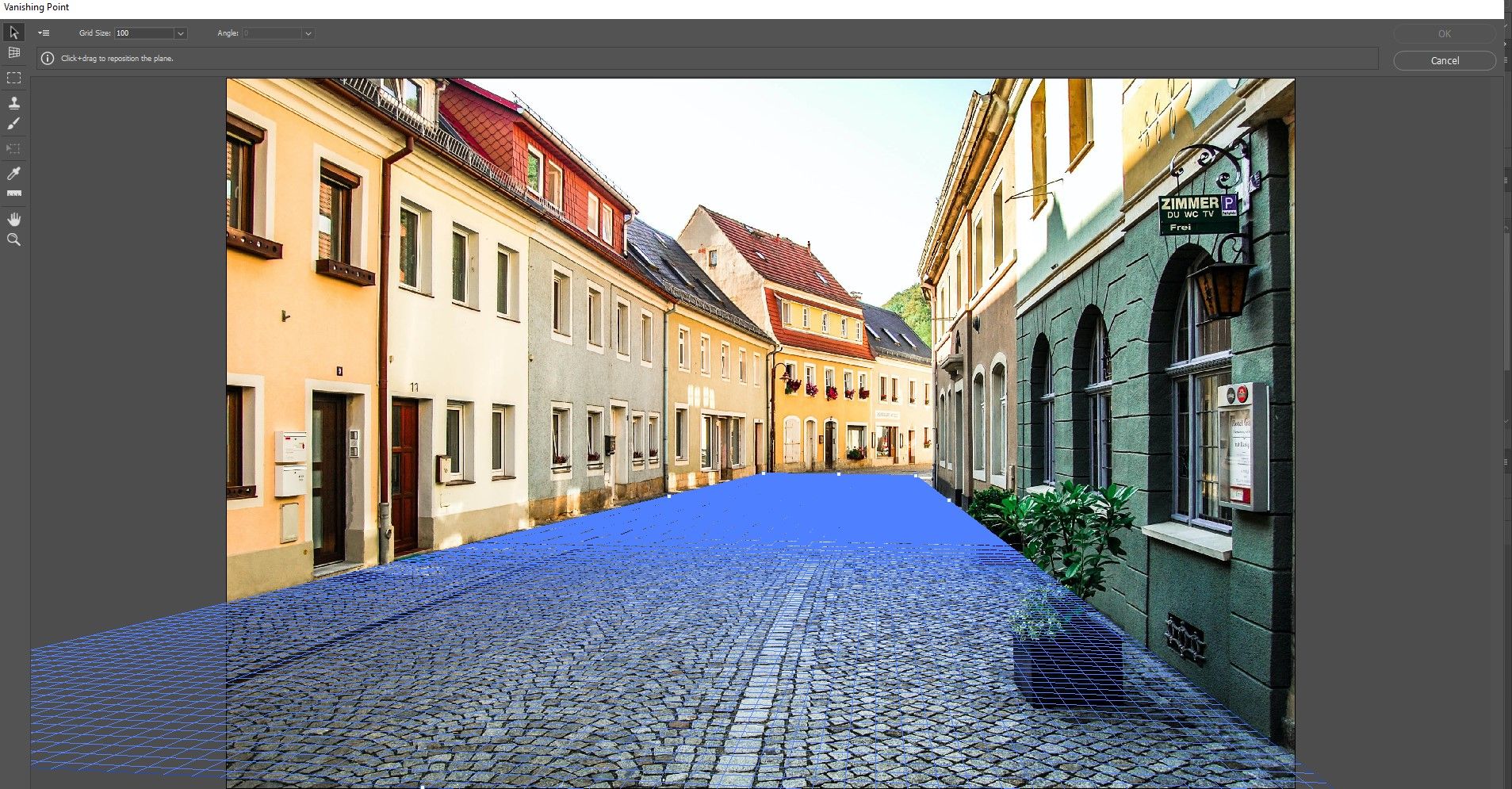
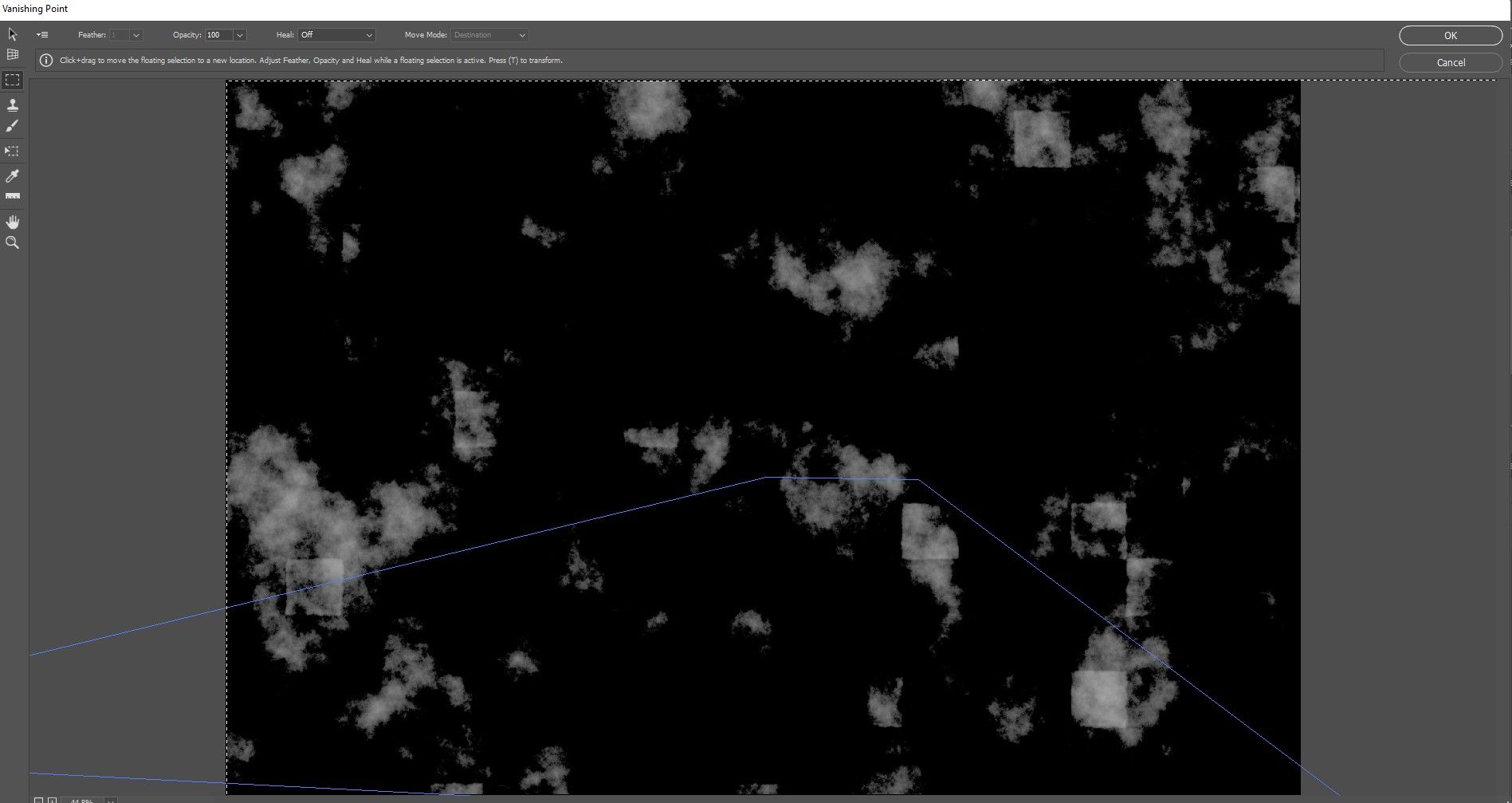
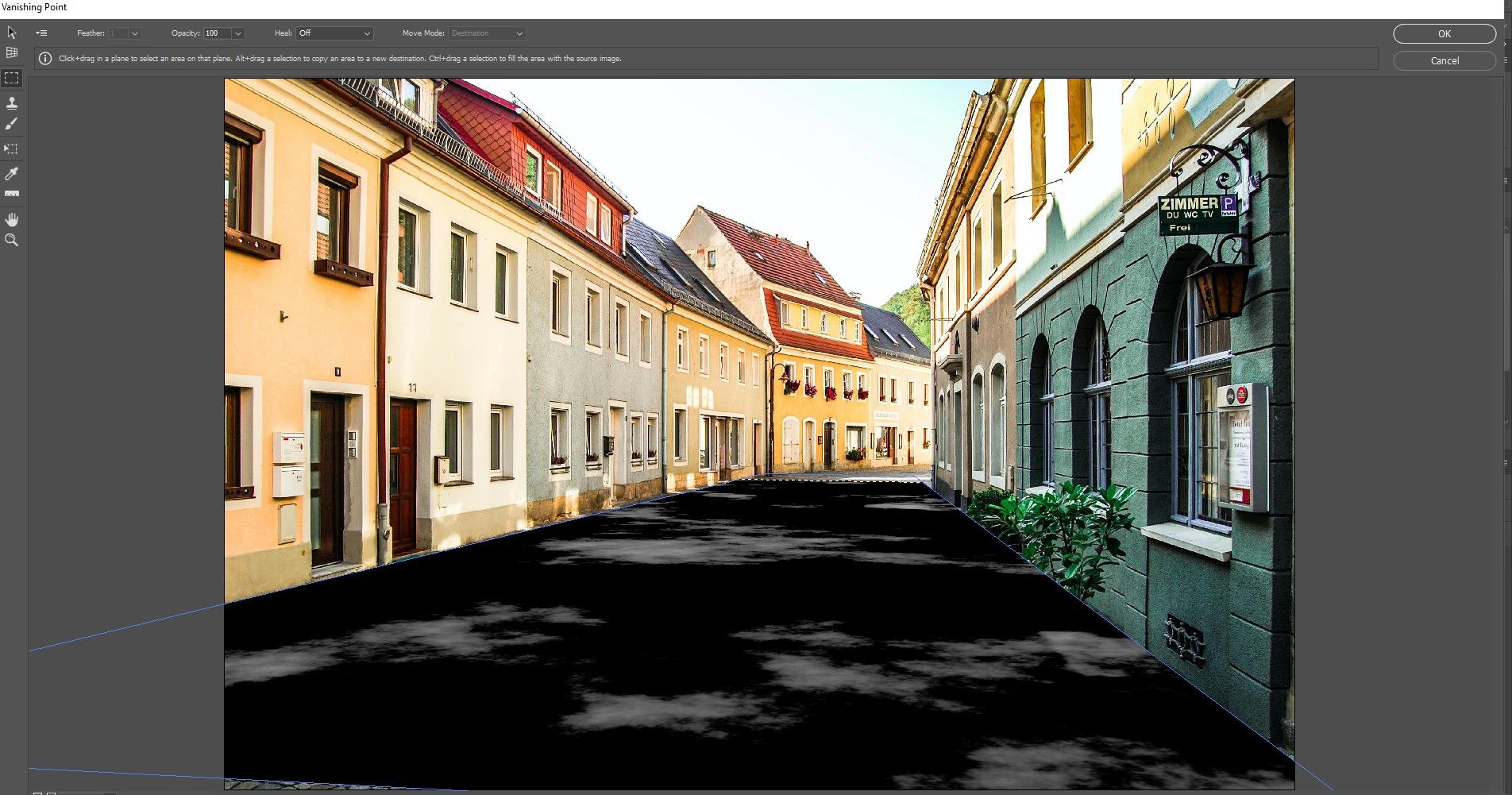


توجه داشته باشید که نقشه های حوضچه کوچکتر ممکن است نیاز به تکرار در مرحله 10 داشته باشند. اگر اینطور است، شما به سادگی کلید Alt را فشار دهید تا نقشه حوضچه کپی شود و سپس می توانید آن را در هر نقطه از صفحه سه بعدی مرتب کنید. این فرآیند را می توان تا زمانی که کل فریم پر شود تکرار کرد.
همچنین میتوانستیم نقشه حوضچههای خود را کوچک کنیم و چندین نسخه برای کوچکتر کردن گودالها ایجاد کنیم. این در نهایت به دیدگاه خلاقانه شما بستگی دارد.
مرحله 2: نقشه Puddle را ذخیره کنید
در مرحله دوم، یک لایه تنظیم جامد مشکی و همچنین یک لایه Curves ایجاد می کنیم تا ظاهر گودال ها را بیشتر نماییم. سپس یک نقشه آلفا در کانال ها ایجاد می کنیم تا نقشه حوضچه خود را به عنوان انتخابی برای استفاده بعدی در مرحله بعدی ذخیره کنیم.
- با انتخاب لایه پس زمینه، یک لایه تنظیم رنگ جامد ایجاد کنید.
- رنگ مشکی را در منوی Color Picker انتخاب کنید و OK را فشار دهید.
- با انتخاب لایه بالایی، یک لایه تنظیم Curves ایجاد کنید.
- نوار لغزنده Whites را به سمت چپ حرکت دهید تا حوضچه ها تقریباً سفید شوند اما منفجر نشوند. از هیستوگرام به عنوان مرجع استفاده کنید.
- لایه بالایی را انتخاب کرده و روی لایه Color Fill کلیک کنید تا سه لایه بالایی انتخاب شود. Ctrl + G را فشار دهید تا آنها را در یک پوشه گروه بندی کنید.
- روی نام لایه پوشه دوبار کلیک کنید و نام آن را به Map تغییر دهید.
- به تب Channels بروید.
- برای انتخاب گزینه Ctrl + روی کانال RGB کلیک کنید. این برای انتخاب روشن ترین مناطق نقشه حوضچه استفاده می شود.
- روی آیکون Mask در گوشه سمت راست پایین فتوشاپ کلیک کنید تا یک ماسک آلفا ایجاد کنید.
- تب Layers را انتخاب کنید.
- Ctrl + D را فشار دهید تا نقشه حوضچه را از حالت انتخاب خارج کنید.
- پوشه Map را خاموش کنید تا فقط تصویر اصلی نشان داده شود.
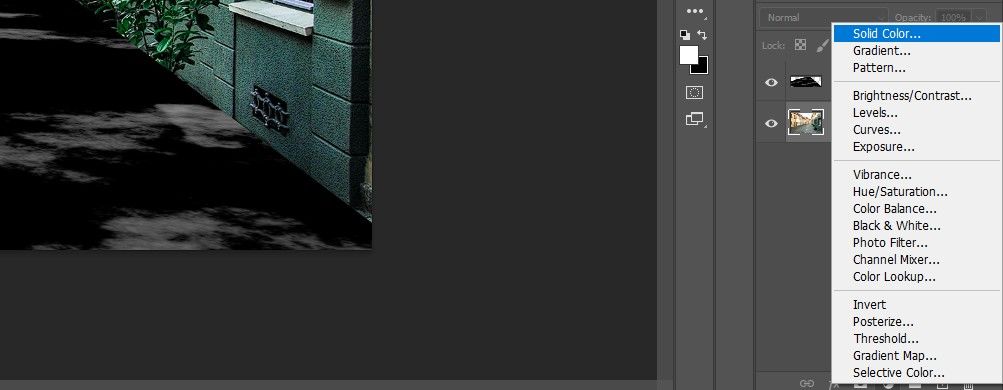
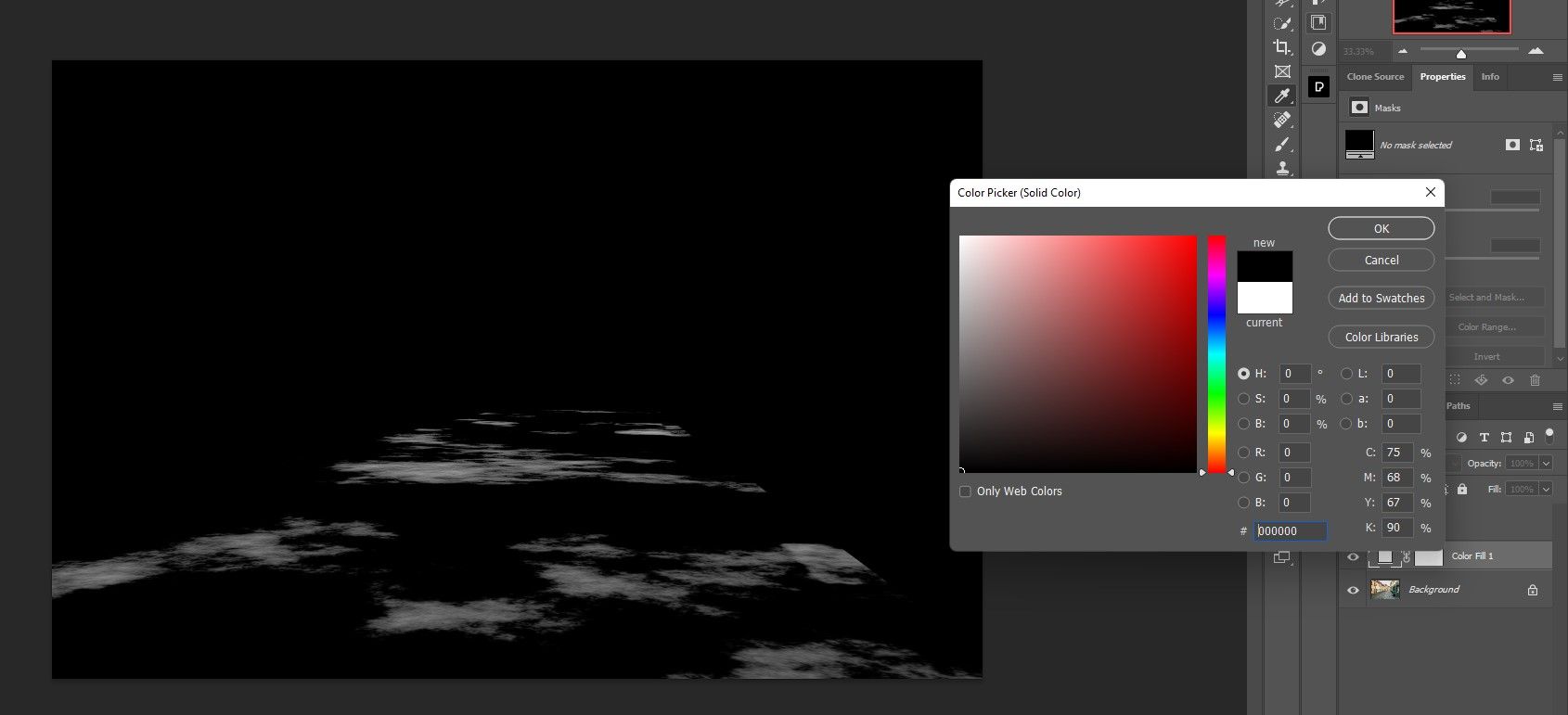
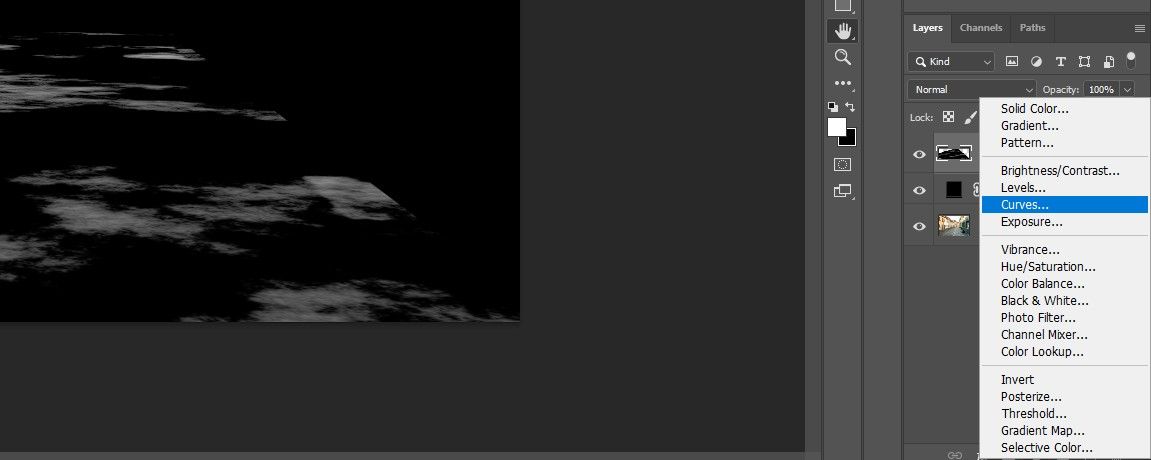
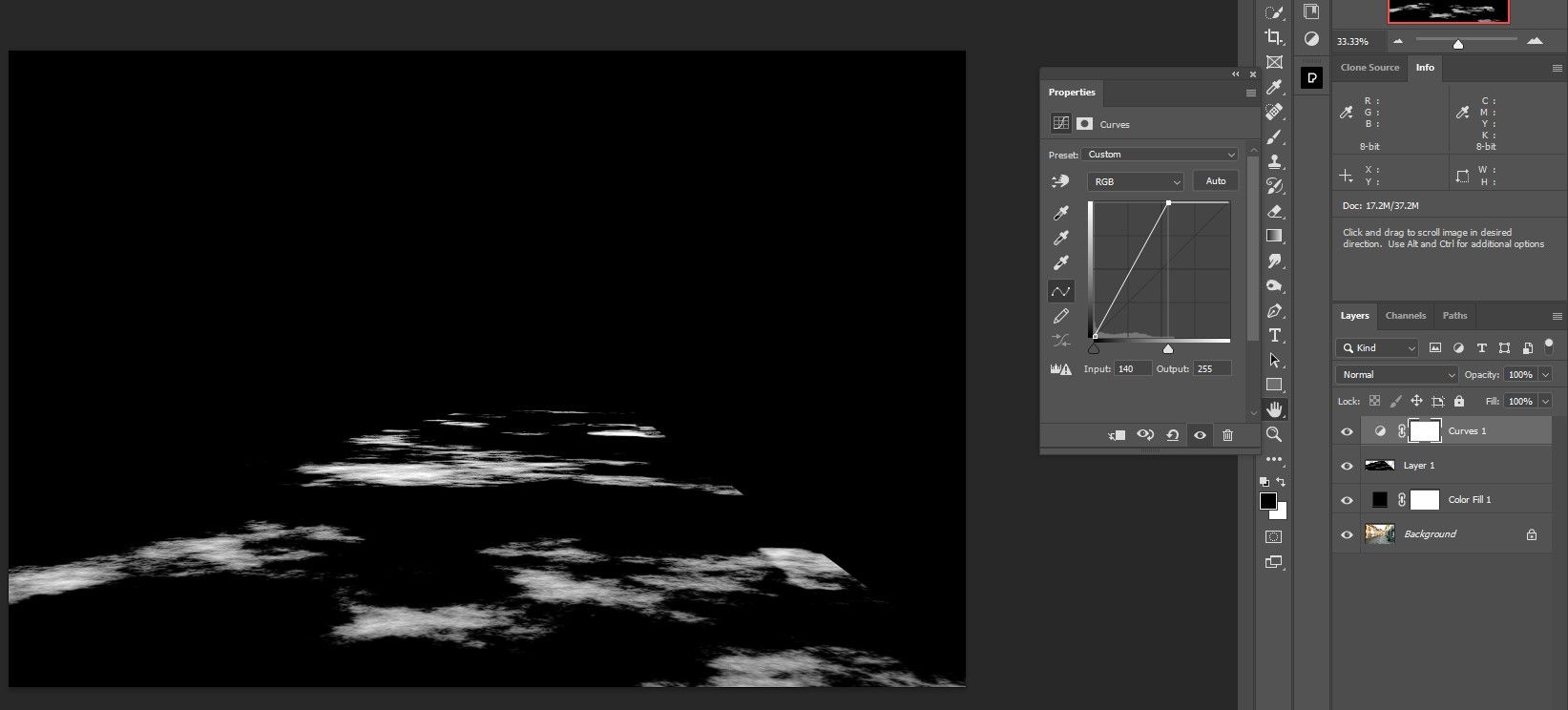
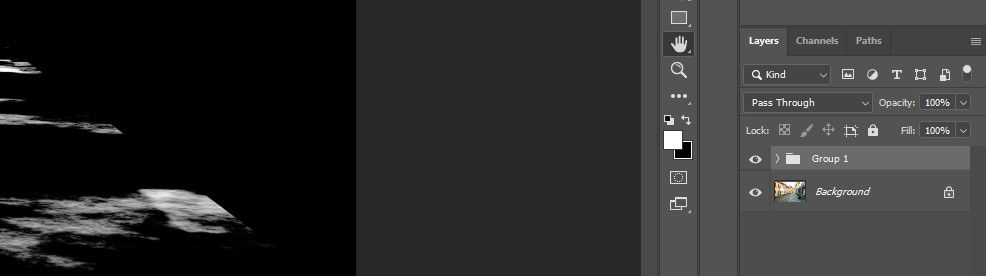
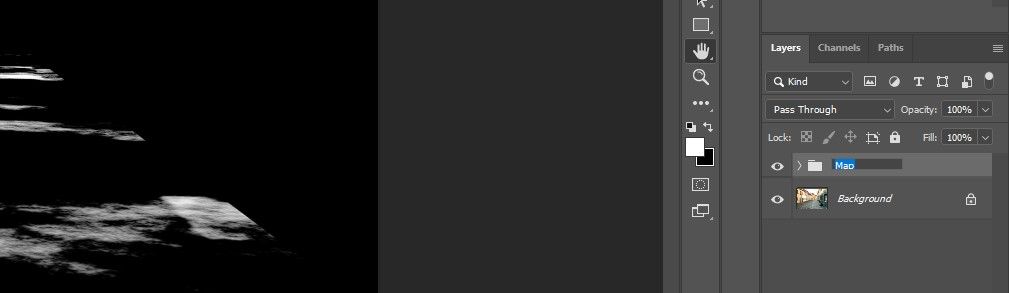
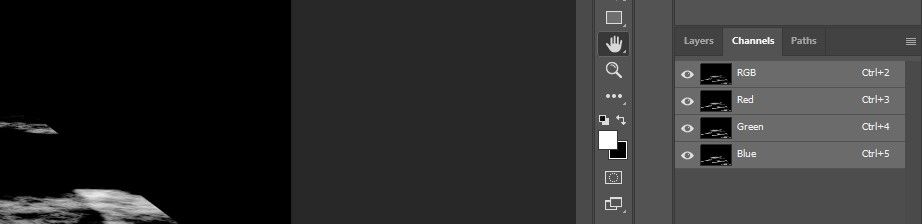
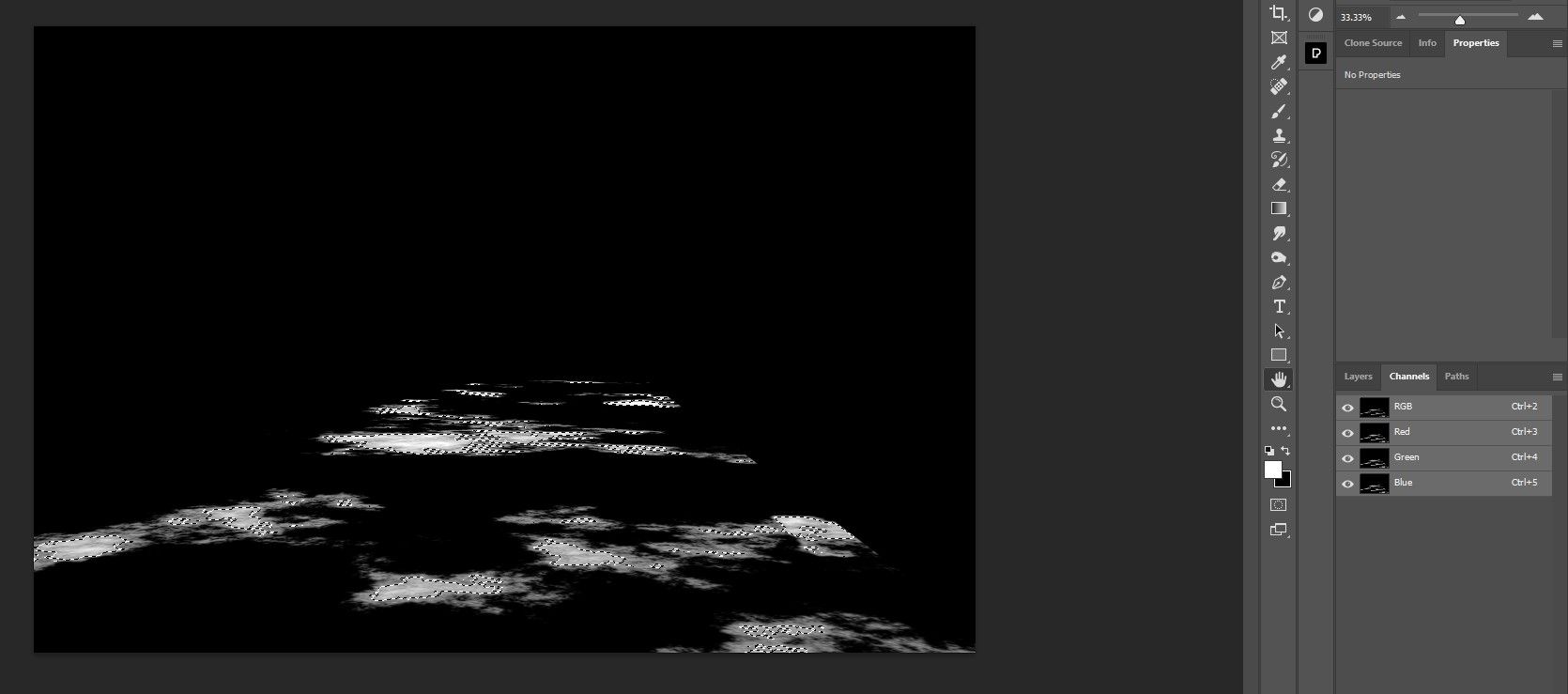
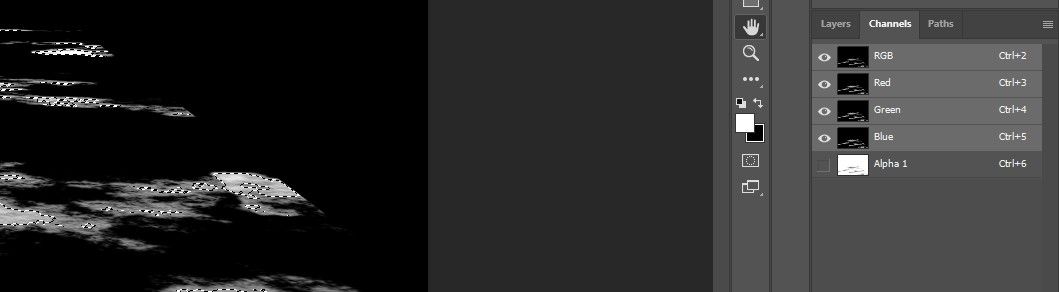
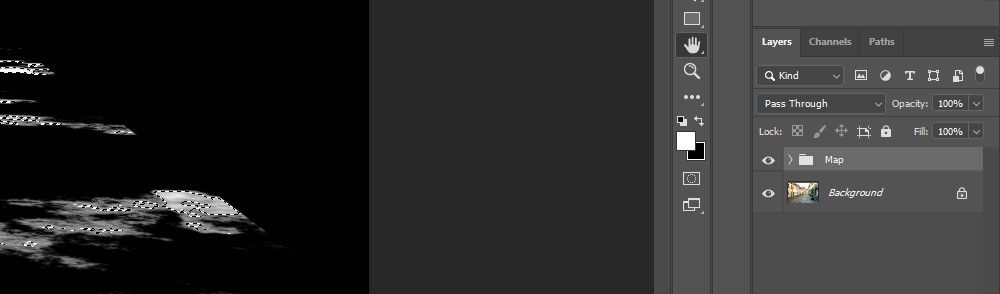
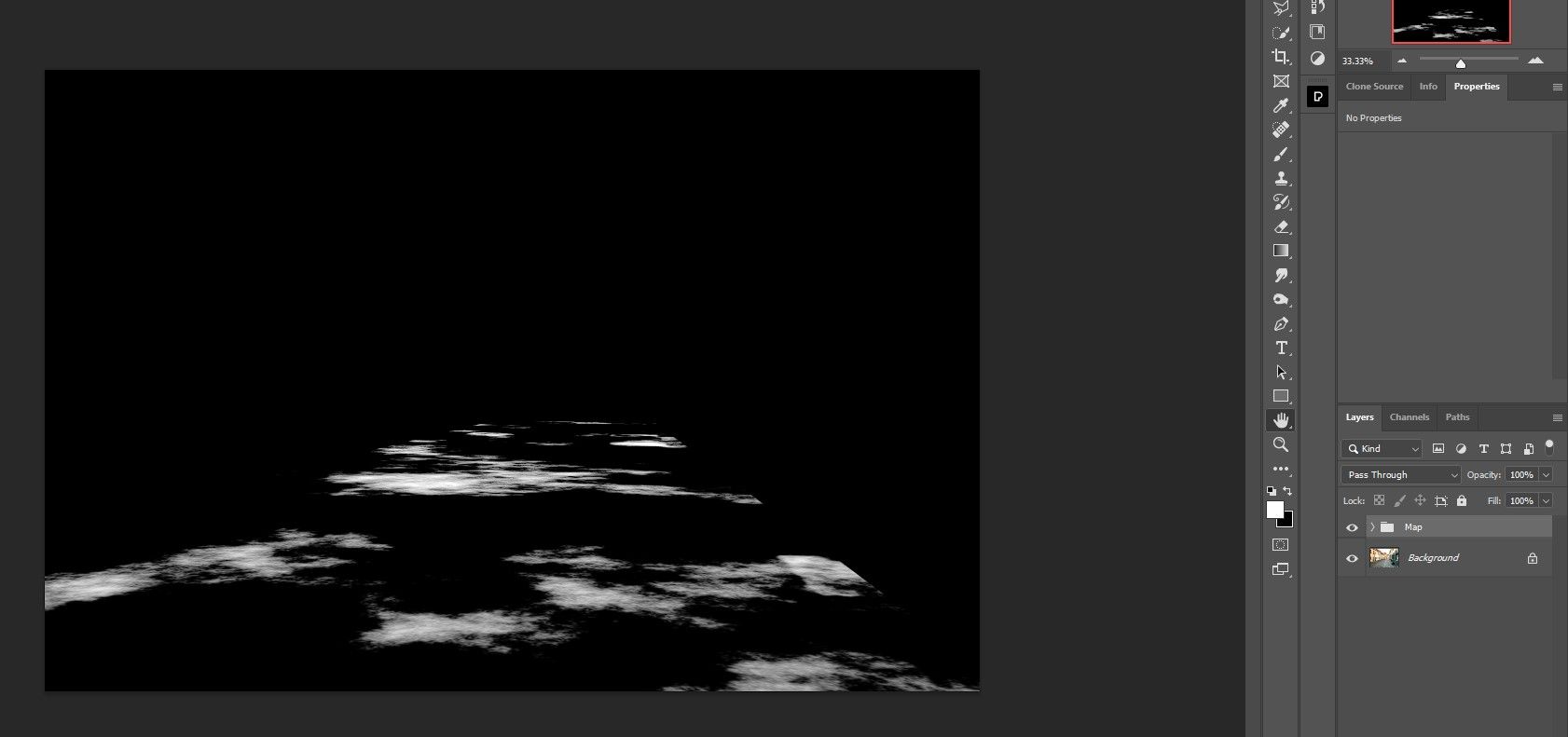

اگر ابزار Curves را پیچیده میدانید، راهنمای کاملی برای استفاده از Curves در فتوشاپ داریم.
اکنون، ما آماده هستیم تا برای ایجاد گودالهای واقعی حرکت کنیم.
مرحله 3: حوضچه ها را ایجاد کنید
در این مرحله، یک بار دیگر با استفاده از ابزار Polygonal Lasso یک انتخاب سریع از جاده انجام می دهیم. سپس، لایه Background را کپی می کنیم و آن را برعکس می کنیم تا گودال ها و بازتاب های ساختمان ها ایجاد شود. پس از آن، ماسک آلفا را که قبلا ذخیره کرده بودیم بارگذاری می کنیم و با آن یک ماسک ایجاد می کنیم.
- ابزار Polygonal Lasso را انتخاب کنید.
- نقاطی را در اطراف کل جاده ایجاد کنید تا انتخابی از آن ایجاد کنید. مطمئن شوید که انتخاب را با کلیک بر روی اولین نقطه در پایان بسته کنید.
- لایه Background و انتخاب آن را با کشیدن آن به سمت پایین به نماد Create Layer New (+) کپی کنید.
- روی آیکون Mask در گوشه سمت راست پایین در فتوشاپ کلیک کنید.
- روی نام Background copy دوبار کلیک کنید. نام لایه کپی را Reflection بگذارید.
- بر روی نماد زنجیره کلیک کنید تا ماسک لایه Reflection را لغو کنید.
- Ctrl + T را برای ابزار Transform فشار دهید.
- روی تصویر کلیک راست کرده و Flip Vertical را انتخاب کنید.
- از ماوس برای تنظیم تصویر استفاده کنید تا درهای دور همدیگر را منعکس کنند. سپس Enter یا Checkmark در بالا را فشار دهید.
- با انتخاب لایه Reflection، Ctrl + G را فشار دهید تا لایه را گروه بندی کنید.
- به Select > Load Selection بروید.
- آلفا 1 را انتخاب کرده و OK را فشار دهید.
- روی آیکون Mask کلیک کنید.
- نام پوشه جدید را Puddles بگذارید.
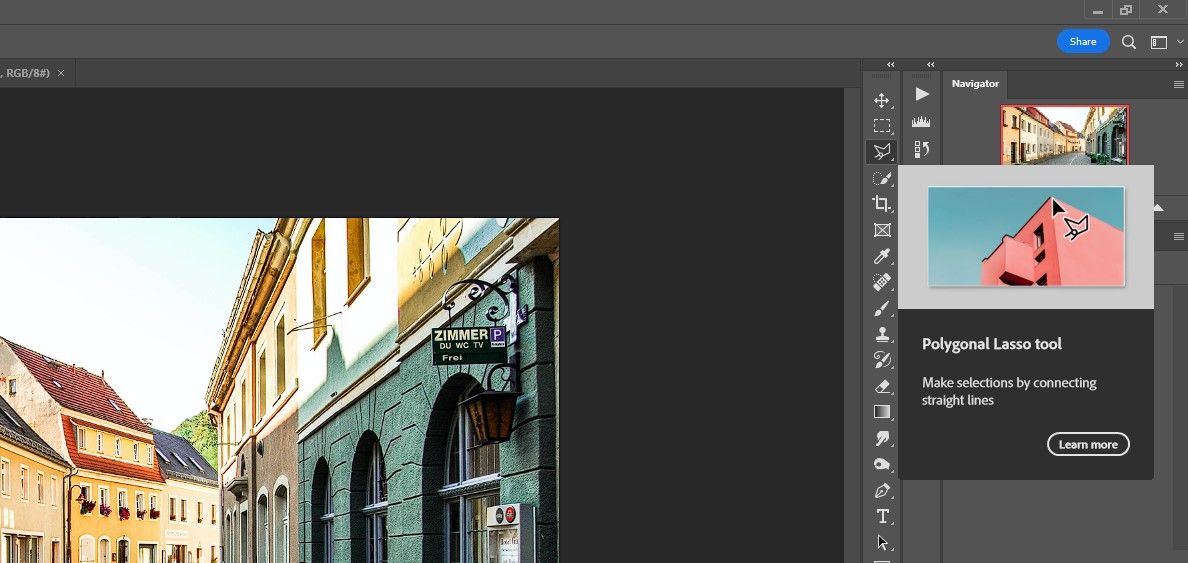


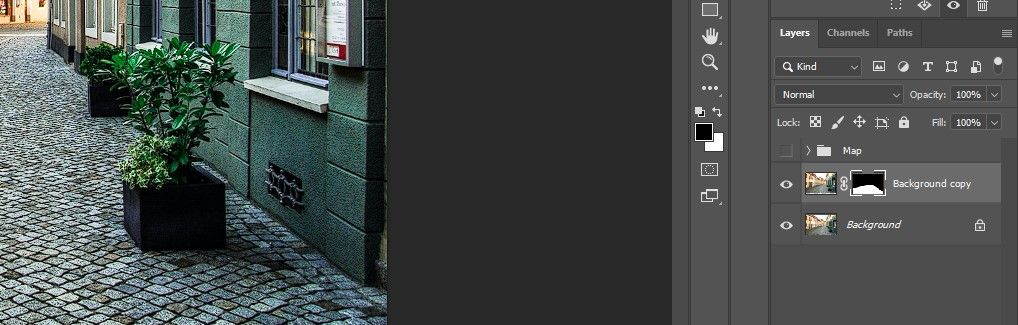
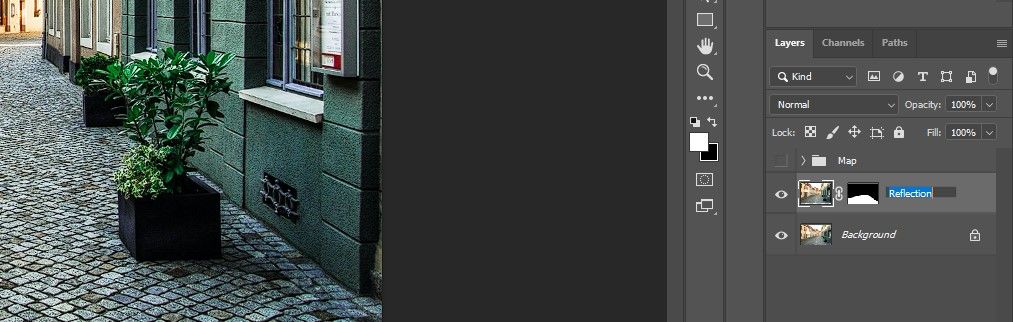
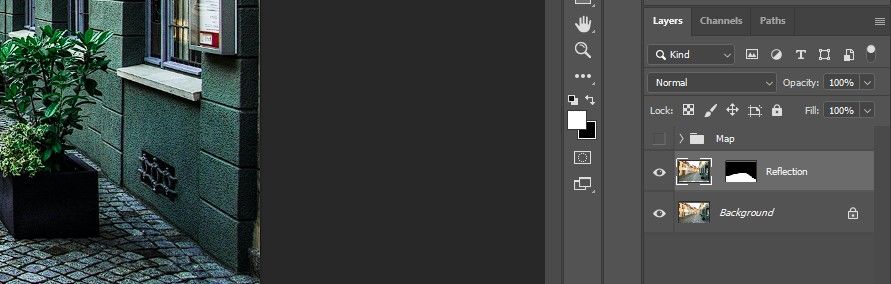
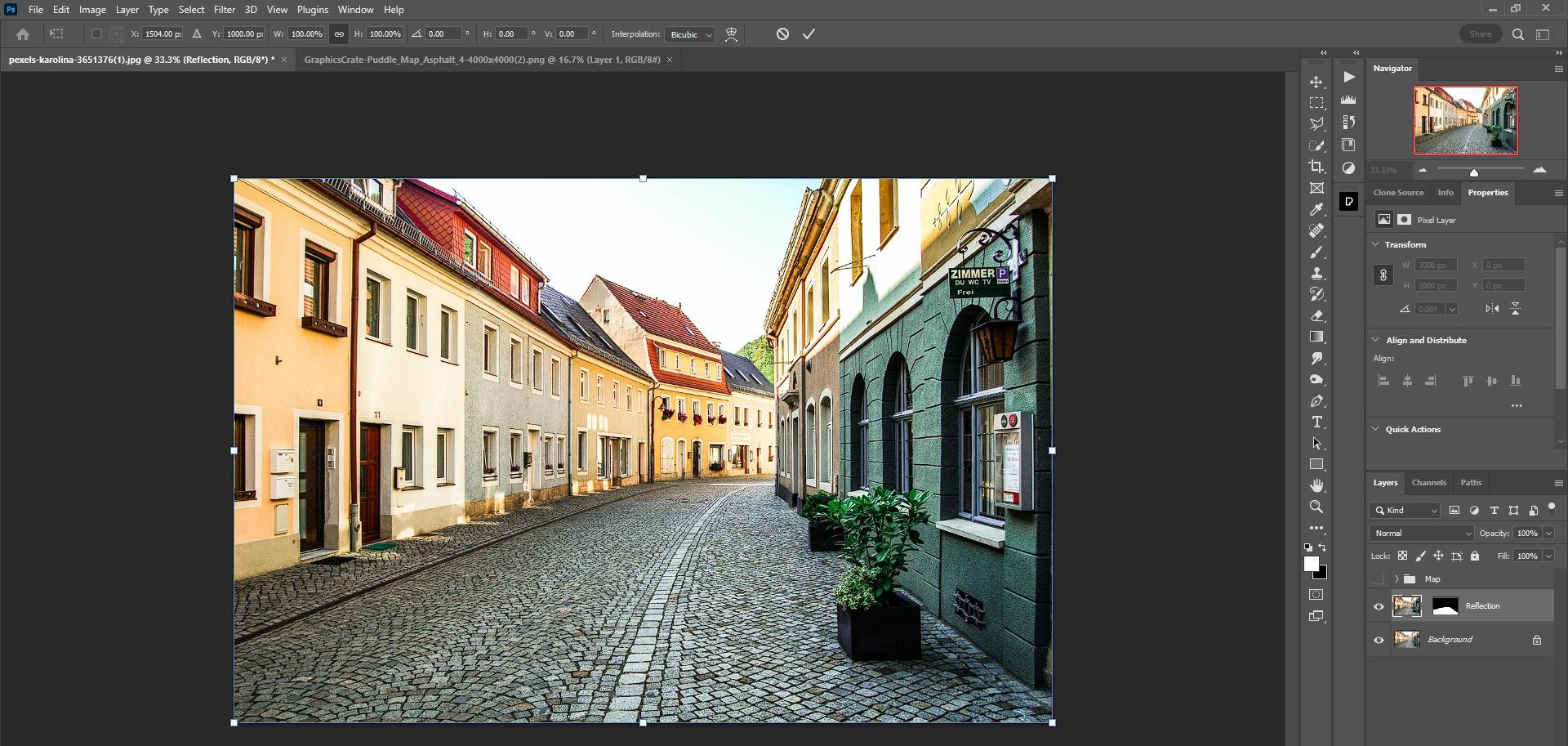
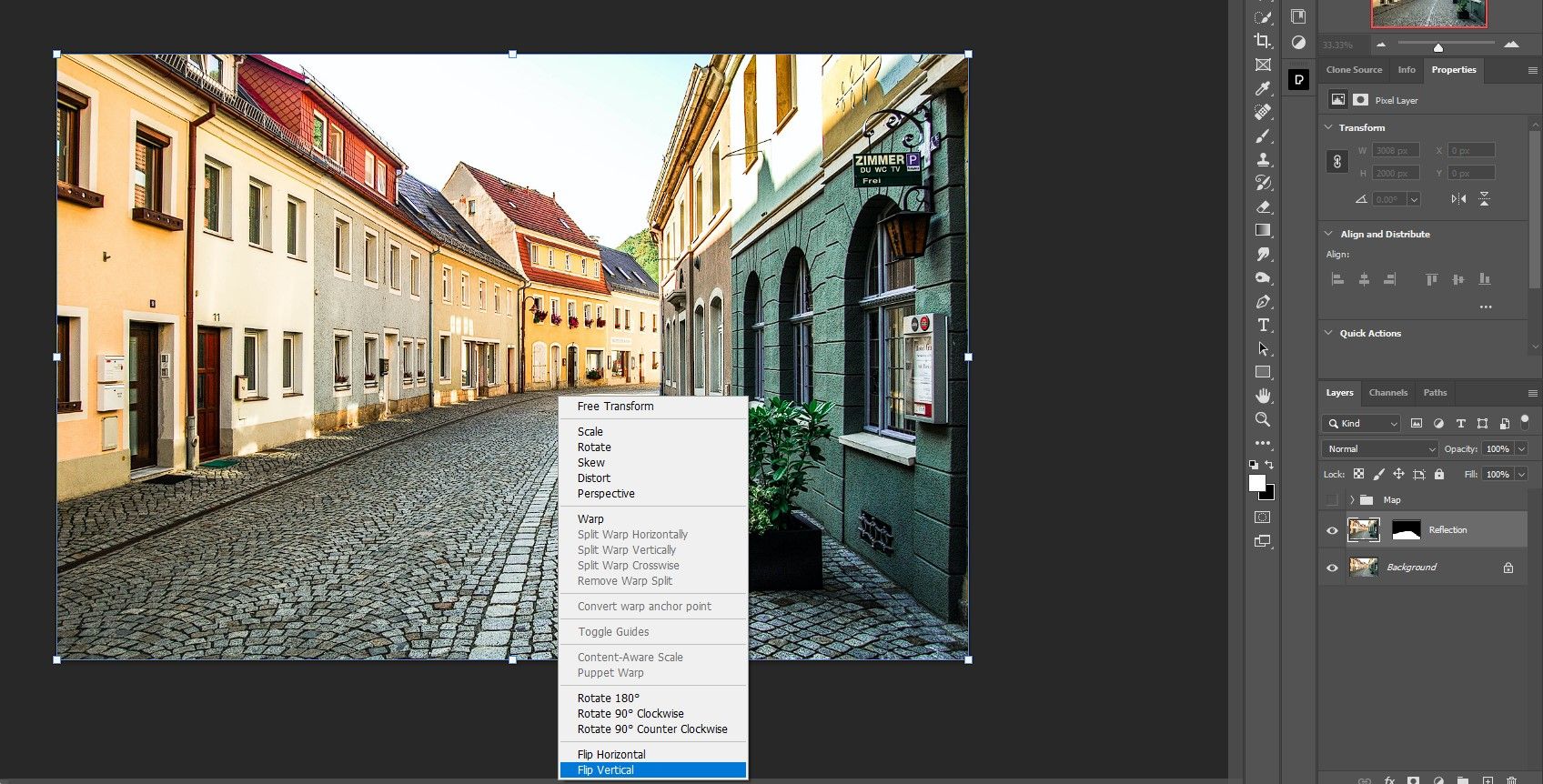
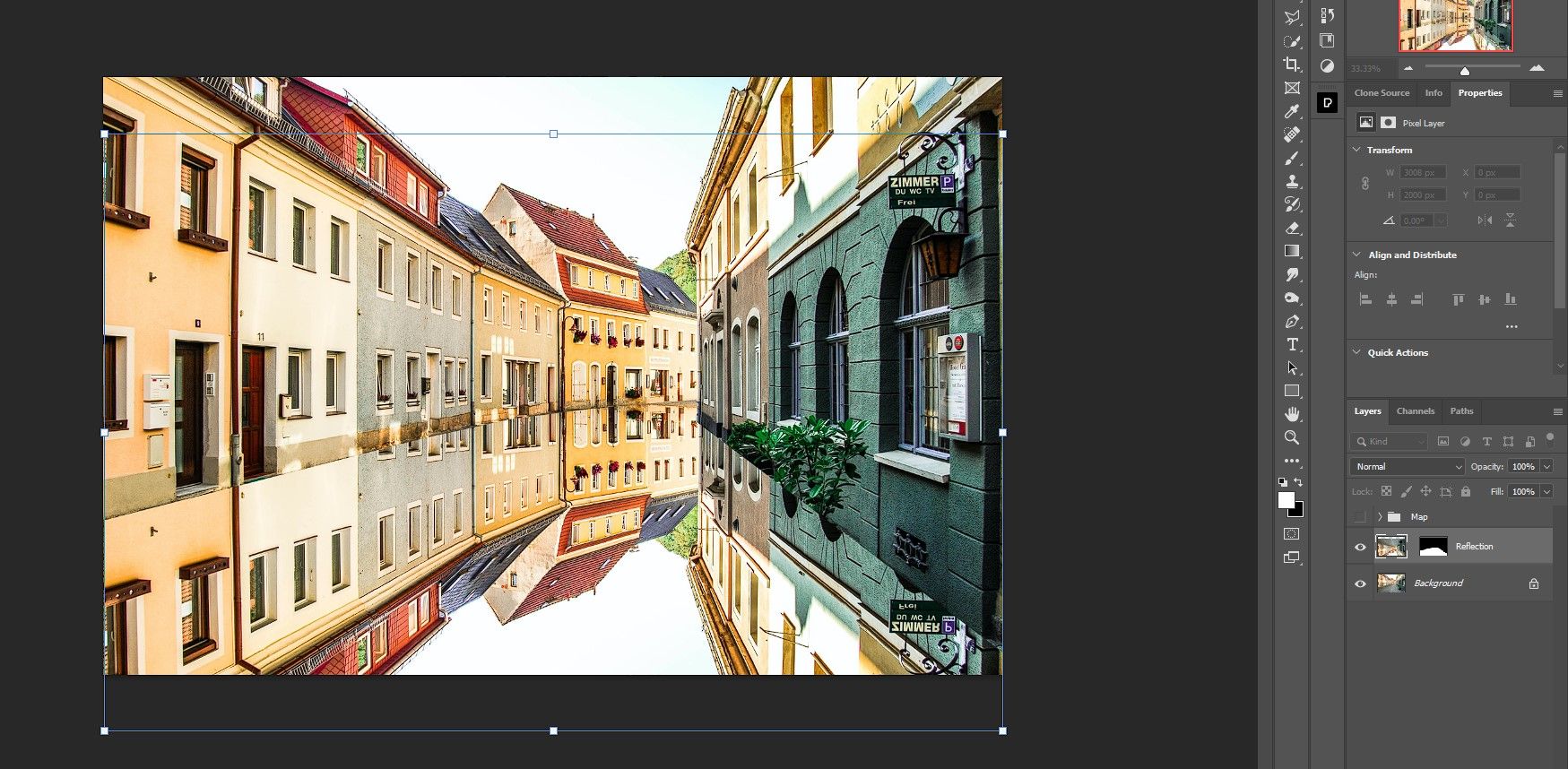
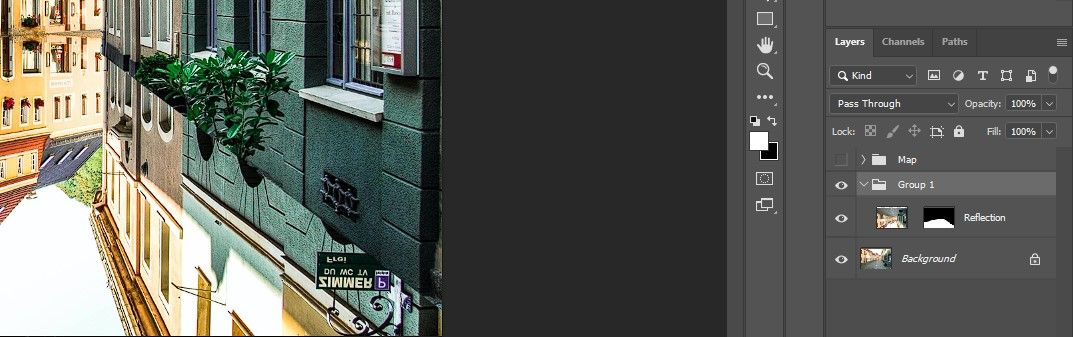
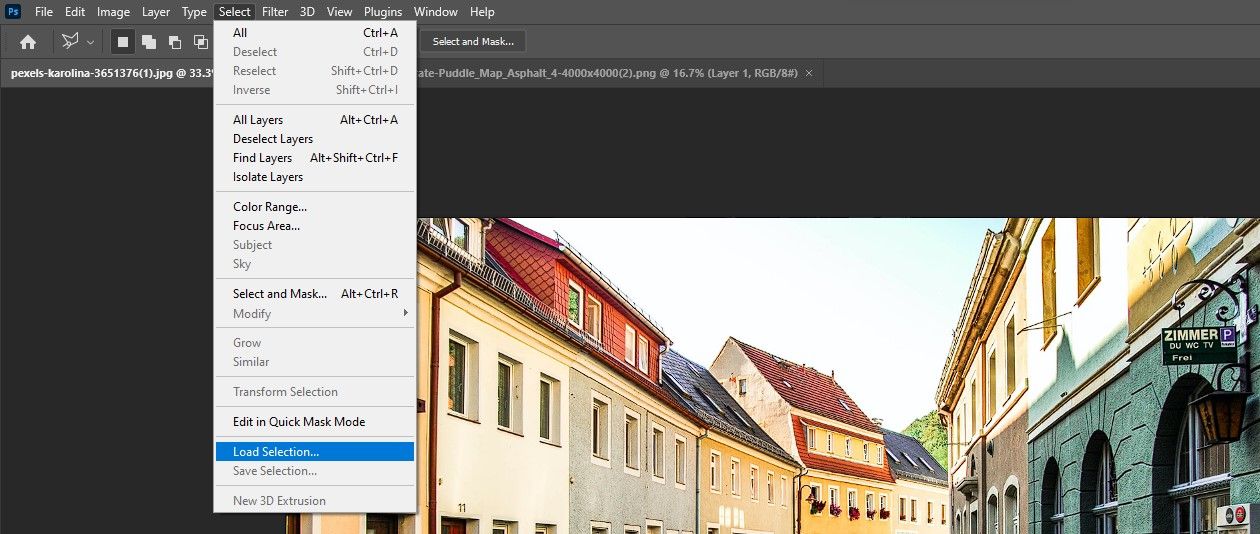
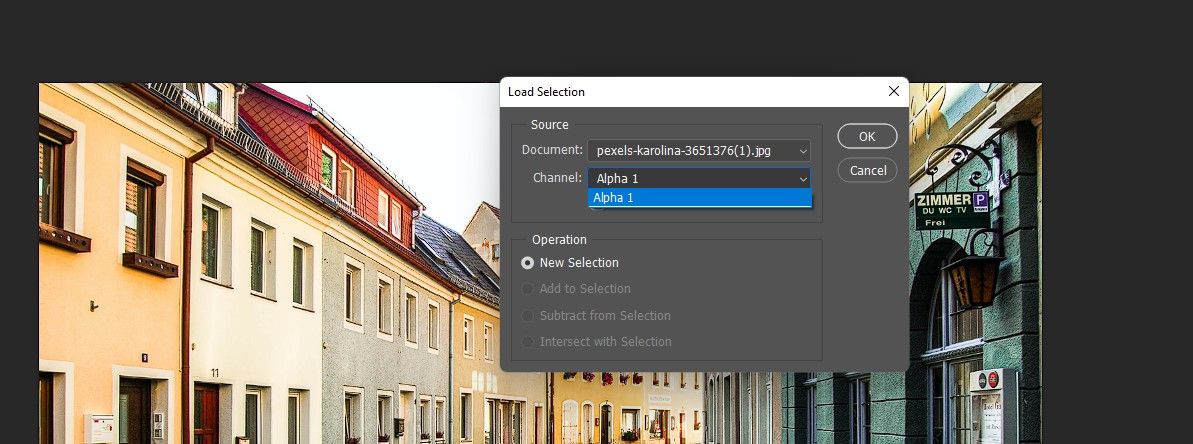

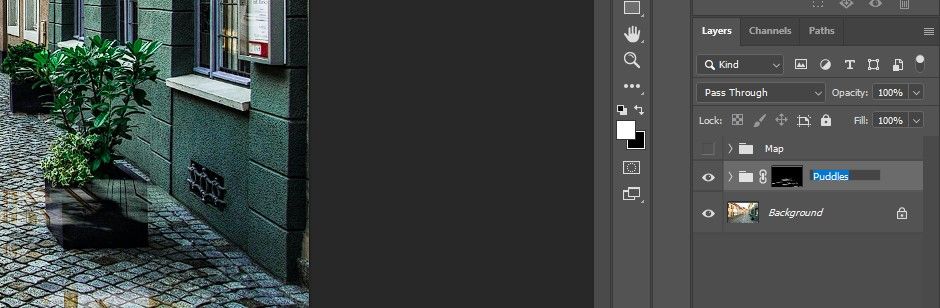
ما فقط گودال های اولیه را ایجاد کرده ایم. متوجه خواهید شد که چند گودال با برخی گیاهان و مناطق دیگر همپوشانی دارند که ممکن است دوست نداشته باشید گودالها وجود داشته باشند. ما در مرحله بعدی این مناطق مشکل را پنهان خواهیم کرد.
مرحله 4: گودال ها را صاف کنید
در نگاه اول، گودالها ممکن است بیشتر خوب به نظر برسند. اما در این مرحله، یک Gradient Map اضافه می کنیم تا رنگ های انعکاس برخی از خواص رنگی زمین را به خود بگیرند. ما همچنین یک تاری به گودال ها اضافه می کنیم، آنها را روشن می کنیم و کمی Vibrance اضافه می کنیم تا رنگ را کمی بیشتر نمایان کنیم.
- پوشه Puddles را باز کنید و لایه Reflection را انتخاب کنید. یک لایه تنظیم نقشه گرادیان ایجاد کنید.
- برای احضار ویرایشگر Gradient بر روی نقشه گرادیان دوبار کلیک کنید.
- روی کادر سمت راست کلیک کنید و روی Color کلیک کنید. سپس بخش روشن تری از روسازی را انتخاب کنید. سپس OK را فشار دهید.
- فرآیند را برای کادر سمت چپ تکرار کنید. اما این بار قسمت تاریک تر از سنگفرش را انتخاب کنید. OK را فشار دهید تا از کادرهای گفتگو بسته شود.
- Opacity را کاهش دهید تا کمی رنگ دوباره به گودال ها اضافه شود. ما آن را به 20 درصد کاهش دادیم.
- با انتخاب Gradient Map، یک لایه تنظیم Curves دیگر ایجاد کنید.
- دستگیره سمت راست را به سمت چپ حرکت دهید تا گودال ها را همانطور که نشان داده شده روشن کنید.
- لایه Reflections را انتخاب کنید. کلیک راست کرده و Convert to Smart Object را انتخاب کنید.
- به Filter > Blur Gallery > Path Blur بروید.
- فلش را طوری بکشید که مطابق شکل به سمت پایین باشد.
- سرعت را به 100 درصد و Taper را به 20 درصد تغییر دهید. دکمه تایید را فشار دهید.
- لایه Curves را در پوشه Puddles انتخاب کنید. یک لایه تنظیم Vibrance ایجاد کنید.
- Vibrance را افزایش دهید تا رنگ در گودال ها ظاهر شود. ما 85+ را انتخاب کردیم.
- روی ماسک لایه Puddles کلیک کنید.
- B را برای ابزار Brush فشار دهید. سپس یک برس گرد نرم را از منوی براش در بالا انتخاب کنید.
- کلیدهای D و X را تغییر دهید تا رنگ پیش زمینه سیاه شود.
- گودالها را از گیاهان و سایر مناطقی که طبیعی به نظر نمیرسند پاک کنید. اگر به یک تازهسازی نیاز دارید، ما یک راهنمای مبتدی برای ابزار Brush داریم.
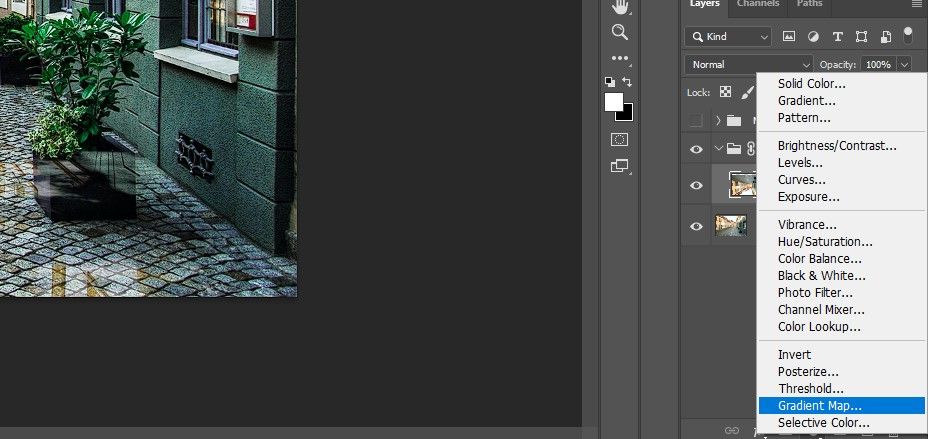
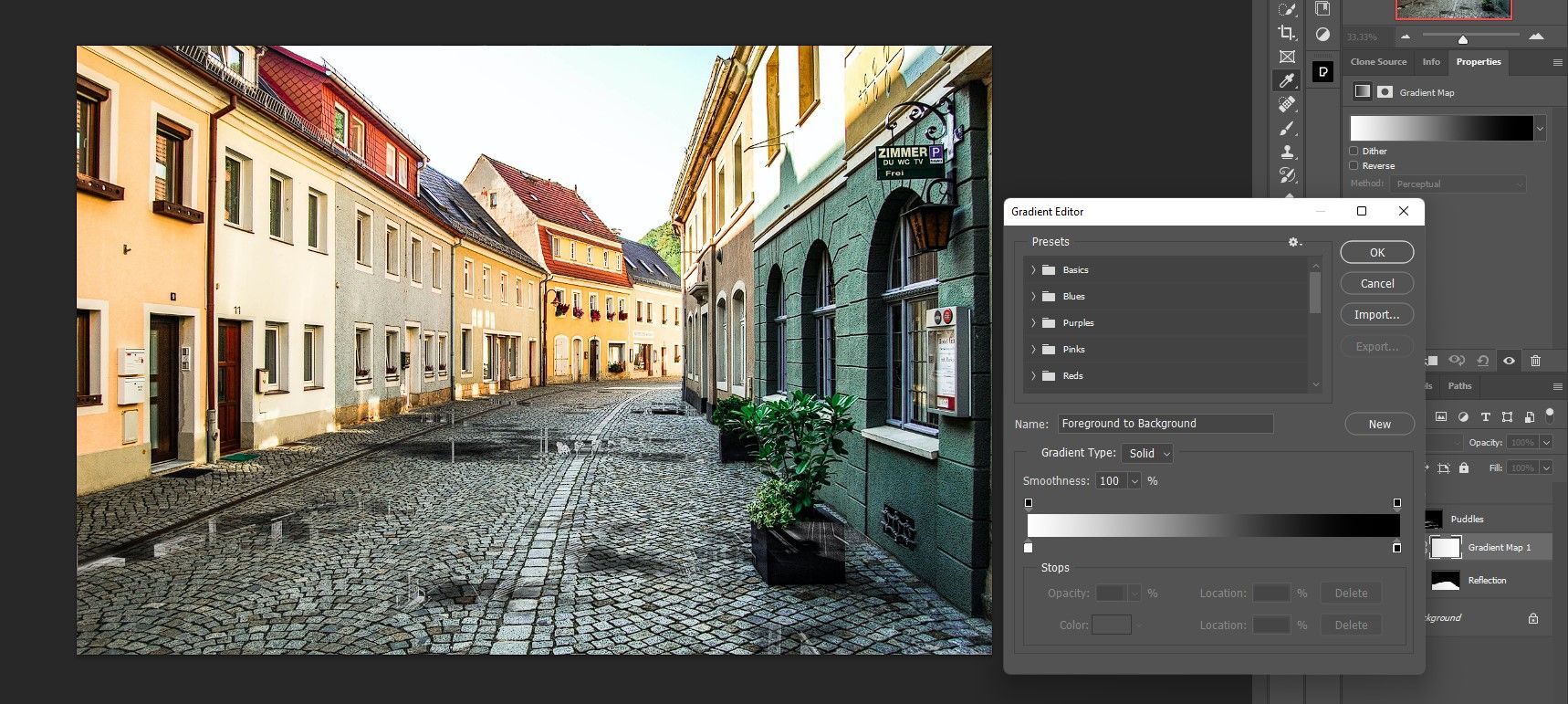
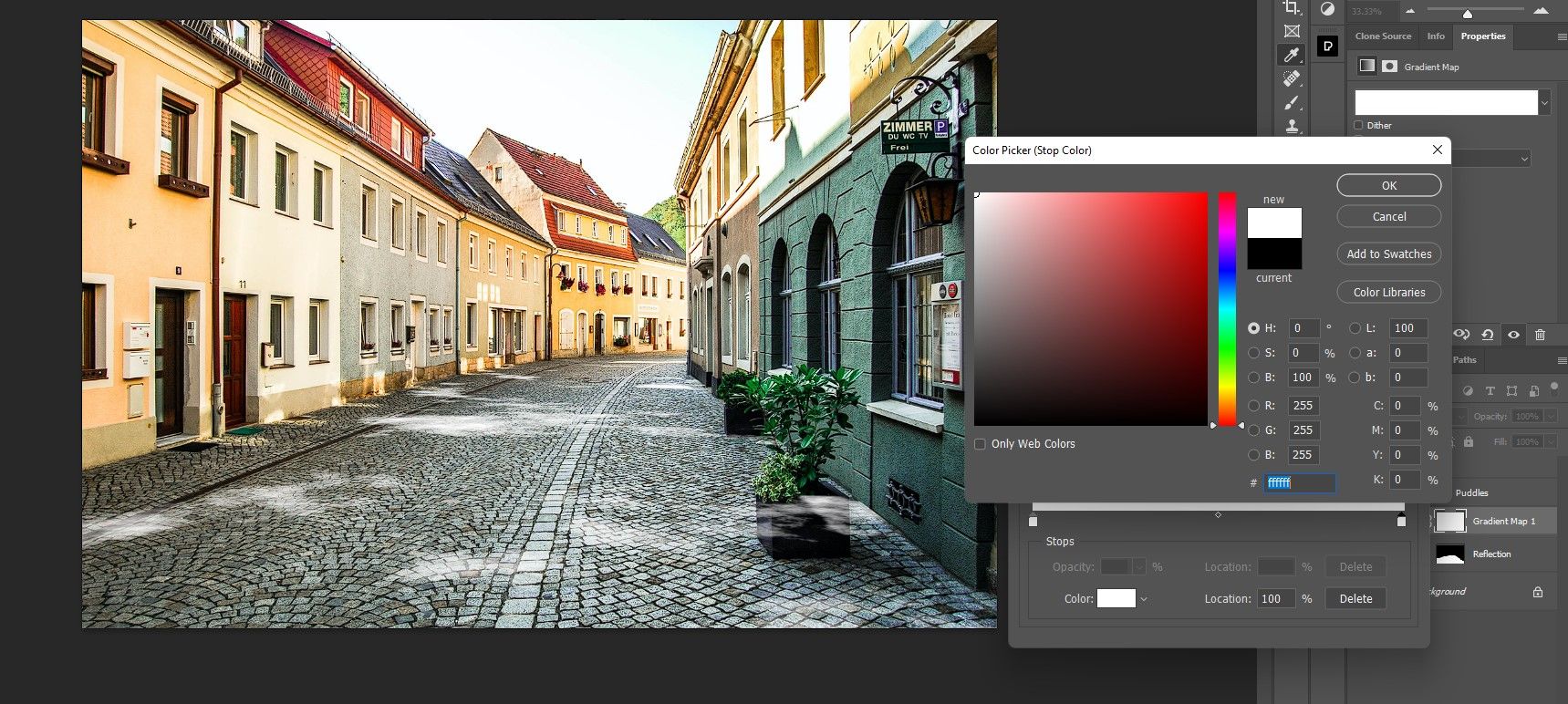
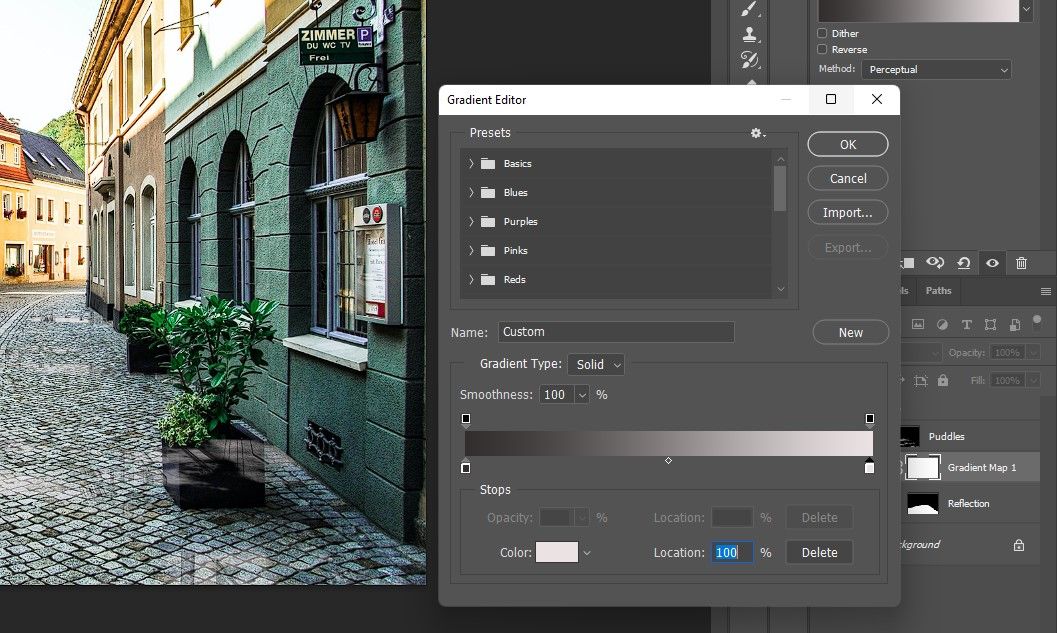
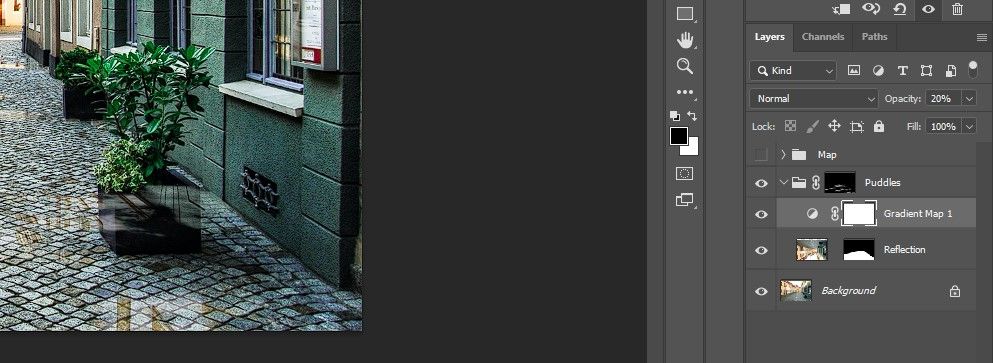
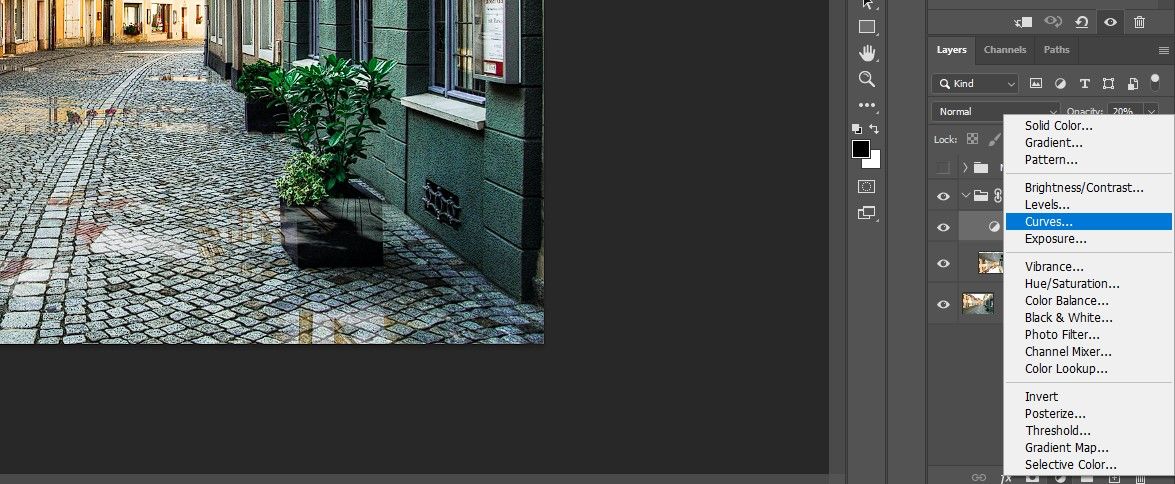
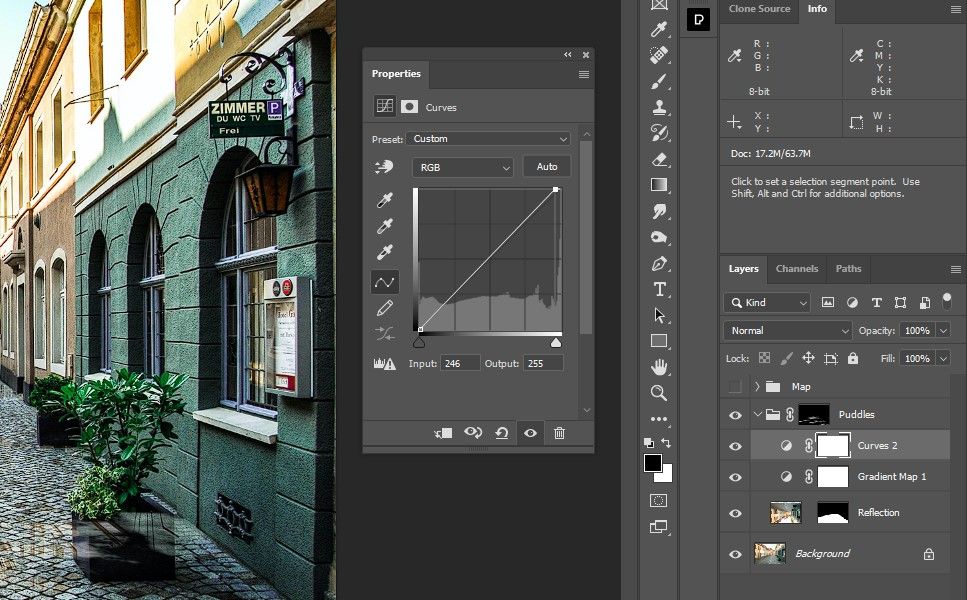
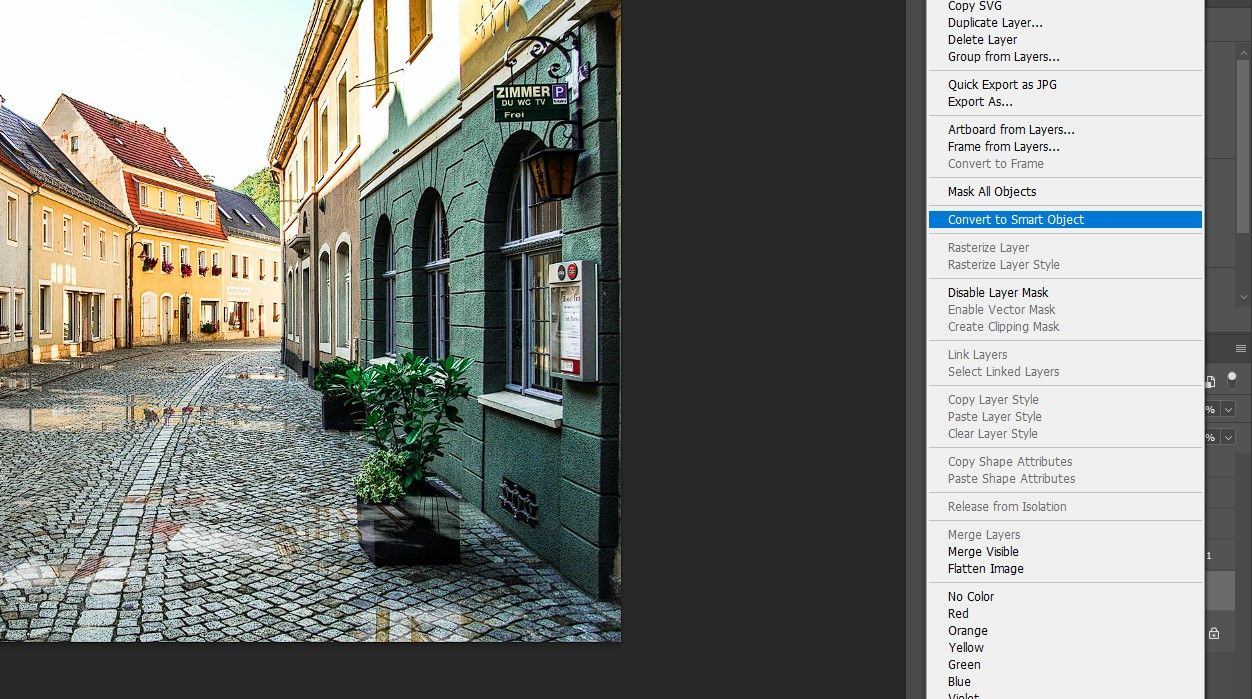
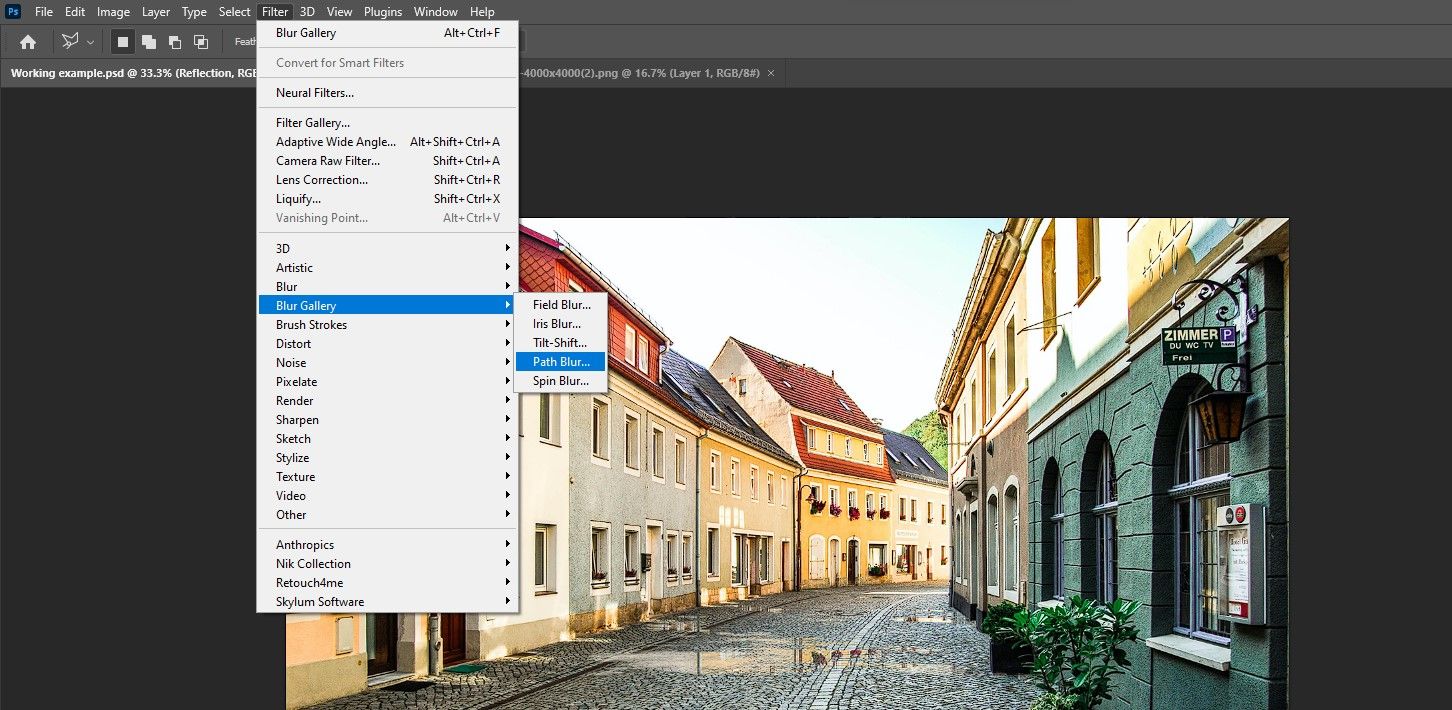
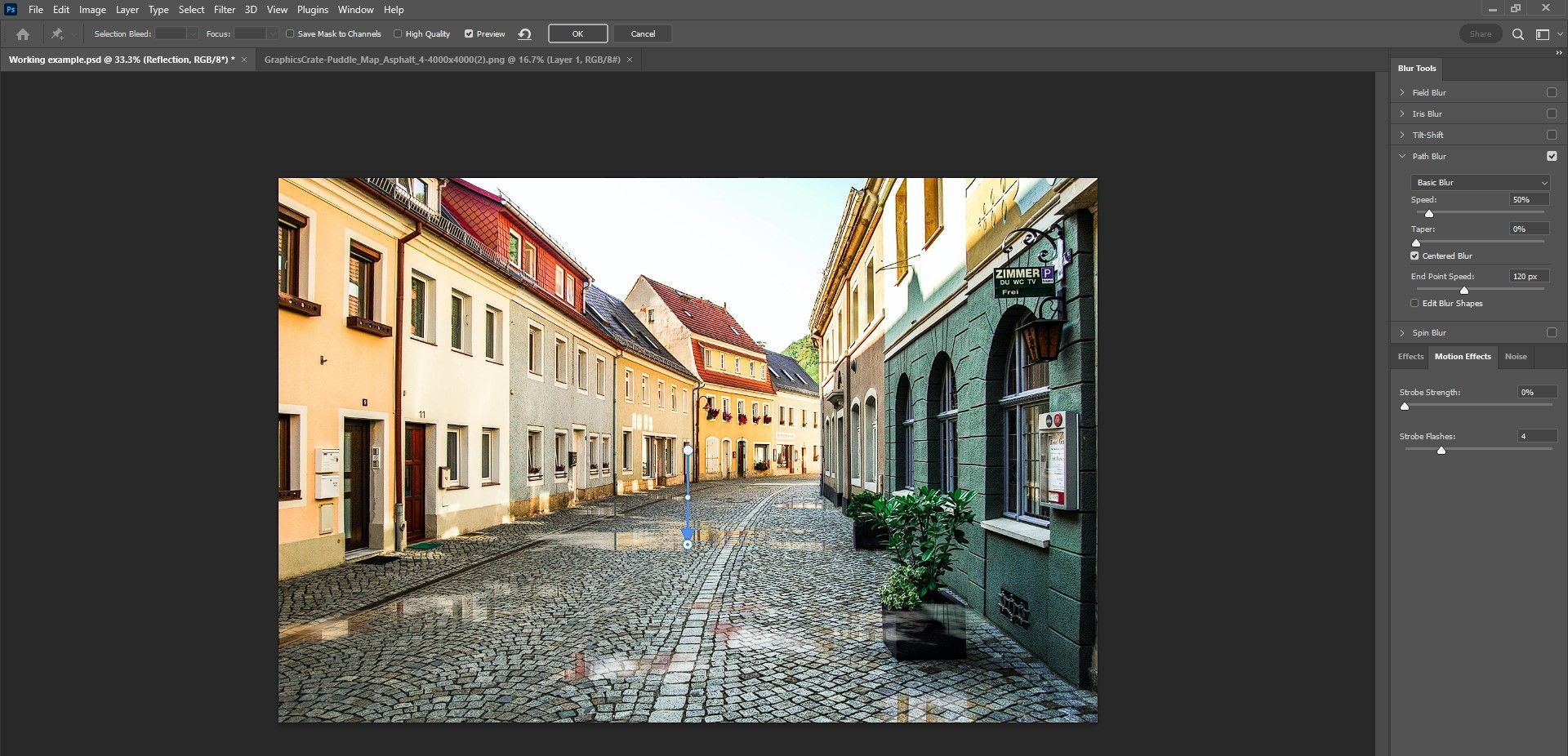
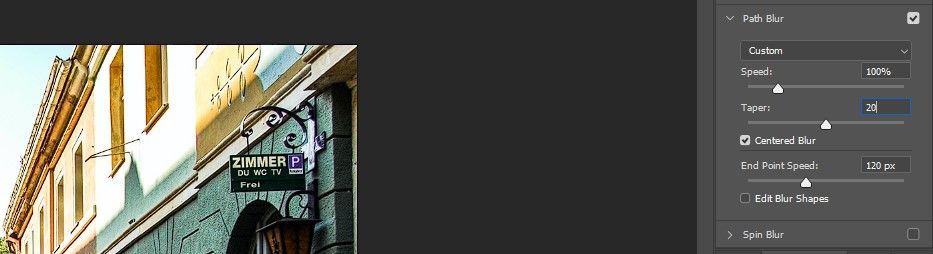
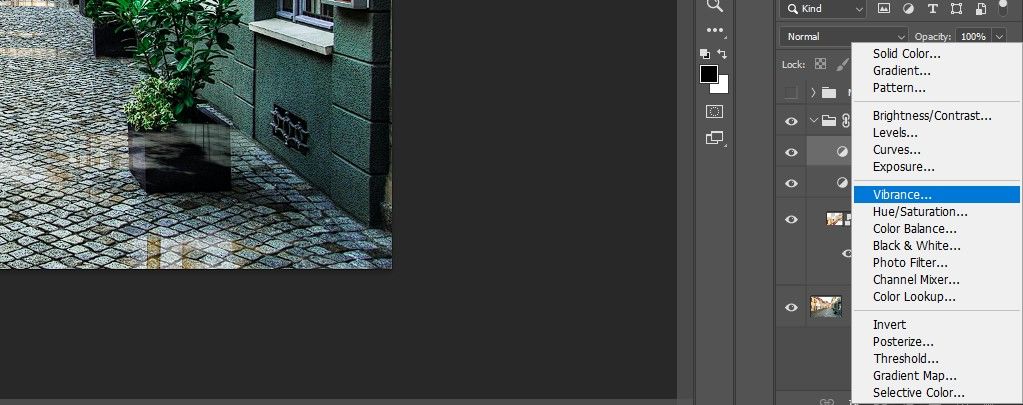
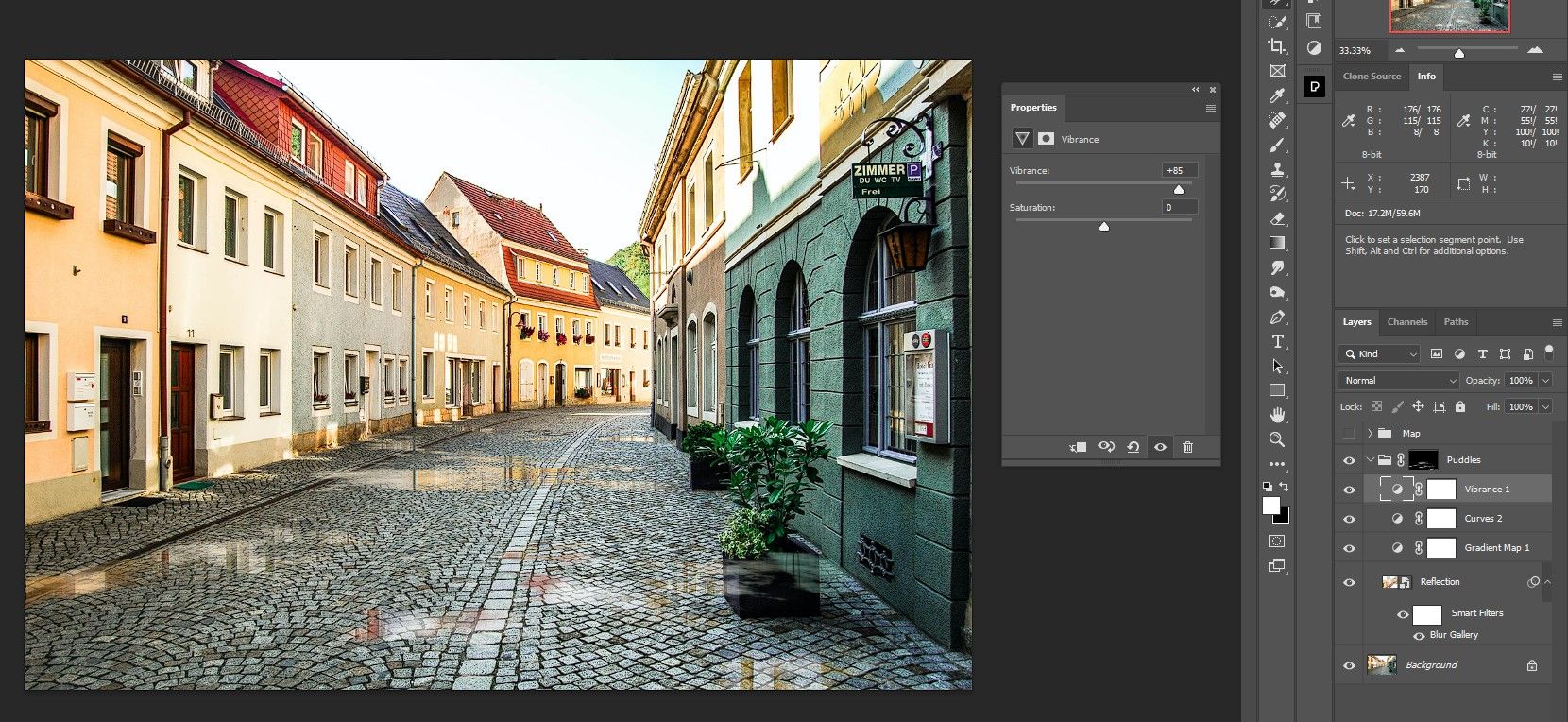
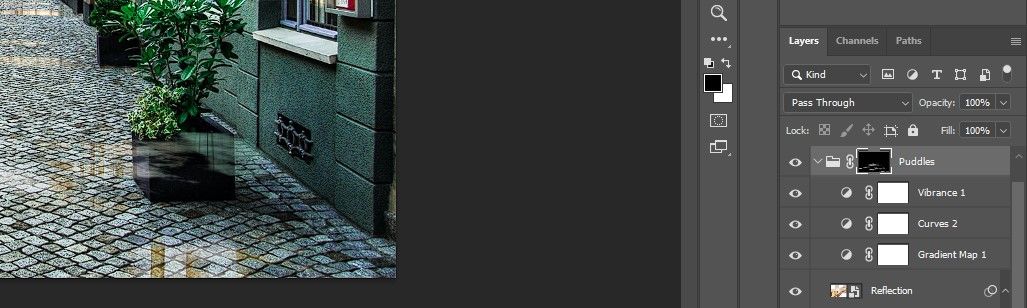
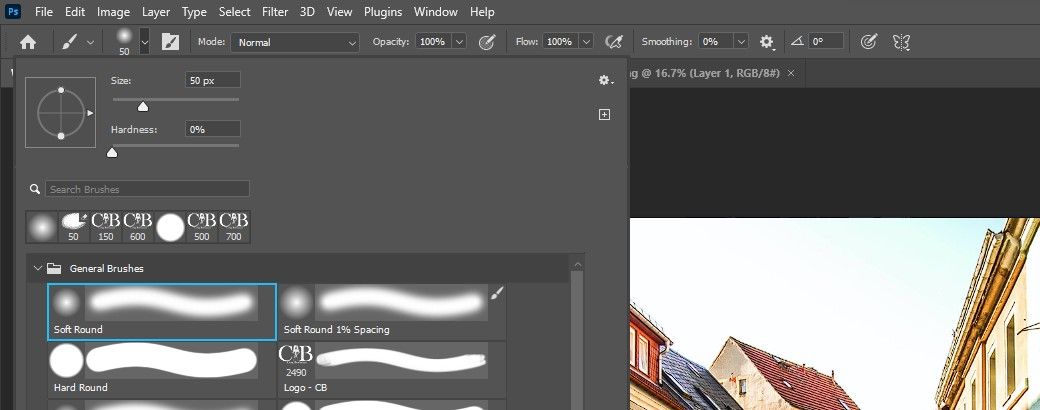
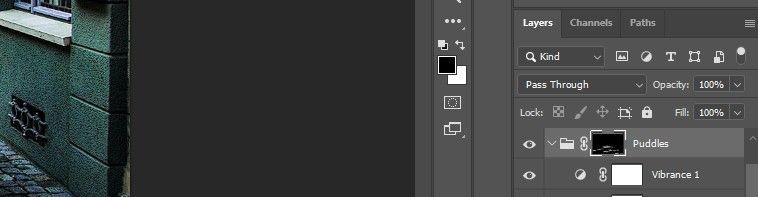

ما برای اصلاح ظاهر گودال ها چند تنظیم انجام داده ایم. طبیعتاً اگر میخواهید گامهای خلاقانهتری بردارید، گزینههای بسیار بیشتری در فتوشاپ وجود دارد.
قبل از:

بعد از:

برای بهبود بیشتر تصاویر خود، می توانید از مجموعه رایگان ابزارهای شخص ثالث مجموعه NIK استفاده کنید.
ایجاد حوضچه ها با فتوشاپ آسان شده است
امیدواریم یاد گرفته باشید که ایجاد گودال از ابتدا در فتوشاپ چقدر لذت بخش است.
اگرچه این یکی از آموزش های پیشرفته تر ما بود، اما احتمالاً متوجه خواهید شد که با کمی تمرین، این مراحل در مدت زمان کوتاهی کاملاً قابل انجام هستند. آن را با یکی از تصاویر خود امتحان کنید!
