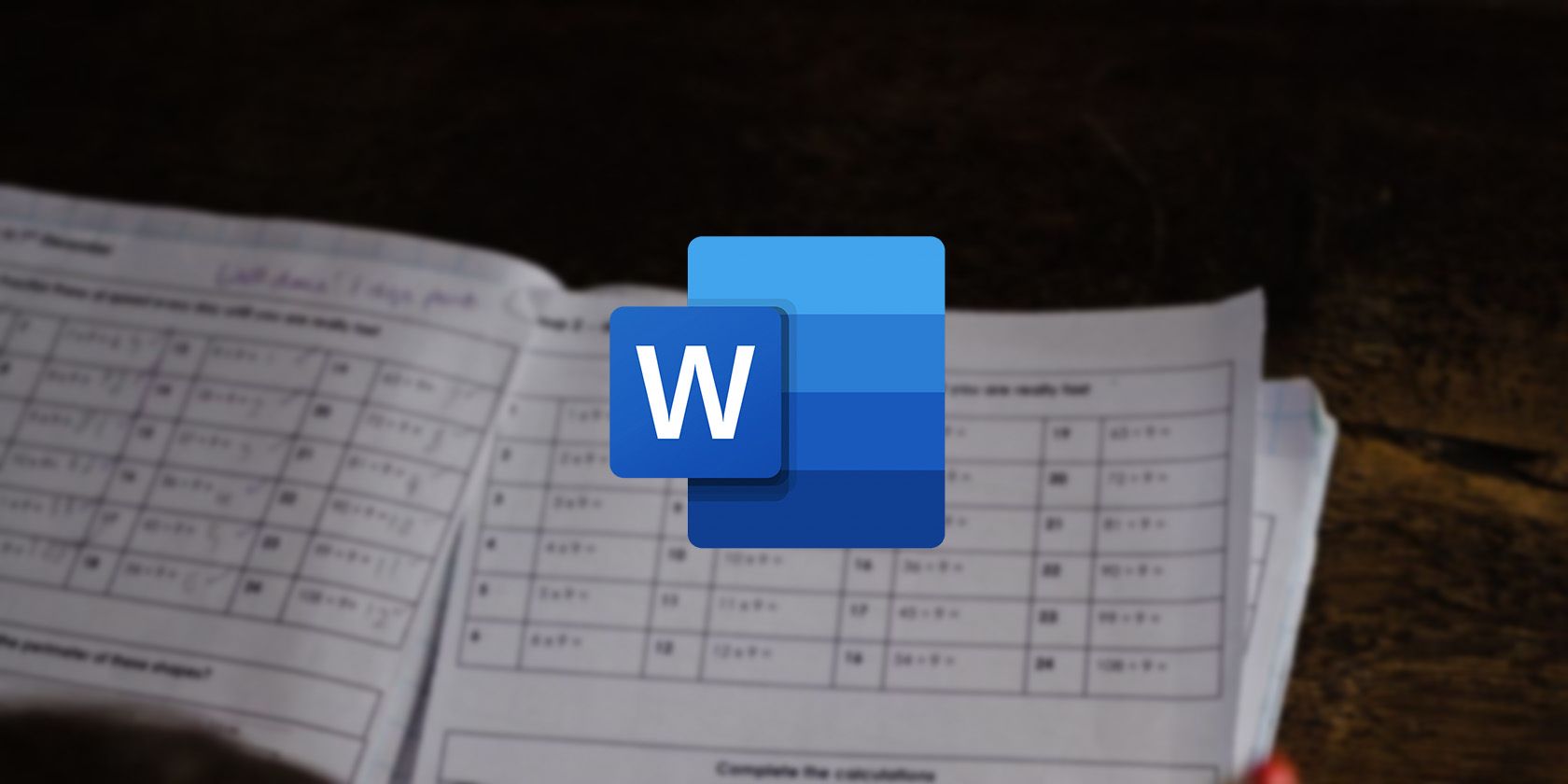آیا می دانستید که می توانید محاسبات ریاضی را درست در اسناد Word خود انجام دهید؟ یاد بگیرید که قفل این ویژگی را باز کنید و اسناد Word خود را شارژ کنید.
مایکروسافت ورد عمدتاً به خاطر قابلیتهای کلمهپردازی معروف است، اما ویژگیهای پنهانی نیز دارد که فراتر از پردازش کلمه اولیه است. یکی از این ویژگی های پنهان استفاده از فرمول ها در جداول Word است.
فرمول های Word به شما امکان می دهد اعداد را خرد کنید و محاسبات ساده را در اسناد خود انجام دهید. اگرچه این ویژگی در ابتدا آشکار نیست، اما زمانی که به آن دست پیدا کردید، متوجه خواهید شد که استفاده از آن بسیار آسان است.
فرمول های Microsoft Word چیست؟
فرمول های مایکروسافت ورد معادلات ریاضی، محاسبات و عباراتی هستند که در مایکروسافت ورد نوشته شده اند. با این حال، این فرمول ها فقط در داخل جداول کار می کنند. بنابراین، برای استفاده از آنها باید یک جدول Word ایجاد کنید.
برخی از توابعی که می توانید در Word استفاده کنید عبارتند از SUM، COUNT، AVERAGE، MIN، MAX، PRODUCT و IF.
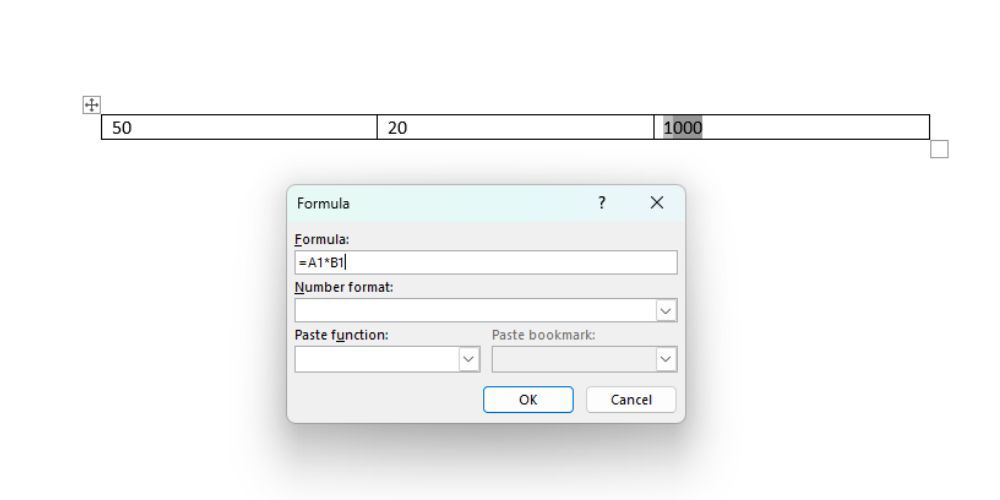
می توانید از این توابع به همراه مراجع سلولی برای انجام محاسبات در Word استفاده کنید. سه روش وجود دارد که می توانید به سلول های جدول در فرمول های Word خود مراجعه کنید:
- آرگومان های موضعی مانند ABOVE، BELOW، LEFT و RIGHT. این آرگومان ها به سلول های مجاور جدول شما اشاره می کنند. به عنوان مثال، LEFT به سلول های سمت چپ سلول فرمول اشاره دارد.
- کنوانسیون مرجع A1 مانند A1 و B2. این مشابه مرجع مطلق و نسبی سلول اکسل شما است. تصویر زیر ارجاع سلول در Word را نشان می دهد.
- قرارداد مرجع RnCn مانند R1C1. در اینجا R به معنای ردیف و C به معنای ستون است.
نحوه انجام محاسبات در Word
همانطور که قبلا ذکر شد، قبل از اینکه بتوانید محاسبات را در Word انجام دهید، باید یک جدول ایجاد کنید. یک جدول به سند شما یک شبکه می دهد تا به راحتی مقادیر مختلف را ارجاع دهد.
برای ایجاد جدول در Word به منوی Insert رفته و روی Table کلیک کنید. بعد، اندازه جدول خود را انتخاب کنید.
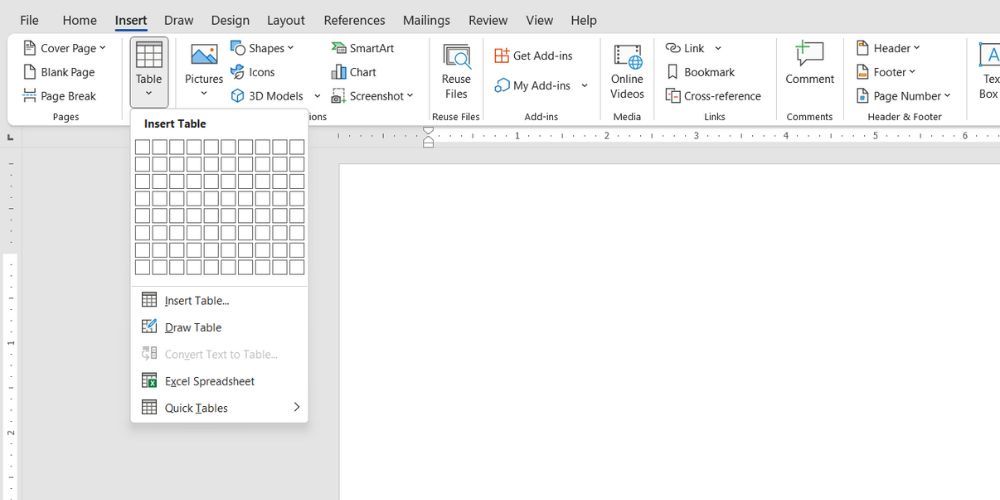
جدول خود را با درج نام سرصفحه و داده های خود پر کنید. میتوانید روی جدول کلیک راست کنید تا ردیفها یا ستونها را در صورت نیاز وارد کنید.
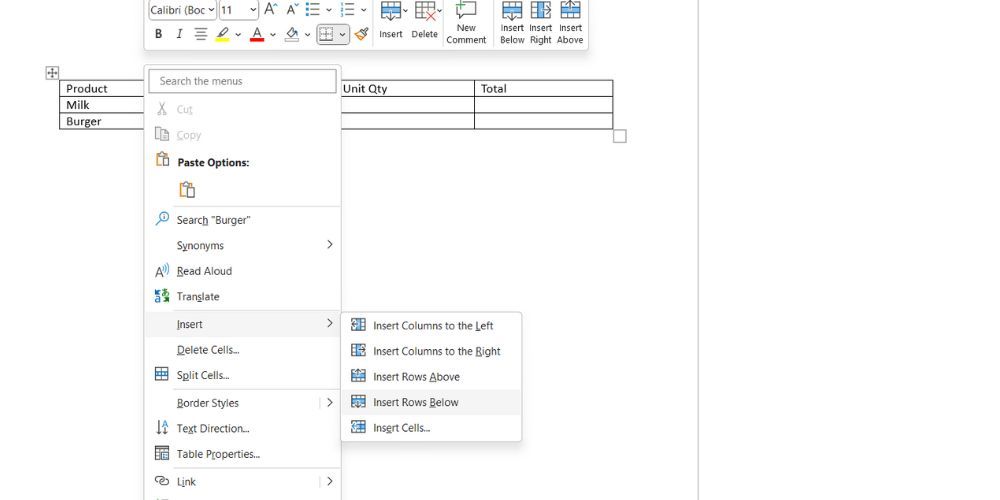
با آماده شدن جدول خود، اکنون می توانید فرمول ها را در سند Microsoft Word خود بنویسید. در اینجا به این صورت است:
- یک سلول در جدول را انتخاب کنید.
- به منوی Layout بروید.
- در قسمت Data Formula را انتخاب کنید. با این کار پنجره فرمول باز می شود.
- فرمول خود را در زیر فرمول وارد کنید.
- روی OK کلیک کنید.
Word اکنون نتایج فرمول را در سلول انتخاب شده نمایش می دهد. به طور پیش فرض، پنجره Formula یک تابع SUM را نمایش می دهد که تمام مقادیر دیگر جدول را جمع می کند. در این مورد، فرمول از آرگومان موقعیتی LEFT برای جمع سلول های آن سطر استفاده می کند:
=SUM(LEFT)
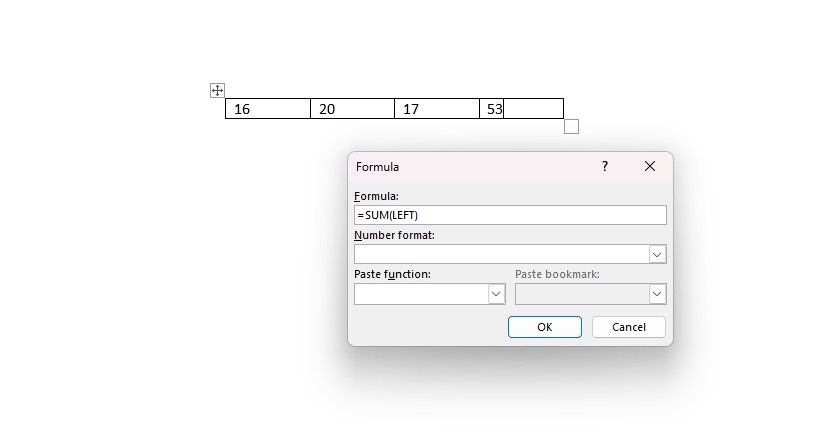
به طور مشابه، می توانید از پنجره فرمول برای وارد کردن عملیات ریاضی پایه استفاده کنید. به عنوان مثال، می توانید از نماد ستاره برای ضرب مقدار در دو سلول استفاده کنید.
فرمول های زیر همان دو سلول را با قراردادهای مرجع متفاوت ضرب می کنند:
=B3*C3
=R3C2*R3C3
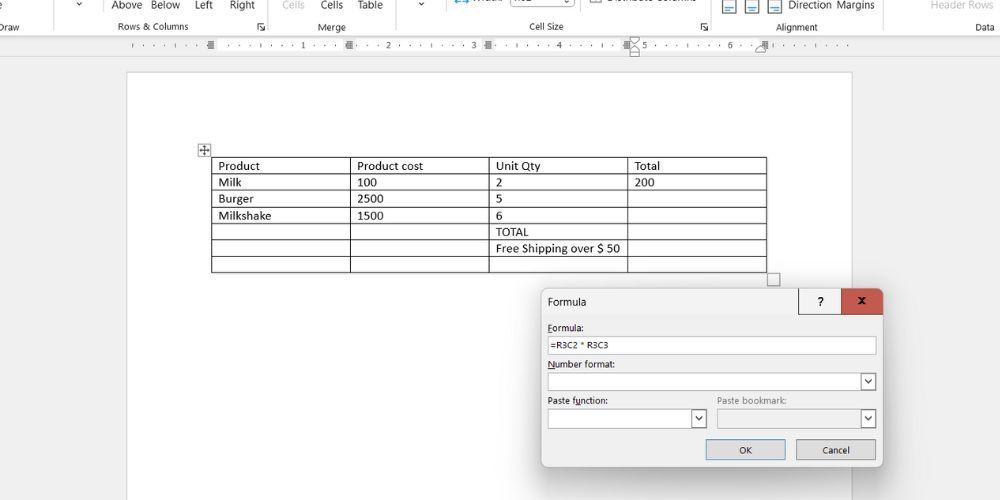
نحوه استفاده از نشانک ها در فرمول های Word
نشانک ها به شما این امکان را می دهند که نام مقادیر خود را اختصاص دهید و با استفاده از این نام ها به آنها مراجعه کنید. هنگامی که یک نشانک برای یک مقدار ایجاد می کنید، می توانید به جای استفاده از قراردادهای مرجع، به نام مقدار در فرمول مراجعه کنید.
در اینجا نحوه ایجاد نشانک در Word آمده است:
- سلول جدول خود را انتخاب کنید.
- به منوی Insert بروید.
- در بخش پیوندها، روی نشانک کلیک کنید. کادر محاوره ای نشانک ظاهر می شود.
- به نشانک خود یک نام بدهید.
- روی افزودن کلیک کنید.

اکنون می توانید در فرمول های خود به آن نشانک مراجعه کنید.
- سلولی را که می خواهید فرمول در آن وارد کنید انتخاب کنید.
- به منوی Layout رفته و Formula را انتخاب کنید.
- فرمول خود را تایپ کنید
- از منوی کشویی چسباندن نشانک برای استفاده از نشانکی که ایجاد کرده اید استفاده کنید. همچنین می توانید نام نشانک را خودتان تایپ کنید.
- روی OK کلیک کنید.
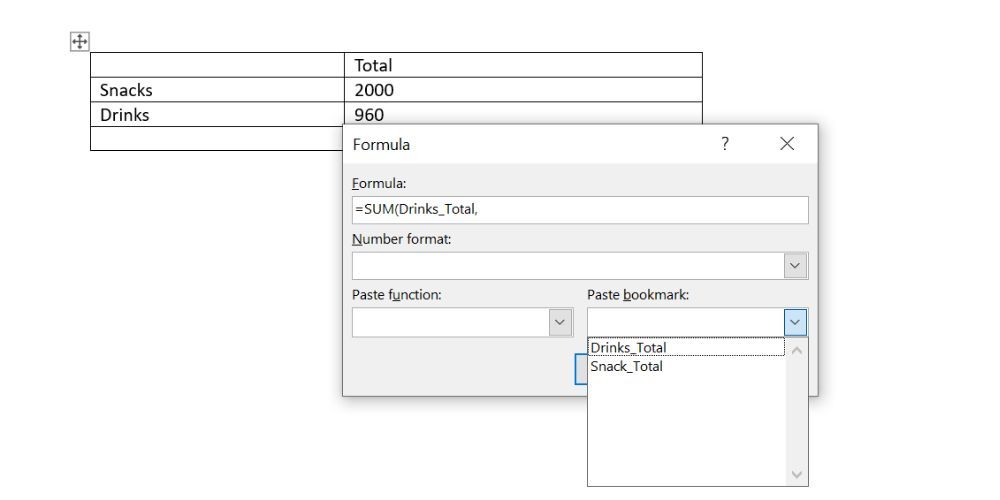
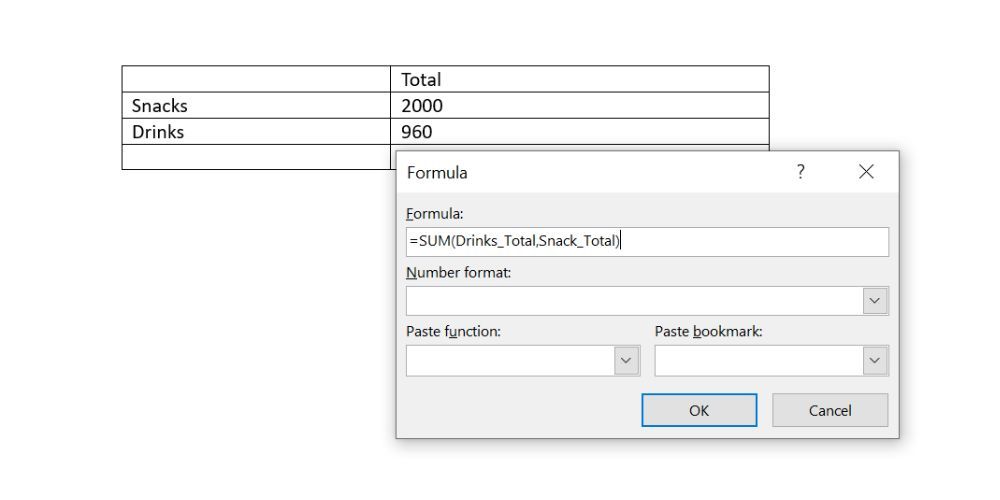
می توانید با استفاده از نشانک ها به فرمول های دیگر در فرمول های خود مراجعه کنید. هر زمان که فرمول شما تغییر کرد می توانید مقدار را با کلیک راست به روز کنید.
میتوانید با انتخاب کل سند با Ctrl + A و فشار دادن F9 روی صفحهکلید، تمام قسمتهای سندتان را بهروزرسانی کنید.
نحوه قالب بندی مقادیر محاسبه در مایکروسافت ورد
می توانید اعداد موجود در سلول های خود را به گونه ای قالب بندی کنید که آنها را فانتزی نشان دهید. قالب بندی سفارشی در جداول ورد بسیار شبیه به قالب بندی اعداد در اکسل است. بیایید این را با مثال زیر نشان دهیم.
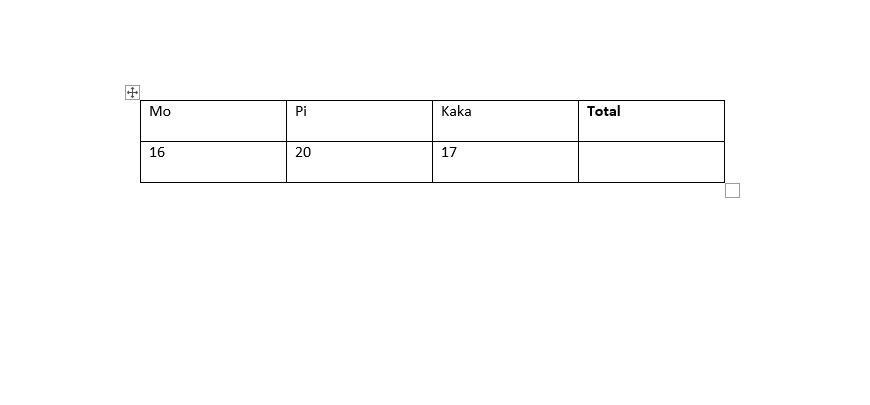
فرض کنید می خواهید ارزش کل را با علامت دلار ($) نمایش دهید. در اینجا نحوه فرمت فرمول خود برای رسیدن به آن آورده شده است:
- سلول را انتخاب کنید.
- به Layout رفته و Formula را انتخاب کنید.
- فرمول خود را وارد کنید
- در قالب کشویی Number، $#,##0.00;($#,##0.00) را انتخاب کنید.
- روی OK کلیک کنید.
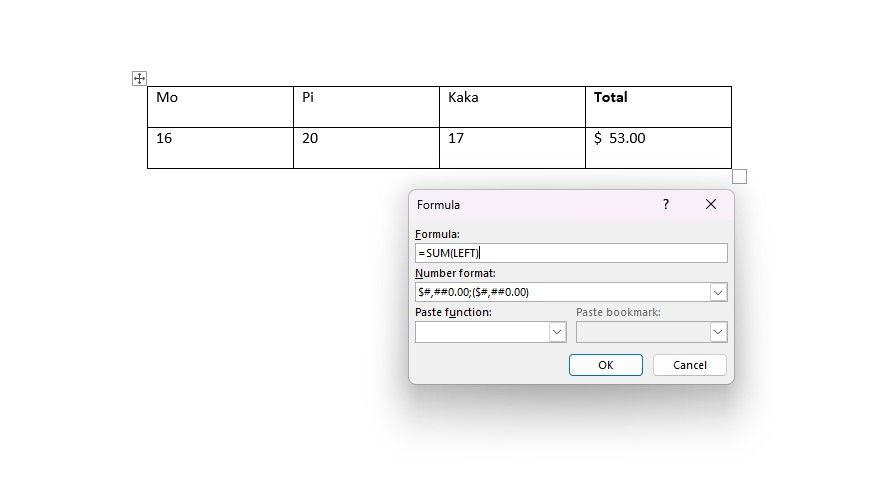
ارزش کل شما اکنون باید قالب بندی شود. به هر حال، $#,##0.00;($#,##0.00) یک رشته تصادفی از نمادها نیست! برای درک بهتر این موضوع می توانید با قالب بندی سفارشی در اکسل آشنا شوید.
اسناد Word خود را با فرمول ها شارژ کنید
مایکروسافت ورد فقط برای نوشتن نیست. این می تواند کمک کننده ریاضی مخفی شما نیز باشد! با فرمول ها، نشانک ها و قالب بندی، می توانید اسناد Word خود را کاربردی تر و مفیدتر کنید.
اگرچه نوشتن فرمول ها در Word به اندازه اکسل یکپارچه نیست، اما شما را به دنیای جدیدی از امکانات باز می کند. میتوانید با تقویت بیشتر عملکرد اسناد Word خود با افزونهها، امکانات را به سطح بعدی ببرید.