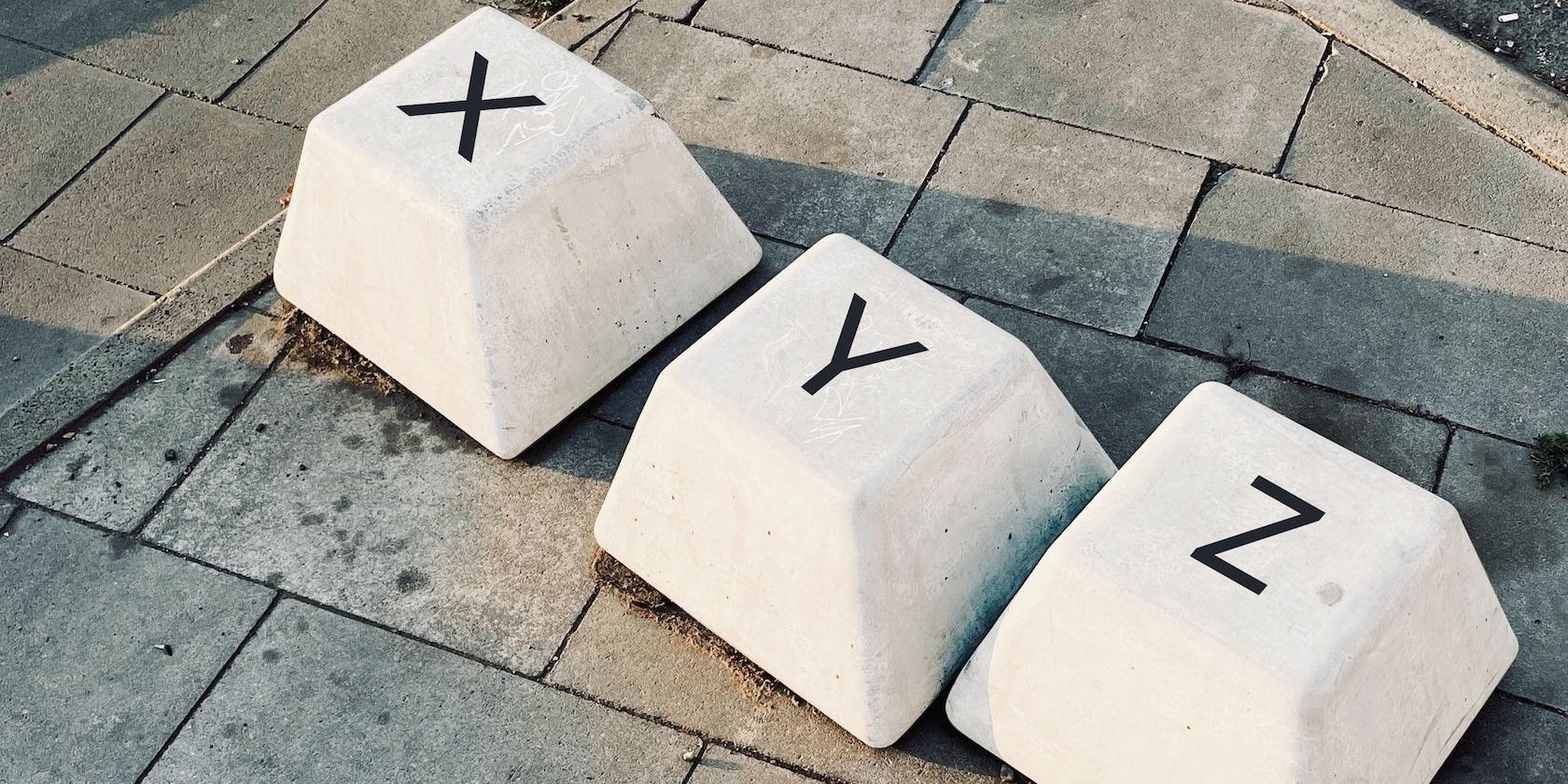با این میانبرهای مفید برای هر کاربر قدرتمند ویندوز، رایانه خود را خاموش کنید، صفحه نمایش خود را ضبط کنید، صدای رایانه شخصی خود را تنظیم کنید، و موارد دیگر.
میانبرها می توانند با سرعت بخشیدن به کارهای شما و صرفه جویی در زمان گرانبها تفاوت بزرگی ایجاد کنند. دانستن چند میانبر مفید هنگام کار بر روی ویندوز بسیار خوب است. میتوانید برنامهها را در یک لحظه باز کنید، عملکردها را فوراً شروع کنید، سریعتر جستجو کنید و کارآمدتر انجام دهید.
پس بیایید چند میانبر را که میتوانید روی صفحهکلید خود و سایر موارد مفید استفاده کنید که کارها را آسان و سریع میکنند، بررسی کنیم.
میانبرهای صفحه کلید ویندوز برای وظایف مشترک
تعداد زیادی میانبر صفحه کلید ویندوز در دسترس شماست. در اینجا مجموعه ای برای انجام اقدامات سریع و رایج وجود دارد:
کلید میانبر
تابع
مزیت – فایده – سود – منفعت
Win + Alt + R
ضبط صفحه کامپیوتر خود را بدون هیچ برنامه ای شروع کنید
از هر برنامه یا مرورگری ضبط کنید و از میکروفون برای اضافه کردن تفسیر به ضبط استفاده کنید.
برد + جی
نوار بازی ایکس باکس را باز کنید.
از آن برای مشاهده فایل های ضبط شده پس از ضبط با میانبر Win + Alt + R استفاده کنید.
ویندوز + تب
نمای کار را برای مشاهده تمام پنجره های دسکتاپ باز می کند.
به راحتی بین پنجره ها حرکت کنید و پنجره مورد نظر خود را باز کنید.
Alt + Tab
نمایش سریع برگه های باز
با استفاده از کلیدهای جهتنمای چپ و راست، برگهها را بهسرعت مشاهده کنید و به دیگری بروید.
برد + D
دسکتاپ را از هر برنامه ای باز کنید.
از آن برای پنهان کردن چیزی که روی آن کار می کنید از چشمان کنجکاو استفاده کنید.
Win + X + U + U
کامپیوتر خود را فورا خاموش کنید.
زمانی مفید است که عجله دارید.
Win + X + U + R
کامپیوتر خود را مجددا راه اندازی کنید.
از آن برای راه اندازی مجدد سریع و صرفه جویی در زمان استفاده کنید.
Win + , (کاما)
دسکتاپ را از یک برنامه یا مرورگر مشاهده کنید
زمانی از آن استفاده کنید که نمیخواهید دسکتاپ را باز کنید، اما فقط یک نمای سریع دارید و به کاری که انجام میدادید بازگردید.
Win + P
گزینه های حالت نمایش ارائه را باز کنید.
هنگام ارائه یک ارائه یا نمایش صفحه نمایش رایانه شخصی خود، به سرعت گزینه نمایش مورد نظر خود را انتخاب کنید.
وینچ
تایپ صوتی را راه اندازی کنید.
حروف و یادداشت ها را به رایانه شخصی خود دیکته کنید.
کلیدهای Win + Number
برنامه های پین شده به نوار وظیفه را در موقعیتی که با عدد مشخص شده است، از 1 تا 9 یا بیشتر، از سمت چپ شروع کنید.
از آن برای باز کردن سریع برنامه پینشدهای که میخواهید استفاده کنید یا از هر برنامه یا پنجره دیگری به برنامهای در حال اجرا بروید.
علامت Win + Plus (+)
ذره بین را باز کنید.
برای نمای بزرگتر و واضح تر، هر برنامه یا سندی را به سرعت بزرگ کنید.
Ctrl + L (در مرورگر باز)
URL مرورگر را انتخاب و برجسته کنید.
از آن برای تایپ سریع URL دیگر برای رفتن به یک سایت جدید، بدون استفاده از مکان نما استفاده کنید.
Ctrl + K (در مرورگر باز)
جستجوی مرورگر را باز کنید.
به سرعت در مرورگر از گزینه های کشویی جستجو کنید.
Ctrl + Shift + T
برگه های مرورگر اخیرا بسته شده را باز کنید.
به سرعت تمام برگه هایی که به اشتباه بسته شده اند را باز کنید. برگه های قبلی را حتی پس از بستن مرورگر باز کنید—یا رایانه شخصی خود را خاموش یا راه اندازی مجدد کنید.
Ctrl + D
یک صفحه را نشانه گذاری کنید.
از این در هر مرورگری برای نشانک گذاری سریع صفحه و دسترسی آسان به آن در هر زمان استفاده کنید.
بیشتر می خواهید؟ اگر به میانبرهای مفیدتری نیاز دارید، راهنمای نهایی همه میانبرهای صفحه کلید ویندوز را داریم.
میانبرهای کاربردی ویندوز برای اقدامات معمول
در اینجا چند نکته و میانبر دیگر وجود دارد که کار شما را در ویندوز آسان تر می کند.
کامپیوتر خود را برای بدافزار به سرعت اسکن کنید
فکر می کنید بدافزار دارید؟ در اینجا نحوه اجرای اسکن در زمان رکورد آمده است:
- با فشردن کلیدهای Win + R با هم کادر Run را باز کنید یا از یکی از راه های متعدد برای باز کردن Run استفاده کنید.
- mrt را در نوار ناوبری Run تایپ کنید و Enter را بزنید.
- ابزار حذف نرم افزار مخرب مایکروسافت ویندوز باز می شود. روی Next کلیک کنید.
- سپس اسکن سریع، اسکن کامل یا اسکن سفارشی را انتخاب کنید.
- در نهایت بر روی Next کلیک کنید تا کامپیوتر شما از نظر نرم افزارهای مخرب اسکن شود.
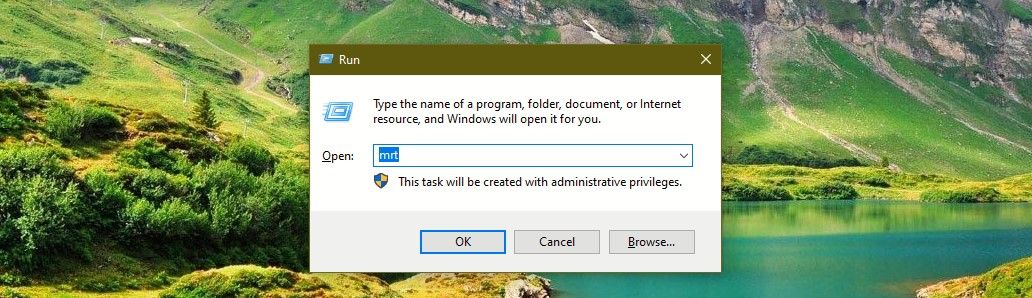
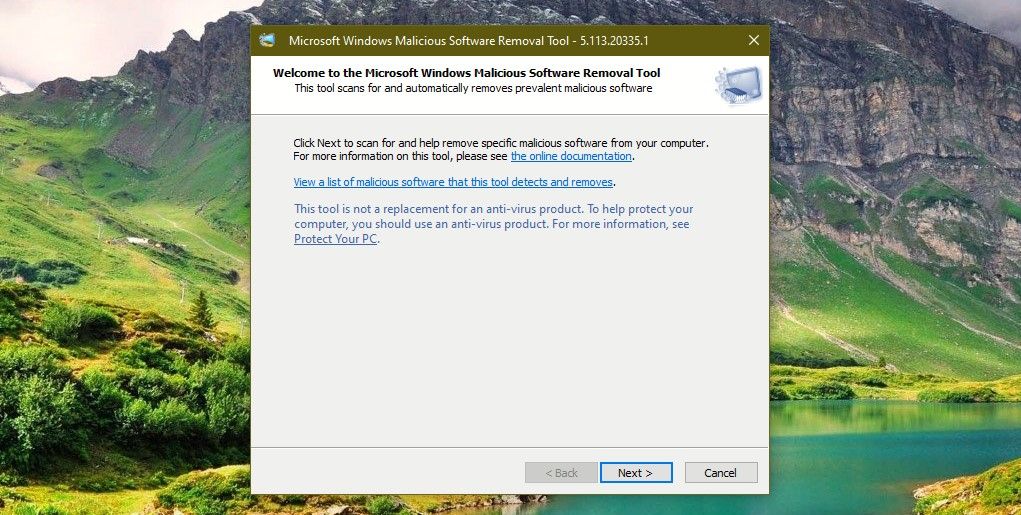
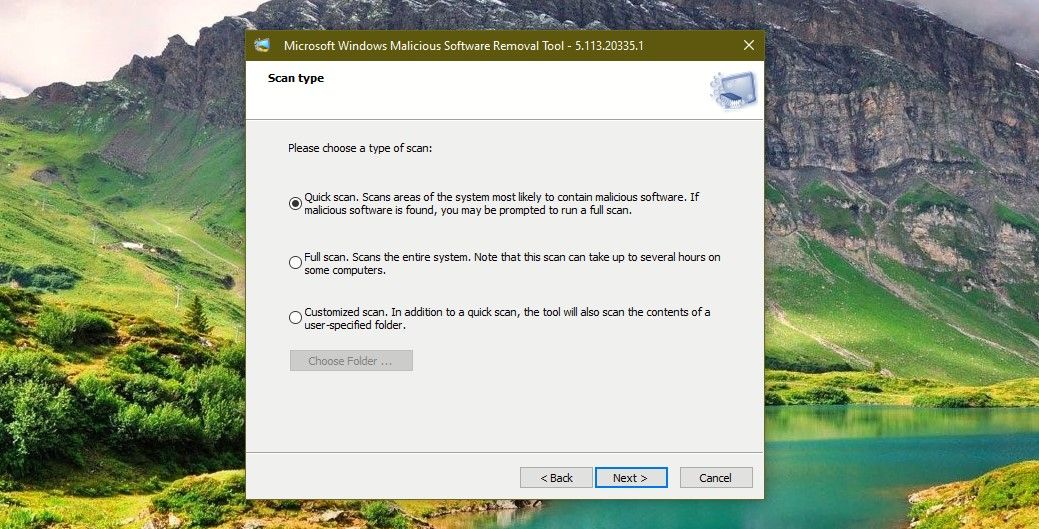
صدای سیستم خود را با چرخ ماوس خود کنترل کنید
اگر روی دسکتاپ هستید یا از ماوس با لپ تاپ خود استفاده می کنید، این کار مفید است. فقط روی نماد Volume در نوار وظیفه کلیک کنید و نوار لغزنده صدا باز می شود. با استفاده از چرخ اسکرول ماوس صدا را به سمت بالا یا پایین بکشید.
آیا میدانستید که میتوانید روی نماد صدا کلیک نکنید؟ اگر واقعاً میخواهید سرعت کار را افزایش دهید و از دانلود ابزارهای شخص ثالث اهمیتی ندارید، نحوه تغییر صدا را در ویندوز با چرخ ماوس بررسی کنید.
Text Easily on Documents را انتخاب کنید
هنگام کار بر روی اسناد، ممکن است لازم باشد متنی را برای کپی و چسباندن یا حذف آن انتخاب کنید. به جای استفاده از مکان نما برای انتخاب متن، این کار را انجام دهید:
- مکان نما را در نقطه ای که می خواهید انتخاب را شروع کنید، قرار دهید.
- کلید Shift را پایین نگه دارید. سپس از کلیدهای جهت دار راست یا چپ استفاده کنید و متن شروع به برجسته شدن و انتخاب می کند.
- کلیدهای Shift و جهت را رها کنید تا انتخاب متن متوقف شود و سپس آن را کپی یا حذف کنید.
از میانبرها برای کار سریعتر در ویندوز استفاده کنید
بدون شک، هنگام کار و بازی در ویندوز، میانبرها کارها را بسیار آسانتر و سریعتر میکنند. بنابراین شروع به استفاده از میانبرهای مورد بحث در بالا کنید. هنگامی که به آنها عادت کنید، هر روز از آنها استفاده خواهید کرد.