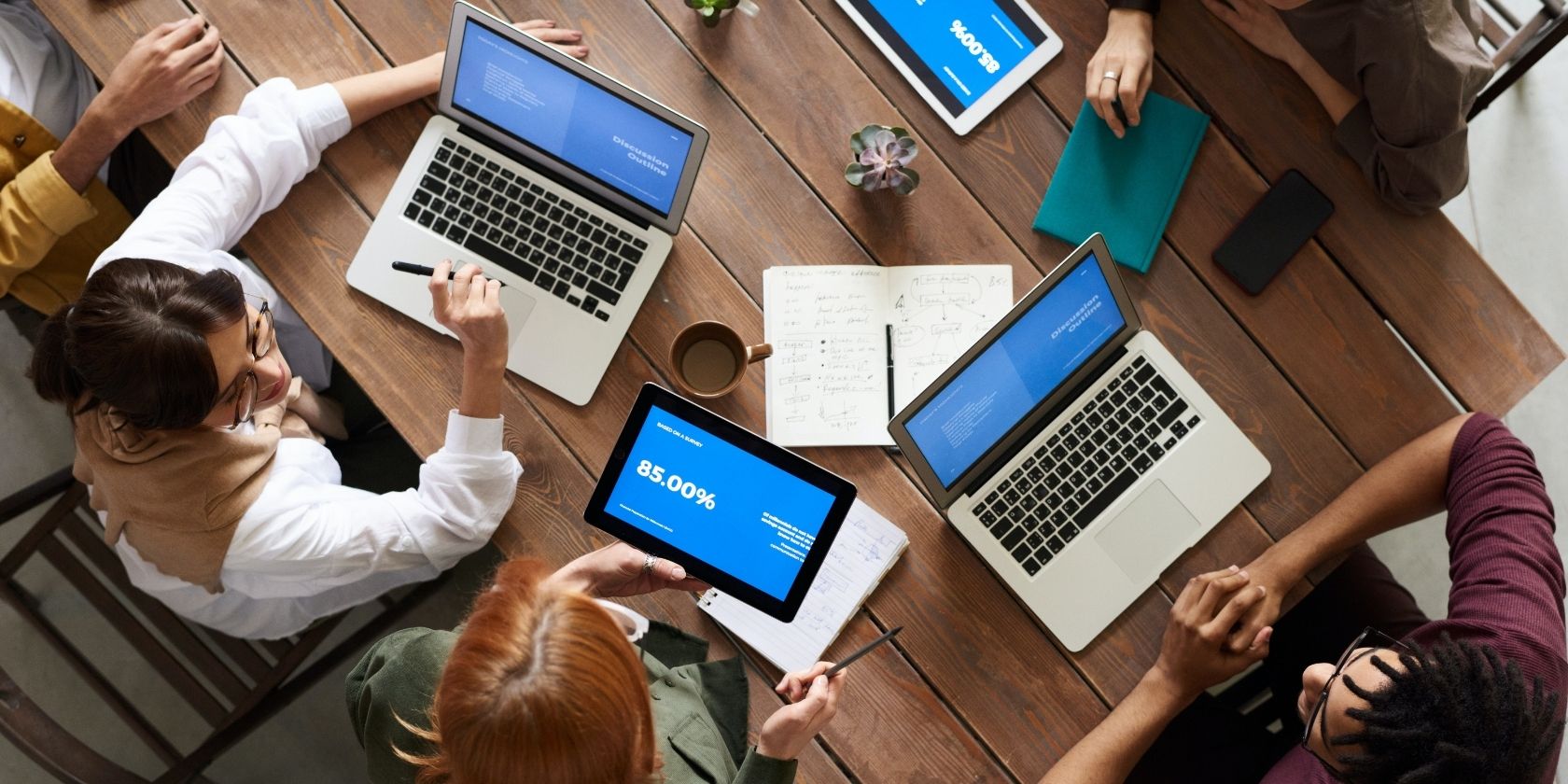با این نکات سریع، کنترل افرادی را که میتوانند فایلها و پوشههایی را که از iCloud Drive به اشتراک میگذارید مشاهده یا ویرایش کنند، در دست بگیرید.
iCloud Drive سرویس مبتنی بر ابر اپل است که به کاربران این امکان را می دهد تا انواع محتوا را به صورت ایمن ذخیره کنند، در حالی که آن را در تمام دستگاه های اپل خود همگام سازی کنند.
جدا از ارائه دسترسی آسان، iCloud Drive همچنین به شما امکان می دهد فایل ها و پوشه ها را با سایر کاربران iCloud به اشتراک بگذارید. و مانند سایر فضای ذخیرهسازی مبتنی بر ابر، میتوانید به افراد خاصی اجازه دهید فایلهای شما را از ابر مشاهده، ویرایش و دانلود کنند. شما همچنین این اختیار را دارید که فایل ها و پوشه هایی را که به اشتراک می گذارید مدیریت کنید. این شامل افزودن و حذف افراد، تغییر مجوزهای آنها، حذف خود از فایل مشترک و توقف اشتراک گذاری یک فایل یا پوشه است.
در اینجا نحوه مدیریت مجوزها و دسترسی به فایل هایی که از طریق iCloud Drive به اشتراک می گذارید آمده است.
آنچه برای استفاده از iCloud برای اشتراکگذاری نیاز دارید
قبل از هر چیز، مطمئن شوید که دستگاههایی که شما و دوستان یا همکارانتان استفاده میکنید، سیستم مورد نیاز iCloud را تایید میکنند:
- iPhone یا iPad: دارای iOS 13.4 یا بالاتر
- مک: در حال اجرا macOS Catalina (10.15.4) یا جدیدتر
- ویندوز: دارای ویندوز نسخه 11.1 یا بالاتر
چگونه بفهمیم یک فایل یا پوشه به اشتراک گذاشته شده است؟
اول از همه، فقط در صورتی میتوانید تنظیمات مشارکتکننده و اشتراکگذاری را مدیریت کنید که مالک فایل یا پوشه باشید. در مرحله بعد، اگر فایل یا پوشه هنوز به اشتراک گذاشته نشده باشد، هیچ گزینه ای برای مدیریت پوشه مشترک نمی بینید.
مطالب مرتبط: نحوه اشتراک گذاری فایل ها و پوشه ها از iCloud
فایلها یا پوشههایی که به اشتراک گذاشته نمیشوند دارای نماد اشتراکگذاری با علامت بعلاوه (+) هستند، در حالی که فایلها یا پوشههای اشتراکگذاری شده نماد اشتراکگذاری را با علامت چک نشان میدهند. همانطور که در زیر نشان داده شده است، یک پوشه مشترک همچنین می گوید که توسط چه کسی به اشتراک گذاشته شده است.
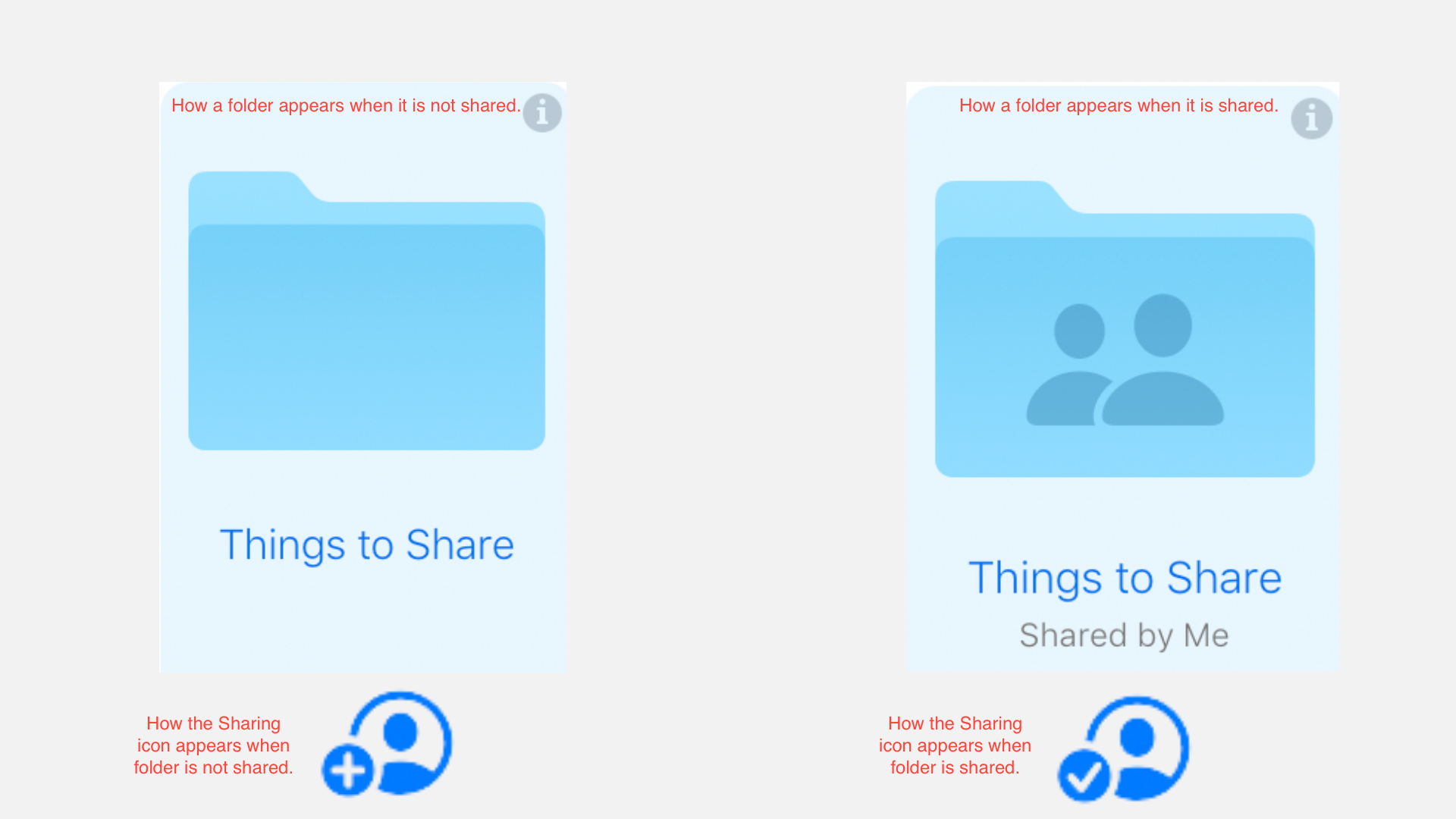
نحوه مدیریت شرکت کنندگان
برای مدیریت شرکتکنندگان در یک پوشه اشتراکگذاری شده، پوشه را انتخاب کنید، سپس نماد اشتراکگذاری را بزنید. برای افزودن شرکتکنندگان جدید از طریق ایمیل، روی افزودن افراد کلیک کنید، یا برای چسباندن پیوند اشتراکگذاری در جایی، پیوند را کپی کنید. برای حذف یک شرکتکننده، نشانگر را روی شرکتکنندهای که میخواهید حذف کنید ببرید و روی بیضی (…) کلیک کنید، سپس Remove Access را انتخاب کنید.
نحوه ویرایش گزینه های اشتراک گذاری
همچنین میتوانید دسترسی را برای همه افرادی که فایل یا پوشه با آنها به اشتراک گذاشته شده است تغییر دهید یا دسترسی یک شخص خاص را محدود کنید.
برای تغییر مجوزهای یک پوشه خاص، نماد اشتراکگذاری را انتخاب کنید، سپس گزینههای اشتراکگذاری را انتخاب کنید. افرادی را که میتوانند به یک فایل یا پوشه دسترسی داشته باشند، با انتخاب بین فقط افرادی که دعوت میکنید و هر کسی که پیوند را دارد، تغییر دهید.
همچنین میتوانید با کلیک کردن روی گزینههای کنار مجوز، دسترسی را محدود کنید. برای اجازه دسترسی فقط خواندنی، View only را انتخاب کنید و Can make changes را برای اجازه دسترسی خواندن و نوشتن انتخاب کنید.
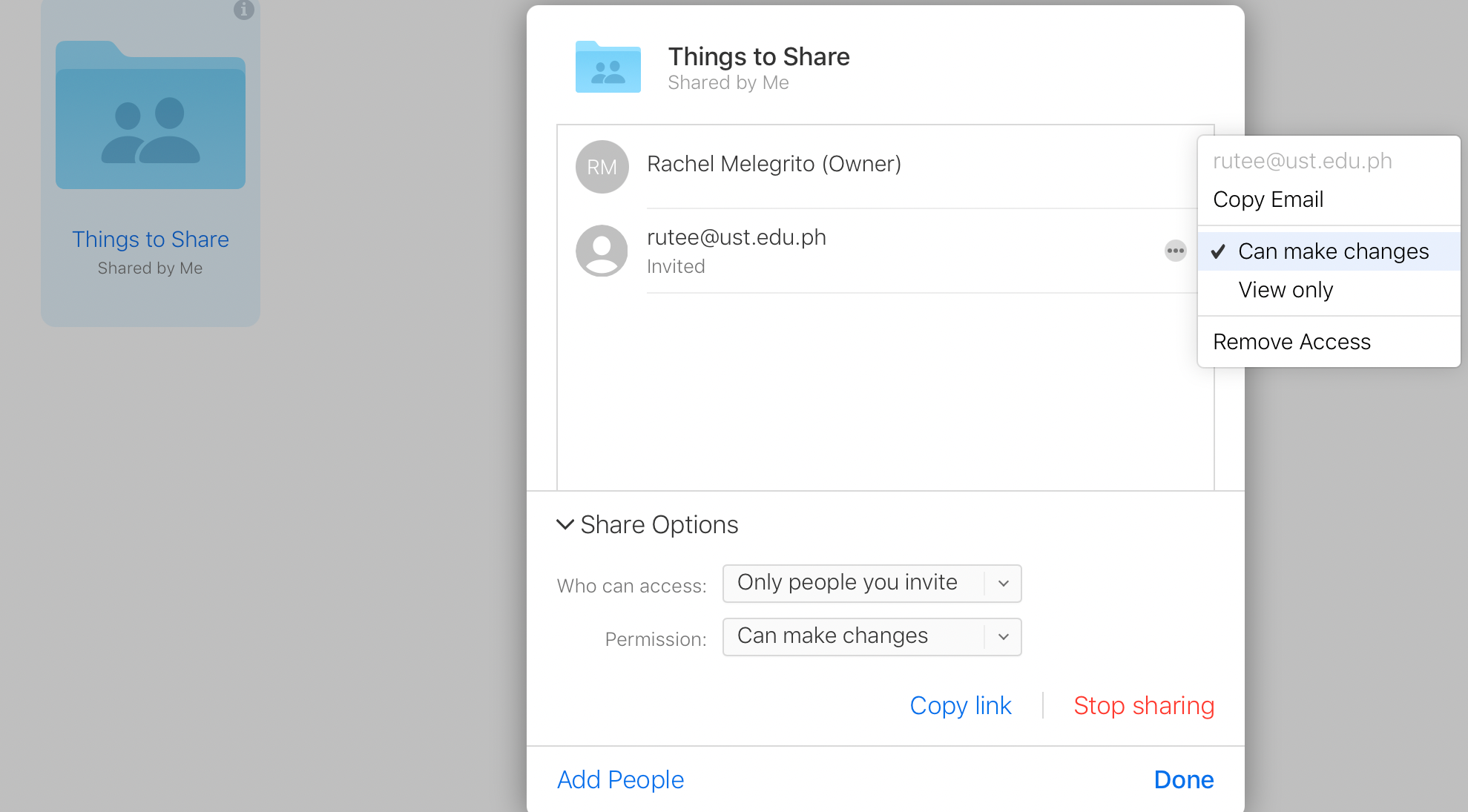
چگونه خود را از یک فایل یا پوشه مشترک حذف کنید
توجه داشته باشید که اگر مالک فایل یا پوشه هستید، نمیتوانید خودتان را از یک مورد مشترک حذف کنید. اگر به عنوان یک شرکتکننده در فایل یا پوشه به اشتراکگذاشتهشده شخص دیگری اضافه شدهاید، مورد را انتخاب کنید، سپس روی نماد اشتراکگذاری کلیک کنید. نشانگر را روی نام خود نگه دارید، روی بیضی (…) کلیک کنید، سپس Remove Me را انتخاب کنید.
چگونه به اشتراک گذاری فایل ها یا پوشه ها را متوقف کنیم
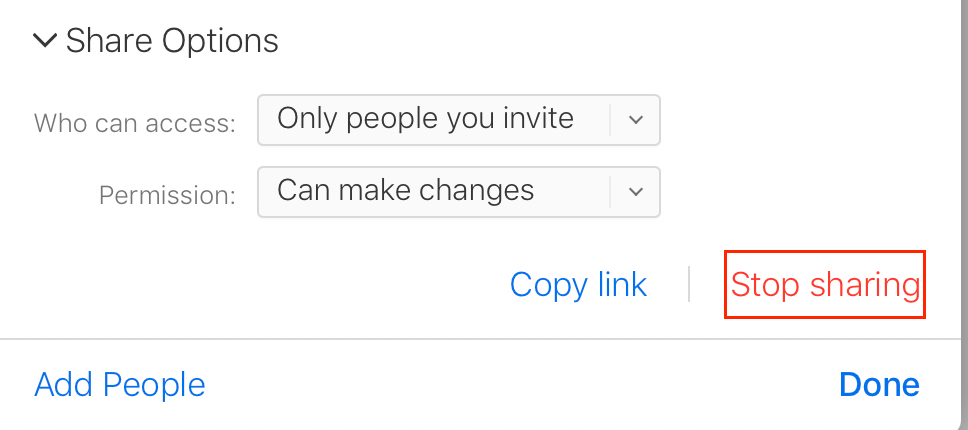
میتوانید در هر زمانی اشتراکگذاری فایلها و پوشههای متعلق به خود را متوقف کنید.
همچنین، توجه داشته باشید که نمیتوانید اشتراکگذاری فایلی را که بخشی از یک پوشه مشترک است، متوقف کنید. شما فقط می توانید اشتراک گذاری فایل ها یا پوشه های مستقل را متوقف کنید. بنابراین اگر میخواهید بدون تغییر تنظیمات اشتراکگذاری پوشه، اشتراکگذاری یک فایل خاص را متوقف کنید، فایل را از پوشه حذف کرده یا به پوشه دیگری که به اشتراکگذاری نکردهاید منتقل کنید.
برای توقف اشتراکگذاری یک مورد با همه، پوشه یا فایل را انتخاب کنید، سپس روی نماد اشتراکگذاری کلیک کنید. روی توقف اشتراک > تأیید کلیک کنید.
برای توقف اشتراکگذاری با شرکتکنندگان انتخابشده، نشانگر را روی نام شخص نگه دارید، روی بیضی (…) کلیک کنید، سپس حذف دسترسی را انتخاب کنید. وقتی دسترسی شخصی به یک پوشه را حذف کردید، دیگر نمیتواند محتویات پوشه را مشاهده یا ویرایش کند. اگر انتخاب کنید که پوشه مشترک را حذف کنید، همین امر صادق است.
فایل ها و پوشه های iCloud مشترک خود را کنترل کنید
با معرفی افرادی که میتوانند به فایلها و پوشههای مشترک شما دسترسی داشته باشند و آنها را تغییر دهند، از iCloud Drive خود نهایت استفاده را ببرید. دسترسی و امنیت را با مدیریت شرکتکنندگان و کنترل دسترسی و مجوزهای آنها به فایلها و پوشههای خود متعادل کنید.