میخواهید یک بازی را تنظیم کنید، یا از شر بازیهایی که تمام کردهاید خلاص شوید؟ در اینجا نحوه افزودن و حذف بازی ها از Intel Graphics Command Center آورده شده است.
اگر یک کارت گرافیک اینتل روی رایانه ویندوزی خود نصب کرده اید، می توانید با چند کلیک بازی ها را برای اجرای روان بر روی آن بهینه کنید. تنها کاری که باید انجام دهید این است که آنها را به مرکز فرماندهی گرافیک اینتل اضافه کنید و برنامه بقیه موارد را انجام خواهد داد. به این ترتیب، برای دریافت بهترین عملکرد بازی، مجبور نیستید با تنظیمات گرافیک اینتل سر و کار داشته باشید.
در اینجا نحوه افزودن و حذف بازی ها به Intel Graphics Command Center در ویندوز آمده است.
چگونه بازی ها را به مرکز فرماندهی گرافیک Intel در ویندوز اضافه کنیم
اگر از قبل نصب نکرده اید، می توانید Intel Graphics Command Center را از فروشگاه مایکروسافت دانلود کنید. و اگر در راهاندازی برنامه مشکل دارید، میتوانید راهنمای ما را در مورد نحوه تعمیر Intel Graphics Command Center در زمانی که کار نمیکند بخوانید.
هنگامی که توانستید Intel Graphics Command Center را باز کنید، مراحل زیر را برای اضافه کردن یک بازی دنبال کنید:
- در تب بازی ها در صفحه اصلی، روی تشخیص خودکار یا انتخاب دستی کلیک کنید.
- اگر روی Auto Detect کلیک کرده اید، منتظر بمانید تا برنامه بازی های سازگار را پیدا کند. اگر روی گزینه Manually Select کلیک کرده اید، به فایل EXE بازی که می خواهید اضافه کنید بروید، آن را انتخاب کنید و روی Open در کادر محاوره ای کلیک کنید.
- یک پاپ آپ با لیستی از بازی ها برای اضافه کردن مشاهده خواهید کرد. میتوانید بازیها را با کلیک کردن بر روی کادر انتخاب در سمت راست هر ورودی انتخاب یا لغو انتخاب کنید. وقتی کارتان تمام شد، روی افزودن به کتابخانه کلیک کنید.
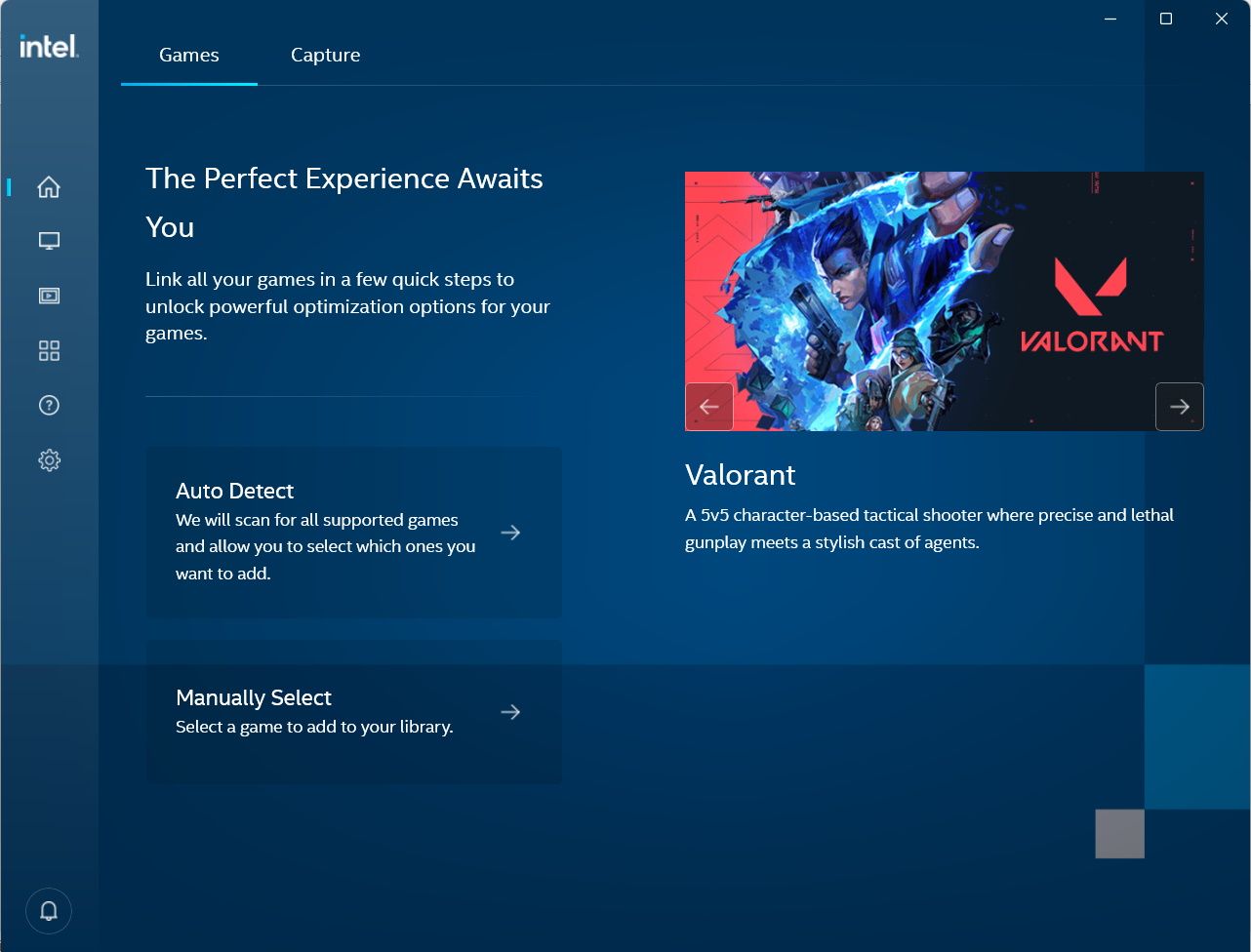
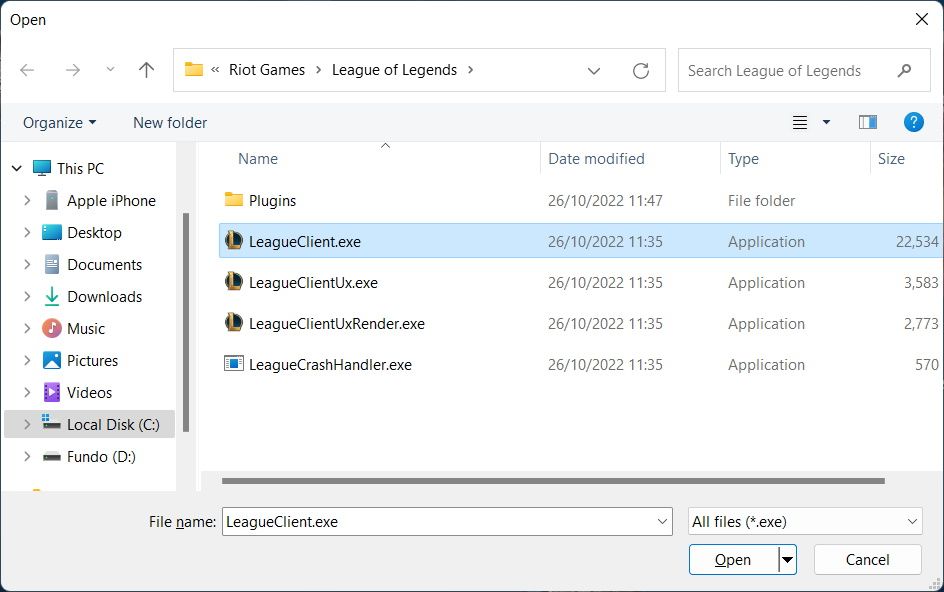
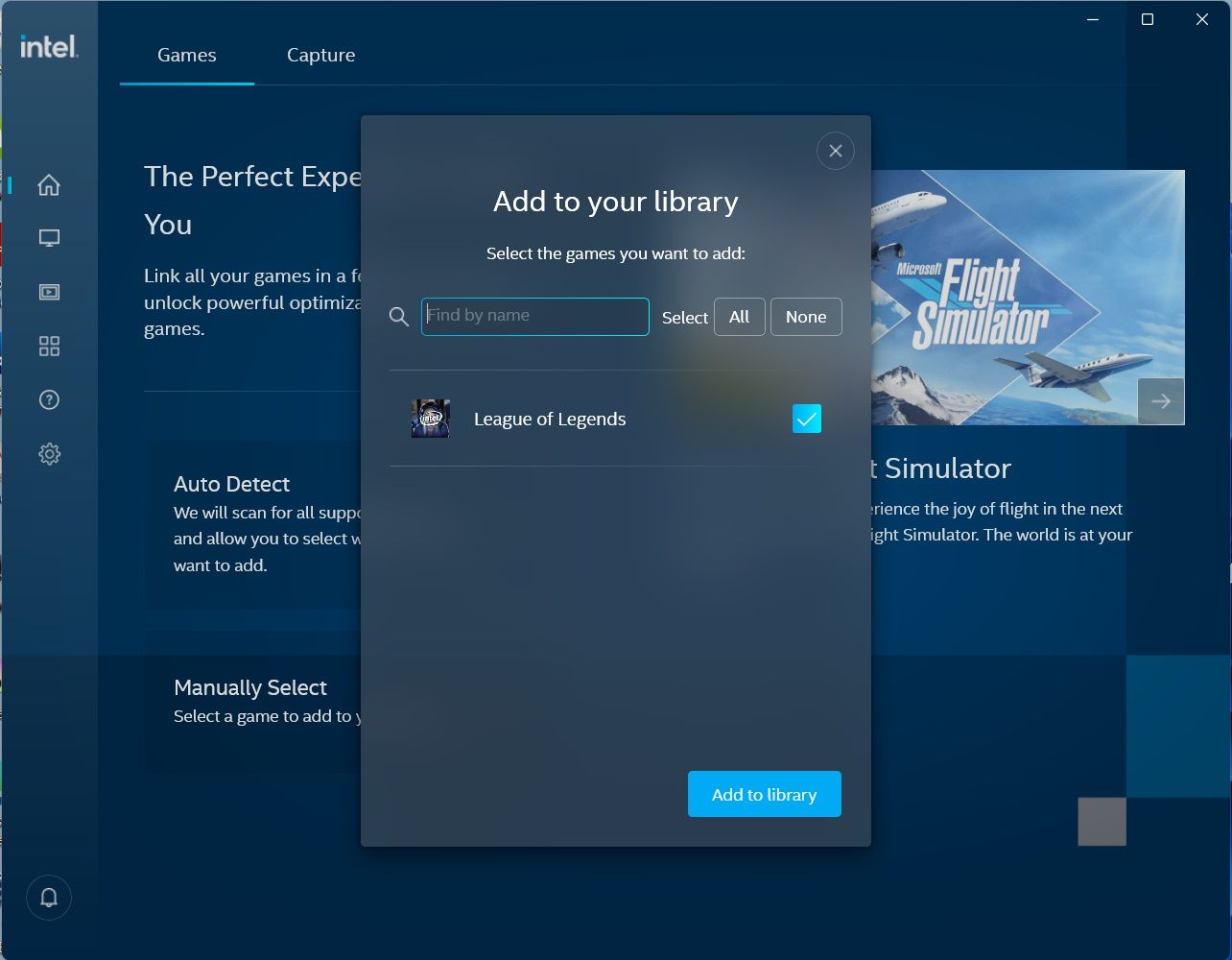
اکنون می بینید که بازی در تب Games صفحه اصلی نمایش داده می شود. اگر میخواهید بازیهای بیشتری اضافه کنید، روی علامت مثبت در سمت راست عنوان My Games کلیک کنید. از آنجا، دستورالعمل تکمیل اضافه کردن بازی آشنا خواهد بود.
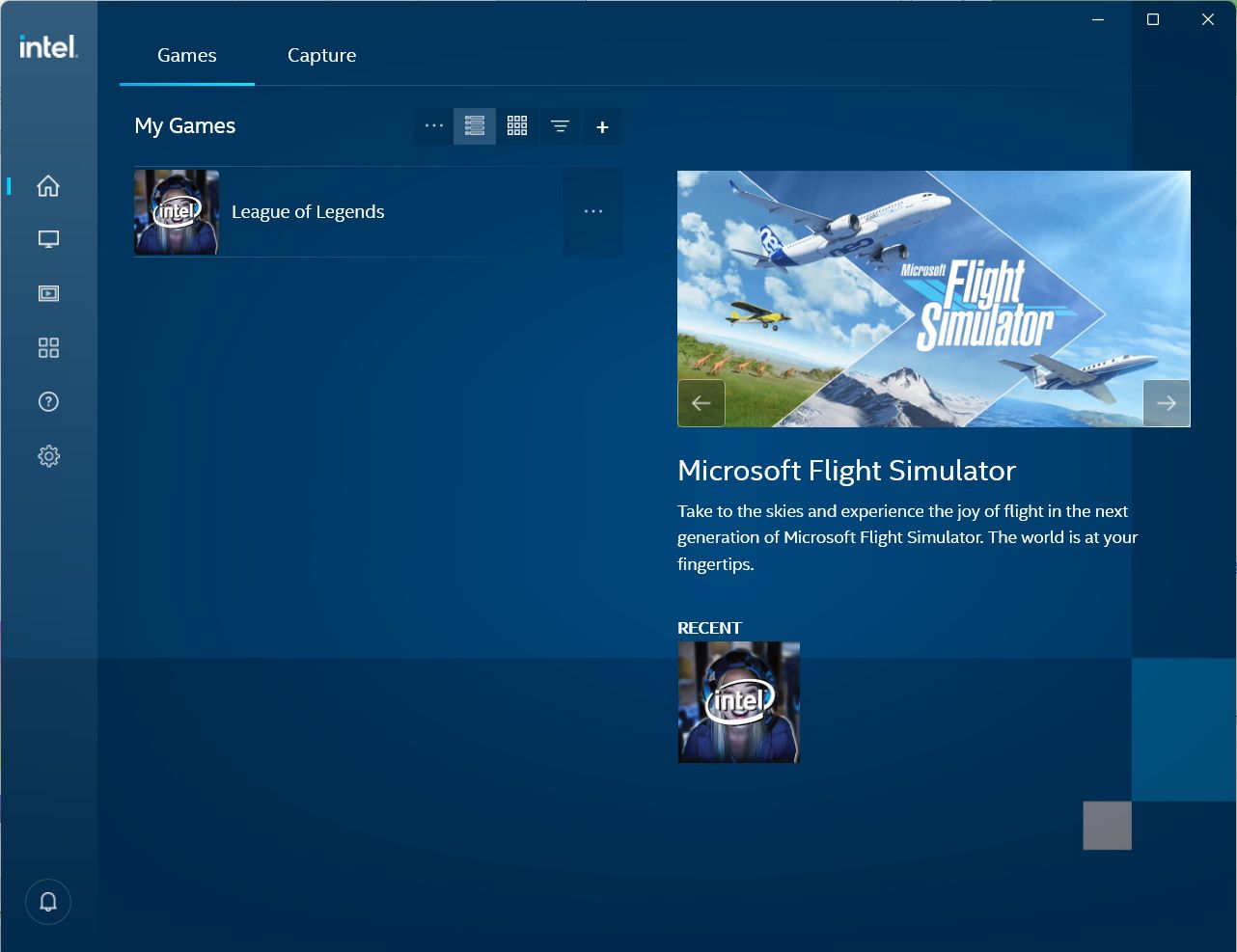
ویندوز علاوه بر استفاده از Intel Graphics Command Center راه های دیگری نیز برای بهینه سازی بازی ها دارد. برای اطلاعات بیشتر، راهنمای ما را در مورد نحوه بهینه سازی ویندوز 10 برای بازی و موارد غیرفعال کردن در ویندوز 11 برای عملکرد بهتر بازی بررسی کنید.
نحوه حذف بازی ها از Intel Graphics Command Center در ویندوز
اگر دیگر نمی خواهید Intel Graphics Command Center یک بازی را بهینه سازی کند، می توانید به راحتی آن را حذف کنید. در برگه بازیها در صفحه اصلی، روی سه نقطه عمودی (که به نماد «بیشتر» معروف است) در کنار بازیای که میخواهید حذف کنید کلیک کنید و سپس Remove from Library را انتخاب کنید.
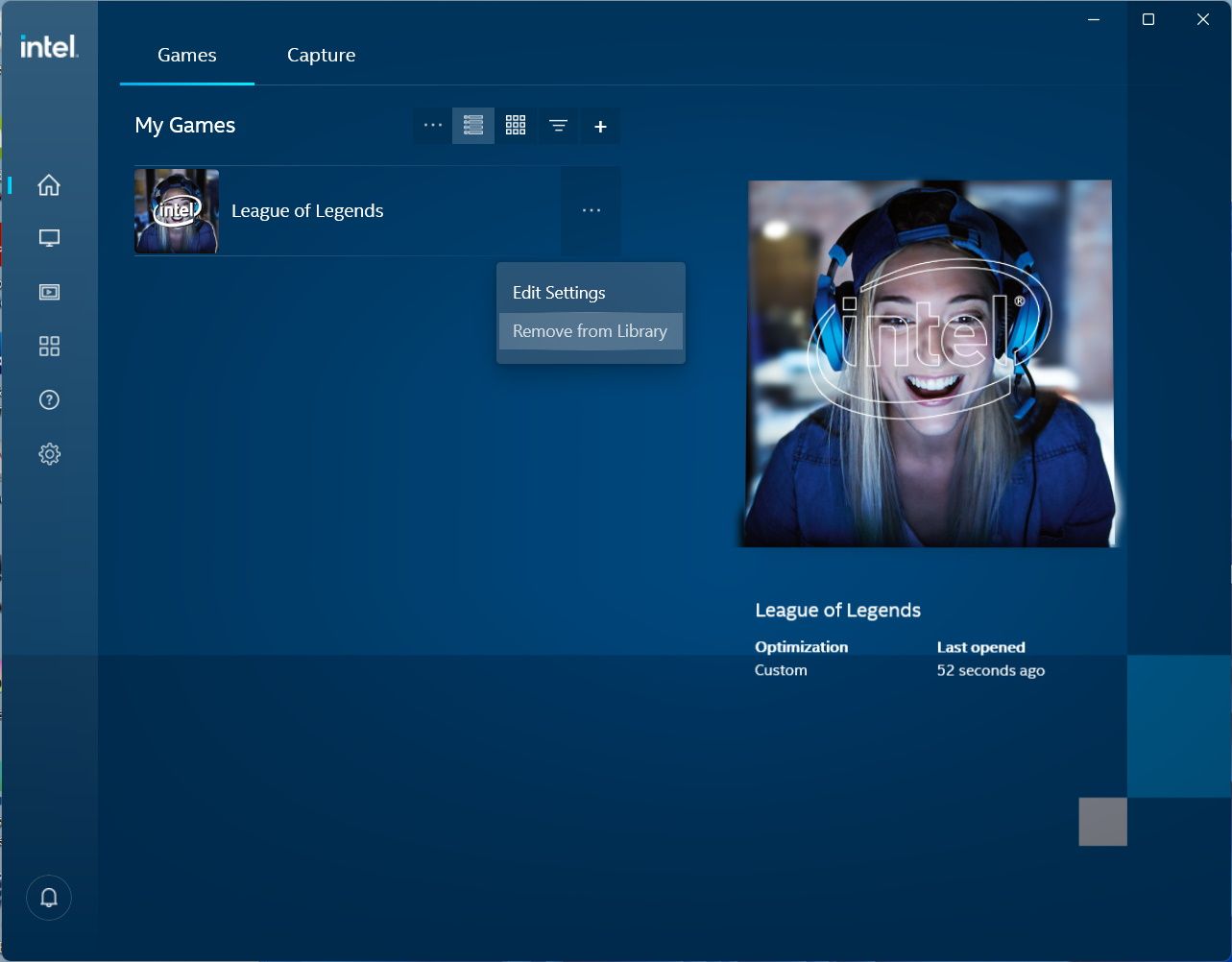
اکنون بازی دیگر توسط Intel Graphics Command Center بهینه سازی نخواهد شد.
بهینه سازی بازی ها در ویندوز به روش آسان
کارهای زیادی وجود دارد که می توانید برای بهینه سازی عملکرد بازی در ویندوز انجام دهید. خوشبختانه، اگر یک پردازنده اینتل دارید، می توانید به سادگی بازی های خود را به مرکز فرماندهی گرافیک اینتل اضافه کنید. این برنامه تضمین می کند که بازی ها به طور روان بر روی رایانه شخصی ویندوز شما اجرا شوند.
با این حال، به خاطر داشته باشید که این تنها یکی از ابزارهای بسیاری است که میتوانید در این راستا در ویندوز استفاده کنید. بنابراین اگر هنوز بهترین عملکرد را از بازیهای خود دریافت نکردهاید، همیشه کارهای بیشتری وجود دارد که میتوانید انجام دهید.
