اگر می خواهید فایل ها را در Notepad با چند کلیک باز کنید، در اینجا نحوه افزودن این گزینه به منوی زمینه ویندوز آورده شده است.
Notepad ممکن است یک ویرایشگر متن اصلی باشد، اما زمانی که می خواهید فایل های متنی را به سرعت ویرایش کنید، بسیار مفید است. با یک هک ساده رجیستری، میتوانید گزینه «Open with Notepad» را به منوی زمینه در ویندوز اضافه کنید و دسترسی به برنامه را آسانتر کنید. ما به شما نشان خواهیم داد که چگونه این کار را انجام دهید، و دستورالعمل ها چه از ویندوز 7، 8، 8.1، 10 یا 11 استفاده می کنید، کار خواهند کرد.
نحوه اضافه کردن “Open with Notepad” به منوی زمینه ویندوز با استفاده از ویرایشگر رجیستری
برای گنجاندن گزینه “Open with Notepad” در منوی کلیک راست، با راه اندازی ویرایشگر رجیستری شروع کنید.
در صورت نیاز هنگام استفاده از ویرایشگر رجیستری مراقب باشید
از خراب کردن رجیستری ویندوز خودداری کنید
. علاوه بر این، مطمئن شوید که شما
یک نقطه بازیابی سیستم ایجاد کنید
قبل از استفاده از ابزار به این ترتیب، در صورتی که به اشتباه چیزی را ویرایش یا حذف کنید، می توانید تغییرات را برگردانید.
Win + R را فشار دهید تا Windows Run باز شود. در کادر متن، regedit را تایپ کرده و کلید Enter را بزنید. برای تأیید اینکه میخواهید رجیستری ویندوز را با استفاده از ویرایشگر رجیستری ویرایش کنید، روی Yes کلیک کنید.
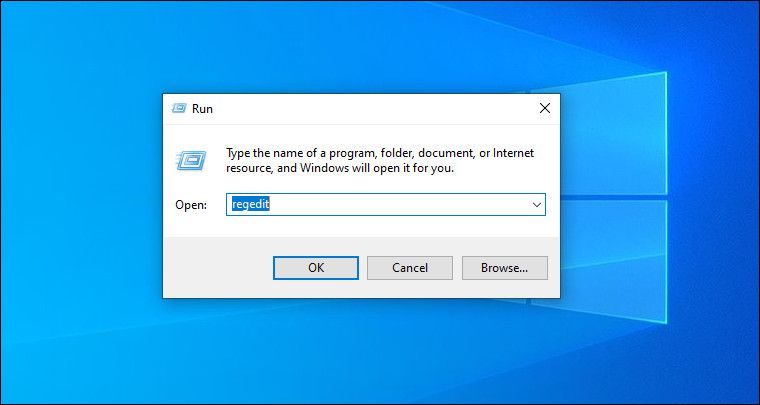
در ویرایشگر رجیستری، HKEY_CLASSES_ROOT > * را گسترش دهید. سپس، روی کلید پوسته در پنل سمت چپ کلیک راست کرده و New > Key را انتخاب کنید.
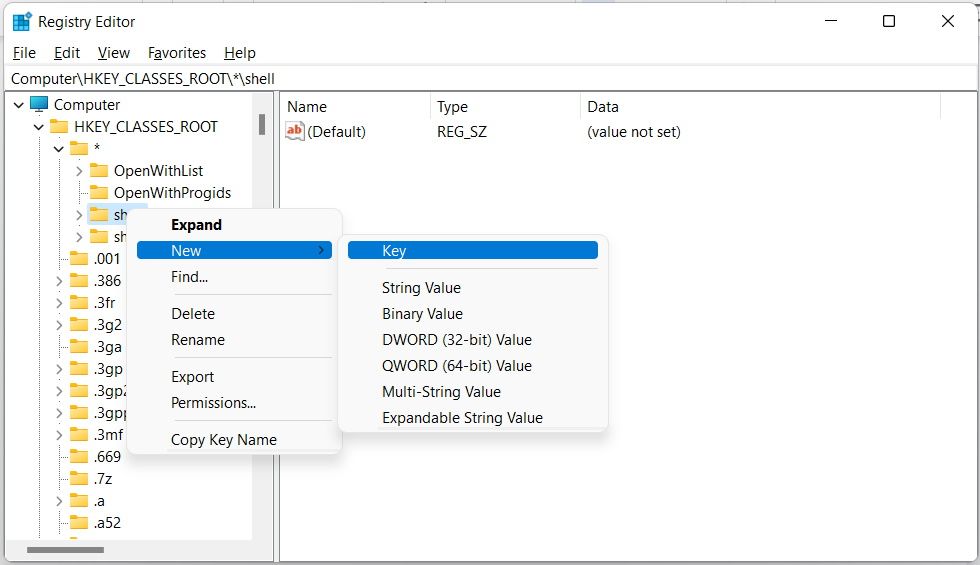
نام این کلید را Open with Notepad بگذارید. اکنون روی کلید Open with Notepad که ایجاد کرده اید راست کلیک کرده و New > Key را انتخاب کنید. سپس آن دستور کلید را نام ببرید.
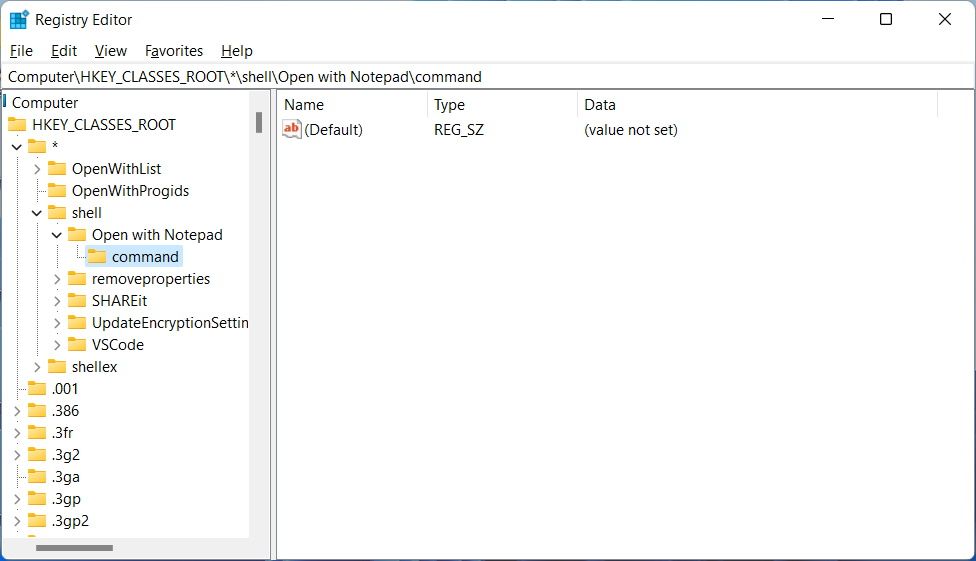
کلید فرمان را در پانل سمت چپ انتخاب کنید و روی ورودی Default Registry در پانل سمت راست دوبار کلیک کنید تا کادر گفتگوی Edit String باز شود. در کادر متنی Value data مقدار رشته زیر را وارد کنید و سپس روی OK کلیک کنید تا کادر محاوره ای بسته شود.
notepad.exe %1
تصویر زیر نشان می دهد که وارد کردن مقدار رشته بالا در ویرایشگر رجیستری چگونه باید باشد.
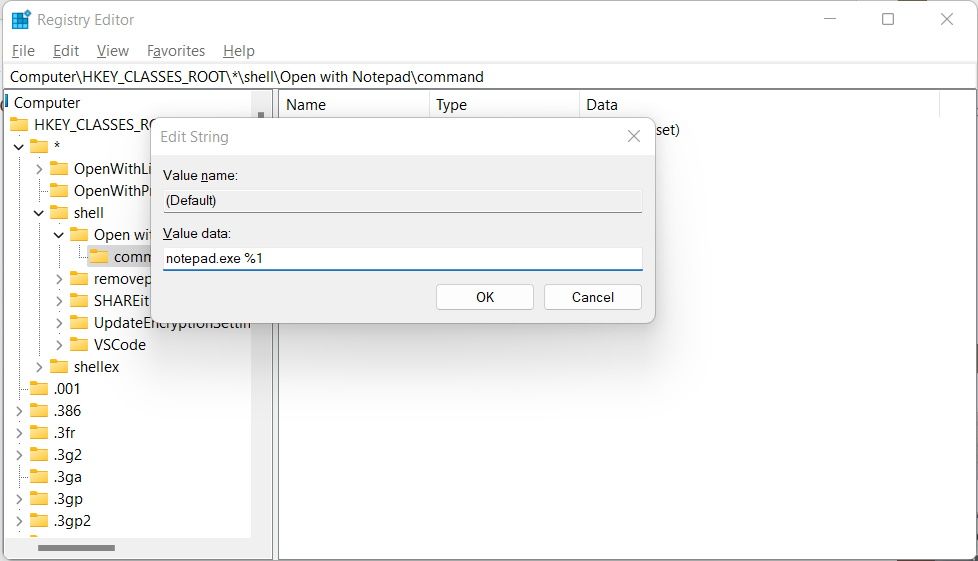
در حالی که در آن هستید، باید نماد Notepad را نیز اضافه کنید تا در کنار گزینه “Open with Notepad” در منوی کلیک راست ظاهر شود. برای انجام این کار، روی کلید Open with Notepad که قبلاً در ویرایشگر رجیستری ایجاد کرده اید، راست کلیک کنید. سپس، New > Expandable String Value را انتخاب کنید و نام آن را نماد بگذارید.
![]()
در پانل سمت راست، روی ورودی نماد تازه ایجاد شده دوبار کلیک کنید و مقدار رشته زیر را در کادر متنی برای Value data قرار دهید:
C:\Windows\System32\notepad.exe
روی OK کلیک کنید تا کادر گفتگوی Edit String برای مقدار رشته نماد بسته شود. همچنین در این مرحله باید ویرایشگر رجیستری را ببندید.
اکنون وقتی روی یک فایل کلیک راست میکنید، گزینه Open with Notepad را در منوی زمینه مشاهده خواهید کرد.
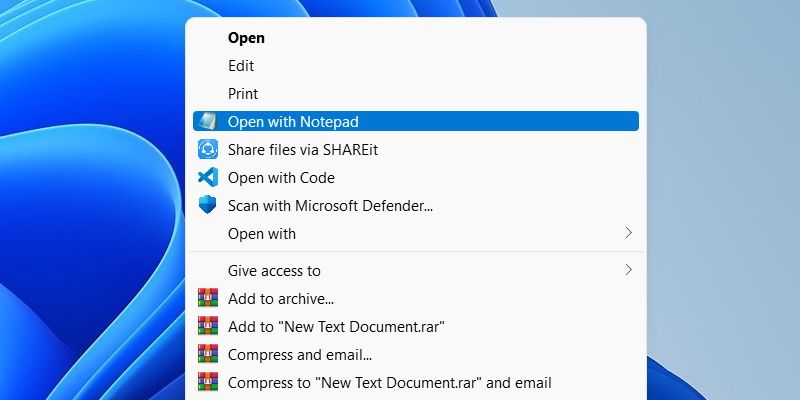
همانطور که می بینید، نماد Notepad نیز درست در کنار آن ظاهر می شود، که فقط ظاهر آن را زیباتر می کند.
آسانتر کردن باز کردن فایلها با Notepad
وقتی گزینه های موجود در منوی کلیک راست در ویندوز محدود به نظر می رسند، خوب است بدانید که می توانید آن ها را هر طور که می خواهید گسترش دهید. در این مورد، ما به شما نشان دادهایم که چگونه گزینه «Open with Notepad» را به منوی زمینه اضافه کنید. اکنون، باز کردن فایل های متنی با Notepad در سناریوهای خاص باید آسان تر باشد.
