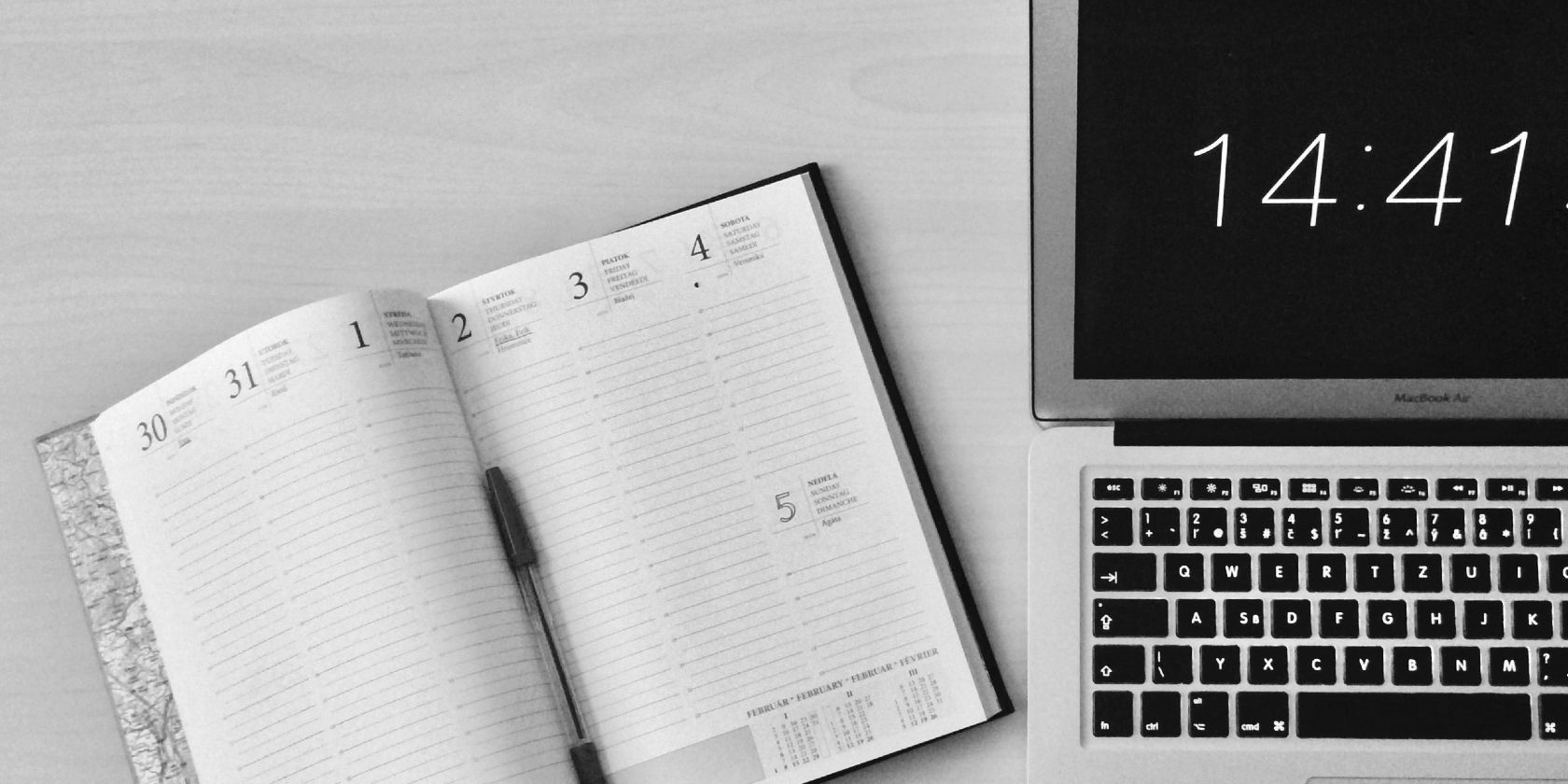آیا میخواهید شمارههای صفحه با سبکهای متفاوتی را به سند Word خود اضافه کنید تا مرتبتر به نظر برسد؟ در اینجا نحوه انجام آن آمده است.
قالب بندی و ارائه پویا راه زیادی در جذب خوانندگان در اسناد MS Word دارد. افزودن شماره صفحات در پاورقی با فونت های شیک، ضریب هنری اسناد شما را کاهش می دهد.
آیا میدانید که میتوانید اشکال هندسی را برای محصور کردن شمارهگذاری صفحه اضافه کنید تا جلوه مهمتری داشته باشید؟ اگر هنوز در مورد نحوه اضافه کردن شماره صفحه در Word مطمئن نیستید، ادامه مطلب را بخوانید.
نحوه اضافه کردن شماره صفحات در Word
شماره صفحات در Word بسیار مفید هستند، به خصوص زمانی که همزمان با صفحات زیادی کار می کنید. با این حال، وقتی گزینههای جذاب زیادی برای انتخاب دارید، چرا باید با شمارههای قدیمی و کسلکننده صفحه کار کنید.
در اینجا نحوه اضافه کردن شماره صفحات در اشکال مختلف در Microsoft Word آورده شده است.
مرحله 1: سربرگ و پاورقی
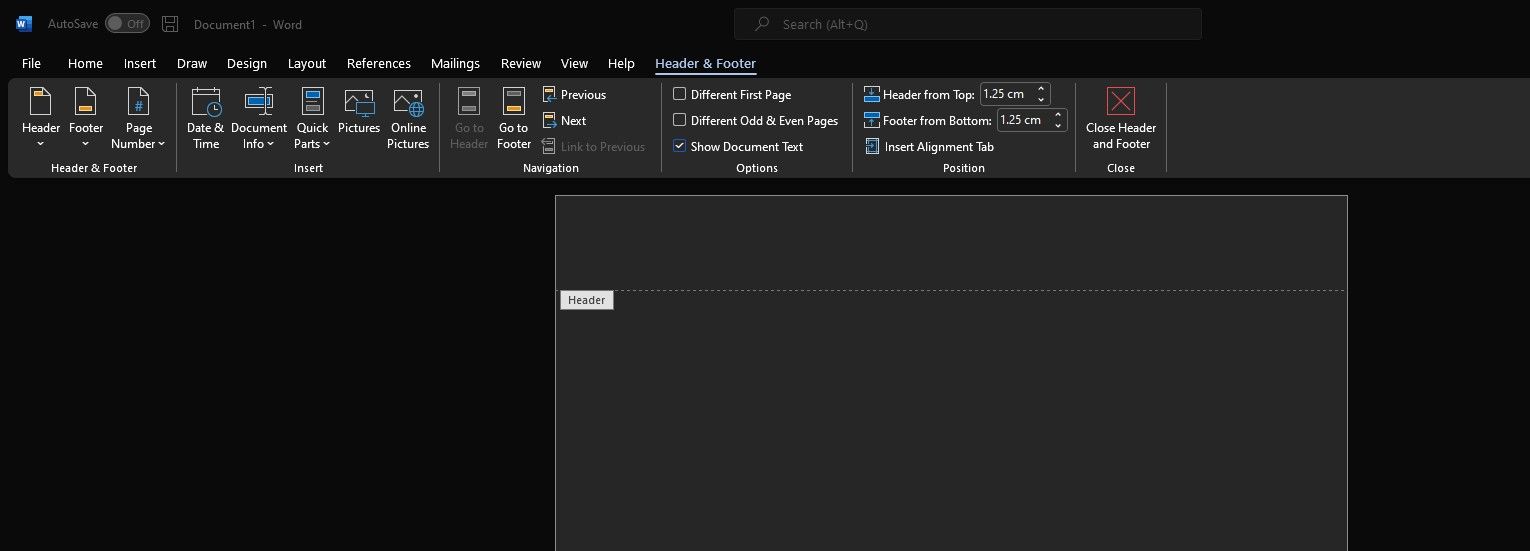
برای درج شماره صفحه در Word، اولین قدم این است که مکان نما را به سمت بالا بکشید، جایی که نواری از بخش سفید قابل مشاهده است. اگر نشانگر خود را روی این بخش نگه دارید، یک نکته ابزار ظاهر می شود که از شما می خواهد برای پنهان کردن فضای سفید دوبار کلیک کنید.
میتوانید صفحات خود را در اینجا شمارهگذاری کنید یا عناوین فصلها را در قالبی زیبا اضافه کنید.
همانطور که از نام آن پیداست، فوتر همیشه در پایین صفحه شما قرار دارد. اگر پاورقی شما قابل مشاهده نیست، می توانید به طور متناوب روی گزینه فعال/غیرفعال کردن پاورقی دوبار کلیک کنید و شماره صفحه را به شکل های فانتزی در اینجا اضافه کنید. این یک مرحله بسیار مهم برای اضافه کردن اعداد به اسناد Word است.
مرحله 2: تصمیم گیری برای درج شماره صفحه
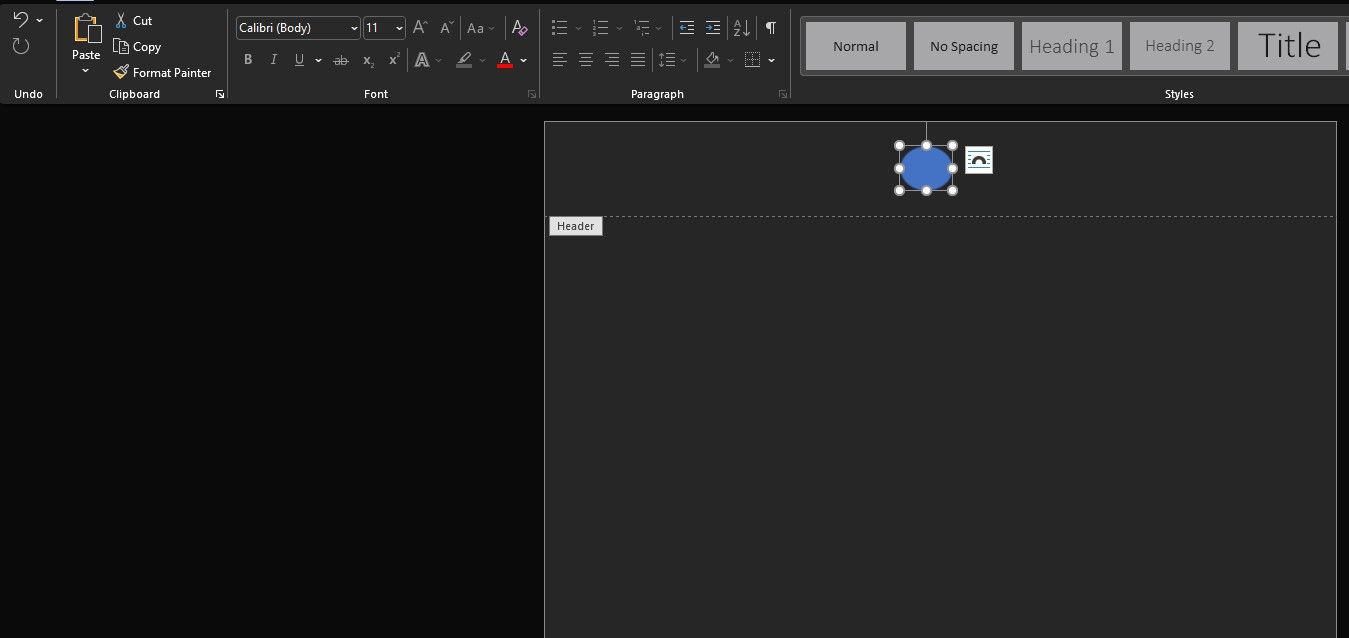
مهمترین چیزی که باید تصمیم بگیرید این است که می خواهید شماره صفحات را در کجا قرار دهید، یعنی در هدر یا پاورقی. با دوبار کلیک کردن روی هر کدام باید آنها را برجسته کنید و به شما امکان می دهد شماره صفحه را وارد کنید.
قبل از انجام این کار، تراز را تنظیم کنید. می توانید از میانبرهای ترکیبی Ctrl + J/L/R/E برای تنظیم تراز به ترتیب برای تراز توجیهی، چپ، راست یا وسط استفاده کنید.
مرحله 3: شکل را وارد کنید
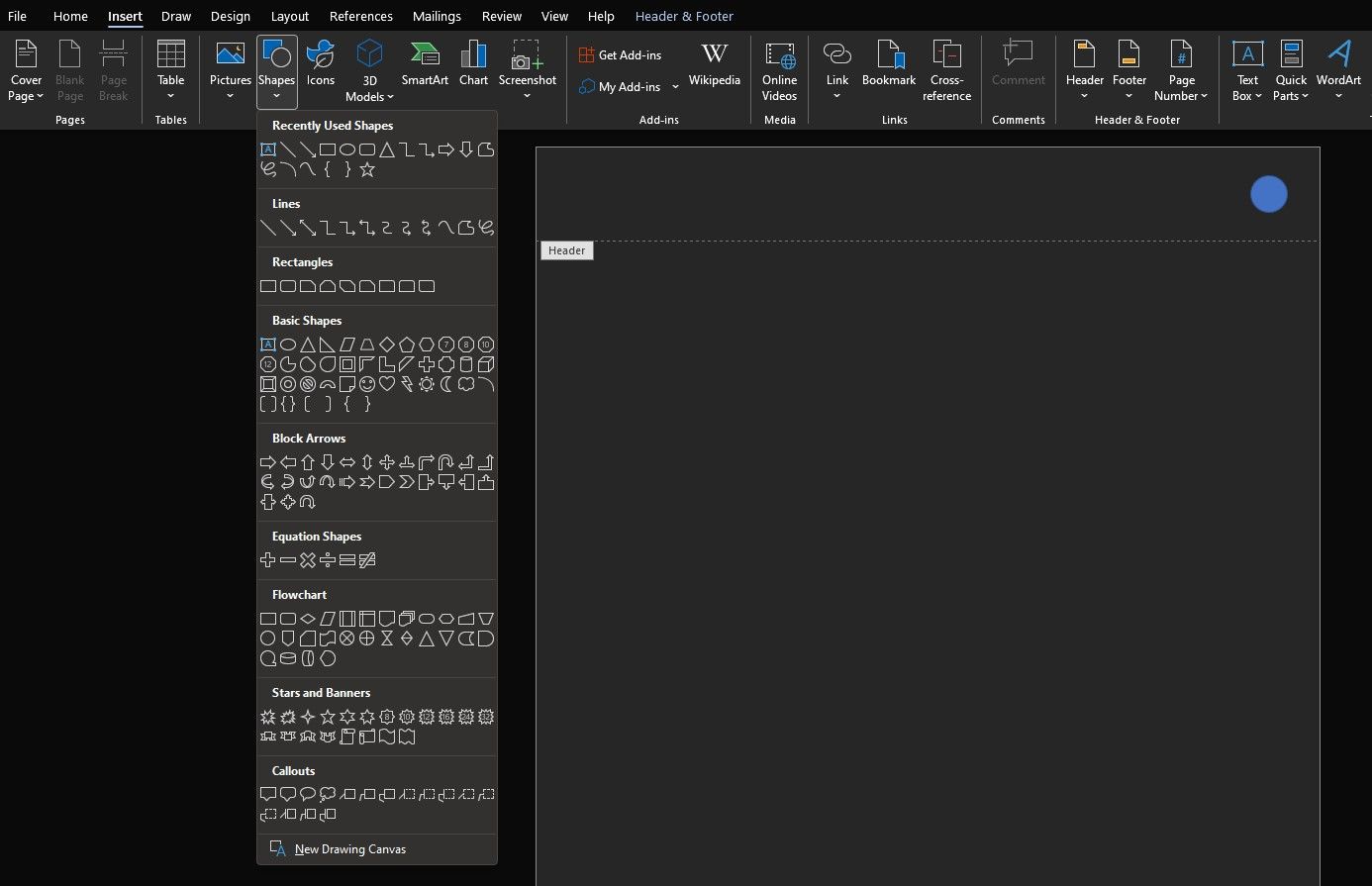
روی منوی Insert کلیک کنید و شکلی را برای ذخیره شماره صفحه خود انتخاب کنید. برای تغییر اندازه شکل، کلید shift را نگه دارید.
مرحله 4: شماره گذاری را وارد کنید
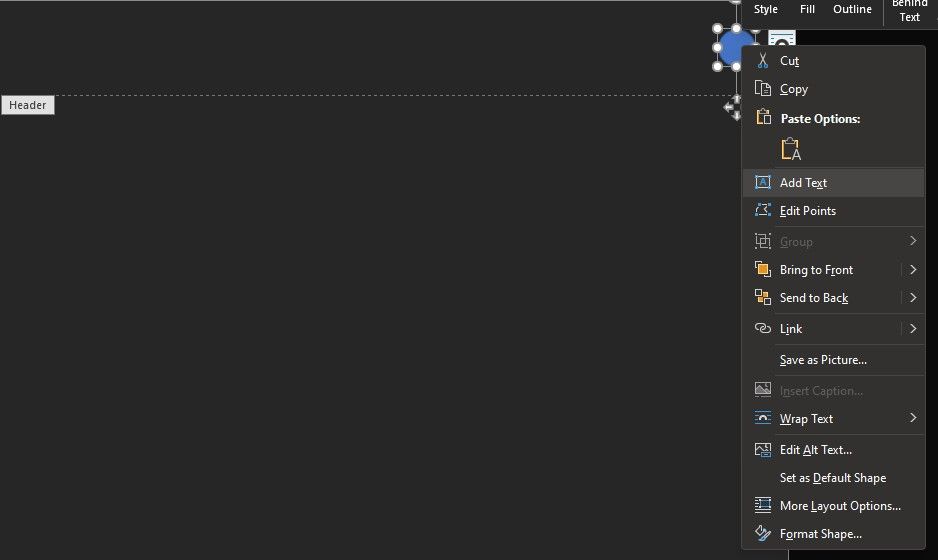
پس از وارد کردن شکل، روی آن کلیک راست کرده و Add Text را انتخاب کنید. هر قلم/رنگ متن/رنگی را که می خواهید برای شماره گذاری صفحه و شکل انتخاب کنید. پس از تسلط بر این مراحل می توانید دایره ها، مربع ها، مستطیل ها را اضافه کنید و بلافاصله آنها را تغییر دهید.
روی تب Header and Footer در بالا کلیک کنید. برگه Page Number را انتخاب کنید. مطمئن شوید که مکان نما شما داخل شکل درج شده باشد. برای درج شماره صفحه بر روی Current Position کلیک کنید.
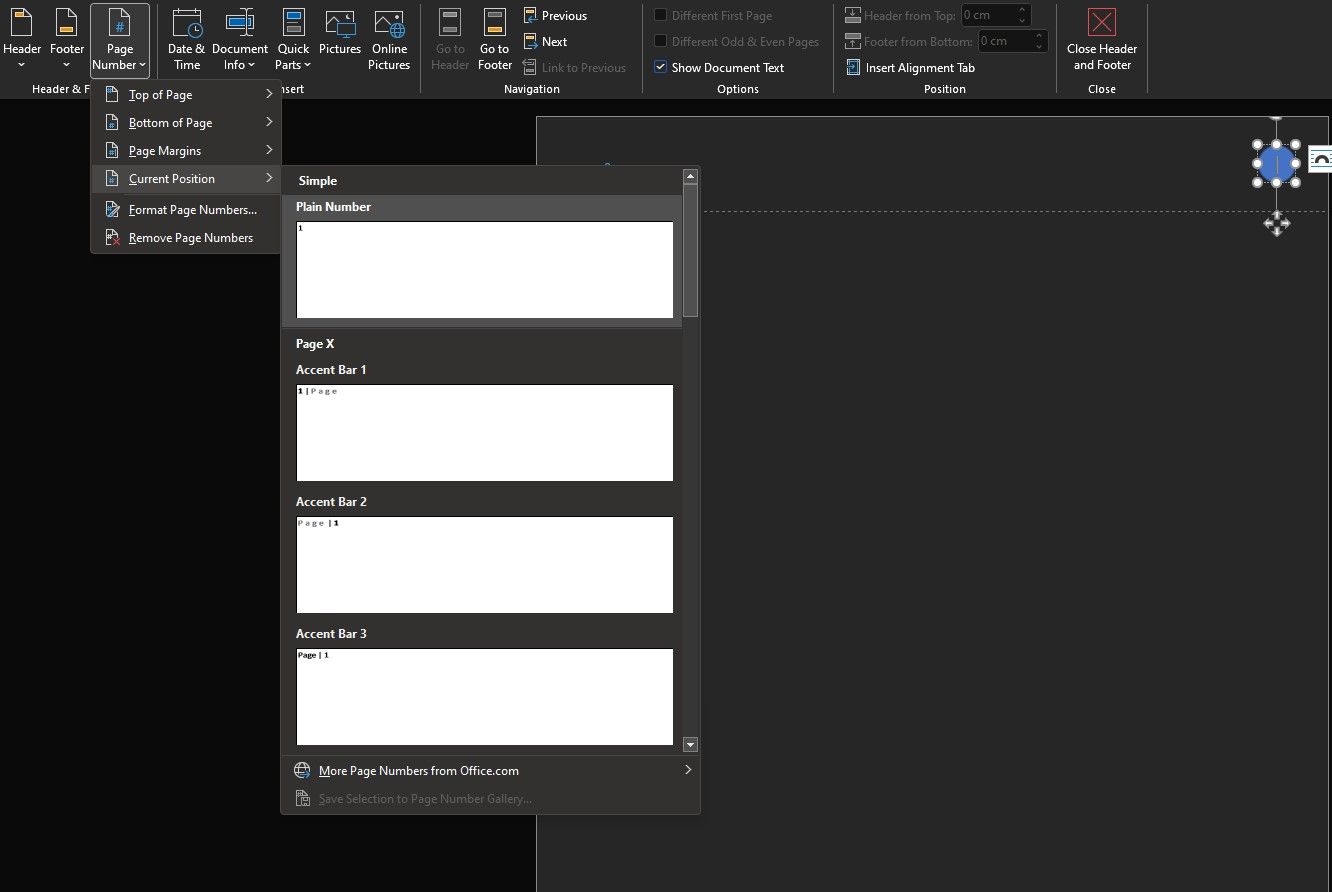
اضافه کردن شماره صفحات در MS Word
اضافه کردن شماره صفحات در Word نسبتاً آسان است، به خصوص اگر بدانید چه چیزی را در کجا اضافه کنید. Microsoft Word یک مجموعه مفید است که به خوبی با قوانین طراحی ساده مجهز شده است تا کار شما را آسان کند.