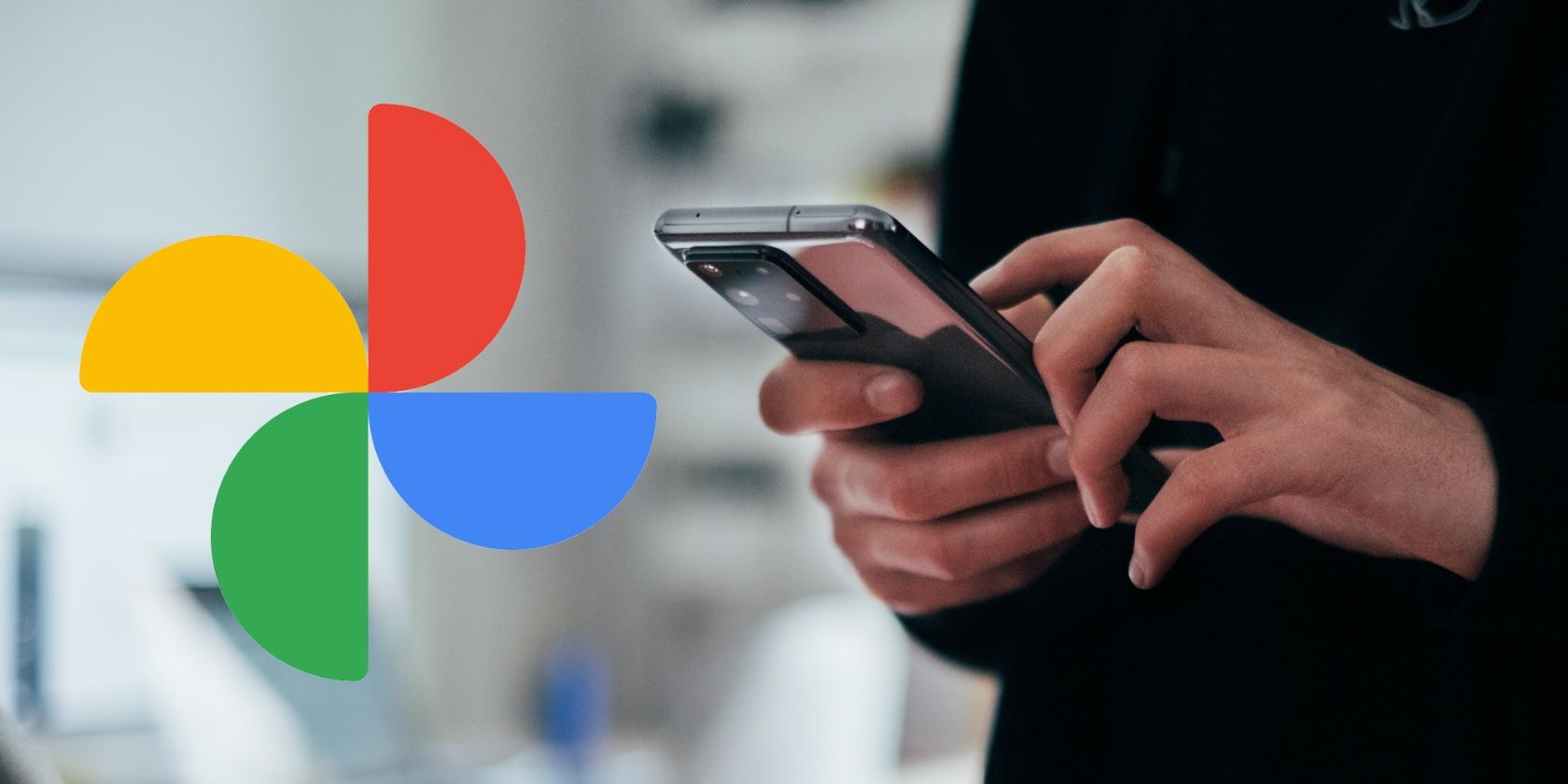Google Photos یک برنامه پیشرو پشتیبانگیری و اشتراکگذاری عکس در Android است که ابزارهای ویرایش قدرتمندی را نیز برای کمک به شما در بهبود عکسها و ویدیوهایتان ارائه میکند. هنگامی که از عکسها و ویدیوهای خود در Google Photos نسخه پشتیبان تهیه میکنید، آنها خصوصی میمانند مگر اینکه با اشتراکگذاری به دیگران اجازه دسترسی دهید.
Google Photos یک برنامه پیشرو پشتیبانگیری و اشتراکگذاری عکس در Android است که ابزارهای ویرایش قدرتمندی را نیز برای کمک به شما در بهبود عکسها و ویدیوهایتان ارائه میکند. هنگامی که از عکسها و ویدیوهای خود در Google Photos نسخه پشتیبان تهیه میکنید، آنها خصوصی میمانند مگر اینکه با اشتراکگذاری به دیگران اجازه دسترسی دهید.
به همین دلیل است که Google Photos به این نیاز اشتراکگذاری توجه بیشتری میکند و روشهای زیادی را برای اشتراکگذاری عکسها و ویدیوها گنجانده است. در این مقاله، گزینههای مختلف اشتراکگذاری موجود در Google Photos در اندروید را بررسی میکنیم و نحوه استفاده از آنها را راهنمایی میکنیم.
قبل از شروع این راهنماها، مطمئن شوید که آخرین نسخه آن را دارید
Google Photos
در دستگاه Android خود برنامه داشته باشید و مطمئن شوید که با حساب Google خود وارد شده اید. هنگامی که آن را بررسی کردید، آماده ادامه کار هستید.
به طور مستقیم با سایر کاربران Google Photos به اشتراک بگذارید
Google Photos به شما کمک میکند عکسها، ویدیوها و آلبومها را مستقیماً با سایر کاربران حساب Google به اشتراک بگذارید. شما فقط به گیرندگان در لیست مخاطبین خود نیاز دارید، اگرچه همچنان می توانید نام، شماره تلفن یا آدرس ایمیل آنها را جستجو کنید. به یاد داشته باشید، شماره تلفن تنها در صورتی کار می کند که با حساب Google مرتبط باشد.
- برنامه Google Photos را باز کنید، روی گزینه Photos در پایین ضربه بزنید و برای انتخاب عکس یا ویدیویی که میخواهید به اشتراک بگذارید، ضربه بزنید و نگه دارید. در اینجا، می توانید چندین تصویر و ویدیو را همزمان انتخاب کنید.
- روی گزینه Share در گوشه سمت چپ پایین ضربه بزنید.
- در بخش Send in Google Photos، میتوانید بسته به نیاز خود چندین گزینه اشتراکگذاری را بررسی کنید.
برای اشتراک گذاری با یک نفر از مخاطبین پیشنهادی، روی نام او ضربه بزنید، یک پیام اختیاری در صفحه بعدی اضافه کنید و روی ارسال ضربه بزنید.

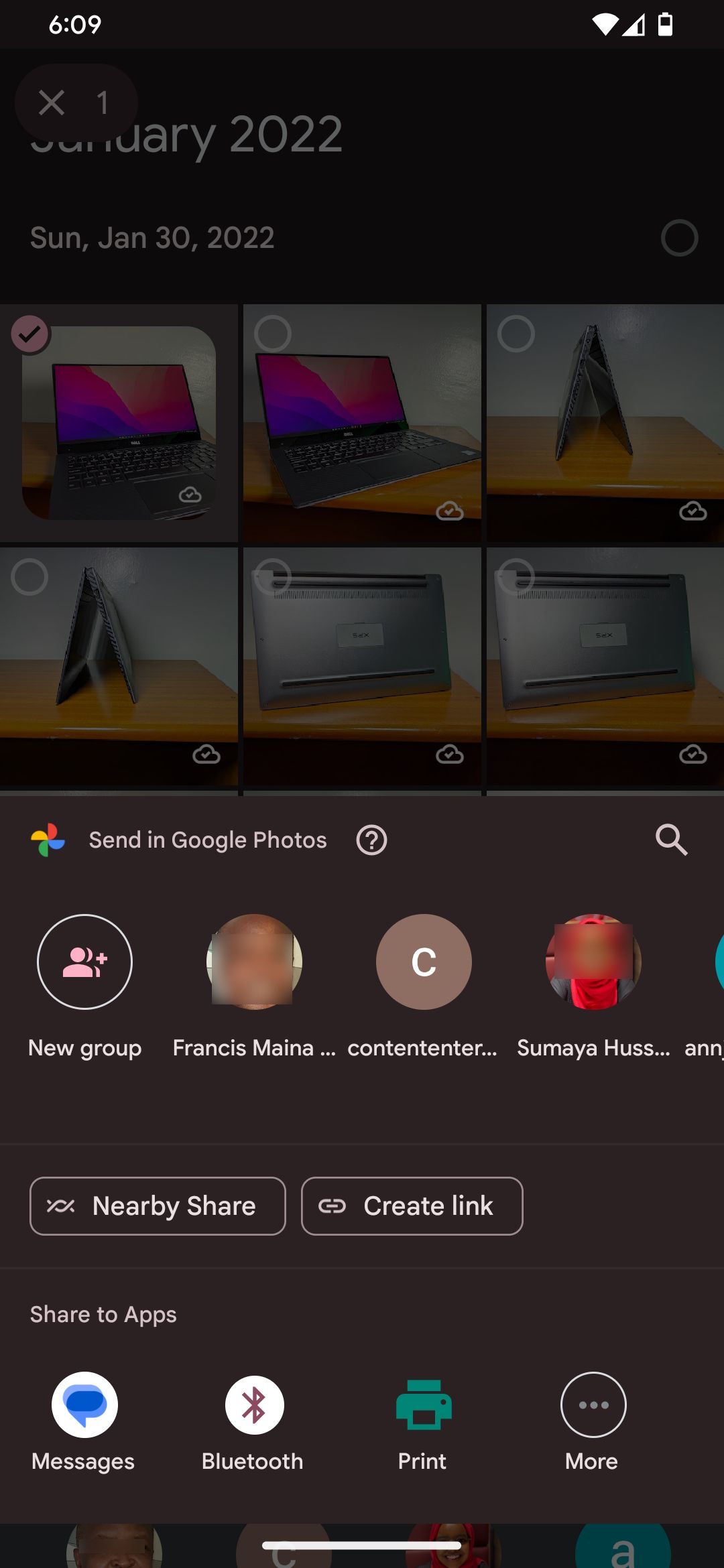

اگر شخص در بین مخاطبین پیشنهادی نیست، روی نماد جستجو ضربه بزنید یا لیست را به سمت راست حرکت دهید و روی More ضربه بزنید تا کل لیست مخاطبین باز شود. در حالی که در این لیست هستید، می توانید چندین گیرنده را انتخاب کنید و روی Next در گوشه سمت راست بالا ضربه بزنید. سپس، یک پیام اختیاری اضافه کنید و روی ارسال ضربه بزنید.
همچنین می توانید عکس ها و فیلم ها را به طور همزمان برای گروهی از افراد ارسال کنید. برای انجام این کار، روی نماد گروه جدید ضربه بزنید، گیرندگان را انتخاب کنید، روی Next در گوشه بالا سمت راست ضربه بزنید، یک پیام اضافه کنید و روی ارسال ضربه بزنید. به یاد داشته باشید، گیرندگان می توانند نام یکدیگر را در اشتراک گذاری گروهی ببینند.
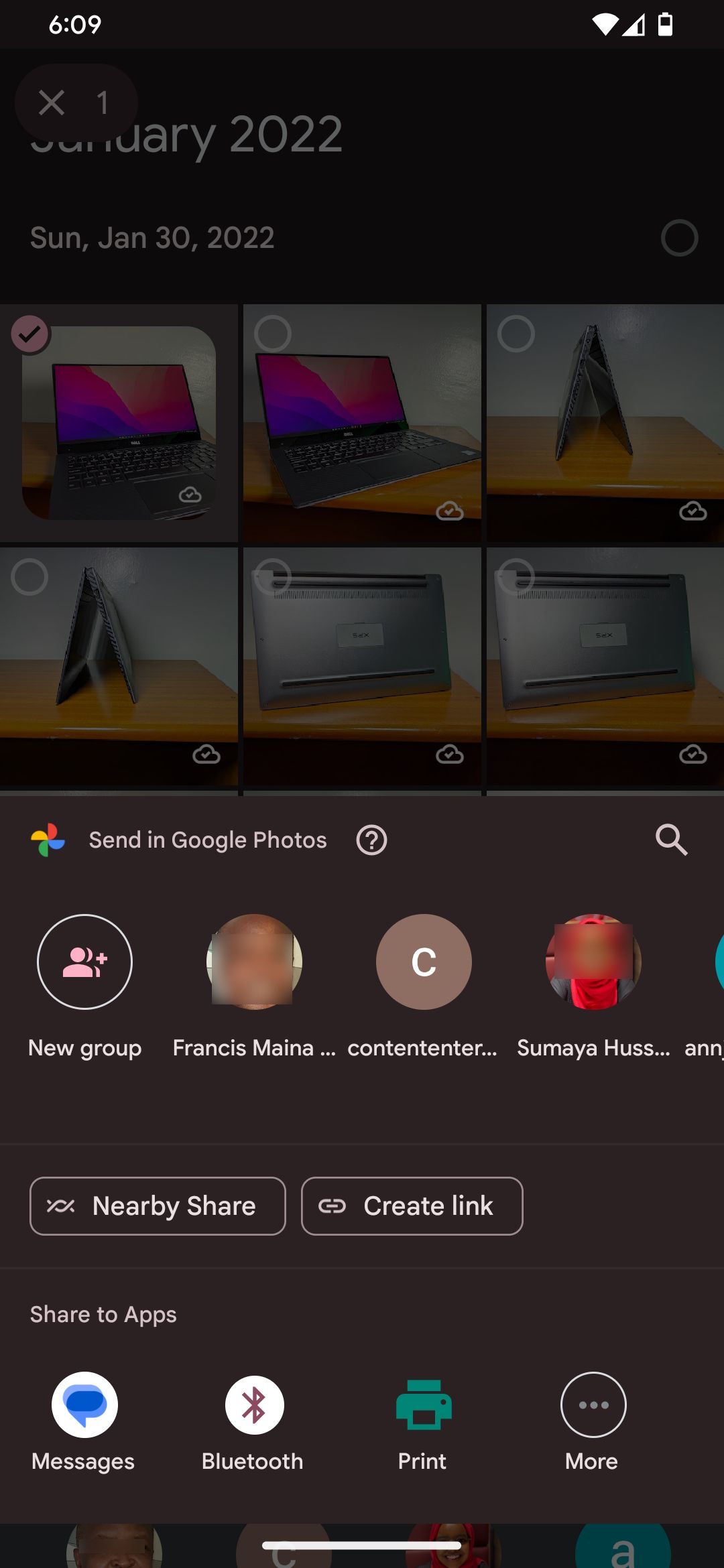


این روش یک رشته گفتگو مانند ایجاد می کند که در آن شما و گیرندگان می توانید لایک ها، نظرات و عکس ها و ویدیوهای بیشتری را اضافه کنید.
اشتراک گذاری از طریق Nearby Share
Nearby Share رقیب گوگل برای Airdrop اپل است. این ویژگی مورد توجه قرار گرفته است، زیرا حتی میتوانید از Nearby Share برای اشتراکگذاری فایلها بین اندروید و ویندوز استفاده کنید. در Google Photos، میتوانید از این ویژگی برای انتقال سریع و یکپارچه عکسها یا ویدیوها به افراد نزدیک خود بدون نیاز به برنامههایی که به اشتراکگذاری فایلهای بزرگ کمک میکنند، استفاده کنید. در اینجا مراحلی وجود دارد که باید دنبال کنید.
- Google Photos را باز کنید، روی Photos در پایین ضربه بزنید و یک ویدیو یا عکس را برای اشتراکگذاری انتخاب کنید.
- روی پوششی که در پایین باز می شود، گزینه اشتراک گذاری را انتخاب کنید.
- روی دکمه Nearby Share ضربه بزنید و بسته به اندازه آن منتظر بمانید تا فایل دانلود شود.
- روی Turn on ضربه بزنید تا Nearby Share در دستگاهتان فعال شود، اگر قبلاً روشن نبوده است. این شما را به صفحه جستجوی دستگاه Nearby Share می برد.

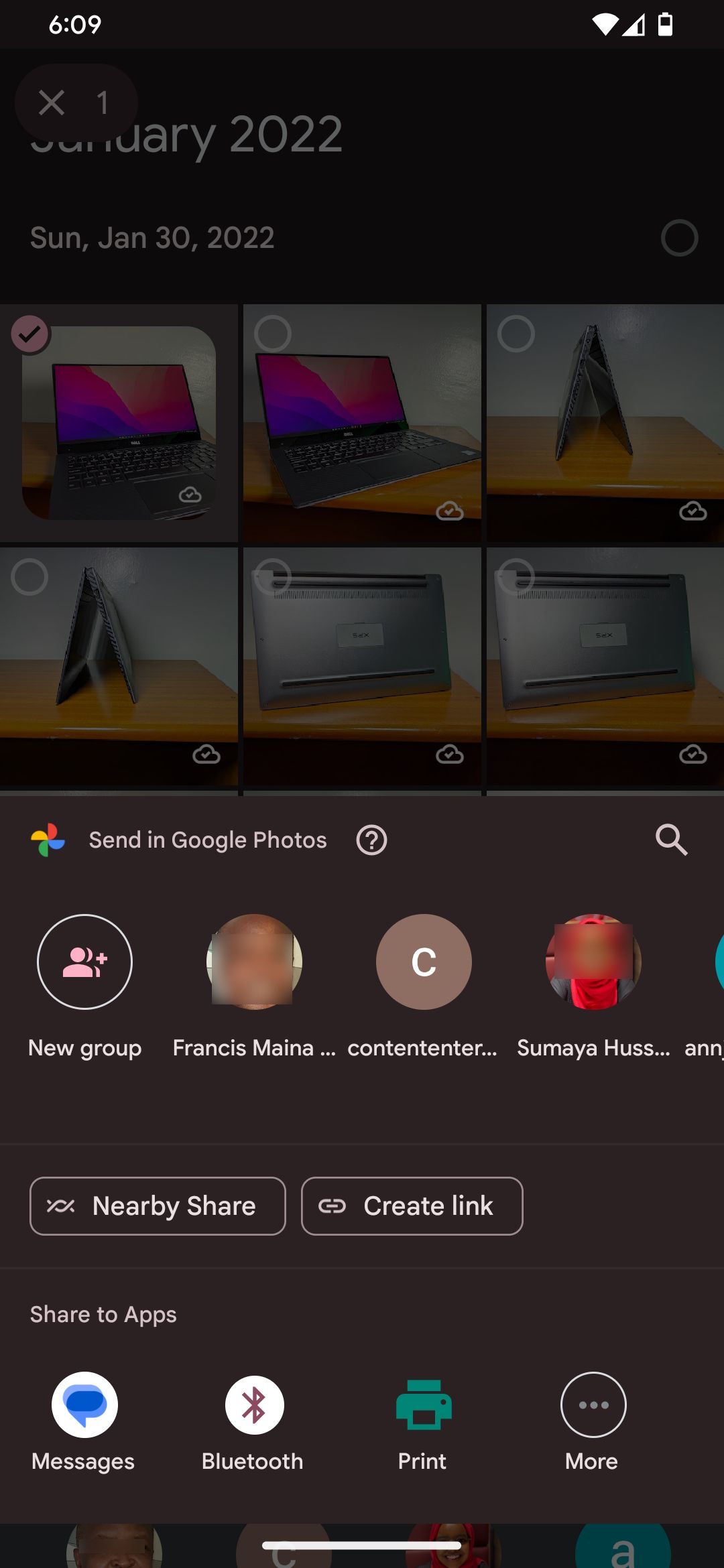

توجه خود را به دستگاه گیرنده معطوف کنید، سپس:
- راهنمای جامع ما را برای راه اندازی Nearby Share در Android دنبال کنید. پس از اتمام کار، به مرحله بعدی ادامه دهید.
- دستگاه فرستنده را بررسی کنید و تأیید کنید که دستگاه گیرنده را پیدا کرده است. اکنون، روی نام دستگاه گیرنده ضربه بزنید تا فرآیند انتقال آغاز شود.



روی Accept در دستگاه گیرنده ضربه بزنید تا اجازه انتقال داده شود. سپس گیرنده می تواند برای مشاهده ویدیو یا تصویر، روی Open ضربه بزند.
از طریق پیوند URL به اشتراک بگذارید
اگر شخصی که میخواهید عکسها و ویدیوها را با او به اشتراک بگذارید حساب Google ندارد یا از یکی از ارائهدهندگان ایمیل جایگزین محبوب Gmail استفاده میکند، میتوانید به جای آن یک پیوند قابل اشتراکگذاری برای او ایجاد کنید. این پیوند همچنین می تواند در برنامه های اجتماعی، برنامه های پیام رسانی، تعبیه شده در وب سایت ها و موارد دیگر به اشتراک گذاشته شود.
- برنامه Google Photos را باز کنید، روی Photos در پایین صفحه ضربه بزنید و برای انتخاب یک عکس یا ویدیو، آن را به مدت طولانی فشار دهید.
- روی گزینه Share در گوشه سمت چپ پایین ضربه بزنید.
- روی دکمه Create link ضربه بزنید.

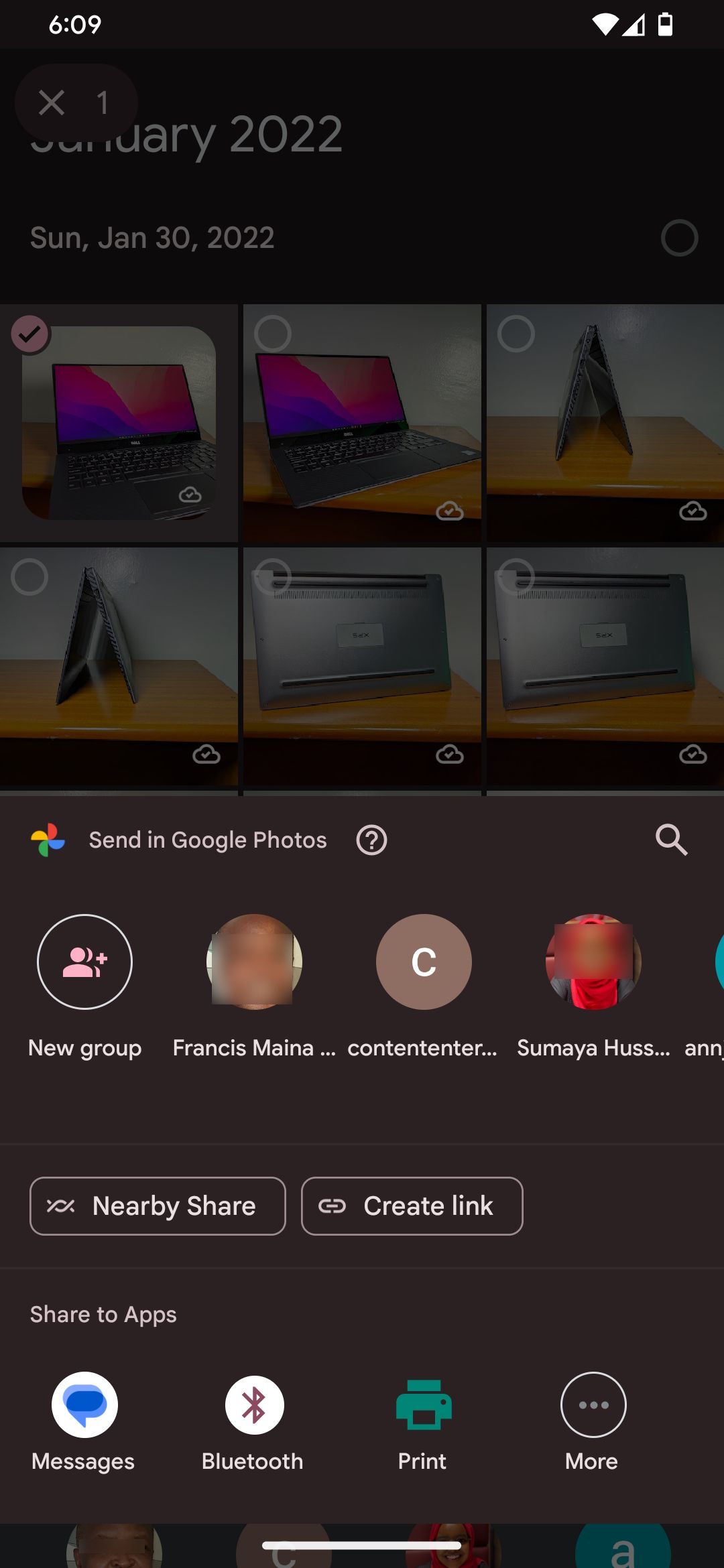

پیوند ایجاد میشود و بهطور خودکار در کلیپبورد کپی میشود تا بتوانید در برنامههای پشتیبانیشده جایگذاری کنید. علاوه بر این، لیستی از برنامه های پیشنهادی را برای اشتراک گذاری سریع در پایین مشاهده خواهید کرد. از گزینه More برای باز کردن کل لیست برنامه ها و افراد توصیه شده که می توانید با آنها اشتراک گذاری کنید، استفاده کنید.
از طریق یک حساب شریک به اشتراک بگذارید
راه دیگر برای اشتراکگذاری عکسها و ویدیوها در Google Photos، افزودن یک حساب شریک است. با این حال، شما کنترل کاملی دارید که چه عکسها و ویدیوهایی بهطور خودکار با شریکتان به اشتراک گذاشته میشوند. از مراحل زیر برای تنظیم اشتراک شریک استفاده کنید.
- صفحه اصلی برنامه Google Photos را باز کنید و گزینه اشتراک گذاری را در پایین انتخاب کنید.
- روی گزینه اشتراک گذاری با شریک در بالای صفحه بعدی ضربه بزنید.
- بخش انتخاب تاریخ شروع را باز کنید، گزینه دلخواه خود را برای قدیمی ترین عکسی که می خواهید به اشتراک بگذارید تنظیم کنید (یا برای اشتراک گذاری همه چیز، All time را انتخاب کنید) و روی Next ضربه بزنید.
- بخش Choose photos to share را گسترش دهید، تنظیمات برگزیده خود را پیکربندی کنید و روی Next ضربه بزنید.
- روی دکمه انتخاب شریک در پایین ضربه بزنید.
- در صفحه دعوت از شریکتان، روی نام یا آدرس ایمیل شریک خود ضربه بزنید. در صورت لزوم می توانید از گزینه جستجو در بالای صفحه نیز استفاده کنید.



دوبار بررسی کنید که جزئیات صحیح را برای شریک خود انتخاب کرده اید و روی تأیید ضربه بزنید.
دعوت نامه ای برای شریک شما ارسال می شود تا آنها را بپذیرد. پس از انجام این کار، به عکس های به اشتراک گذاشته شده شما دسترسی خواهند داشت. توجه داشته باشید که هر بار فقط می توانید یک حساب شریک راه اندازی کنید.
به طور مستقیم با سایر برنامه ها به اشتراک بگذارید
این روشی است که هنگام اشتراکگذاری ویدیو یا عکس از Google Photos در برنامههای اجتماعی، سرویسهای ایمیل، برنامههای پیام کوتاه، خدمات چاپ، بلوتوث، برنامههای پیامرسانی و موارد دیگر در دستگاه Android خود استفاده میکنید.
- برنامه Google Photos را باز کنید، روی برگه Photos در پایین ضربه بزنید و یک عکس یا ویدیو را برای اشتراکگذاری انتخاب کنید.
- روی گزینه Share در پایین ضربه بزنید.
- در بخش اشتراکگذاری در برنامهها، برنامهای را که میخواهید عکس یا ویدیو را با آن به اشتراک بگذارید، انتخاب کنید. میتوانید روی نماد More ضربه بزنید تا فهرستی از همه برنامههای سازگار باز شود. بقیه مراحل به برنامه ای که انتخاب می کنید بستگی دارد.

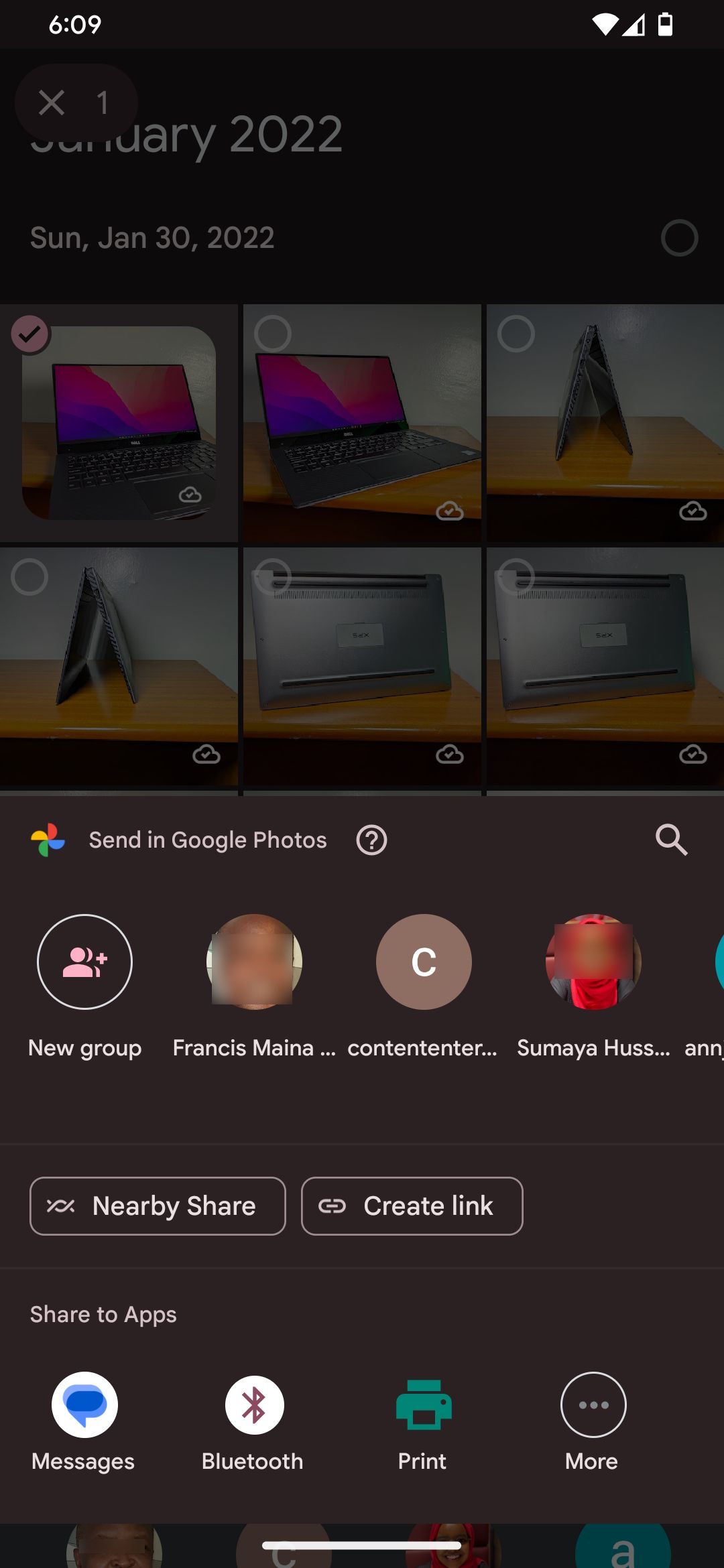

آلبوم ها را با افراد به اشتراک بگذارید و به آنها اجازه دهید تصاویر اضافه کنند
در Google Photos، میتوانید از مراحل زیر برای ایجاد یک آلبوم مشترک استفاده کنید که به افراد دیگر امکان میدهد با تصاویر و ویدیوهای خود همکاری کنند.
- برنامه Google Photos را باز کنید و روی Photos در پایین ضربه بزنید.
- عکسها و ویدیوهایی را که میخواهید به آلبوم مشترک اضافه کنید انتخاب کنید.
- روی گزینه Add to در پایین ضربه بزنید.
- در قسمت Create گزینه Shared album را بزنید.
- یک عنوان آلبوم مناسب اما اختیاری اضافه کنید. اگر تعدادی عکس را از دست دادید، میتوانید روی دکمه افزودن عکس ضربه بزنید.
- پس از اتمام، روی گزینه Share در گوشه سمت راست بالا ضربه بزنید.
- در مرحله بعد، میتوانید نحوه اشتراکگذاری آلبوم را انتخاب کنید. میتوانید آن را از طریق پیوند، از طریق اشتراکگذاری در برنامهها، یا با دعوت مستقیم افراد از مخاطبین خود به اشتراک بگذارید.



اشتراکگذاری تصاویر، ویدیوها و آلبومها در Google Photos را لغو کنید
وقتی نوبت به زمانی می رسد که به دلایلی نیاز به لغو اشتراک گذاری عکس ها، ویدیوها یا کل آلبوم ها دارید، مراحل زیر را دنبال کنید.
- برنامه Google Photos را باز کنید و روی گزینه اشتراک گذاری در پایین ضربه بزنید.
- در سمت راست قسمت آلبوم ها و خاطرات، مشاهده همه را انتخاب کنید. همه عکسها و آلبومهای به اشتراک گذاشته شده را اینجا خواهید دید. توجه داشته باشید که حتی اشتراک گذاری یک عکس آن را در آلبومی قرار می دهد که از تاریخ برای نام استفاده می کند.
- برای باز کردن آلبومی که میخواهید اشتراکگذاری آن را لغو کنید، ضربه بزنید.
- روی دکمه منوی 3 نقطه در گوشه بالا سمت راست ضربه بزنید و گزینه ها را انتخاب کنید.



بعدی:
- اگر تصویر را بهعنوان پیوند به اشتراک گذاشتهاید، گزینه اشتراکگذاری لینک را خاموش کنید و برای تأیید روی حذف پیوند ضربه بزنید. همیشه میتوانید گزینه اشتراکگذاری لینک را دوباره فعال کنید تا پیوند قابل اشتراکگذاری جدیدی ایجاد کنید.
- پس از خاموش کردن گزینه اشتراکگذاری پیوند، افرادی که دعوت کردهاید همچنان میتوانند آلبوم شما را ببینند. برای حذف آنها، به بخش اعضا بروید.
- به دنبال شخصی باشید که میخواهید اشتراکگذاری با او لغو شود، روی منوی ۳ نقطهای کنار نام او ضربه بزنید و حذف شخص را انتخاب کنید. اخطاری دریافت خواهید کرد که عکسها و نظرات آن کاربر حذف خواهند شد. برای تایید روی Remove person ضربه بزنید.
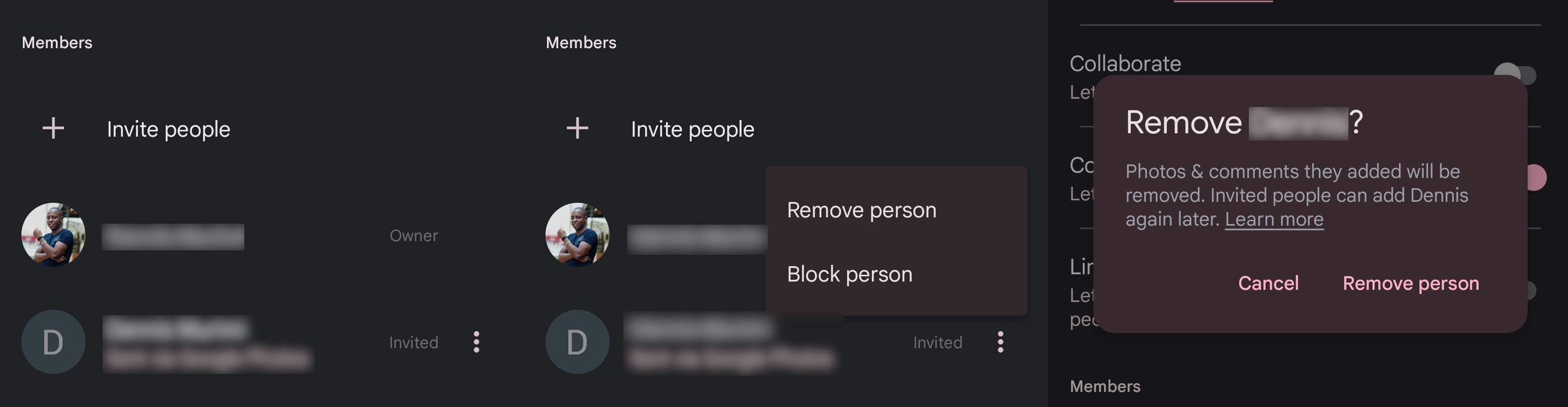
برای حذف احتمال اینکه شخص دوباره آلبوم شما را ببیند، به یاد داشته باشید که گزینه اشتراک گذاری پیوند را خاموش کنید. اگر می خواهید فرد دیگری را به آلبوم اضافه کنید، از گزینه دعوت از افراد در زیر برچسب بخش اعضا استفاده کنید.
از اشتراک گذاری راحت در Google Photos لذت ببرید
به طور کلی، Google Photos گزینههای اشتراکگذاری متعددی را ارائه میدهد که انعطافپذیری اشتراکگذاری عکسها و ویدیوهای شما را به روشی که متناسب با نیازهای شما است، به ارمغان میآورد. بهتر از آن، شما کنترلهای اشتراکگذاری دارید تا به شما در مدیریت گزینههای حریم خصوصی مانند افرادی که میتوانند عکسها و ویدیوهای شما را ببینند، دانلود یا به آنها نظر اضافه کنند، کمک میکنند.