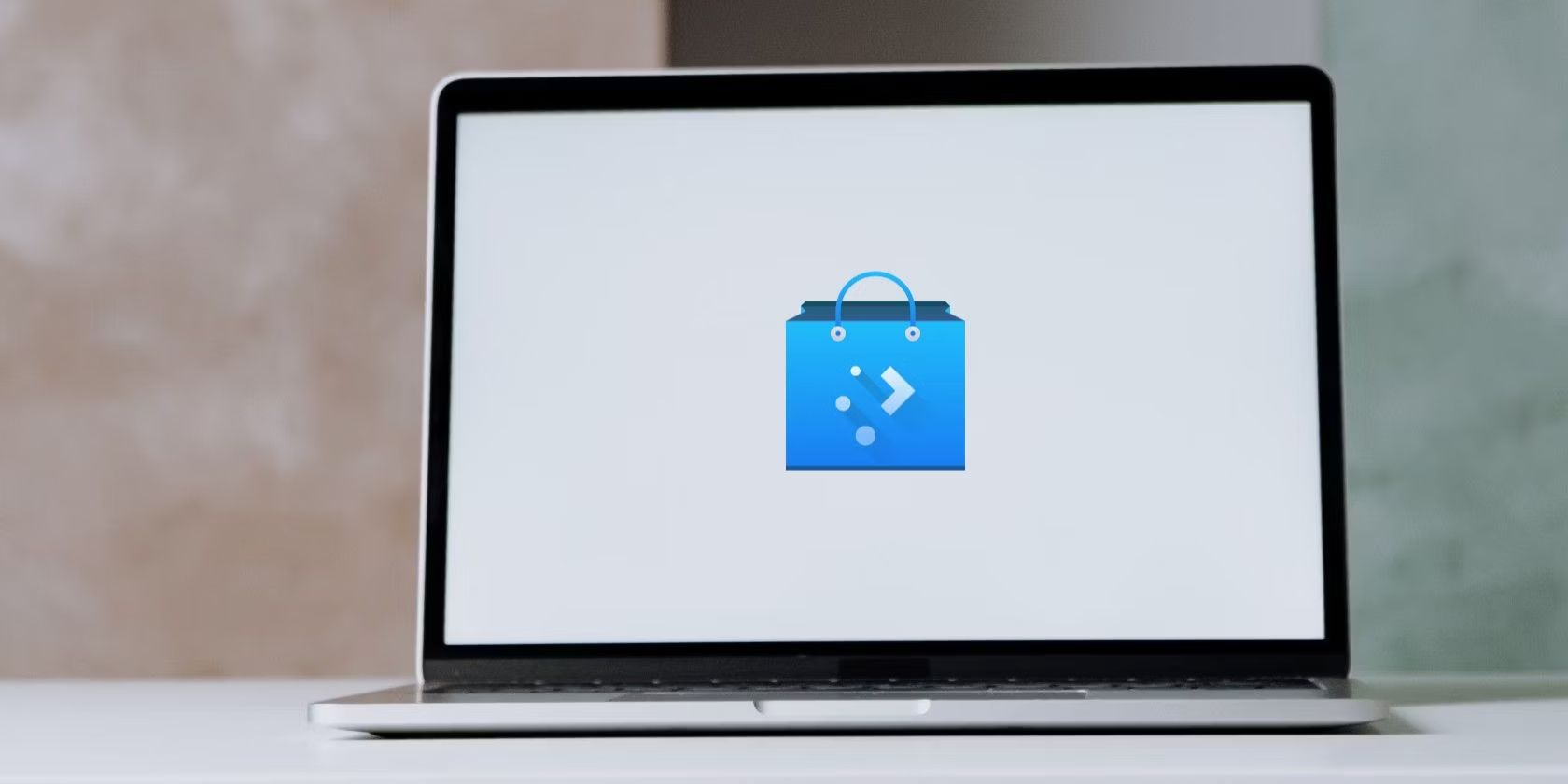تمام مشکلات مدیریت نرم افزار خود را با KDE Discover، یک مدیر نرم افزار گرافیکی برای دسکتاپ KDE برطرف کنید.
Discover مدیر بسته پیش فرض دسکتاپ KDE Plasma است. هم Discover و هم KDE Plasma در تعداد فزاینده ای از توزیع های لینوکس، از جمله نسخه لینوکس که Steam Deck را تامین می کند، یافت می شوند.
Discover مطابق با نام خود می تواند به شما در کشف نرم افزارهای جدید کمک کند، اما این تنها بخش کوچکی از کاری است که برنامه انجام می دهد. همچنین این روش اصلی دانلود به روز رسانی یا حذف برنامه های نصب شده است. بنابراین اگر در KDE تازه کار هستید، بیایید نگاهی به نحوه عملکرد این نرم افزار اساسی بیندازیم.
نحوه یافتن و نصب برنامه های جدید
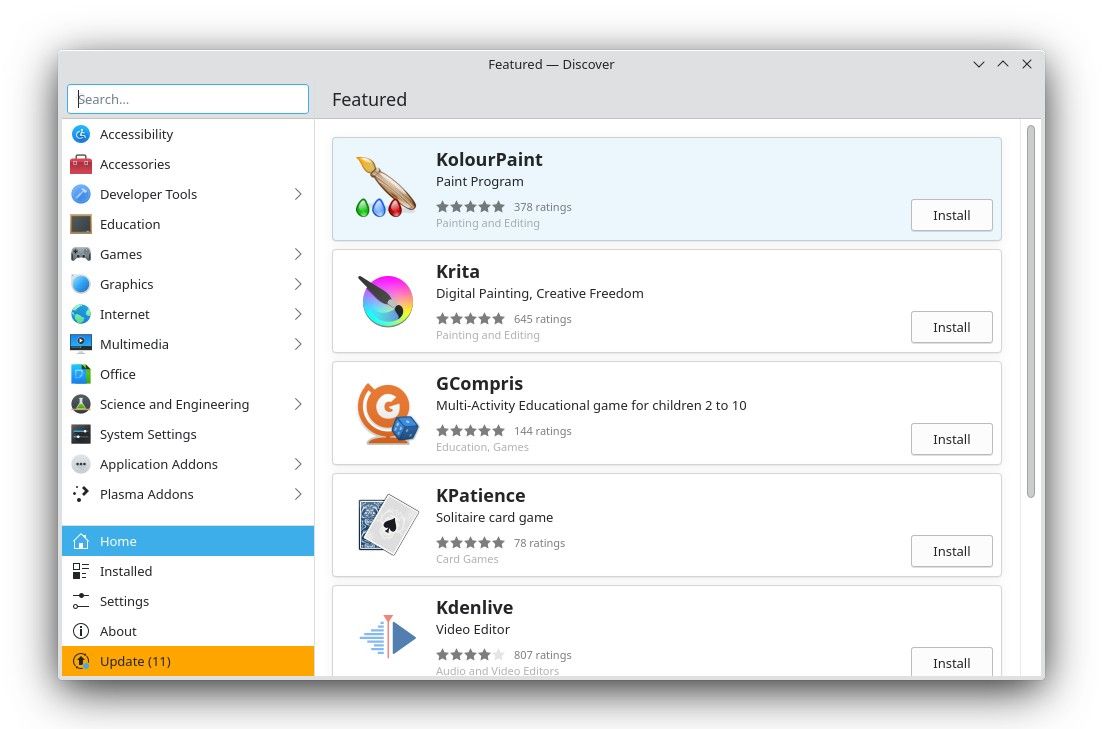
در اولین راه اندازی، Discover لیستی از برنامه های ویژه را نمایش می دهد. اینها معمولاً برنامههای KDE محبوب هستند که بسیاری از مردم آنها را دانلود کردهاند و نظر مثبت دادهاند. این لیست طولانی نیست، اما ممکن است باعث علاقه به نرم افزاری شود که قبلاً درباره آن نمی دانید.
هنگامی که نوع خاصی از نرم افزار وجود دارد که به دنبال آن هستید، دسته بندی های موجود در نوار کناری برای این کار هستند. میتوانید برنامهها را بر اساس انواع مختلف مرور کنید، مانند نرمافزار آموزشی، برنامههای دستکاری تصویر، و برنامههای مرتبط با دفتر.
وقتی روی یک دسته کلیک می کنید، گاهی اوقات زیر مجموعه ها ظاهر می شوند. به عنوان مثال، بخش “چند رسانه ای” دسته های بیشتری مانند “ویرایشگرهای صوتی و تصویری”، “پخش کننده های صوتی”، “CD و DVD” و “پخش کننده های ویدئویی” را معرفی می کند.

هنگامی که روی یک برنامه کلیک میکنید، Discover تصاویر و توضیحاتی را نمایش میدهد تا به شما کمک کند احساسی نسبت به کاری که برنامه انجام میدهد داشته باشید. میتوانید برای مشاهده وبسایت و اسناد برنامه به پایین پیمایش کنید یا آنچه افراد دیگر در مورد تجربه امتحان کردن نرمافزار گفتهاند را بخوانید. در زیر بررسیهای کاربران، میتوانید گزینههایی برای اهدا به توسعهدهندگان و نحوه گزارش اشکالها پیدا کنید.
همچنین اطلاعات فنی بیشتری وجود دارد، مانند آخرین نسخه موجود، چه مقدار داده برای دانلود نیاز دارید، چه مقدار فضای برنامه روی دیسک شما اشغال میکند، از کدام منبع برنامه را دانلود میکنید، و توسعه دهندگان مجوز نرمافزار برنامه را در زیر توزیع کنید.
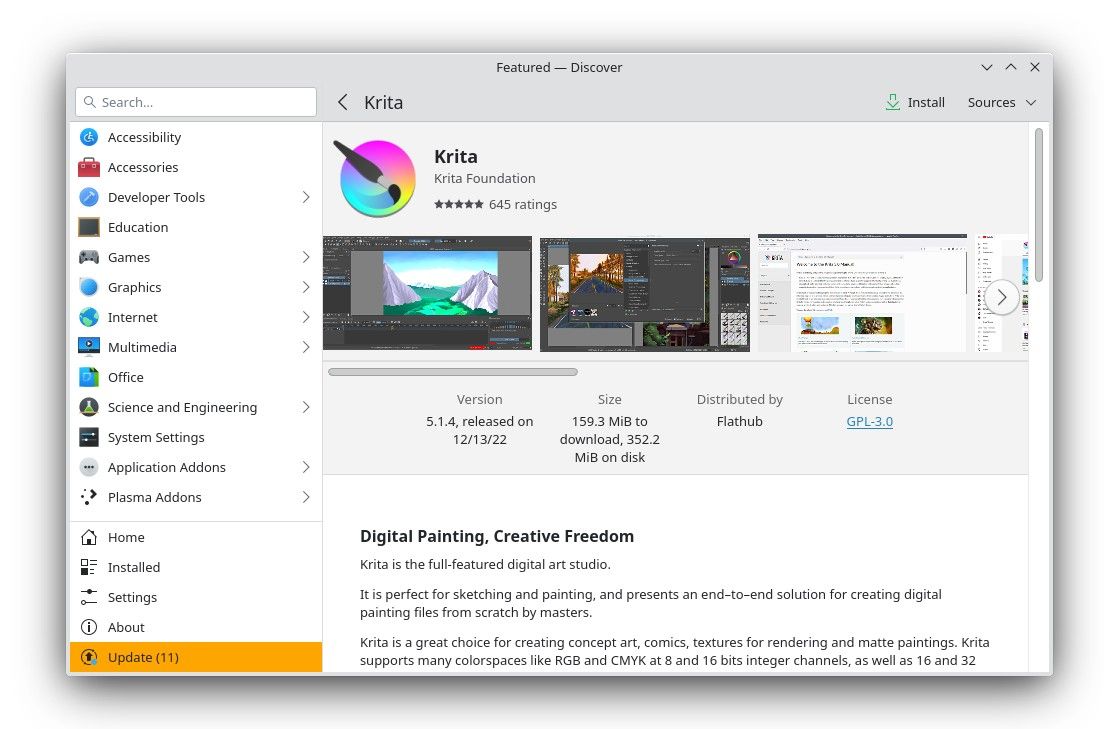
برای دانلود اپلیکیشن، روی دکمه Install در نوار ابزار کلیک کنید.
نحوه دانلود آپدیت ها
اگر بهروزرسانیهایی در دسترس باشد، در نوار کناری Discover ظاهر میشوند. همچنین ممکن است از یک پنجره بازشو در نزدیکی System Tray که معمولاً در گوشه سمت راست پایین صفحه نمایش شما ظاهر می شود، درباره به روز رسانی ها مطلع شوید. با کلیک بر روی این پاپ آپ، Discover باز می شود.
صفحه بهروزرسانیها به شما میگوید آیا بهروزرسانیها برای اجزای سیستم هستند یا برنامهها. ارتقاء سیستم تعداد بسته هایی را که تغییر خواهند کرد لیست می کند و می توانید برای دریافت لیست دقیق روی به روز رسانی کلیک کنید.
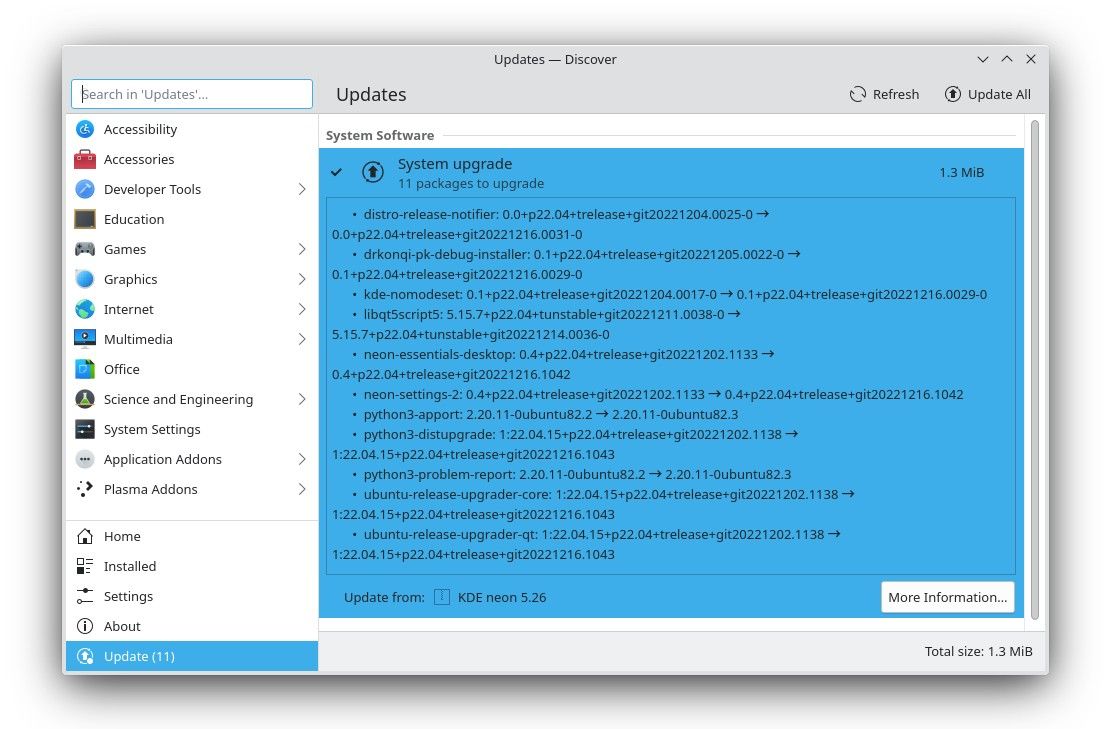
پس از انتخاب بهروزرسانیهایی که میخواهید اعمال شوند، میتوانید با کلیک روی دکمه بهروزرسانی همه در نوار ابزار، فرآیند را شروع کنید. بسته به توزیع لینوکس شما، ممکن است برای تکمیل فرآیند، یک درخواست برای راه اندازی مجدد رایانه دریافت کنید.
نحوه مشاهده یا حذف نرم افزارهای نصب شده
روی تب Installed در نوار کناری کلیک کنید تا ببینید چه چیزی را در حال حاضر روی رایانه خود نصب کرده اید. این احتمالاً یک لیست طولانی است زیرا بسیار بیشتر از برنامه های رایانه شما را شامل می شود. در اینجا ویجت ها، فونت ها، کتابخانه ها، افزونه ها و موارد دیگر را نیز خواهید یافت.
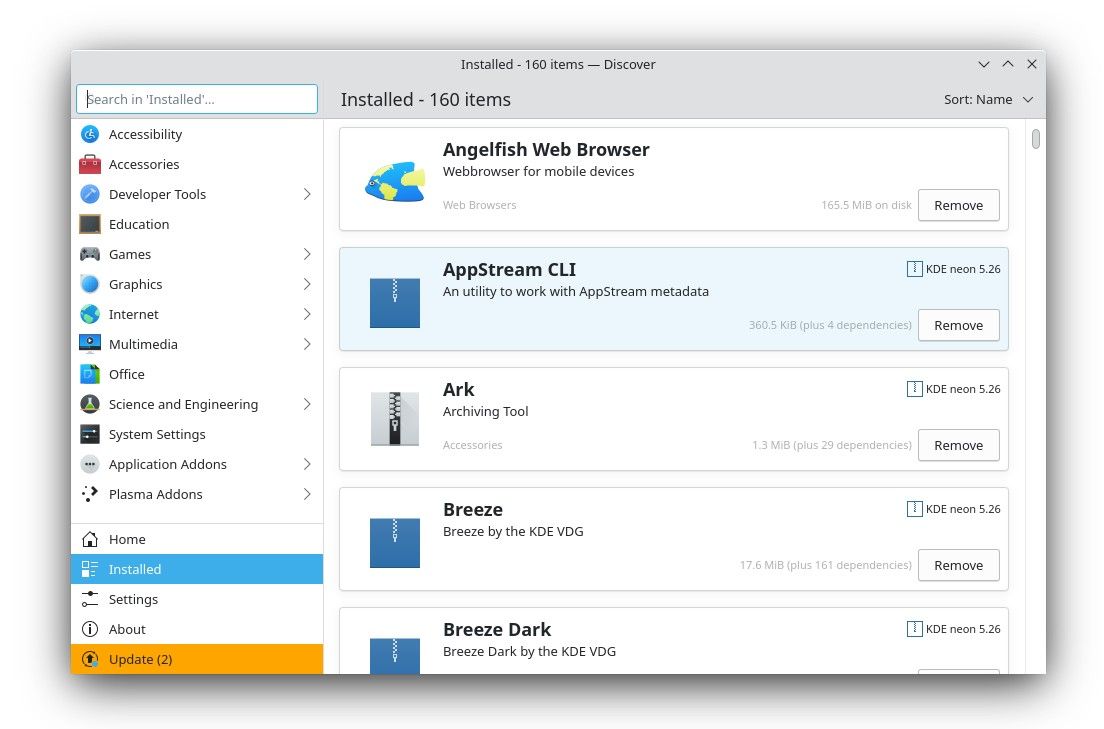
می توانید روی حذف در کنار هر یک از مؤلفه ها کلیک کنید تا آنها را حذف کنید. گاهی اوقات اگر مورد مورد نظر جزء سیستم باشد، فرآیند کار نمی کند.
با کلیک بر روی یک مورد، صفحه ای از اطلاعات با جزئیات ظاهر می شود، دقیقاً همانطور که هنگام دانلود نرم افزار برای اولین بار مشاهده می کنید.
نحوه افزودن یا پیکربندی منابع برنامه
برگه تنظیمات نشان می دهد که از چه منابعی نرم افزار را استخراج می کنید. یک مجموعه شامل مخازن سیستم شما می شود که بسته به توزیع لینوکس مورد استفاده شما تغییر می کند. توزیعهای مبتنی بر آرچ منابع متفاوتی نسبت به اوبونتو نشان میدهند.
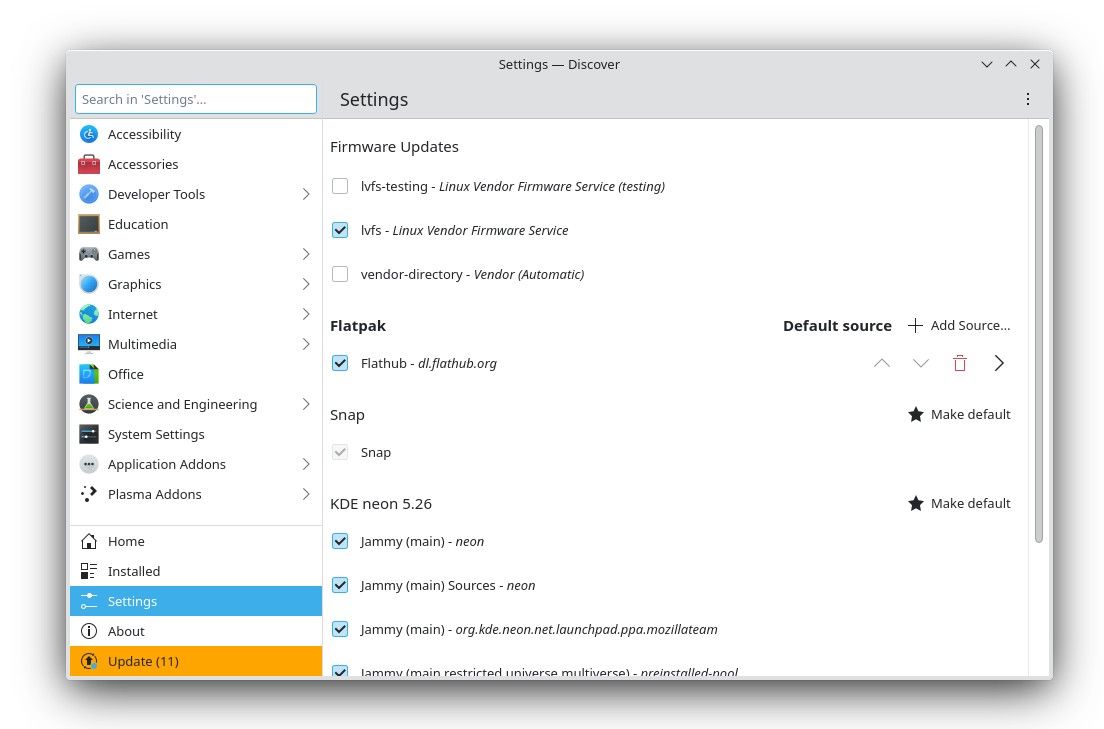
همچنین ممکن است فرمت های برنامه جهانی مانند Flatpak و Snap را مشاهده کنید. اگر میخواهید یکی از اینها را به عنوان منبع اصلی برای دانلود برنامهها تنظیم کنید و بر مخزنهای سیستمی ارجحیت داشته باشد، میتوانید این کار را با کلیک کردن روی «ایجاد پیشفرض» انجام دهید.
در اینجا می توانید منابع مرتبط با سیستم عامل مانند سرویس سفت افزار فروشنده لینوکس را نیز بیابید.
نحوه مدیریت افزونه ها در KDE Discover
ممکن است عادت داشته باشید هر زمان که می خواهید کار جدیدی انجام دهید به دنبال یک برنامه بگردید، اما KDE Plasma ممکن است باعث شود که فکر خود را تغییر دهید. این به این دلیل است که اگرچه ممکن است یک برنامه KDE وجود نداشته باشد که کاری را که شما میخواهید انجام دهد، اما احتمال کافی وجود دارد که ویجت یا افزونه دیگری وجود داشته باشد که این کار را انجام دهد.
Discover انواع افزونه ها را برای دسکتاپ پلاسما فهرست می کند. کاربردی ترین نوع ویجت ها شناخته می شوند. اینها بخش جدایی ناپذیرتری از تجربه KDE Plasma نسبت به سایر دسکتاپ ها هستند.
هر جنبه از پانل شما، از راهانداز برنامه گرفته تا مدیر وظیفه، تا سینی سیستم، ویجتی است که میتوانید آن را به قسمتهای دیگر صفحه خود منتقل کنید. هنگامی که ویجت های جدید را دانلود می کنید، آنها می توانند روی دسکتاپ یا پانل شما ظاهر شوند.
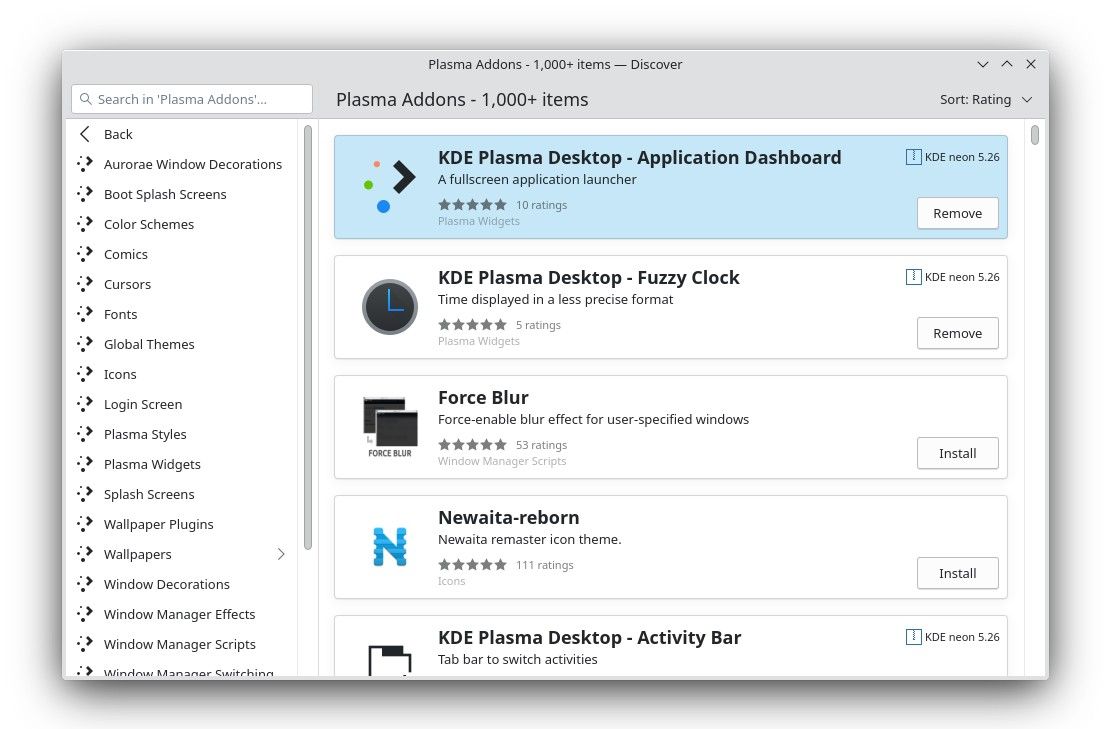
سایر افزونهها به اشکال مختلفی ارائه میشوند، مانند آنهایی که ظاهر رابط دسکتاپ و برنامههای شما را تغییر میدهند. گزینه ها از تزئینات و تم های پنجره گرفته تا جلوه های ویژه که شامل آتش زدن پنجره های شما می شود.
افزونه ها به ظاهر دسکتاپ شما محدود نمی شوند. برخی می توانند نحوه رفتار رابط کاربری شما را تغییر دهند. برای مثال، اسکریپتهای Window Manager میتوانند ویندوز شما را طوری تنظیم کنند که هر زمان که ماکسیمم میکنید، مانند macOS، به یک دسکتاپ مجازی جدید تبدیل شود.
یا می توانید پنجره های برنامه شناور خود را با تجربه مدیریت پنجره کاشی کاری تعویض کنید. اگر می خواهید تمام پنجره های دیگر را با تکان دادن پنجره فعال کوچک کنید، یک اسکریپت وجود دارد که به شما اجازه می دهد این کار را نیز انجام دهید.
اگر همه اینها مانند عملکرد به نظر می رسد، باید به یک منبع شخص ثالث مراجعه کنید، به این دلیل است که، در اکثر دسکتاپ های دیگر، شما این کار را انجام می دهید. این بخشی از چیزی است که KDE Plasma را متمایز می کند. می توانید این ویژگی ها را مستقیماً در KDE Discover پیدا کنید.
همچنین میتوانید بسیاری از این افزونهها را به شکل دکمههای «دریافت مطالب جدید» که در بخش مربوطه تنظیمات سیستم ظاهر میشوند، پراکنده پیدا کنید.
چه چیزی را با KDE کشف خواهید کرد؟
اگر KDE Discover را صرفاً به عنوان یک فروشگاه برنامه در نظر بگیرید، سادهسازی بیش از حد است. میتوانید تمها، بستههای آیکون، اجزای سیستم، اسکریپتها و موارد دیگر را پیدا کنید.
در پلاسما، این اضافات به عنوان موارد اضافی در نظر گرفته نمی شوند. آنها بخش اصلی تجربه KDE هستند. دسکتاپ شما همان چیزی است که میسازید، و Discover به عنوان راه اصلی برای دریافت چیزهای جدید یا حذف مواردی است که دیگر نمیخواهید در اطراف نگه دارید.
به غیر از مخازن رسمی، می توانید نرم افزار را از Flathub یا Snap Store نیز نصب کنید.