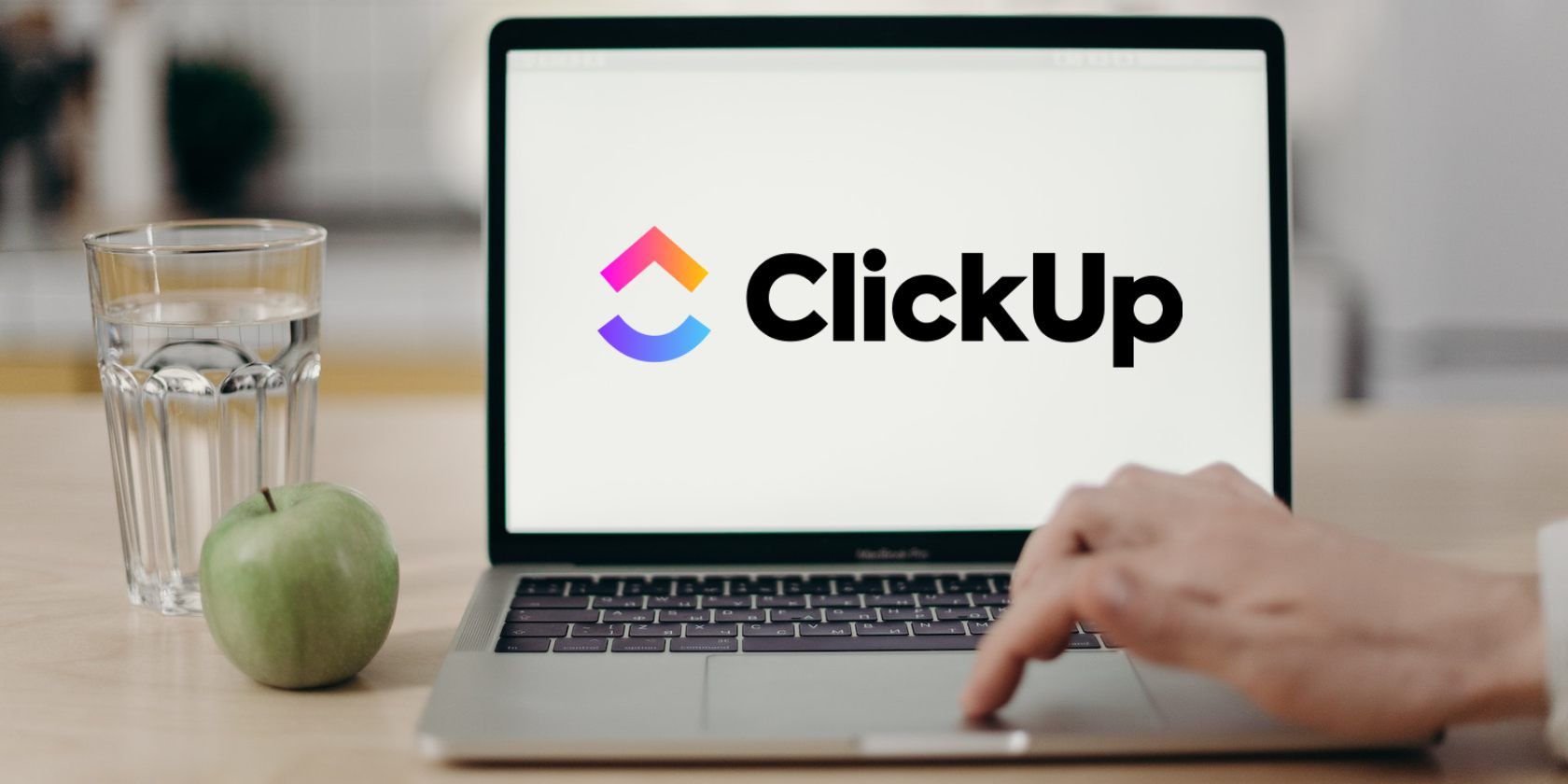آیا می خواهید از ClickUp Docs نهایت استفاده را ببرید؟ با استفاده از ابزارهای مدیریت اسناد ClickUp، نحوه همکاری یکپارچه و افزایش بهره وری خود را بیاموزید.
ClickUp به عنوان یک نیروگاه مدیریت پروژه، با طیف چشمگیر از ویژگی ها و گزینه های قابل تنظیم، جایگاه خود را به دست آورده است. اما با وجود چیزهای زیادی برای ارائه، به راحتی میتوان یکی از با ارزشترین ابزارهای آن یعنی ClickUp Docs را نادیده گرفت.
این مقاله همه چیزهایی را که باید در مورد ClickUp Docs بدانید را پوشش می دهد تا بتوانید از آن نهایت استفاده را ببرید. در یک برگه دیگر وارد حساب ClickUp خود شوید و آن را دنبال کنید.
ClickUp Docs چیست؟
ClickUp Docs (معروف به Docs 3.0) ابزار پردازش کلمه مبتنی بر ابر ClickUp است که به شما امکان می دهد هر نوع سندی را ایجاد، ویرایش، به اشتراک بگذارید و با آن همکاری کنید. مانند بسیاری از واژهپردازها، میتوانید متن، تصاویر، ایموجیها، ویدیوها و جداول را به سند خود اضافه کنید و با گزینههای قالببندی مانند سرفصلها، فهرستهای گلولهای، نقل قولها و بلوکهای کد به آنها استایل دهید.
چه بخواهید یادداشتهای جلسه را یادداشت کنید، گزارشی بنویسید، یک طرح پیشنهادی بنویسید، یا یک لیست ساده برای انجام کار ایجاد کنید، ClickUp Docs شما را تحت پوشش قرار میدهد. بهترین قسمت؟ این به طور کامل با بقیه فضای کاری شما ادغام شده است و همکاری و سازماندهی را در یک مکان آسان می کند.
شروع کار با ClickUp Docs
اکنون که ایده ای در مورد اینکه ClickUp Docs چیست، بیایید با ویژگی های آن و نحوه استفاده از آنها آشنا شویم. در پایان این مقاله، با محیط Docs بسیار آشنا خواهید شد و اعتماد به نفس ایجاد اولین سند خود را خواهید داشت. بیا شروع کنیم!
1. ایجاد یک سند جدید
دو راه برای ایجاد یک سند جدید در ClickUp وجود دارد. یکی از راهها این است که ابتدا به یک فضا، پوشه یا لیست خاص پیمایش کنید و روی View در قسمت بالای پیمایش کلیک کنید.
اگر با کلیکآپ نسبتاً تازه کار هستید و سعی میکنید سر خود را با عباراتی مانند فهرستها، پوشهها و فاصلهها بپیچید، میتوانید این راهنمای اصطلاحات کلیکآپ را برای مبتدیان بررسی کنید.
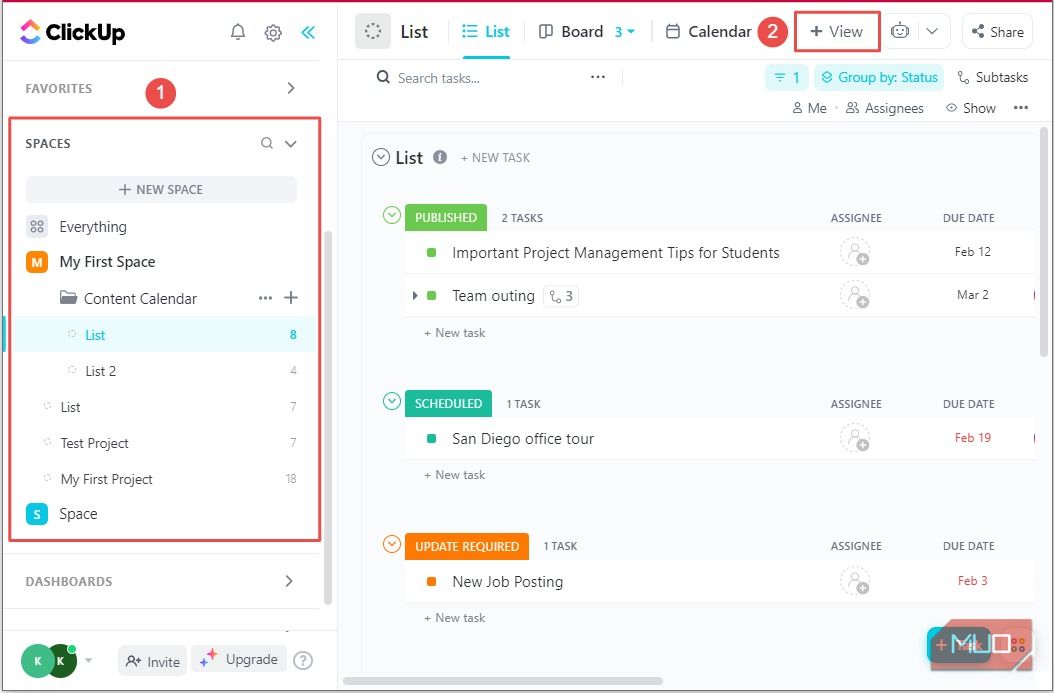
از لیست کشویی، Doc را انتخاب کرده و روی دکمه افزودن کلیک کنید.
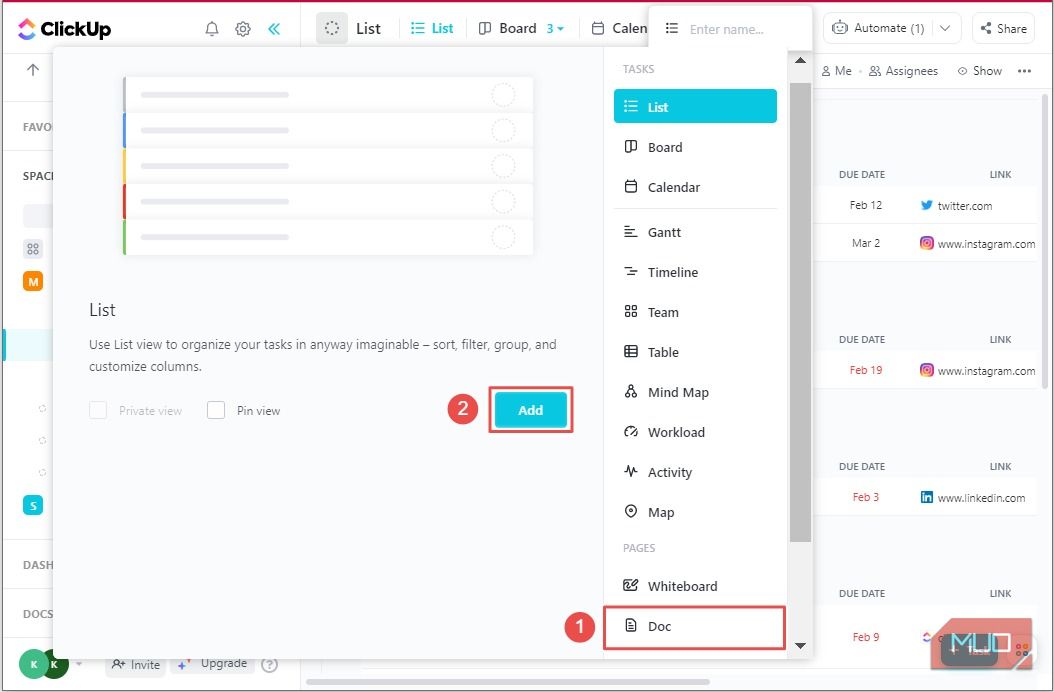
در حالی که این روش برای دسترسی آسان در یک فضا، پوشه یا لیست خاص راحت است، اما یک نکته منفی وجود دارد که باید در نظر گرفت. وقتی نما را حذف می کنید، سند شما همراه با آن به سطل زباله می رود. اگر این روش را انتخاب می کنید این را در نظر داشته باشید.
روش دوم با ذخیره خودکار سند شما در فضای پیشفرض «Everything» (که قابل حذف نیست) این مشکل را برطرف میکند. بنابراین ابتدا بخش DOCS را در نوار کناری گسترش دهید و روی دکمه ADD NEW کلیک کنید.
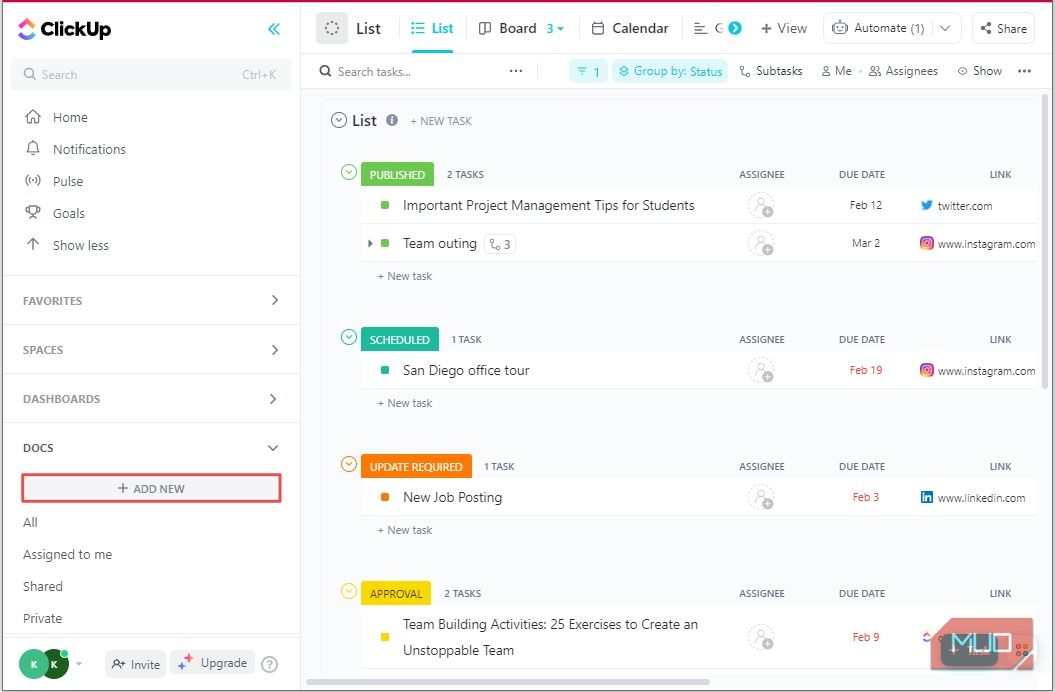
2. سفارشی کردن سند شما
برای شروع، به سند جدید خود یک عنوان بدهید.
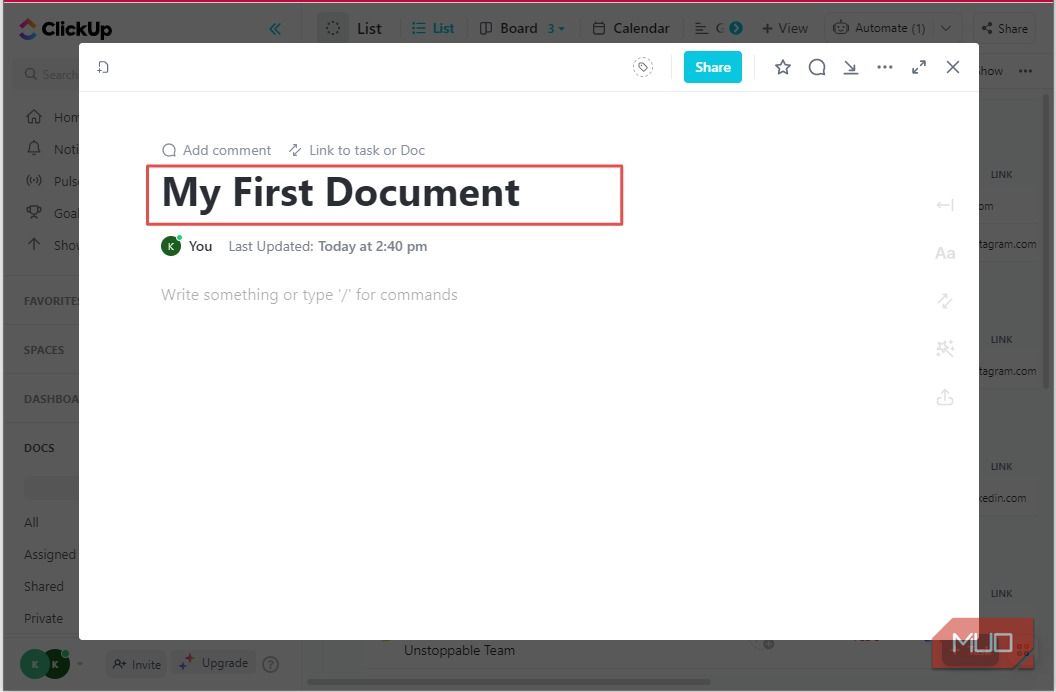
اکنون می توانید با یک عکس روی جلد و یک نماد، ظاهر و احساس سند خود را سفارشی کنید. ماوس را روی ناحیه عنوان نگه دارید و برای افزودن یک نماد روی Add icon و برای انتخاب عکس روی جلد روی Add cover کلیک کنید.
![]()
سند شما باید شبیه تصویر زیر باشد. برای مشاهده سند به صورت تمام صفحه، روی نماد Expand کلیک کنید.
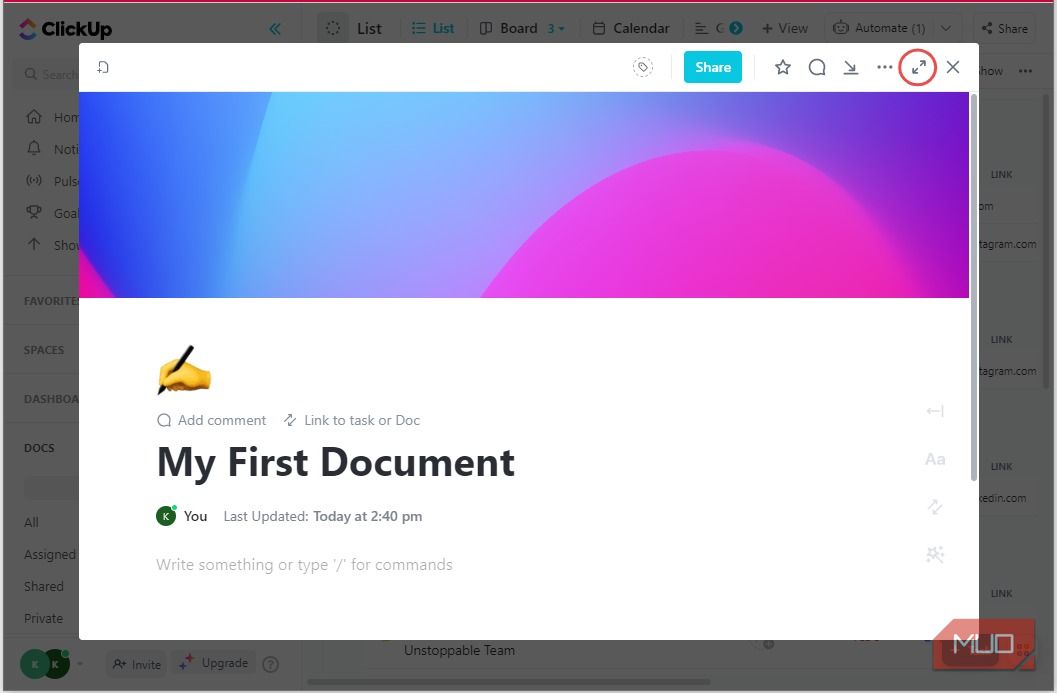
3. افزودن صفحات و صفحات فرعی به سند خود
یکی از اولین چیزهایی که متوجه خواهید شد فضای بوم تقریبا نامحدودی است که اسناد ClickUp ارائه می دهند، به این معنی که فضای زیادی برای اضافه کردن و سازماندهی محتوای خود دارید. همچنین می توانید با کلیک بر روی دکمه افزودن صفحه، محتوای خود را به چندین صفحه تقسیم کنید.
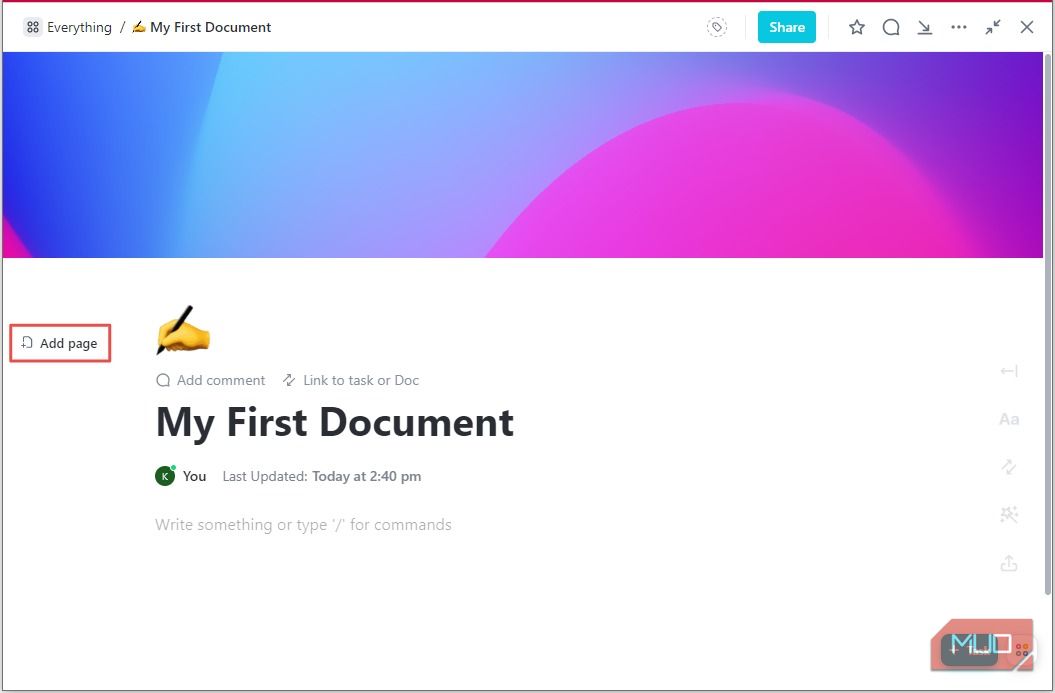
شما می توانید بیشتر محتوای هر صفحه را به صفحات فرعی تقسیم کنید. تنها کاری که باید انجام دهید این است که ماوس را روی صفحه ای که می خواهید یک صفحه فرعی اضافه کنید نگه دارید و روی نماد آبی + کلیک کنید.
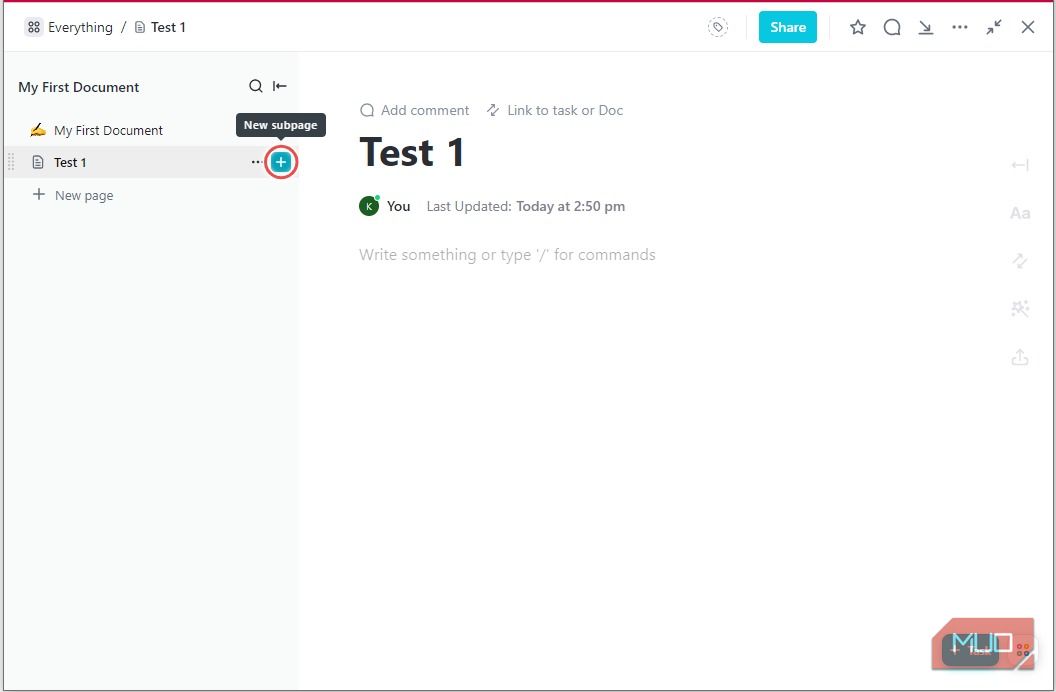
وقتی روی بیضی در کنار نماد بعلاوه کلیک میکنید، منویی از گزینهها دریافت میکنید که به شما امکان میدهد تغییراتی در صفحه از جمله تغییر نام، کپی کردن یا حذف آن ایجاد کنید.
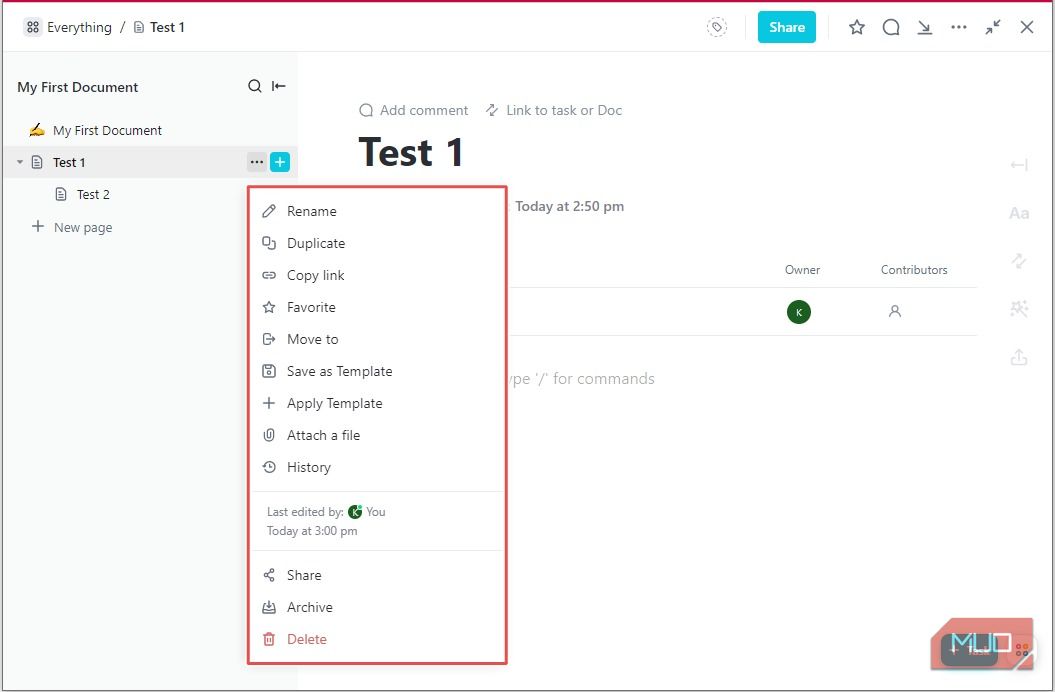
هیچ محدودیتی برای تعداد صفحات و صفحات فرعی که می توانید به یک سند اضافه کنید وجود ندارد. و برای هر یک از این صفحاتی که اضافه میکنید، میتوانید آن را با یک نماد و عکس روی جلد منحصر به فرد سفارشی کنید.
4. اضافه کردن یک الگو به یک صفحه خالی
قالب های از پیش ساخته شده ClickUp می توانند در زمان اضافه کردن و قالب بندی محتوا در زمان و دردسر شما صرفه جویی کنند. شما می توانید از طریق دستور اسلش با تایپ /template (که در تصویر زیر با “1” مشخص شده است) و دکمه Enter روی صفحه کلید خود یا با کلیک کردن روی دکمه wand (که با “2” مشخص شده) در سمت راست کلیک کنید، به کتابخانه الگوها دسترسی پیدا کنید.
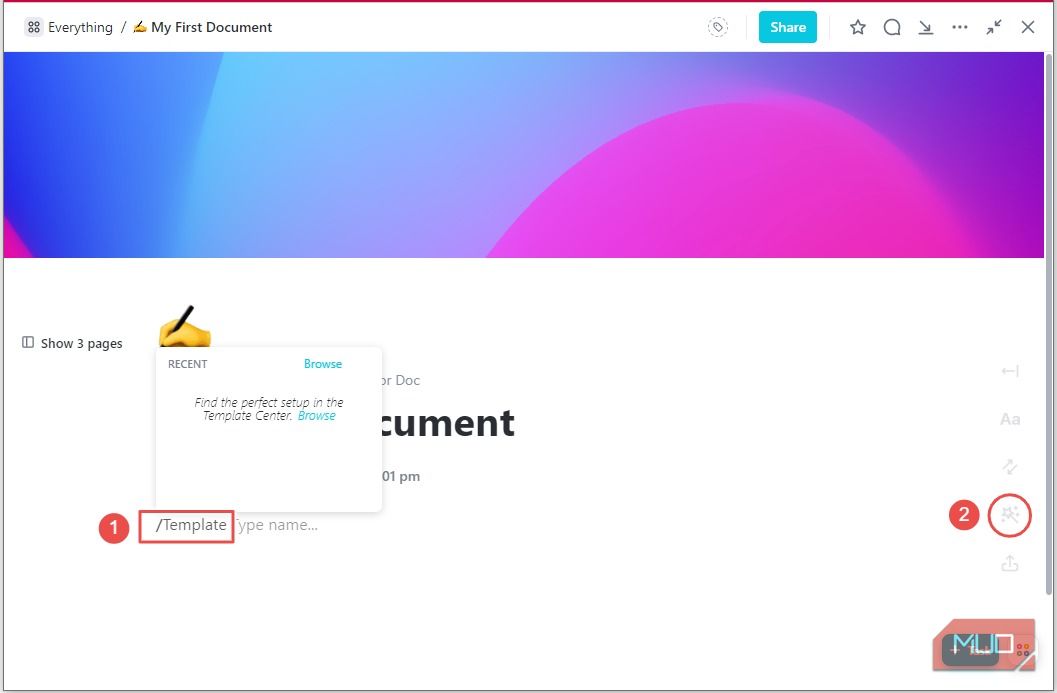
قالبهای ClickUp Doc طیف گستردهای از دستهها، از منابع انسانی و استخدام تا مهندسی و محصول را پوشش میدهند. هر قالب بسیار قابل تنظیم است و به شما این امکان را می دهد تا آن را با نیازها و ترجیحات خاص خود تنظیم کنید.
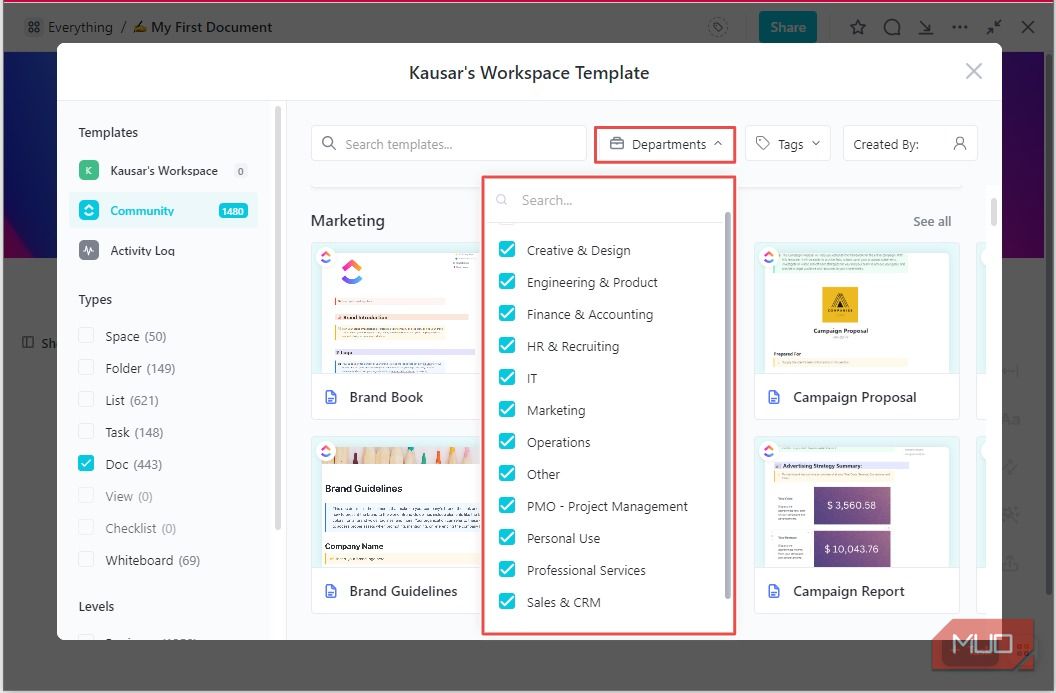
5. اضافه کردن محتوا به یک صفحه خالی
به جای استفاده از یک الگو، می توانید با تایپ مستقیم در سند، محتوا را از ابتدا اضافه کنید. وقتی متنی را برجسته میکنید، طیف وسیعی از گزینههای قالببندی را دریافت میکنید که به شما امکان میدهد ظاهر آن را سفارشی کنید، روی آن نظر بگذارید یا آن را به یک کار تبدیل کنید.
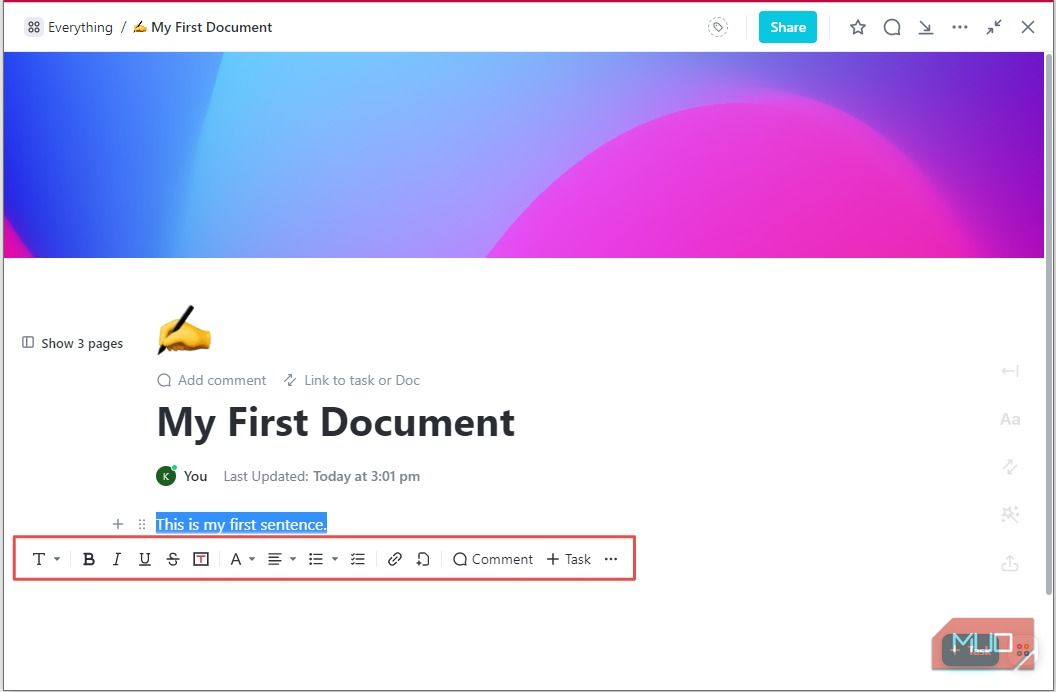
همچنین میتوانید منوی دستور اسلش را باز کنید تا انواع محتوای مختلف را در صفحه وارد کنید—به سادگی روی نماد کوچک + کلیک کنید یا کلید اسلش (/) را روی صفحهکلید خود فشار دهید.
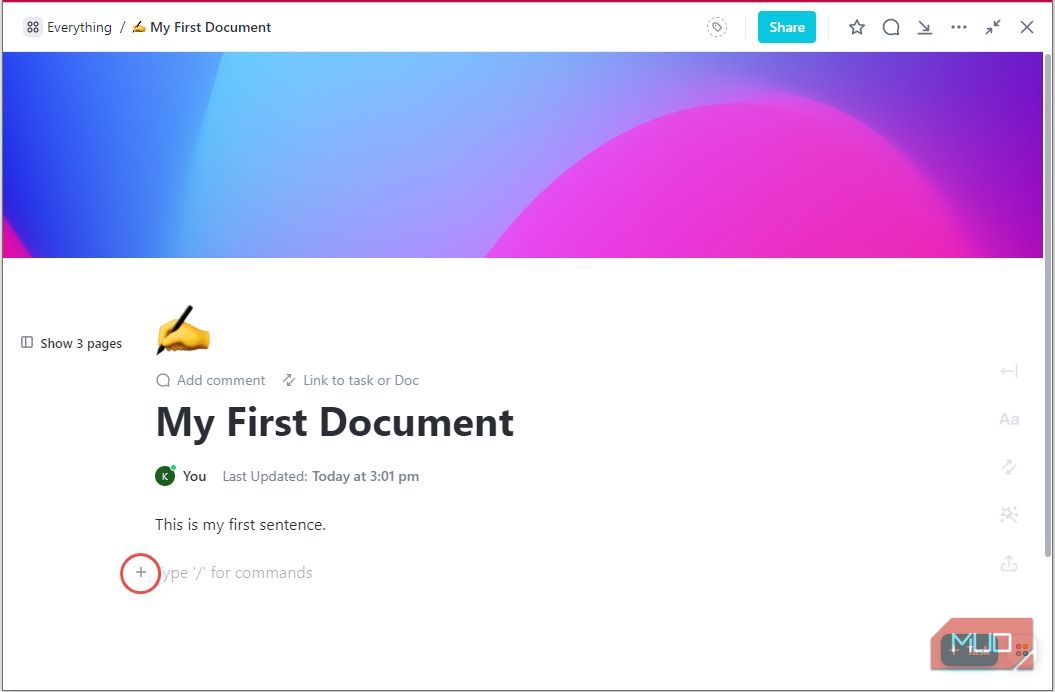
از منوی دستور اسلش، میتوانید فهرستهایی را که در فضای کاری خود ایجاد کردهاید یا هر محتوای خارجی مانند وبسایت، Google Doc یا ویدیوی YouTube اضافه کنید.
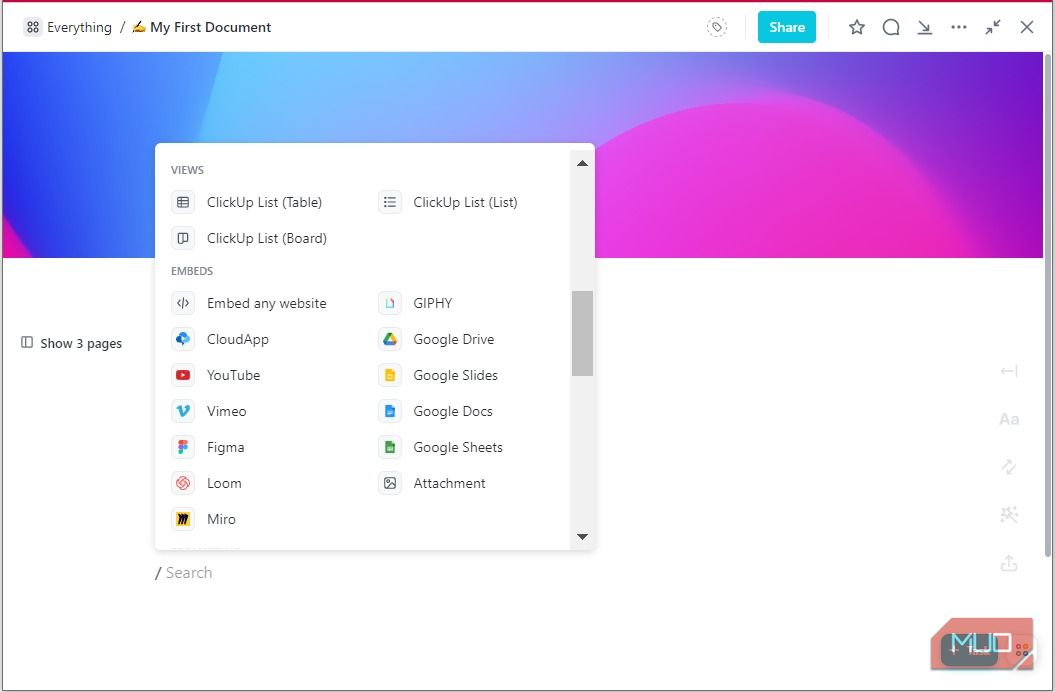
این منو همچنین به شما این امکان را می دهد که سازماندهی صفحه خود را با افزودن بلوک های پیشرفته مانند ستون ها، جداول، تقسیم کننده ها، دکمه ها و جدول محتوا افزایش دهید.
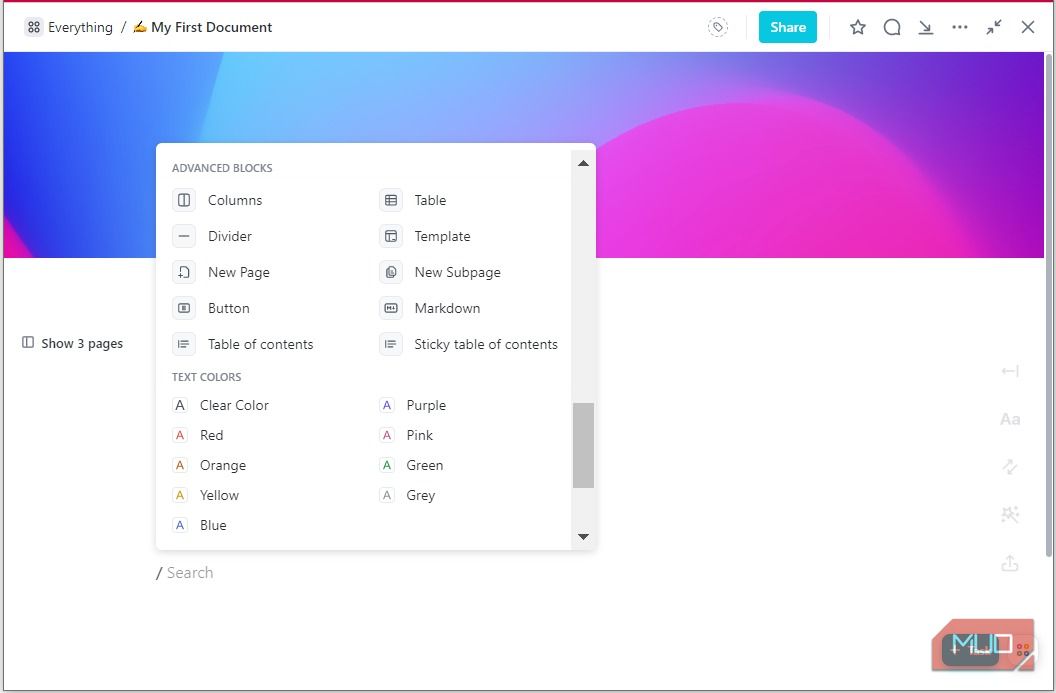
6. سفارشی کردن ظاهر یک صفحه
برای سفارشی کردن ظاهر صفحه ای که روی آن کار می کنید، ابتدا باید روی نماد فلش سمت چپ کلیک کنید تا نوار کناری باز شود.
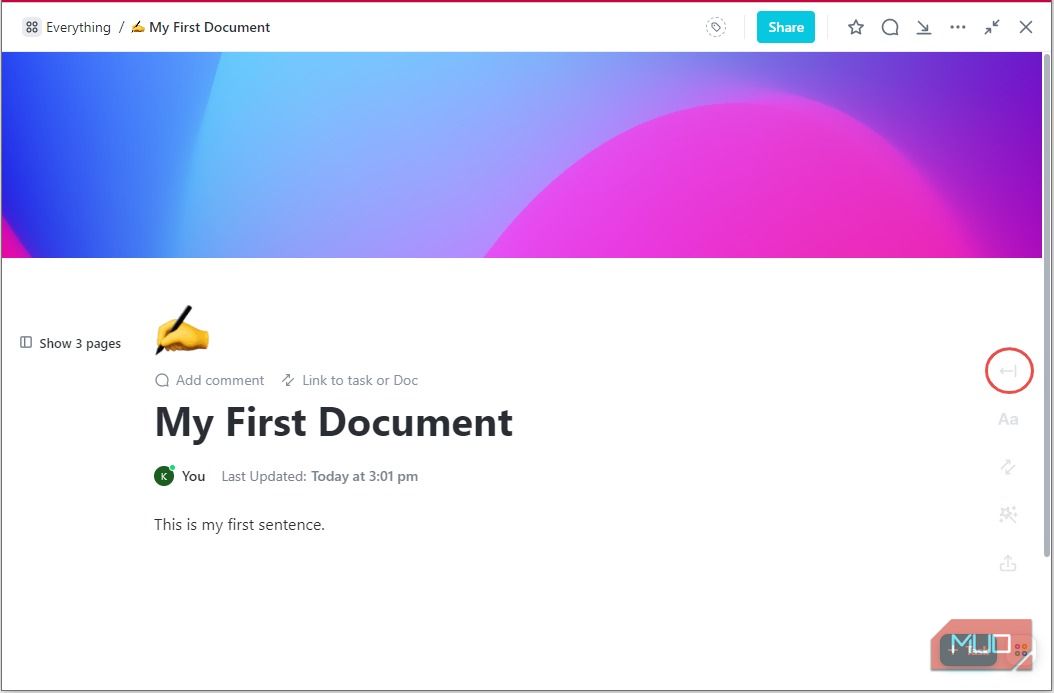
قسمت بالای برگه جزئیات صفحه به Basic و Advanced تقسیم می شود. هر دوی این بخش ها به شما این امکان را می دهند که نوع فونت را انتخاب کنید و همچنین اندازه قلم، ارتفاع خط، فاصله پاراگراف ها و عرض صفحه را برای صفحه خود تنظیم کنید.
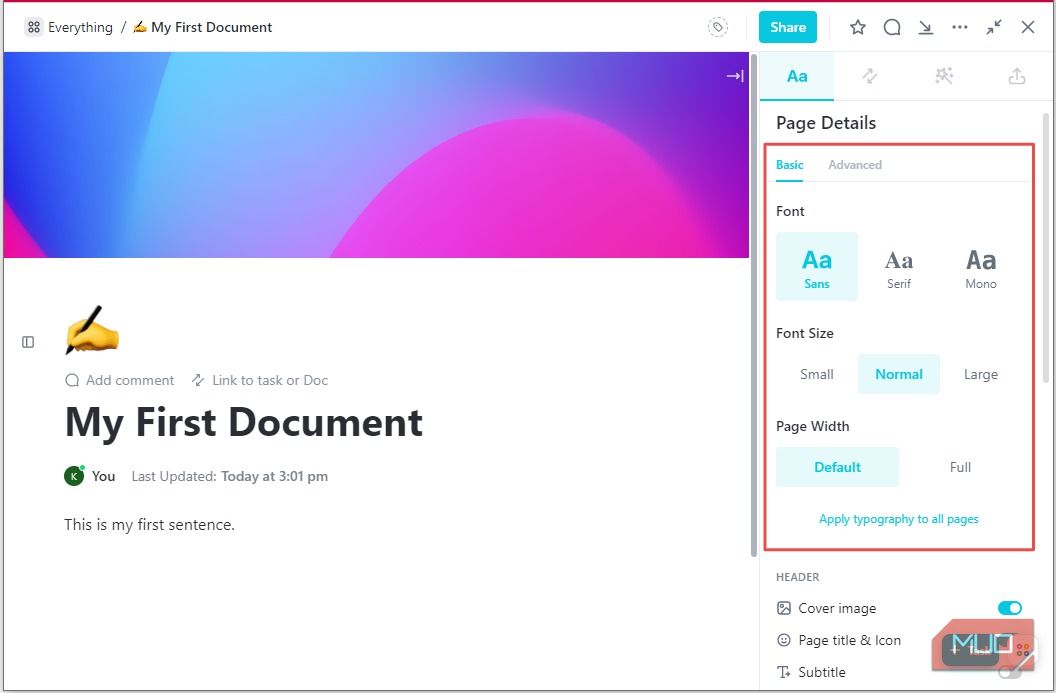
وقتی بیشتر به پایین اسکرول می کنید، بخش بعدی به شما امکان می دهد ظاهر ناحیه هدر صفحه خود را سفارشی کنید. می توانید بسته به عناصری که می خواهید در هدر صفحه خود نمایش دهید، گزینه های مختلف را روشن یا خاموش کنید.
در تصویر زیر، چهار عنصر هدر فعال است: تصویر جلد، عنوان و نماد صفحه، مالک و تاریخ بهروزرسانی.
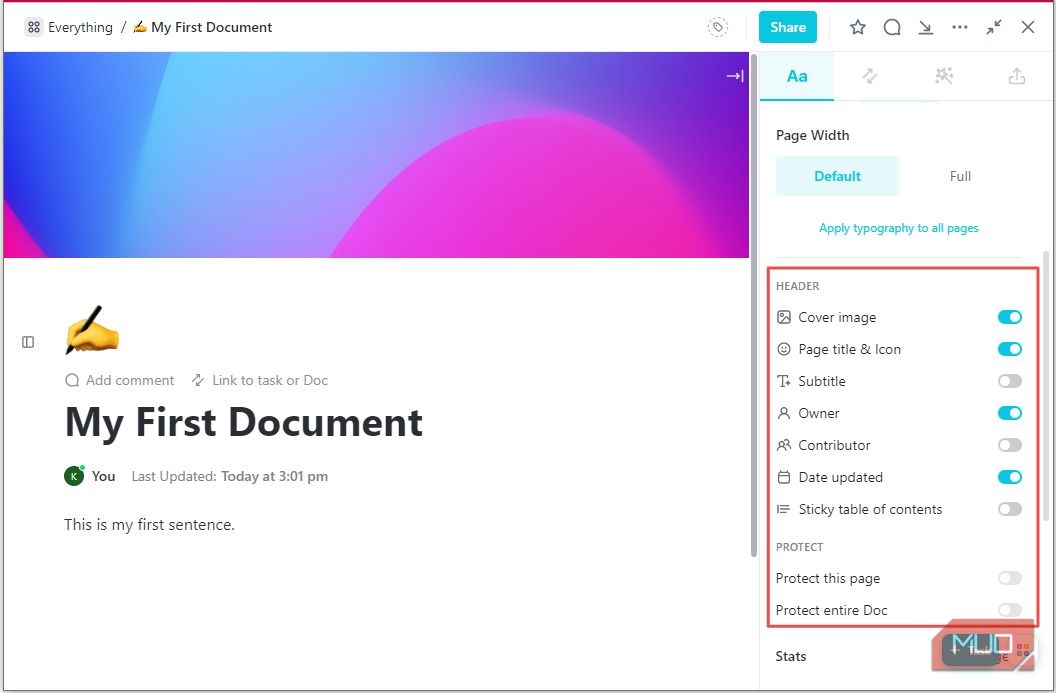
تب جزئیات صفحه همچنین دارای بخش آمار است که می توانید تعداد کلمات و کاراکترهای محتوای خود و زمان تخمینی خواندن آن را مشاهده کنید.
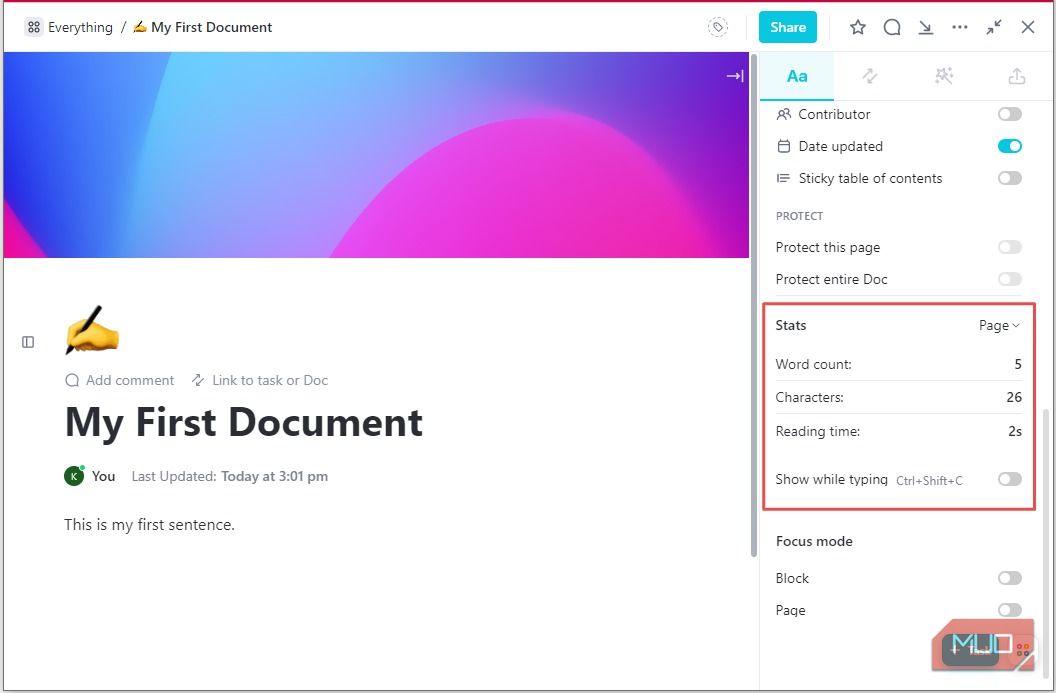
با انتخاب گزینه Doc از فلش کشویی کنار دکمه Page، می توانید این آمار را برای کل سند خود مشاهده کنید.
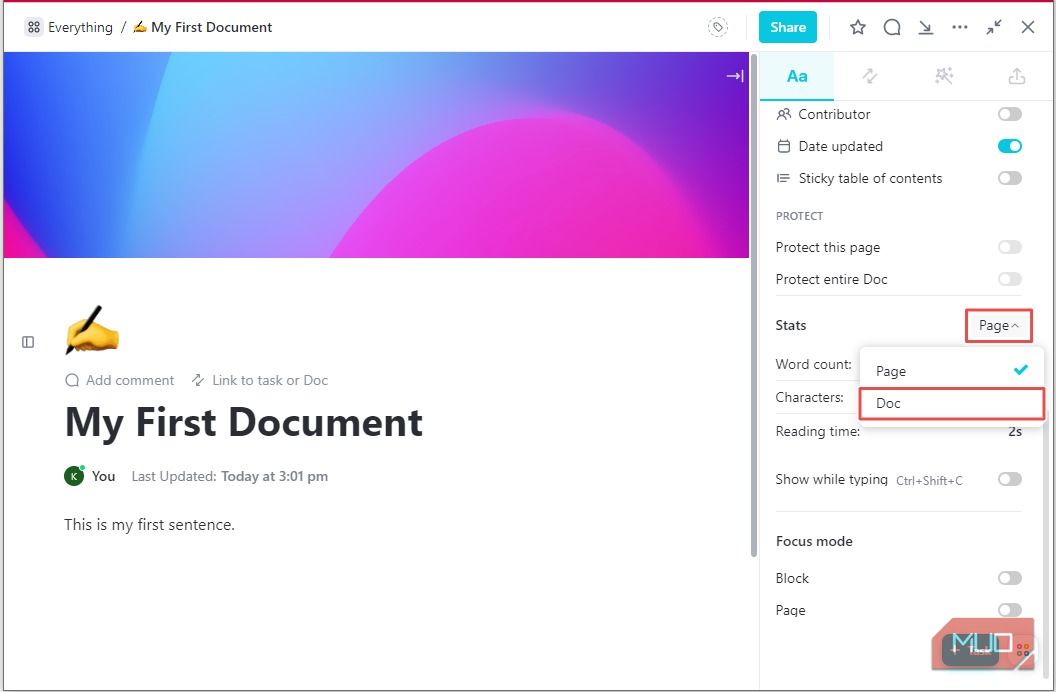
7. پیوند بین سایر وظایف و اسناد
برگه Relationships & References به شما امکان می دهد صفحه فعلی خود را به سایر وظایف و اسناد داخل ClickUp پیوند دهید. این تب دارای سه بخش اصلی است:
- پیوندهای صفحه: نماد + در این بخش به شما امکان می دهد به هر کار یا سندی در فضای کاری ClickUp خود پیوند دهید. پیوند دادن به مناطق دیگر نه تنها به شما امکان دسترسی به آنها را از صفحه فعلی می دهد، بلکه یک بک لینک نیز ایجاد می کند که به شما امکان می دهد از مناطق پیوند شده به صفحه فعلی خود دسترسی پیدا کنید.
- مراجع: مجموعهای از تمام قسمتهایی در فضای کاری شما که سندی که روی آن کار میکنید ذکر شده است.
- پیوندهای خارجی: مجموعه ای از پیوندهای خارجی مورد استفاده در سند شما.
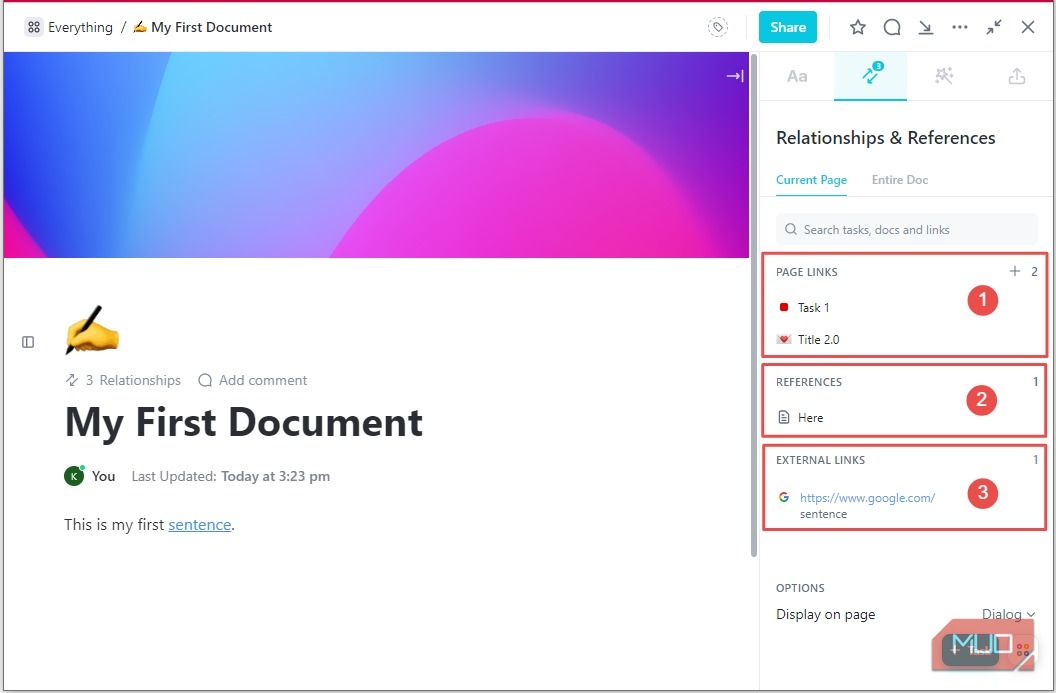
شما می توانید سازماندهی و اتصال کار خود را با این ویژگی افزایش دهید، و یافتن اطلاعات مرتبط را بدون دردسر می کند و یک تجربه ناوبری یکپارچه ارائه می دهد.
8. وارد کردن و صادر کردن در ClickUp Docs
در زیر تب Imports & Exports، میتوانید فایلهای HTML را به سند ClickUp خود وارد کنید، و همچنین یک صفحه (یا تمام صفحات داخل سندتان) را بهعنوان فایل PDF یا HTML صادر کنید.
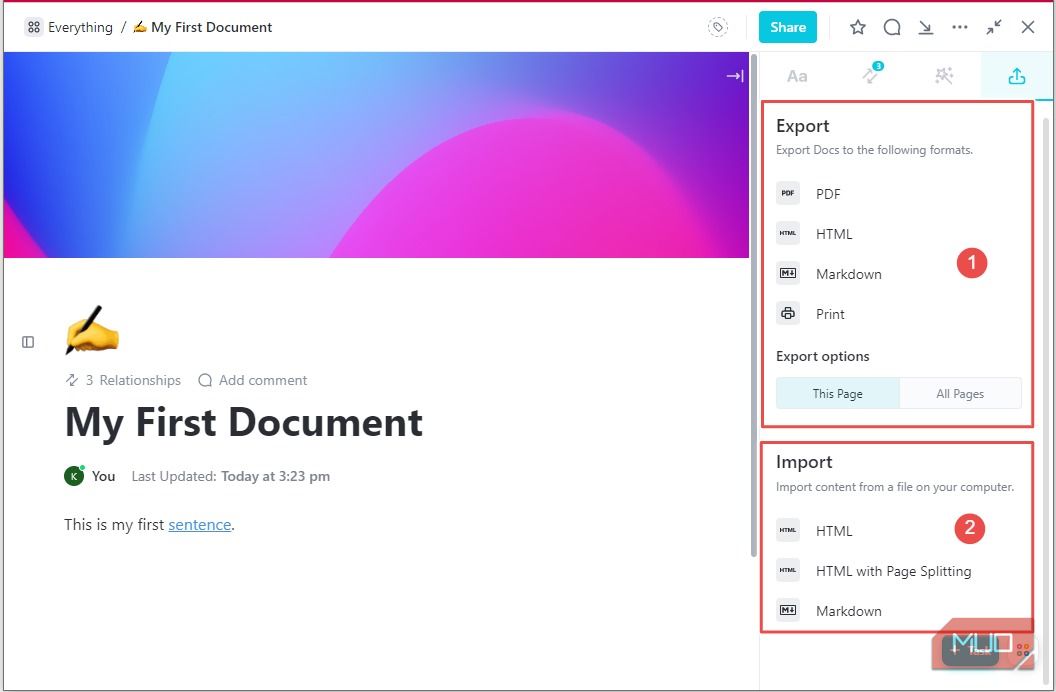
9. همکاری در یک سند با اعضای تیم
با دکمه اشتراکگذاری، میتوانید اعضای فضای کاری خاصی را برای همکاری انتخاب کنید، یا پیوندی به سند را با افرادی که بخشی از فضای کاری شما نیستند به اشتراک بگذارید.
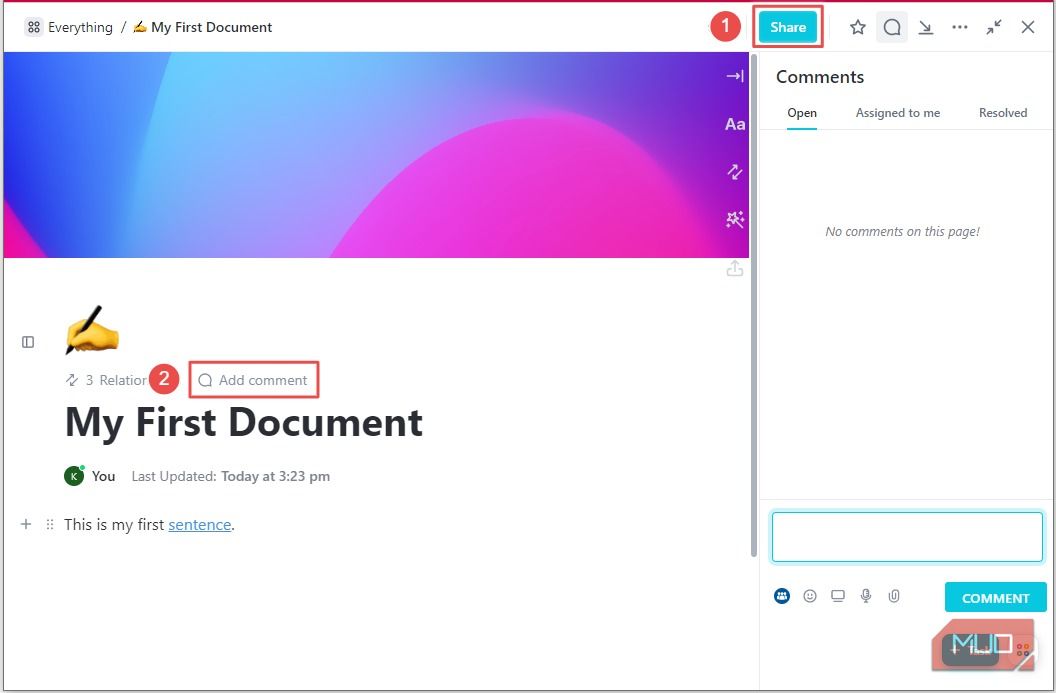
همچنین یک ویژگی اظهار نظر وجود دارد که به شما امکان می دهد با افرادی که به سند دسترسی دارند تعامل داشته باشید. میتوانید فایلها، یادداشتهای صوتی و ضبطهای صفحه را به اشتراک بگذارید تا همکاری تعاملیتر و مؤثرتر شود.
اولین سند خود را با ClickUp Docs ایجاد کنید
ClickUp Docs یک ویژگی قدرتمند و همه کاره است که ایجاد، مدیریت و همکاری اسناد را آسان می کند. ClickUp Docs با گستره وسیعی از گزینههای قالببندی و ادغام یکپارچه با بقیه فضای کاری شما، ابزاری عالی برای سادهسازی گردشهای کاری و افزایش بهرهوری است. در کنار این، بسیاری از ویژگی های ClickUp دیگر نیز وجود دارد که ارزش کاوش را دارند.