برای روت کردن گوشی اندرویدی خود، حذف bloatware و انجام بسیاری از مدهای پیشرفته تر، باید به ADB و Fastboot مسلط باشید.
اگر تا به حال گوشی اندرویدی خود را روت کرده باشید، تقریباً مطمئناً با ADB و Fastboot مواجه شده اید. این ابزارها بخش مهمی از جعبه ابزار روت هستند و می توانید از آنها با دستگاه های روت نشده نیز استفاده کنید. با این حال درک آنها دشوار است – چه رسد به تسلط.
بنابراین اگر میپرسید ADB و Fastboot دقیقاً چه هستند، برای راهاندازی آنها به کمک نیاز دارید، یا میخواهید ایدههایی برای کارهایی که میتوانید با آنها انجام دهید، ادامه دهید.
ADB و Fastboot چیست؟
ADB و Fastboot ابزارهایی هستند که در زمانی که تلفن شما از طریق کابل USB به رایانه رومیزی متصل است، دسترسی به سیستم اندروید را باز میکنند. رایانه و کابل برای این امر ضروری هستند—نسخه برنامه ای وجود ندارد و در حالی که می توانید از ADB به صورت بی سیم استفاده کنید، تنظیم آن بسیار پیچیده تر است.
شما معمولاً زمانی که اندروید در حال اجرا است از ADB استفاده می کنید. این به شما امکان می دهد به پوشه های سیستم دسترسی داشته باشید یا تنظیمات مخفی را تغییر دهید، که در غیر این صورت برای کاربران غیرمجاز است. میتوانید فایلهای سیستم را با استفاده از ADB به و از دستگاه کپی کنید، bloatware را حذف کنید، و همچنین یک تابع sideload وجود دارد که میتوان از آن برای نصب بهروزرسانیهای سیستم استفاده کرد.
Fastboot زمانی کار میکند که اندروید اجرا نمیشود و به جای آن دستگاه به حالت Fastboot راهاندازی میشود. این به شما امکان می دهد به تمام پارتیشن های دستگاه خود دسترسی داشته باشید – نه فقط سیستم اندروید، بلکه به پارتیشن داده، پارتیشن بوت و غیره.
در اندروید، Fastboot یک ابزار تشخیصی است. اگر نیاز دارید گوشی خود را از حالت بریک بردارید، ضروری است و بیشتر برای نصب ریکاوری سفارشی استفاده می شود.
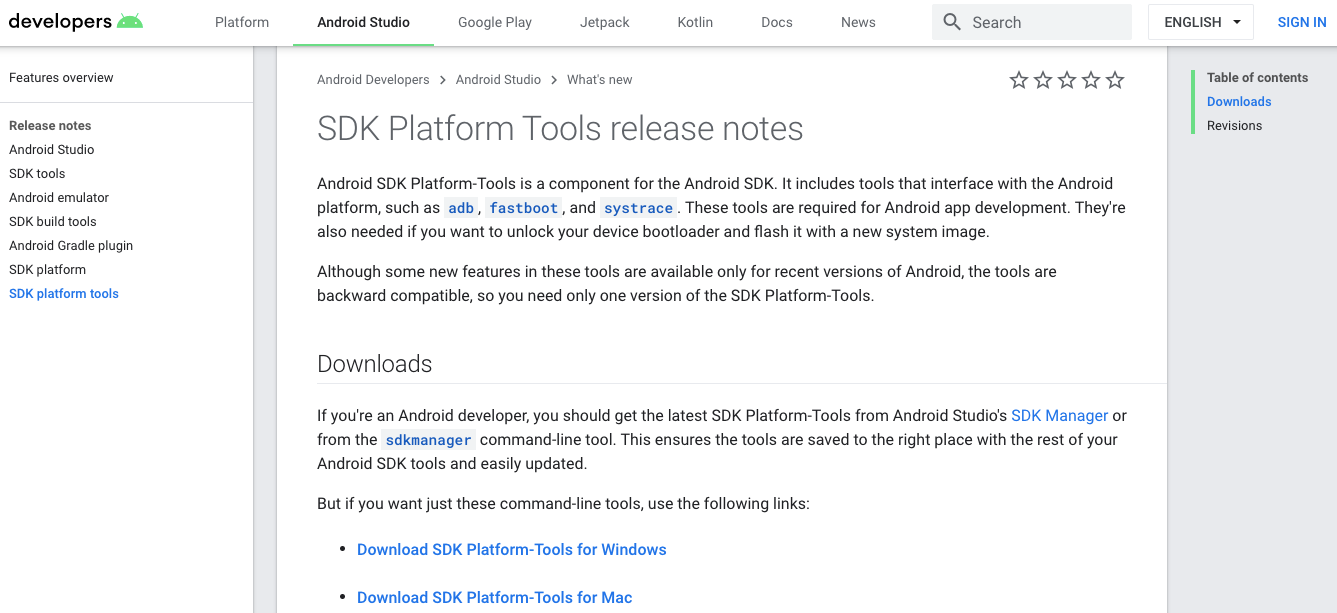
هر دو ابزار بخشی از مجموعه ابزارهای پلتفرم کیت توسعه نرم افزار اندروید هستند. آنها از طریق Command Prompt در ویندوز، یا ترمینال در Mac و Linux. این بدان معنی است که آنها به خصوص کاربر پسند نیستند – هیچ رابط نقطه و کلیکی برای راهنمایی شما وجود ندارد – اگرچه خوشبختانه، استفاده از آنها بسیار آسان است.
نحوه تنظیم ADB و Fastboot
برای شروع کار با ADB و Fastboot، ابتدا باید گوشی خود را برای استفاده از ابزارها تنظیم کنید. اگر قبلاً این کار را نکرده اید، با رفتن به Settings > About phone و هفت بار ضربه زدن روی Build number، Developer Options را فعال کنید.
سپس، در Settings > Developer options، کادر کنار USB debugging را علامت بزنید و در کادر محاورهای که در زیر آمده است بروید.
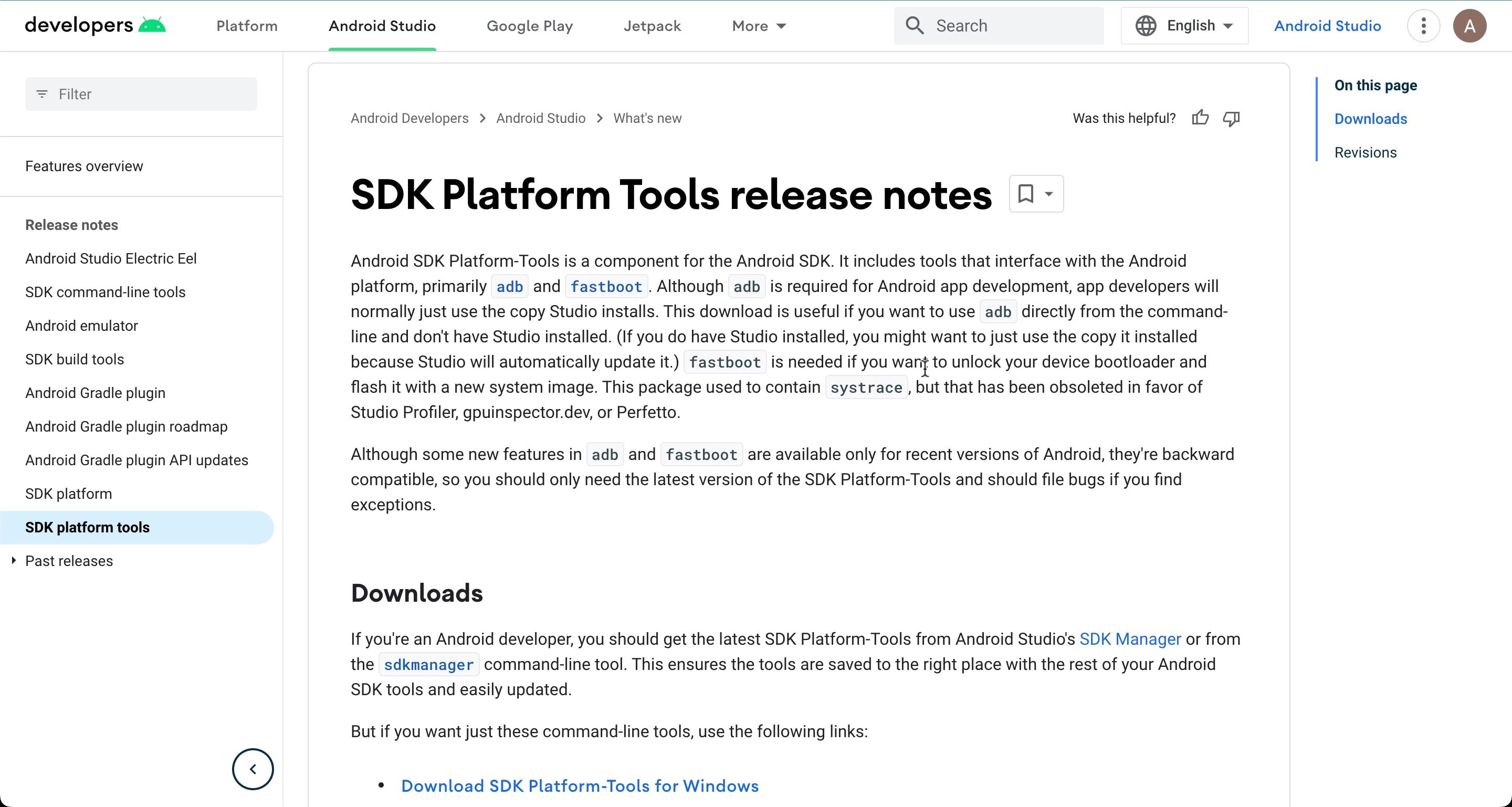
اکنون ADB و Fastboot را از وب سایت Android Developer دانلود کنید. آنها به عنوان بخشی از بسته SDK Platform-Tools گنجانده شده اند.
هنگامی که دانلود را از حالت فشرده خارج می کنید، محتویات با هم در پوشه ای به نام platform-tools جمع آوری می شوند. چندین مورد دیگر در پوشه وجود دارد، اما می توانید آنها را نادیده بگیرید.
اگر از ویندوز استفاده می کنید، باید درایورهای دستگاه خود را نیز دانلود کنید. لیستی از پیوندها برای بسیاری از تولید کنندگان محبوب در وب سایت توسعه دهندگان اندروید وجود دارد. درایور در مک یا لینوکس مورد نیاز نیست.
با استفاده از Command Prompt یا Terminal
برنامه Command Prompt یا Terminal را باز کنید. برای استفاده از ADB و Fastboot، باید مسیر برنامه را تغییر دهید تا به پوشه platform-tools که دانلود کرده اید اشاره کند. چند راه برای انجام این کار وجود دارد:
- روش استاندارد استفاده از دستور cd است. cd [path to platform-tools] را در پنجره Command Prompt یا Terminal تایپ کنید و Enter را بزنید.
- یک راه ساده تر این است که cd[space] را تایپ کنید و سپس پوشه platform-tools را به پنجره Command Prompt بکشید—این مسیر را به صورت خودکار برای شما پر می کند.
- راحت تر، در ویندوز می توانید Shift را در حالی که در پوشه platform-tools راست کلیک می کنید نگه دارید، سپس Open Command Prompt Here را انتخاب کنید.
مهم! تفاوت بین ویندوز و مک / لینوکس
قبل از ادامه، یک تفاوت کوچک اما اساسی بین استفاده از ویندوز و مک یا لینوکس وجود دارد که باید در مورد آن بدانید.
در مک و لینوکس، هر دستور ADB و Fastboot باید قبل از یک نقطه اسلش باشد. بنابراین جایی که adb را در ویندوز تایپ می کنید، باید ./adb را در مک و لینوکس تایپ کنید. و fastboot در ویندوز باید ./fastboot در مک و لینوکس باشد.
برای سادگی، ما به دستورات ویندوز ادامه خواهیم داد.
نحوه استفاده از ADB
گوشی خود را در اندروید بوت کنید، سپس آن را با کابل USB به رایانه رومیزی خود وصل کنید. در رایانه خود، Command Prompt (یا ترمینال، اگر در مک یا لینوکس هستید) را اجرا کنید و دایرکتوری را تغییر دهید تا به پوشه platform-tools اشاره کند.
adb devices را تایپ کرده و Enter را بزنید. اکنون باید لیستی از دستگاه های پیوست شده را با شماره سریال مشاهده کنید. این نشان می دهد که کار می کند و تلفن شما متصل است.

و این تمام چیزی است که وجود دارد: adb را تایپ کنید و سپس دستوری را که می خواهید اجرا کنید. برای مثال ساده دیگری، adb reboot را وارد کنید تا گوشی شما راه اندازی مجدد شود.
نحوه استفاده از Fastboot
Fastboot مانند ADB کار می کند، با این تفاوت که باید گوشی خود را به جای اندروید در حالت Fastboot بوت کنید. شما معمولاً این کار را با نگه داشتن ترکیبی از کلیدهای پاور و ولوم هنگامی که تلفن خاموش است انجام می دهید.
یا از ADB استفاده کنید و adb reboot bootloader را تایپ کنید.
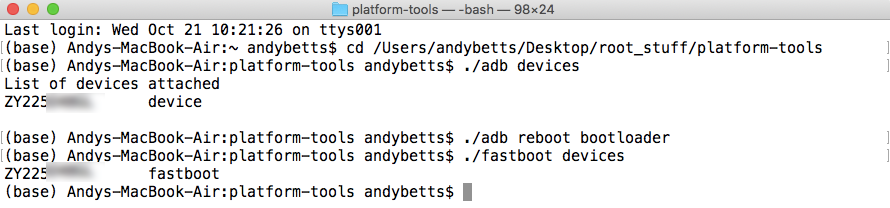
بعدش هم همینطوره دستگاه های فست بوت را وارد کنید تا بررسی کنید که گوشی شما شناسایی شده است. برای راه اندازی مجدد اندروید، فست بوت ریبوت را وارد کنید.
کارهایی که می توانید با ADB و Fastboot انجام دهید
اکنون که می دانید چگونه از ADB و Fastboot استفاده کنید، چه کاری می توانید با آنها انجام دهید؟ در اینجا چند ابزار برای امتحان وجود دارد:
- adb pull [path to file] [path to folder] این یک فایل ذخیره شده در هر نقطه از تلفن شما را کپی می کند و آن را در یک پوشه مشخص در رایانه شما ذخیره می کند.
- adb push [path to file] [path to folder] برعکس pull; یک فایل از دسکتاپ به گوشی خود ارسال کنید.
- adb install [مسیر به فایل] یک برنامه APK را روی گوشی شما نصب می کند. این بیشتر برای توسعه دهندگان اپلیکیشن کاربرد دارد.
- adb uninstall [نام بسته] یک برنامه را حذف نصب می کند. شما باید نام بسته کامل را وارد کنید – معمولاً چیزی شبیه به com.devname.appname – به جای نام برنامه رایج.
- adb shell wm density [dpi] تراکم پیکسلی نمایشگر شما را تغییر می دهد. عدد کمتر محتوای بیشتری را بر روی صفحه نمایش میگذارد، در حالی که عدد بالاتر کمتر قرار میگیرد. برای مثال، دستگاههای قدیمیتر مانند OnePlus 3 دارای DPI اصلی 480 هستند. تنظیم آن روی 400، متن، نمادها و هر چیز دیگری را کوچکتر میکند.
- adb sideload [مسیر بهروزرسانی.zip] یک بهروزرسانی میانافزار update.zip را بارگیری میکند. این یکی از طریق بازیابی سفارشی روی گوشی شما اجرا می شود. مفید است اگر نمی توانید منتظر بمانید تا به روز رسانی به دستگاه شما ارسال شود.
- fastboot oem unlock OR fastboot flashing unlock کدام دستور باید استفاده کنید بستگی به نسخه اندرویدی دارد که اجرا می کنید. از اندروید 6 به بعد، همچنین باید قفل OEM را در Developer Options فعال کنید. باز کردن قفل بوت لودر به این ترتیب گوشی شما را به طور کامل پاک می کند.
- fastboot flash recovery [filename.img] یک بازیابی سفارشی مانند TWRP را روی دستگاه شما نصب می کند. برای سهولت استفاده، پیشنهاد میکنیم نام فایل بازیابی را به چیزی آسان تغییر دهید – به عنوان مثال twrp.img – و آن را به پوشه platform-tools منتقل کنید.
- fastboot -w برای آماده شدن برای فلش کردن کاستوم رام، گوشی شما را کاملا پاک می کند.
- به روز رسانی fastboot [مسیر به rom.zip] یک رام سفارشی را فلش می کند. یک گزینه مفید اگر گوشی خود را روت نکرده اید.
همچنین می توانید از برنامه ای مانند Clipper برای اشتراک گذاری کلیپ بورد رایانه خود از طریق ADB استفاده کنید.
چرا باید ADB و Fastboot را یاد بگیرید؟
بدیهی است که دستورات بالا فقط برای راهنمایی اولیه هستند. ممکن است همه آنها روی همه دستگاه ها کار نکنند. فقط در صورتی باید از آنها استفاده کنید که بدانید آنها چه کاری انجام خواهند داد و چگونه تغییراتی که ایجاد می کنند را لغو کنید.
ADB و Fastboot بخش های ضروری بازی روت کردن و مودینگ اندروید هستند. یادگیری نحوه استفاده از آنها مهم است و به شما کمک می کند از مدهای پیشرفته تر استفاده کنید.
استفاده از Command Prompt در ابتدا می تواند دلهره آور به نظر برسد. اما برداشتن آن آسان است – در صورت لزوم می توانید فقط دستورات را کپی-پیست کنید – و معمولاً بدون هیچ مشکلی تلفن شما را شناسایی کرده و به آن متصل می شود. سپس می توانید شروع به آزمایش کنید.
