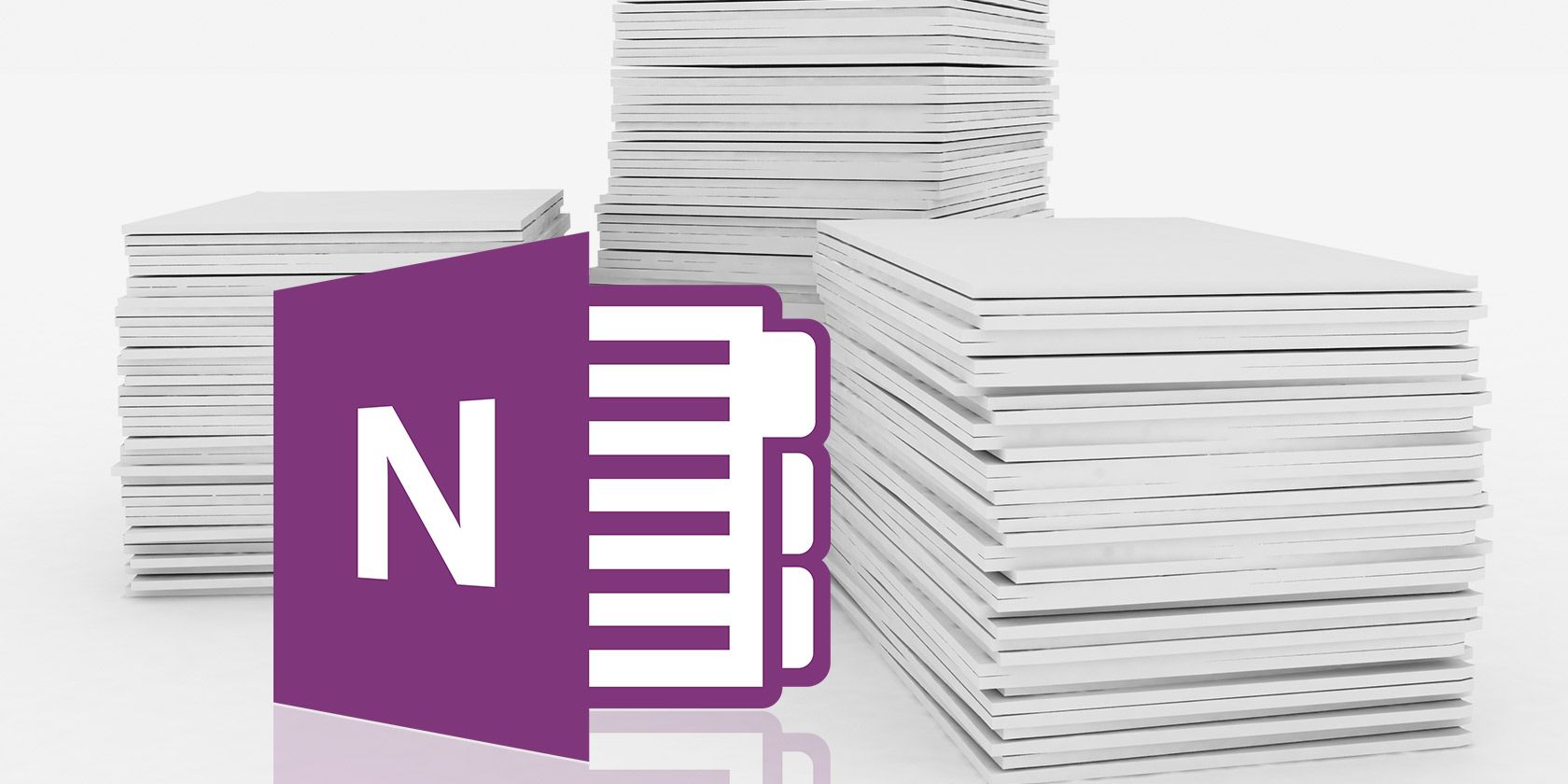قالب های OneNote برای بهره وری واقعی ضروری هستند. در اینجا همه چیزهایی است که برای ویرایش و ایجاد الگوهای OneNote خود باید بدانید.
یک ساختار خوب یادداشت برداری شما را از بار یادآوری و پیگیری همه چیز رها می کند. هنگامی که یک سیستم مناسب ایجاد می کنید، می توانید تمرکز خود را بر روی محتوا، استدلال و ایده ها شروع کنید. ایجاد یک قالب از ابتدا به شما مزایای مشابهی می دهد.
آنها ظاهری ثابت به صفحات می دهند، به شما در ساختاربندی انواع مختلف اسناد انعطاف پذیری می دهند، OneNote را مرتب نگه می دارند و در زمان صرفه جویی می کنند. در اینجا همه چیزهایی است که برای شروع استفاده از الگوها برای تکمیل پتانسیل یادداشت برداری خود در OneNote باید بدانید.
قالب های صفحه OneNote چیست؟
OneNote 2016 دارای تنوع زیادی از قالب های صفحه است. آنها طرحبندیهای از پیش تعیینشده با گزینههای قالببندی مختلف را به شما پیشنهاد میکنند تا به شما در ایجاد یادداشتهای تمیز و ساختاریافته کمک کنند. بهطور پیشفرض، OneNote به شما امکان میدهد از بین پنج دسته الگو انتخاب کنید: Academic، Blank، Business، Decorative و Planners.
همه آنها با یک سبک و طراحی منحصر به فرد عرضه می شوند. به عنوان مثال، دسته Academic الگوهایی را برای کارهای یادداشت برداری در موضوعات مختلف ارائه می دهد. فهرست تزئینی شامل پسزمینههای واقعگرایانه است تا صفحات را جذابتر کند. بسیاری از الگوها همچنین شامل متن مکاندار هستند. می توانید متن خود را برای شروع یادداشت ها اضافه کنید.
اضافه کردن یک الگوی OneNote
برای افزودن یک الگو، به بخش مورد نظر خود بروید. روی زبانه Insert در Ribbon کلیک کنید. سپس روی دکمه Page Templates کلیک کنید. از منو، گزینه Page Templates را انتخاب کنید.
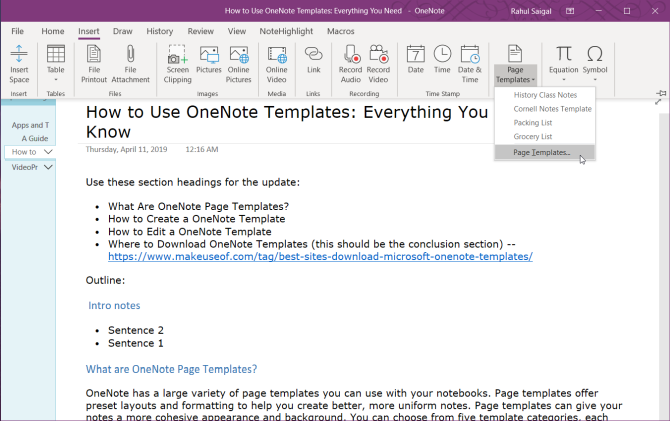
از قسمت Templates، روی یک دسته کلیک کنید تا لیست الگوها گسترش یابد. برای ایجاد یک صفحه جدید بر اساس طرح، روی یک الگو کلیک کنید.
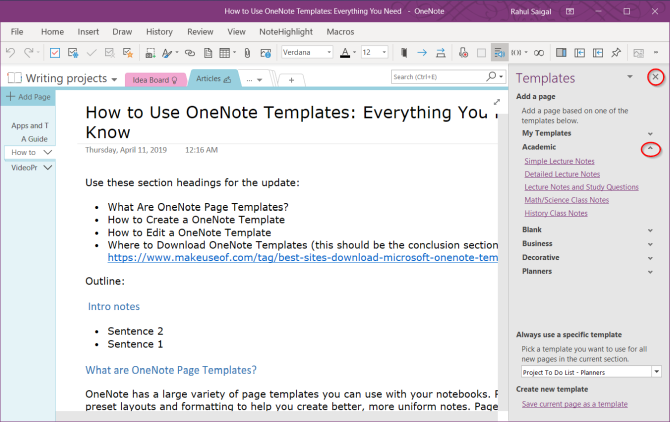
منوی قالب های صفحه
OneNote لیستی از الگوهای اخیراً اعمال شده را نگه می دارد. این گزینه زمانی مفید است که می خواهید از همان الگو در صفحه جدید استفاده کنید. برای مشاهده این لیست روی دکمه Page Templates کلیک کنید. توجه – وقتی برای اولین بار روی این دکمه کلیک می کنید، هیچ الگوی فهرست شده ای را پیدا نمی کنید.
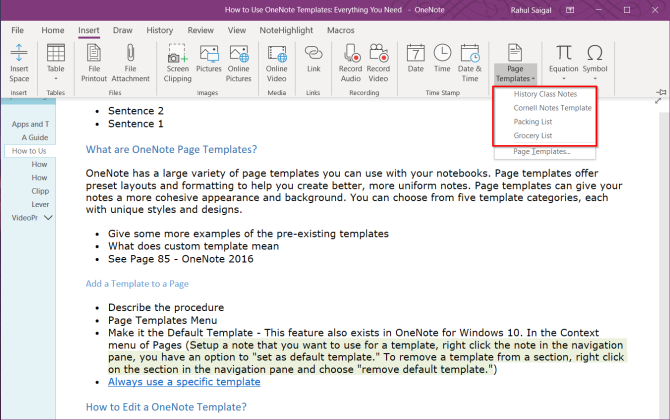
تنظیم یک الگوی پیشفرض OneNote
اگر قصد دارید بارها و بارها از یک الگو استفاده کنید، می توانید آن را به عنوان یک الگوی پیش فرض برای هر صفحه جدیدی که در یک بخش ایجاد می کنید اختصاص دهید. فقط در زیر فیلد همیشه از یک الگوی خاص استفاده کنید، روی منوی کشویی کلیک کنید و الگوی خود را از لیست انتخاب کنید.
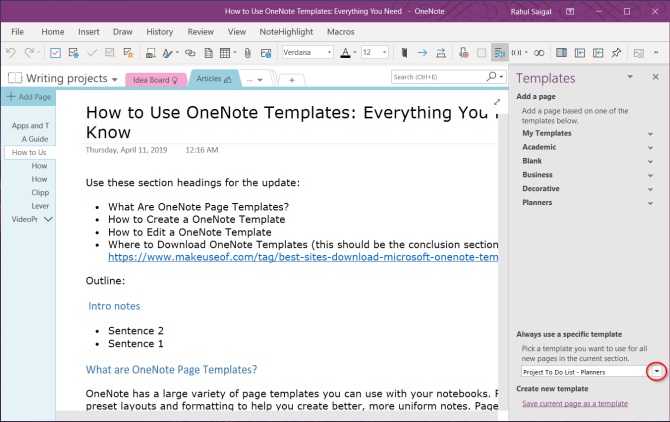
چگونه یک الگوی OneNote را ویرایش کنیم
هنگامی که قالبی را پیدا کردید که متناسب با نیاز شما باشد، می توانید آن را مطابق با نیاز خود سفارشی کنید. با ابزار قدرتمند داخلی، OneNote به شما امکان می دهد بدون هیچ تلاشی محتوا و ظاهر را تغییر دهید. در ابتدا یک صفحه جدید بر اساس قالب صفحه ایجاد کنید.
ما الگوی یادداشتهای کلاس تاریخ را ویرایش میکنیم تا برای چاپ مناسب باشد. برای کاهش هزینه جوهر باید تصویر پس زمینه را حذف کنیم. برای انجام این کار، در هر نقطه از پس زمینه کلیک راست کرده و تیک گزینه Set Picture as Background را بردارید. با انجام این کار، تصویر را حذف کنید.
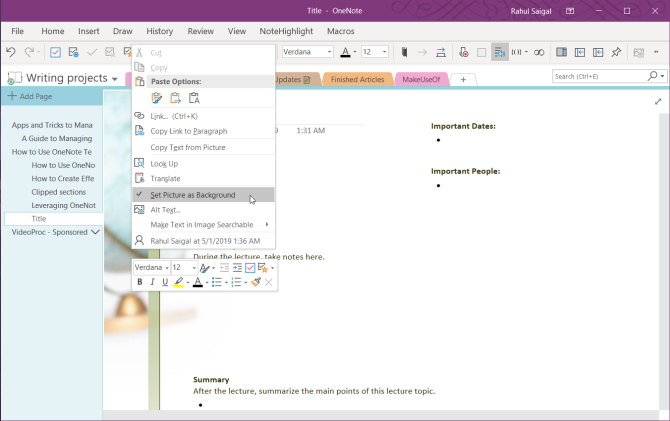
برای تغییر اندازه کاغذ، از طریق نوار به تب View بروید. روی دکمه Paper Size کلیک کنید و از پنجره ظاهر شده اندازه و حاشیه را تغییر دهید. اگر میخواهید در آینده یادداشتهای خود را چاپ کنید، اصلاح این گزینهها از قبل میتواند به کنترل طرحبندیهای شما کمک کند.
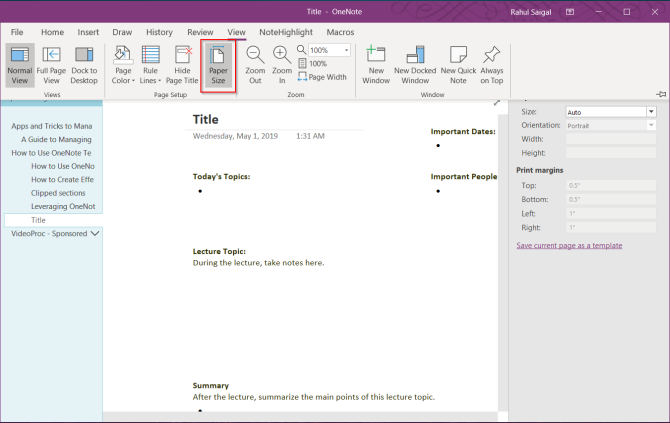
در مرحله آخر، منوی Page Template را دوباره باز کنید و روی Save page current as a template کلیک کنید. وقتی این کار را انجام می دهید، یک قالب صفحه جدید ایجاد می کند و قالب موجود را بازنویسی نمی کند.
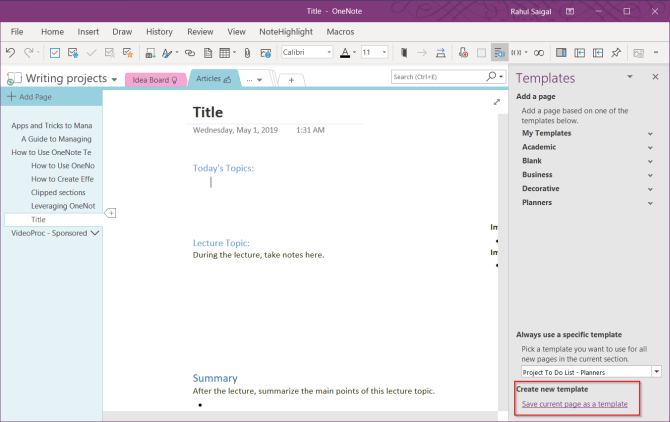
جایی که OneNote الگوهای صفحه را ذخیره می کند
OneNote الگوهای صفحه را در آن ذخیره می کند
C:\Users\<Your Username>\AppData\Roaming\Microsoft\Templates\My Templates.one
می توانید این نوت بوک را مستقیماً از OneNote از طریق File Option باز کنید یا روی My Templates.one دوبار کلیک کنید تا در OneNote باز شود. همچنین می توانید قالب های صفحه را با سایر کاربران به اشتراک بگذارید. فایل قالب را کپی کرده و از طریق رابط OneNote به اشتراک بگذارید.
چگونه یک الگوی OneNote ایجاد کنیم
هنگامی که با استفاده و ویرایش قالب های داخلی راحت شدید، می توانید از ابتدا شروع به ایجاد قالب های خود کنید. اصول اولیه اغلب یکسان است، اما از قبل در مورد این جنبه ها فکر کنید:
- اهداف: اهداف شما باید واضح باشد. آنچه می خواهید با الگو به دست آورید. آیا برای مدیریت پروژه، برنامه ریزی رویداد، یادداشت های صخره ای یا موارد دیگر است؟
- جزئیات: یک الگو باید شامل تمام جزئیات لازم باشد. همیشه میتوانید دادههای کمتر مهم را بعداً حذف کنید، اما افزودن بیشتر ممکن است ساختار الگو را پیچیده کند.
- سفارشی سازی: الگوها همچنین باید زمینه های سفارشی سازی را روشن کنند. اگر در حال همکاری با این الگو با سایر کاربران هستید، قسمت های مهم را با سرنخ های بصری برجسته کنید.
- نامگذاری: از یک سیستم نامگذاری استاندارد برای الگوها استفاده کنید. برای سادگی میتوانید برچسبهایی را با شماره بازبینی اضافه کنید. فراموش نکنید که یک صفحه اصلی از همه ویرایش ها ایجاد کنید.
طراحی قالب OneNote
من قصد دارم یک برنامه ریز پروژه ایجاد کنم تا تمام پروژه ها، جزئیات مشتری، انتظارات و وظایف را خلاصه کند. ما لوگوی شرکت را اضافه می کنیم تا قالب حرفه ای به نظر برسد.
برای درج تصویر، روی تب Insert کلیک کرده و Pictures را انتخاب کنید. از کادر محاوره ای که ظاهر می شود، به پوشه حاوی عکس خود بروید. تصویر خود را طوری قرار دهید که در قالب شما قرار بگیرد.
سپس روی تصویر کلیک راست کرده و گزینه Set Picture as Background را علامت بزنید. این از جابجایی تصادفی تصویر در هنگام تنظیم الگو جلوگیری می کند.
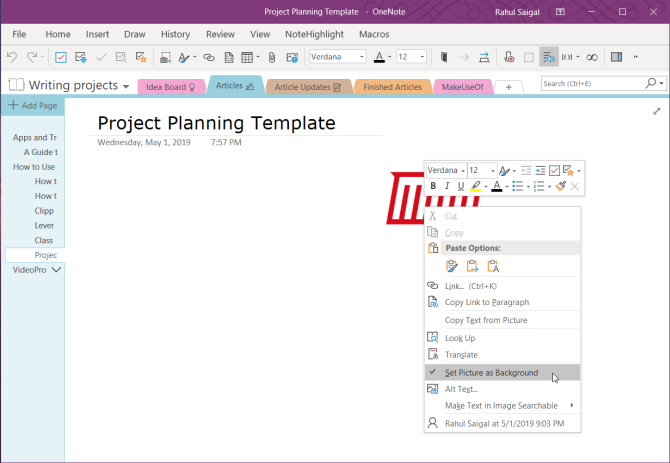
جداول وسایل بسیار خوبی برای ارائه اطلاعات هستند. آنها علاقه بصری ایجاد می کنند و به لیست های یادداشت نامناسب نظم می بخشند. برای ایجاد جدول، روی تب Insert کلیک کرده و Tables را انتخاب کنید.
ماوس را روی کادرها بکشید تا تعداد سطر و ستون مورد نظر خود را در جدول انتخاب کنید. سپس، جدول را با متن، اعداد، فایلها و موارد دیگر پر کنید.
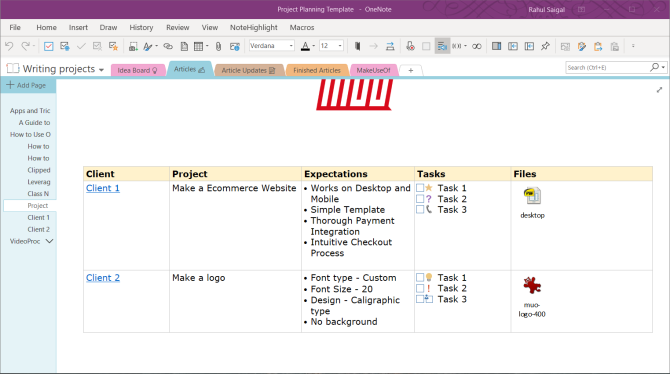
با سیستم ویکی ساده داخلی، می توانید جزئیات مشتری را به صفحه دیگری در دفترچه یادداشت پیوند دهید. به این ترتیب می توانید تمام اطلاعات را در کنار هم نگه دارید بدون اینکه قالب را به هم ریخته کنید.
همچنین میتوانید فهرستی از کارها با برچسبها و حتی جاسازی فایلها برای پیگیری پروژه اضافه کنید. OneNote راه های منحصر به فردی را برای مدیریت وظایف به شما ارائه می دهد. از این نکات برای ایجاد یک لیست کاربردی در OneNote استفاده کنید.
بهترین روش ها برای ایجاد الگوهای OneNote
- وقتی در حال تنظیم یک الگو هستید، View > Rule Lines را روشن کنید تا تراز کردن جعبههای متن، تصاویر و سایر محتواها آسانتر شود. قبل از ذخیره قالب، این گزینه را تغییر دهید.
- سبک ها، سرفصل ها، نوع فونت ها و اندازه های خود را ثابت نگه دارید. اگرچه Onetastic میتواند استایلهای سفارشی ایجاد کند، اما از استفاده از آنها هنگام ساخت الگو خودداری کنید.
- اطمینان حاصل کنید که متن مکاننما واضح است و به راحتی قابل شناسایی است. اگر با کاربر دیگری همکاری میکنید، برای وضوح، برچسبهایی اضافه کنید.
- عناوین را از سایر مطالب مانند جداول و تصاویر جدا نگه دارید. جعبههای نوشتاری اغلب وقتی پر از محتوا میشوند، گسترش مییابند و الگوی شما را به هم میریزند.
- از یک تصویر به عنوان پس زمینه استفاده نکنید مگر اینکه برای الگوی شما ضروری باشد. تصاویر پسزمینه بر اندازه فایل تأثیر میگذارند، پیچیدگی میافزایند و هزینههای چاپ را افزایش میدهند.
قالب ها در OneNote برای ویندوز 10
OneNote 2016 دارای پشتیبانی کامل از قالب های صفحه است. اما OneNote برای ویندوز 10 چطور؟ مایکروسافت در حال پیشرفت زیادی برای بازگرداندن ویژگی های مفید است. در برخی موارد، آنها ویژگی های مرتبط با قالب را اضافه کرده اند.
یادداشتی را تنظیم کنید که می خواهید برای یک الگو استفاده کنید. روی یادداشت خود در قسمت ناوبری کلیک راست کرده و Set as Default Template را انتخاب کنید. یک کادر محاوره ای برای تایید ظاهر می شود.
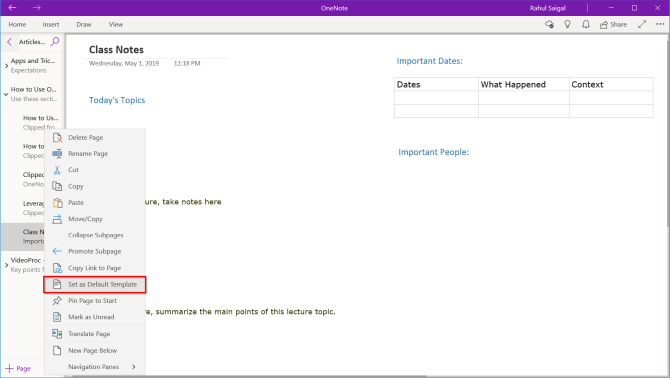
برای حذف قالب پیش فرض، روی قسمت کلیک راست کرده و Remove Default Template را انتخاب کنید. اگر هنوز این ویژگی را نمیبینید، پیشنمایش آزمایشی را در تنظیمات روشن کنید یا به ساخت Insider بپیوندید تا آخرین بهروزرسانیها را دریافت کنید. زمان بسیار خوبی برای تغییر از OneNote 2016 است.
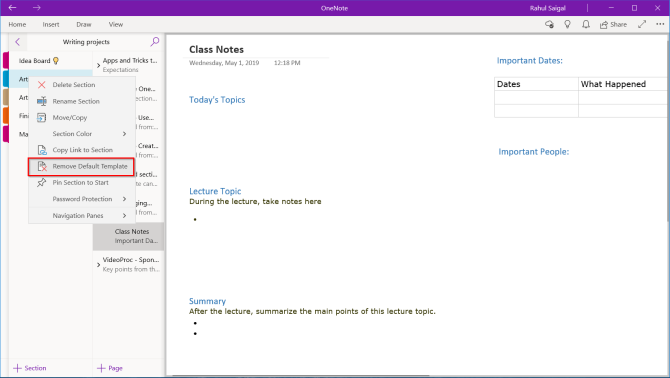
از کجا می توان قالب های OneNote را دانلود کرد
ساختن قالب ها زمان بر است و به راحتی می توان تعجب کرد که آیا ارزش سرمایه گذاری را دارند یا خیر. به نظر من ارزش وقت گذاشتن را دارد. شما هرگز فراموش نخواهید کرد که اطلاعات مهم را ترک کنید و همچنین یک ظاهر ثابت را تضمین کنید. فقط از اهداف، بهترین شیوه ها و نکاتی که در این مقاله بحث شده است آگاه باشید.
توسعه یک الگو از ابتدا نیاز به تنظیمات ساختار و گردش کار دارد. ممکن است متناسب با نیاز شما باشد یا نباشد. برای کمک به شما در صرفه جویی در زمان و ایجاد الهام، در اینجا بهترین سایت ها برای دانلود قالب های OneNote برای استفاده در پروژه های مختلف آورده شده است.