آیا برای پخش ویدیو در ایکس باکس وان خود تلاش می کنید؟ ما سه گزینه پخش ویدئو را در ویندوز 10 به شما نشان می دهیم. این راهنما را برای یک شب فیلم بدون استرس دنبال کنید.
مایکروسافت ایکس باکس وان را طوری طراحی کرد که هسته مرکز سرگرمی اتاق نشیمن شما باشد. پیوندهای عمیق سیستم با ویندوز 10 باید پخش ویدیو و سایر محتواها را از رایانه شما آسان کند. متأسفانه، اگر ندانید چه کار میکنید، راهاندازی یک جریان ویدیویی میتواند مشکل باشد.
پخش جریانی ویدیو از رایانه شخصی به ایکس باکس وان بدون دانش مناسب می تواند تجربه بسیار ناامید کننده ای باشد، به خصوص اگر این دو دستگاه در اتاق های متفاوتی قرار گرفته باشند. حتی زمانی که استراتژیای را پیدا کردهاید که کار میکند، ممکن است متوجه شوید که در مواجهه با یک ویدیوی خاص یا حتی بهصورت تصادفی، شکست میخورد.
در چنین سناریویی، ارزش این را دارد که بیش از یک روش در اختیار داشته باشید. با استفاده از این سه تکنیک در جیب پشتی خود، دیگر هرگز برای پخش محتوا در Xbox One خود با مشکل مواجه نخواهید شد.
راه اندازی عمومی
قبل از اینکه به جزئیات بپردازیم، باید چند چیز را آماده کنیم — و آنها برای همه راه حل های فهرست شده در این مقاله اعمال می شوند:
- Xbox One خود را روشن کنید تا رایانه شما بتواند با سیستم ارتباط برقرار کند.
- تأیید کنید که هر دو دستگاه به یک شبکه متصل هستند.
حالا شما آماده رفتن هستید!
1. ارسال به دستگاه
ساده ترین راه برای استریم ویدیو در ایکس باکس وان نیازی به تلاش بیشتر از کلیک راست ندارد. ویدیویی را که میخواهید در Xbox One خود پخش کنید را در File Explorer پیدا کنید. روی فایل مورد نظر کلیک راست کنید، نشانگر خود را روی Cast to Device نگه دارید و Xbox One را انتخاب کنید.
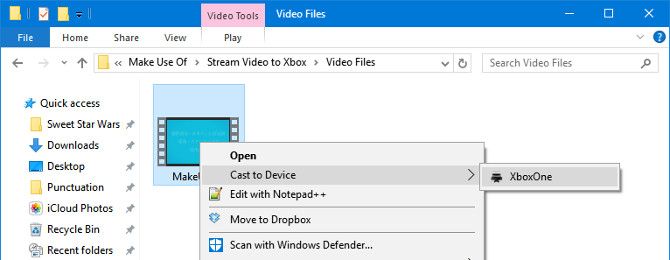
بررسی کنید که آیا ویدیو در Xbox One شما پخش می شود یا خیر. اگر اینطور نیست، از روش های دیگر زیر استفاده کنید.
2. با برنامه Films & TV باز کنید
استفاده از دکمه Cast to Device قطعا سادهترین راه برای پخش یک ویدیوی خاص در ایکسباکس وان است. با این حال، اگر کار نکرد، روش بسیار مشابهی وجود دارد که ممکن است کار را انجام دهد.
ابتدا ویدیویی را که می خواهید تماشا کنید پیدا کنید. سپس روی آن کلیک راست کرده و از گزینه Open with برای انتخاب برنامه Films & TV استفاده کنید.
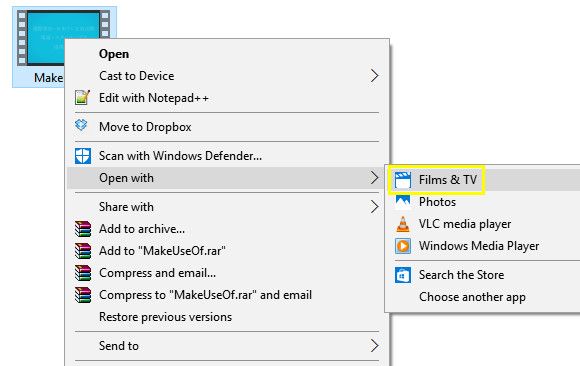
ویدیوی شما باید در برنامه باز شود و شروع به پخش کند. آن را مکث کنید و روی دکمه بیضی در پخش کننده کلیک کنید.
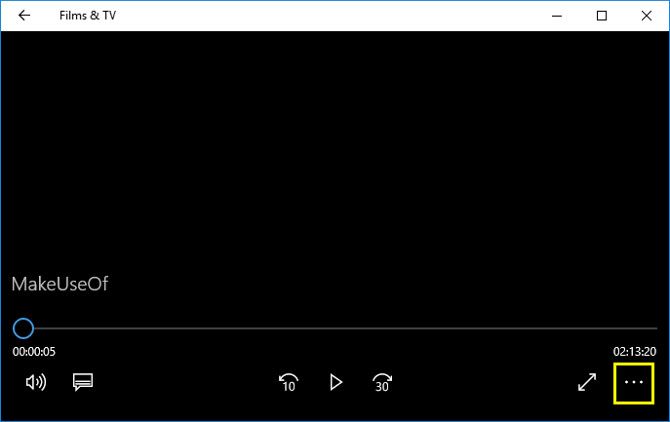
گزینه Cast to Device را انتخاب کنید و منتظر بمانید تا لیست دستگاه ها بارگیری شود. روی Xbox One کلیک کنید و بررسی کنید که آیا ویدیو در سیستم شما شروع به پخش می کند یا خیر.
علیرغم استفاده از اصطلاحات مشابه روش قبلی، این روند در پشت صحنه متفاوت است. بنابراین اگر در جریان مشکل دارید، ارزش آن را دارد که هر دو تکنیک را امتحان کنید.
3. یک کتابخانه مشترک راه اندازی کنید
اگر دو روش بالا کار نکردند، که ممکن است گاهی اوقات اتفاق بیفتد، در اینجا راه حل دیگری وجود دارد. بهجای پخش جریانی ویدیوهای خاص، یک پوشه مشترک راهاندازی میکنیم که از کنسول شما قابل دسترسی است.
اشتراک گذاری گروه خانگی را تنظیم کنید
ابتدا کنترل پنل را باز کرده و به بخش Network and internet بروید. روی Choose homegroup and sharing options کلیک کنید.
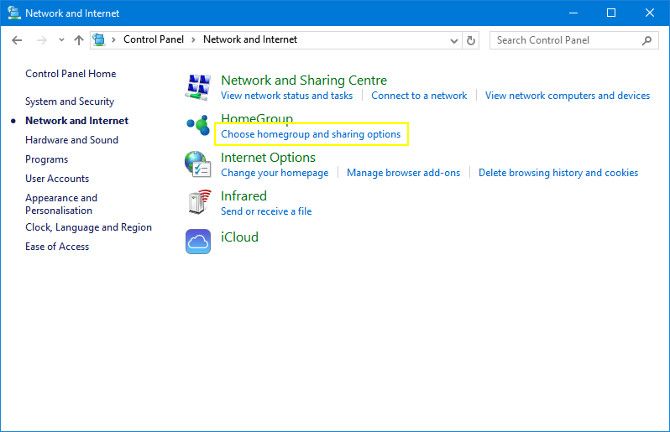
در صفحه بعدی، روی ایجاد گروه خانگی کلیک کنید.
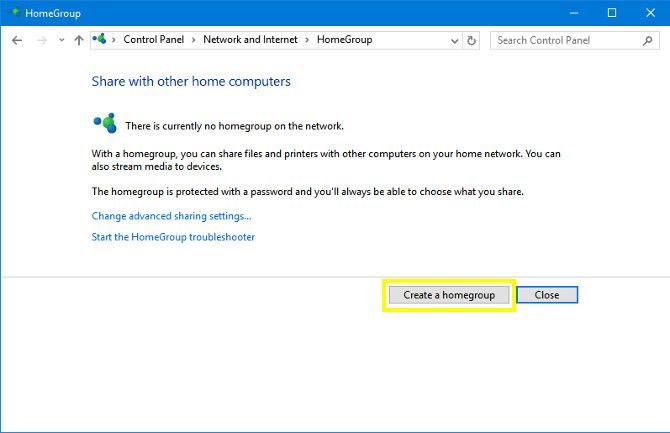
راه خود را از طریق جادوگر باز کنید. از شما میخواهد مجوزها را برای پوشههای مختلف روی صفحهنمایش تصویر زیر تنظیم کنید.
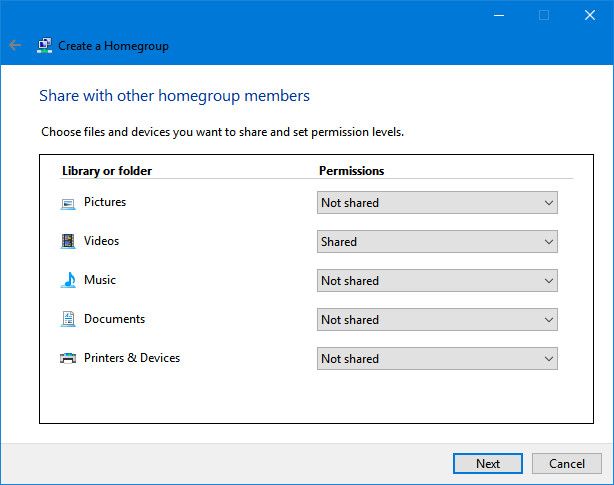
از آنجایی که ما فقط به دنبال پخش جریانی ویدیو هستیم، من انتخاب کردم که فقط آن پوشه را به اشتراک بگذارم. با این حال، اگر می خواهید تصاویر، موسیقی یا هر چیز دیگری را به اشتراک بگذارید، به هر طریقی این کار را انجام دهید. فقط به یاد داشته باشید که هر کسی که از Xbox One شما استفاده می کند می تواند به آن فایل ها دسترسی داشته باشد.
در صفحه بعدی، رمز عبور تنظیم شده برای محافظت از گروه خانگی خود را یادداشت کنید. ما نیازی به استفاده از آن برای پخش جریانی ویدیو در Xbox One خود نخواهیم داشت، اما ارزش به خاطر سپردن آن را دارد. پس از اتمام کار، روی Finish کلیک کنید تا فرآیند پایان یابد.
افزودن ویدئو به گروه خانگی
اکنون زمان آن رسیده است که مقداری محتوا به پوشه ویدیوهای خود اضافه کنید تا زمانی که از ایکس باکس وان به آن دسترسی پیدا می کنید، چیزی در آنجا وجود داشته باشد.
File Explorer را باز کنید و به This PC > Videos بروید. مطمئن شوید که حداقل یک ویدیوی آزمایشی در آنجا وجود دارد که بتوانید آن را در ایکس باکس وان پخش کنید. اما تا زمانی که تأیید نکردهاید که راهاندازی موفقیتآمیز بوده است، با انتقال کل مجموعه خود زحمت نکشید. برنامه Media Player این کنسول میتواند فرمتهای محبوب بسیاری از جمله AVI، MKV، MOV و WMV را مدیریت کند. فهرست کاملی از قالبهای پشتیبانی شده در وبسایت Xbox موجود است.
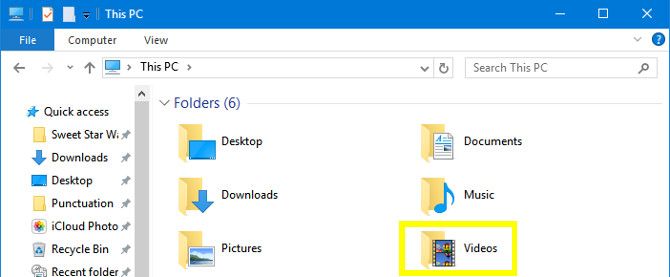
سپس به ایکس باکس وان خود بروید و برنامه Media Player را از منوی Games & Apps باز کنید. باید پوشه ای با نام رایانه شخصی خود ببینید. آن را باز کنید و پوشه Videos را پیدا کنید. سعی کنید و محتوای خود را پخش کنید تا ببینید آیا راه اندازی موفقیت آمیز بوده است یا خیر.
Xbox Video Stream تاسیس شد
امیدواریم یکی از سه روش پخش محتوای ویدیویی در ایکس باکس وان شما کارساز باشد. به یاد داشته باشید که هم Xbox و هم دستگاه ویندوز شما باید در یک شبکه باشند.
حالا ما دوست داریم از شما بشنویم!
کدام راه حل برای شما کار کرد؟ آیا نکته دیگری در مورد نحوه پخش ویدیو از رایانه شخصی ویندوز 10 به ایکس باکس وان دارید؟ یا هنوز با این روند مشکل دارید؟ لطفا در نظرات زیر به اشتراک بگذارید.
