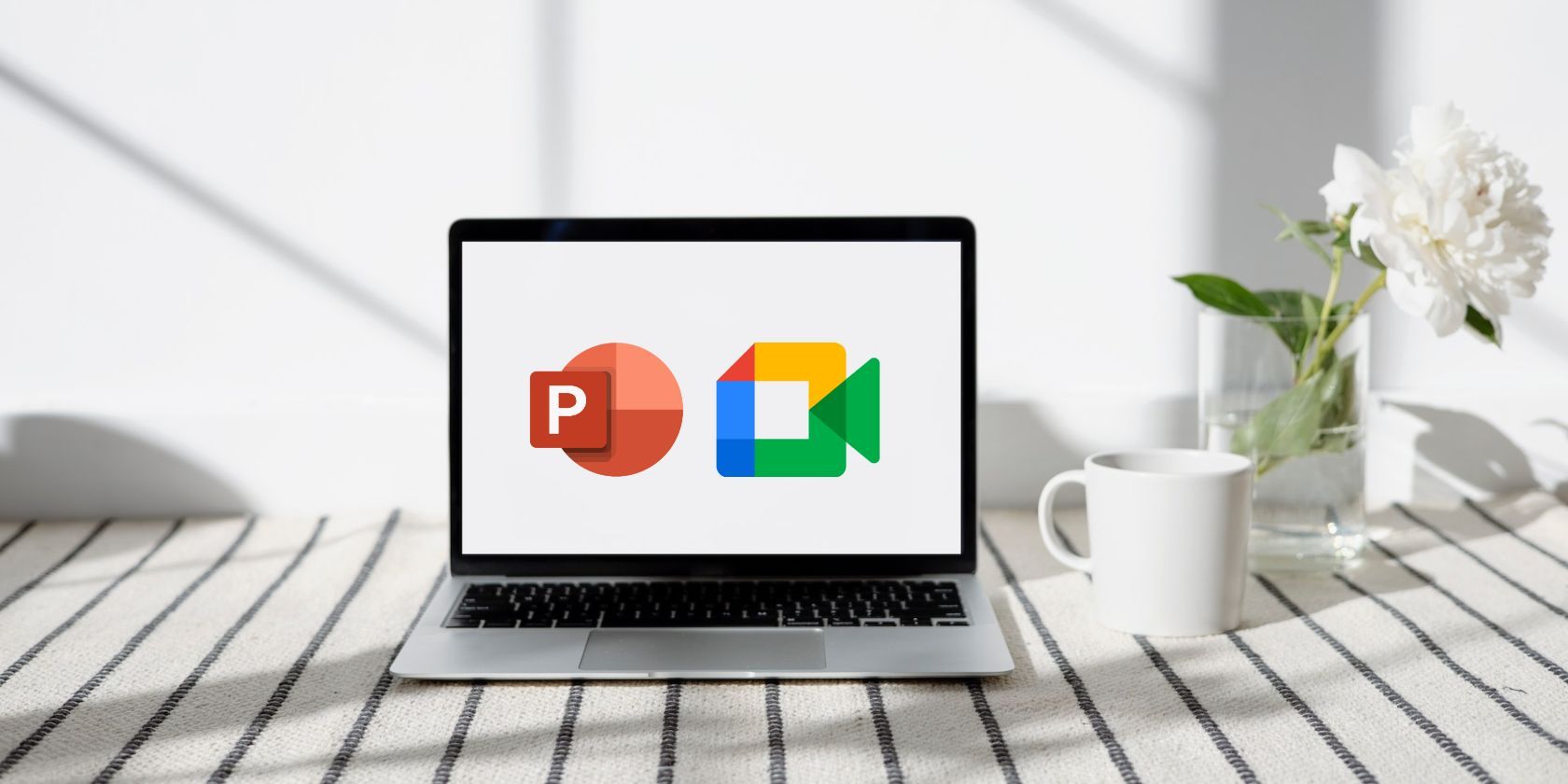آیا ارائه در راه است؟ در اینجا نحوه به اشتراک گذاری اسلایدهای پاورپوینت خود در Google Meet و جذب مخاطبان آورده شده است.
از آنجایی که جلسات مجازی در محیط های حرفه ای رایج تر می شوند، دانستن نحوه ارائه اسلایدهای پاورپوینت در Google Meet ضروری است. اگر برای اولین ارائه مجازی خود آماده می شوید، ممکن است سوالات و نگرانی هایی داشته باشید.
چگونه اسلایدهایم را به اشتراک بگذارم؟ آیا انتقال من به درستی نمایش داده می شود؟ چگونه در حین ارائه با شرکت کنندگان از راه دور تعامل داشته باشم؟ نگران نباشید، ما شما را تحت پوشش قرار داده ایم. این مقاله پاسخها و راهنماییهای واضحی را برای اطمینان از تجربه ارائه یکپارچه ارائه میکند. بیا شروع کنیم.
نحوه ارائه نمایش اسلاید پاورپوینت در Google Meet
به جای اشتراک گذاری صفحه نمایش دستگاه خود در Google Meet، بهترین راه برای ارائه این است که پنجره را با اسلایدهای پاورپوینت خود به اشتراک بگذارید. این تضمین می کند که مخاطبان شما هیچ اعلان حساس یا سایر قسمت های دسکتاپ شما را نبینند. در اینجا نحوه انجام آن آمده است.
- ارائه پاورپوینت خود را باز کنید.
- به جلسه Google Meet بپیوندید. اگر میزبان هستید، ابتدا باید یک Google Meet ایجاد کنید.
- وقتی نوبت شماست که ارائه کنید، روی نماد Present now کلیک کنید.
- به تب Window بروید، پنجره PowerPoint را انتخاب کنید و روی Share کلیک کنید. اگر پنجره پاورپوینت شما کوچک شده باشد، در زیر تب Window ظاهر نمی شود. بنابراین، اطمینان حاصل کنید که حداکثر شده و در پسزمینه اجرا میشود. Google Meet به طور خودکار به پنجره پاورپوینت تغییر می کند. یک نوار ابزار کوچک شناور در پایین با دکمه Stop Sharing ظاهر می شود. برای کوچک کردن آن روی Hide کلیک کنید. وقتی نوار ابزار را پنهان می کنید، به یک پنجره کروم مینیمال می شود. روی نماد Chrome کلیک کنید تا زمانی که آماده توقف اشتراکگذاری هستید، نمایان شود.
- حالت نمایش اسلاید را برای نمایش اسلایدهای خود به صورت تمام صفحه راه اندازی کنید—به برگه نمایش اسلاید بروید و از ابتدا یا از اسلاید فعلی را انتخاب کنید. حالت نمایش اسلاید با نمایش اسلاید شما به صورت تمام صفحه، بدون حواس پرتی مانند روبان و مرتب کننده اسلاید، بهترین تجربه مشاهده را برای مخاطبان شما فراهم می کند. همچنین انتقال ها و انیمیشن ها را در اسلاید نشان می دهد.
- وقتی کارتان تمام شد، Esc را روی صفحه کلید خود بزنید تا از نمایش اسلاید خارج شوید.
- روی توقف اشتراک گذاری کلیک کنید.
![]()
اگر پنجره پاورپوینت شما کوچک شده باشد، در زیر تب Window ظاهر نمی شود. بنابراین، اطمینان حاصل کنید که حداکثر شده و در پسزمینه اجرا میشود.
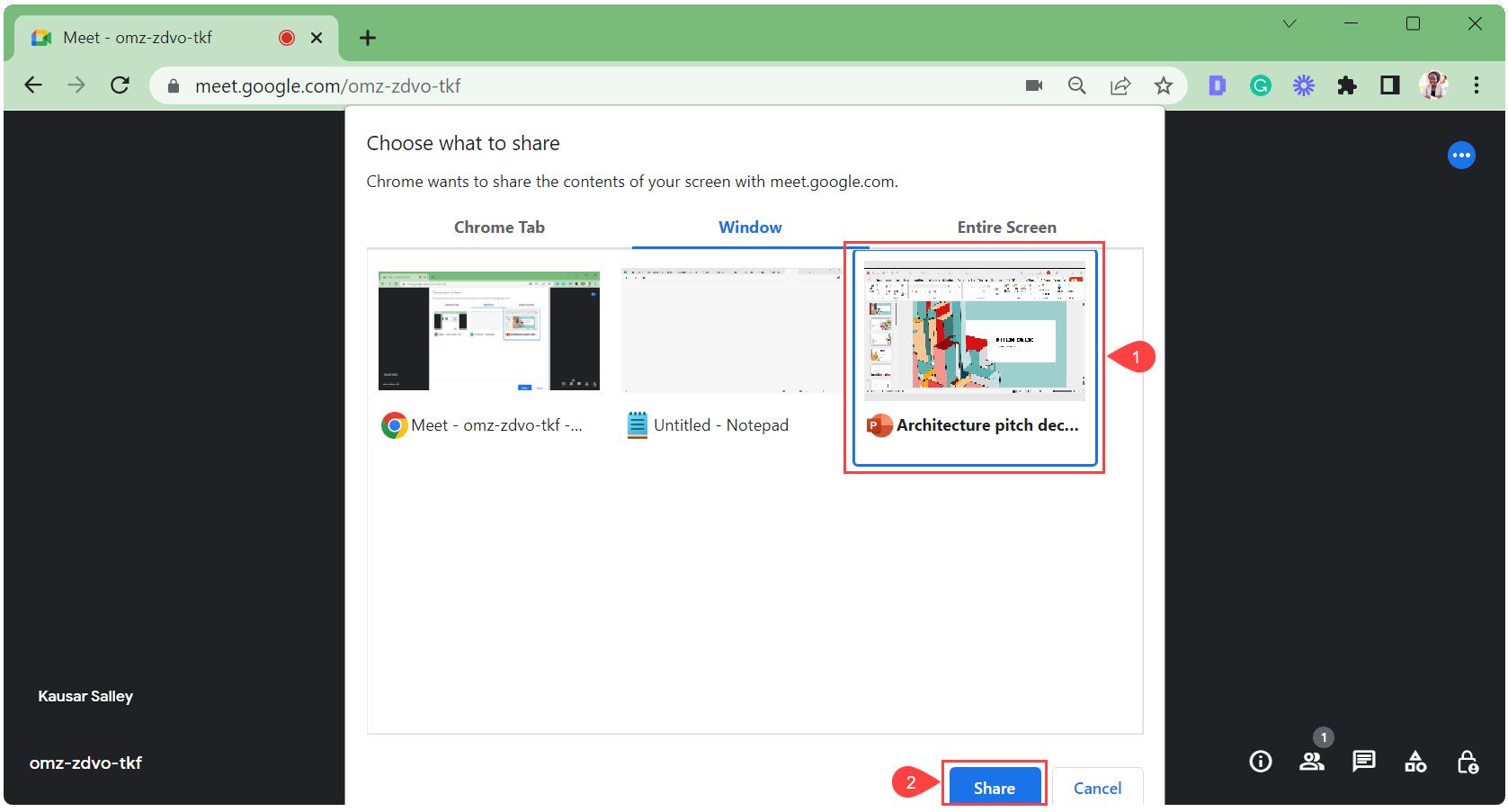
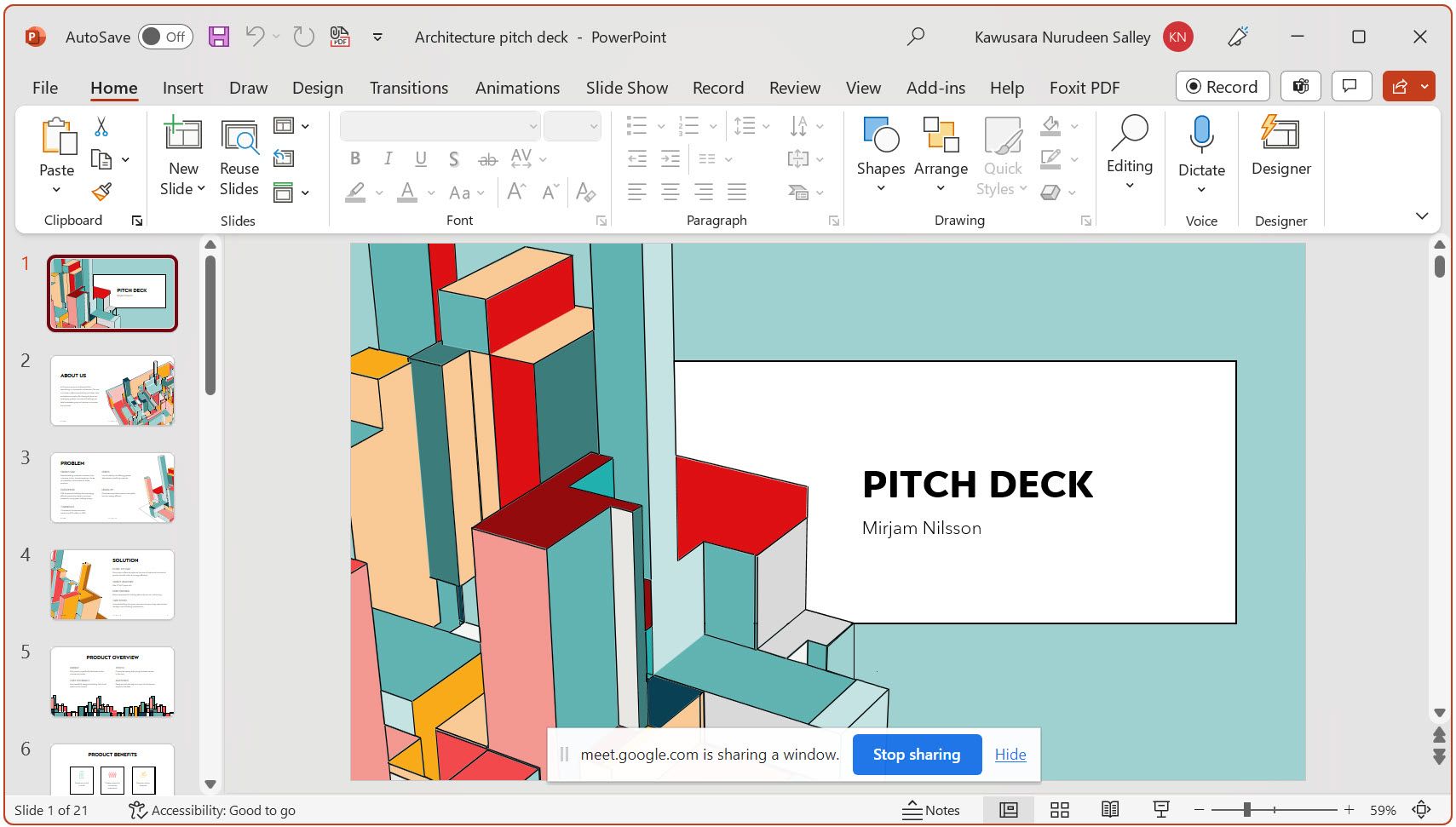
وقتی نوار ابزار را پنهان می کنید، به یک پنجره کروم مینیمال می شود. روی نماد Chrome کلیک کنید تا زمانی که آماده توقف اشتراکگذاری هستید، نمایان شود.
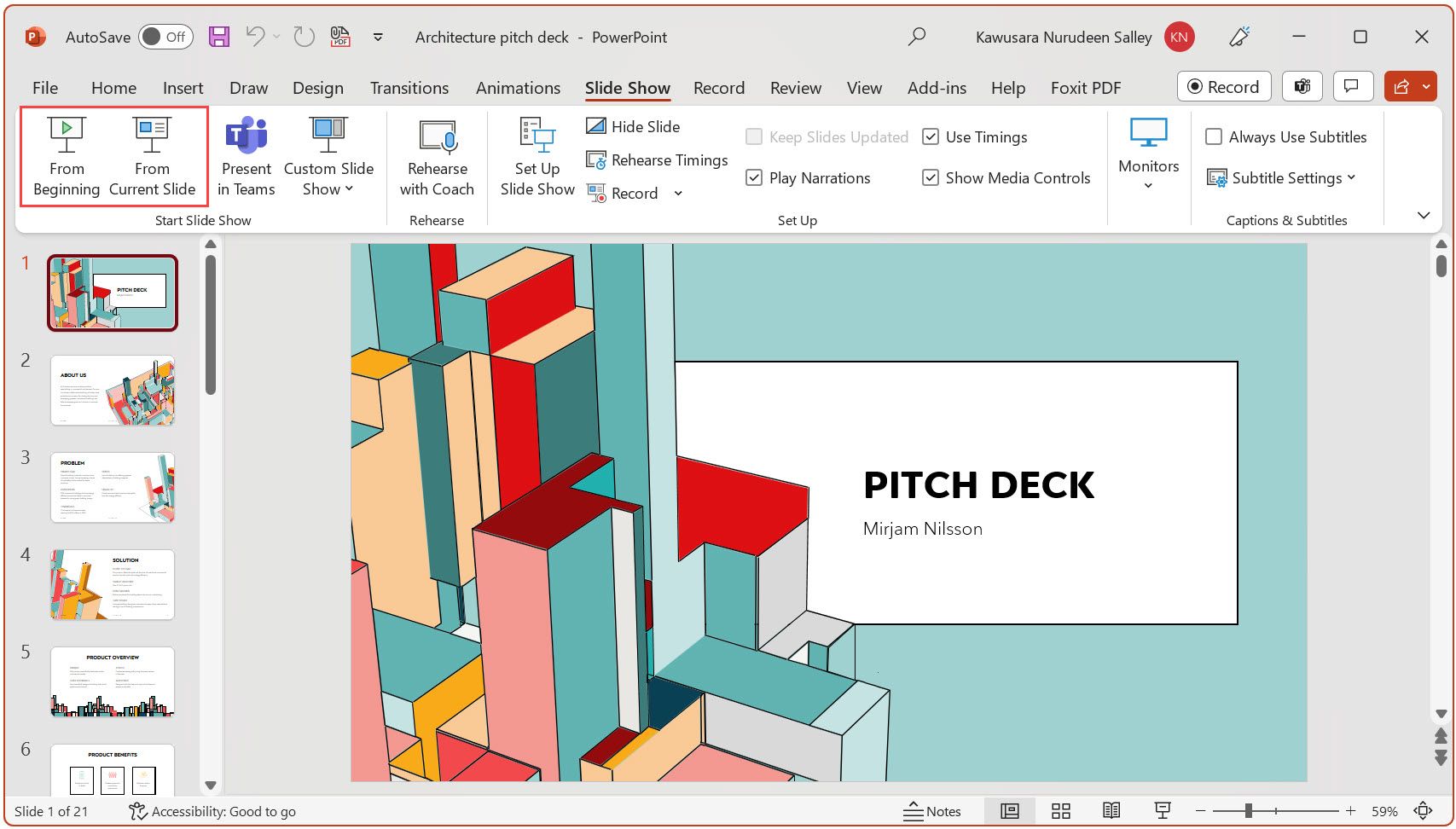
حالت نمایش اسلاید با نمایش اسلاید شما به صورت تمام صفحه، بدون حواس پرتی مانند روبان و مرتب کننده اسلاید، بهترین تجربه مشاهده را برای مخاطبان شما فراهم می کند. همچنین انتقال ها و انیمیشن ها را در اسلاید نشان می دهد.
نحوه ارائه اسلایدهای پاورپوینت در Google Meet و هنوز هم شرکت کنندگان را ببینید
با روش قبلی، هنگامی که ارائه خود را در حالت نمایش اسلاید راه اندازی می کنید، نمی توانید چهره شرکت کننده و اقداماتی که انجام می دهند (مانند بالا بردن دست، چت و غیره) را ببینید. اما اگر می خواهید هر دو را انجام دهید، این مراحل را دنبال کنید.
- ارائه پاورپوینت خود را باز کنید.
- نمایش اسلاید را در یک پنجره راه اندازی کنید—به برگه نمایش اسلاید بروید و تنظیم نمایش اسلاید را انتخاب کنید. در کادر محاورهای که ظاهر میشود، مرور شده توسط یک فرد (پنجره) را انتخاب کنید و روی OK کلیک کنید.
- در زیر برگه نمایش اسلاید، از ابتدا یا از اسلاید فعلی را انتخاب کنید. با این کار، به جای حالت پیش فرض تمام صفحه، نمایش اسلاید در یک پنجره راه اندازی می شود. می توانید اندازه آن را تغییر دهید یا آن را جابه جا کنید.
- نمایش اسلاید پاورپوینت را در یک طرف دسکتاپ نصب کنید و Google Meet را در طرف دیگر باز کنید.
- جلسه Google Meet را شروع کنید یا به آن بپیوندید.
- وقتی نوبت ارائه شد، روی نماد Present now کلیک کنید.
- به تب Window بروید، پنجره PowerPoint را انتخاب کنید و روی Share کلیک کنید. نوار ابزار کوچک در پایین به شما اطلاع می دهد که پنجره پاورپوینت شما اکنون در Google Meet به اشتراک گذاشته شده است. روی Hide کلیک کنید تا مخفی شود. اندازه پنجره پاورپوینت را تغییر دهید تا “مناطق سیاه” را حذف کنید و نما را برای مخاطبان خود جلا دهید.
- پس از پایان کار، روی توقف اشتراک گذاری یا توقف ارائه کلیک کنید.
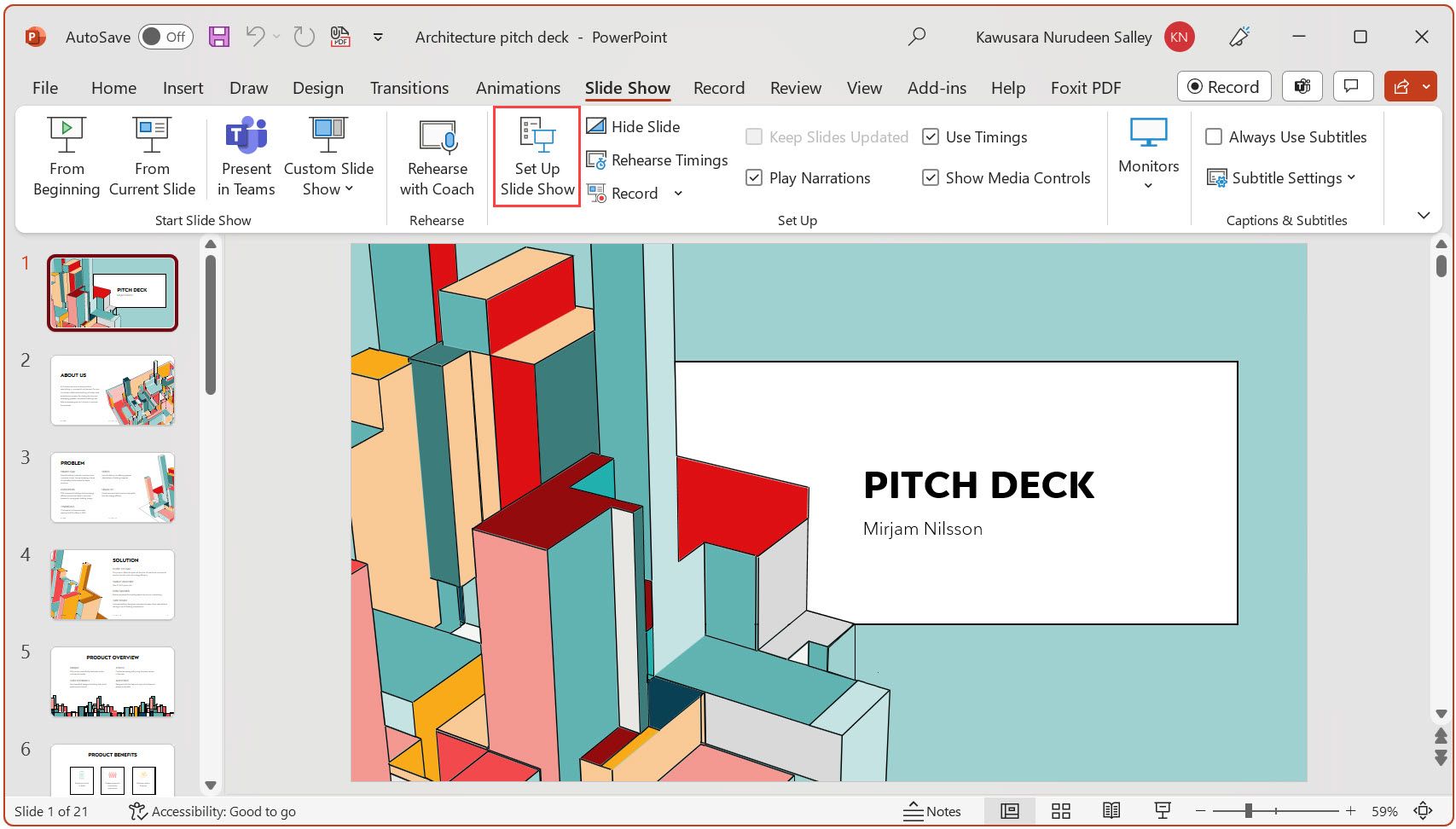
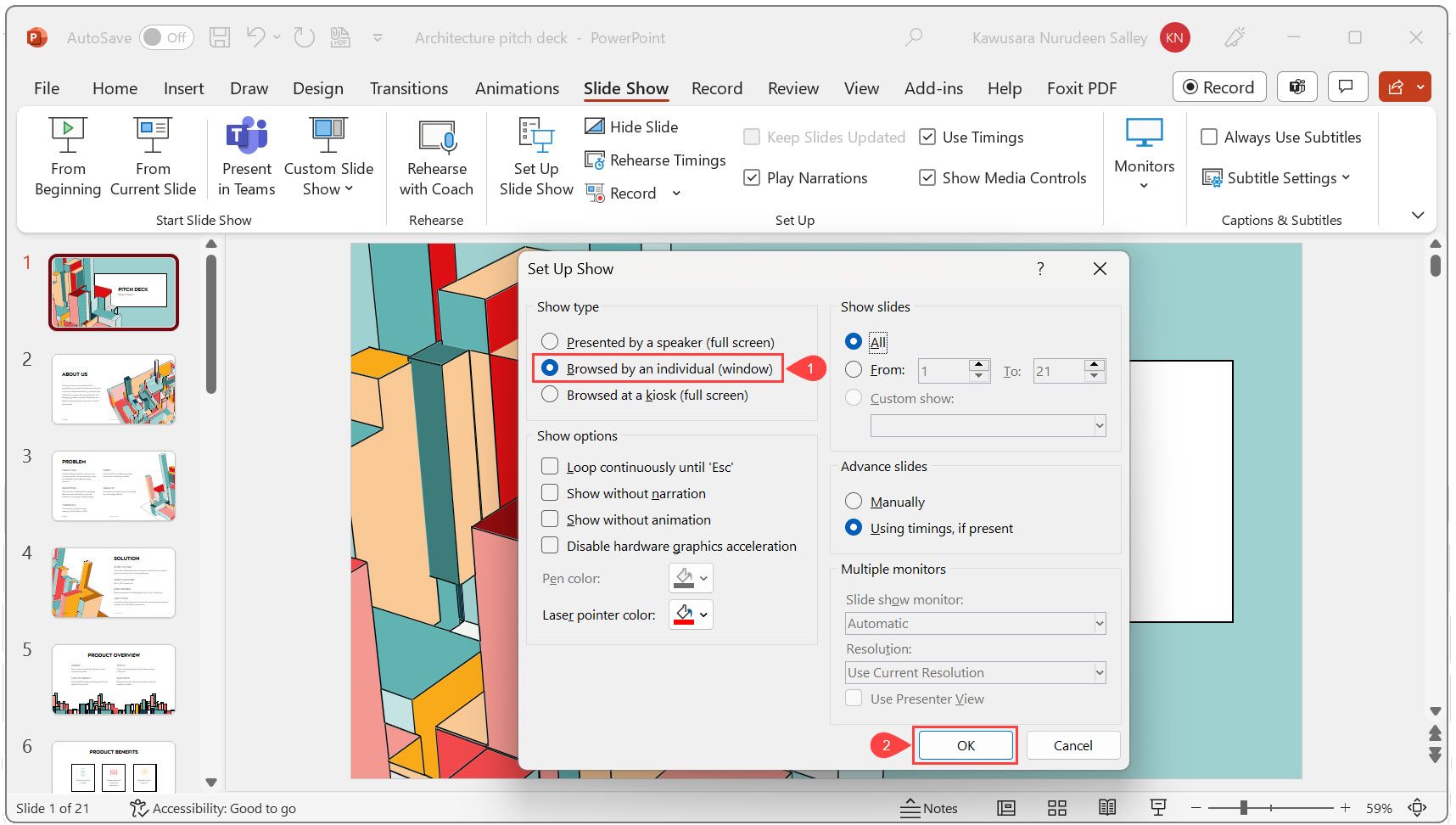
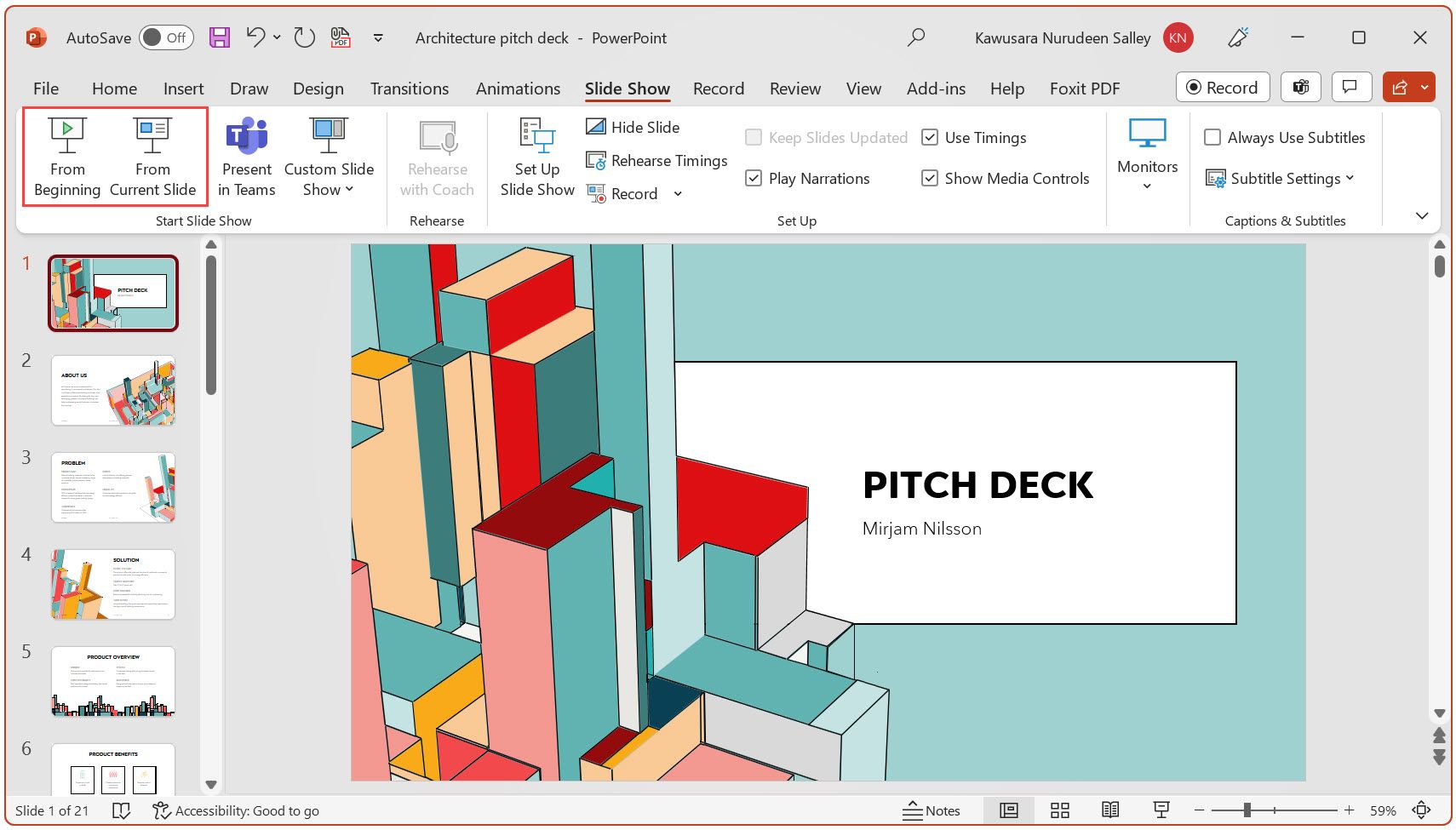
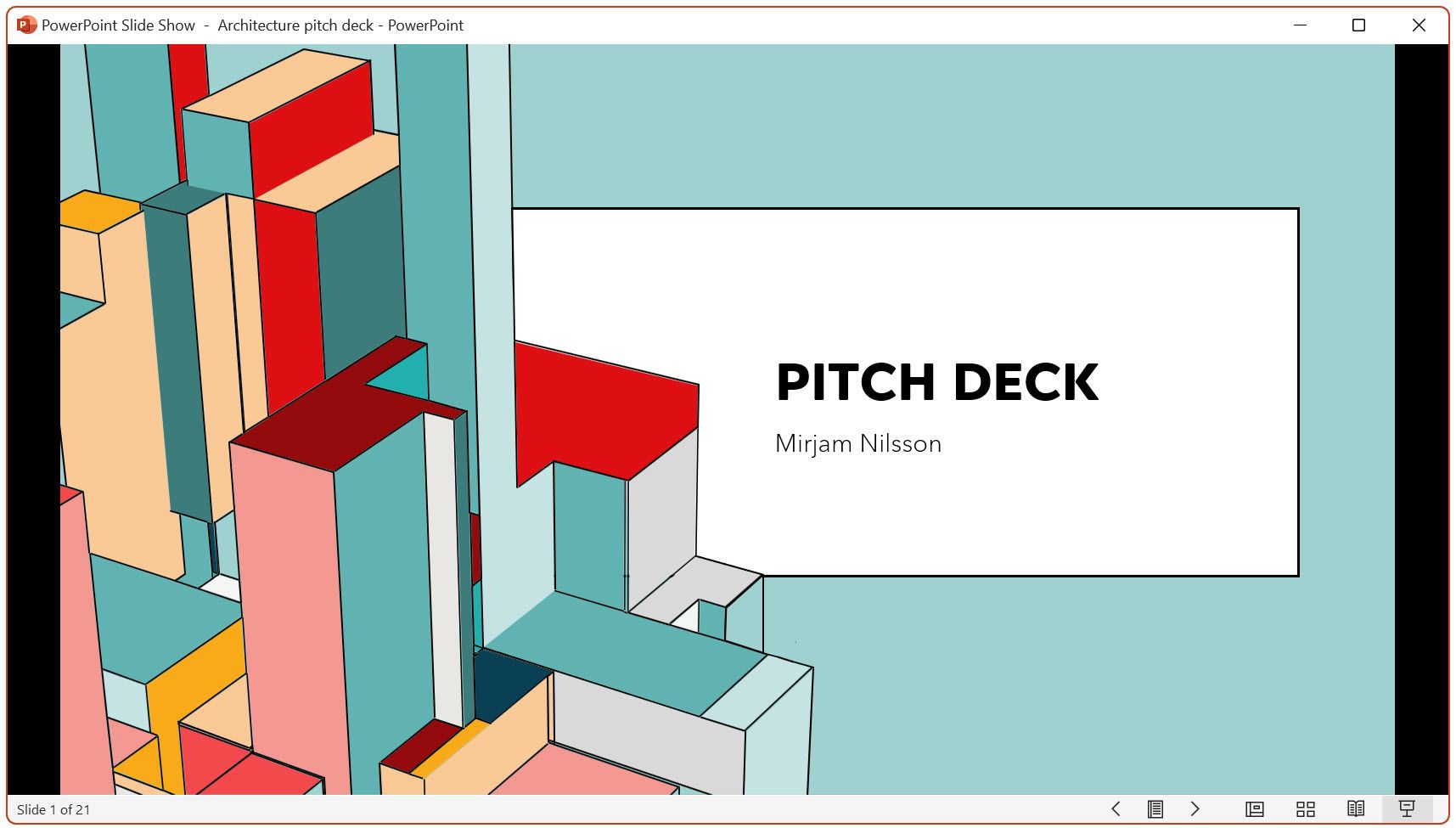
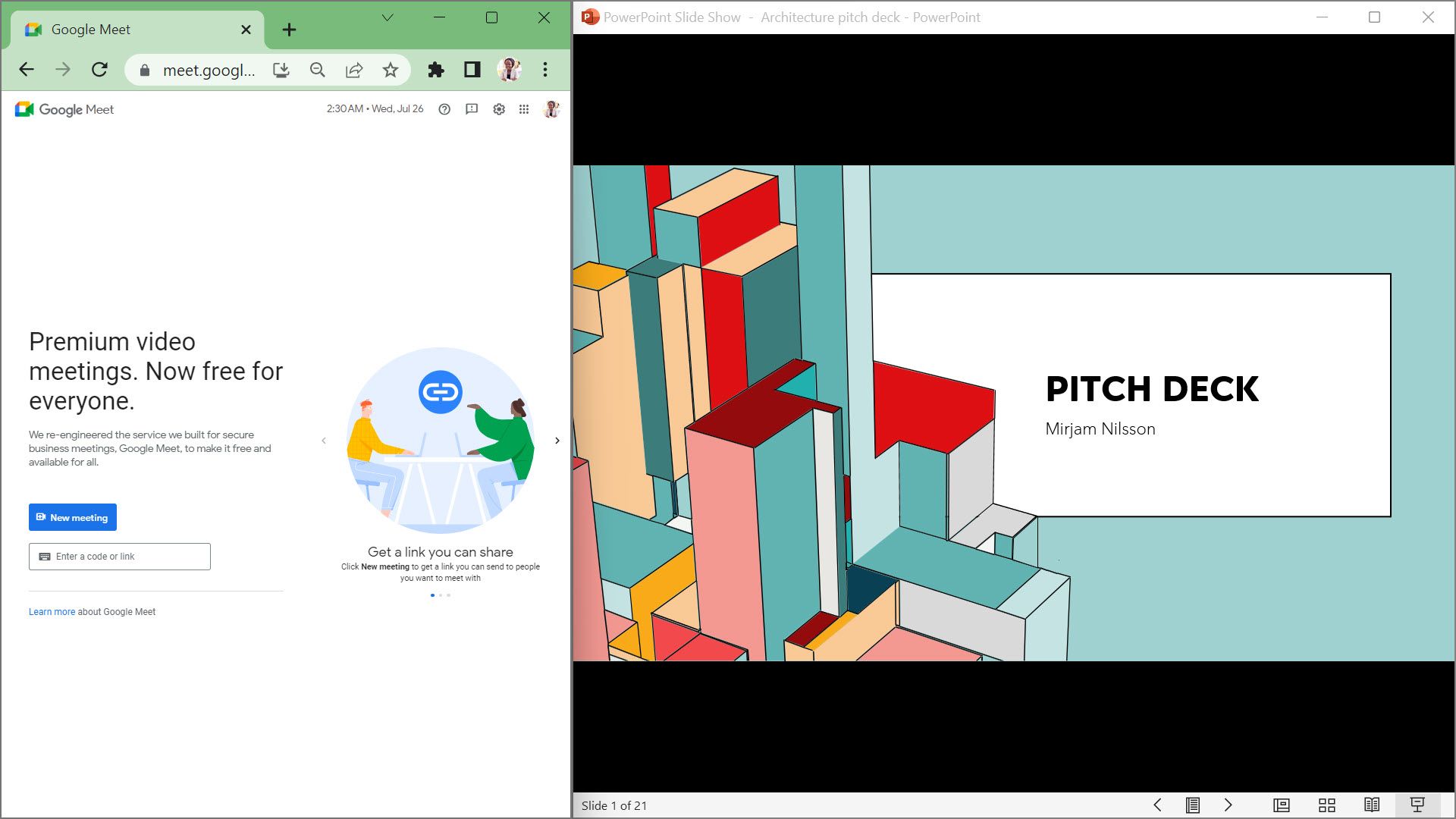
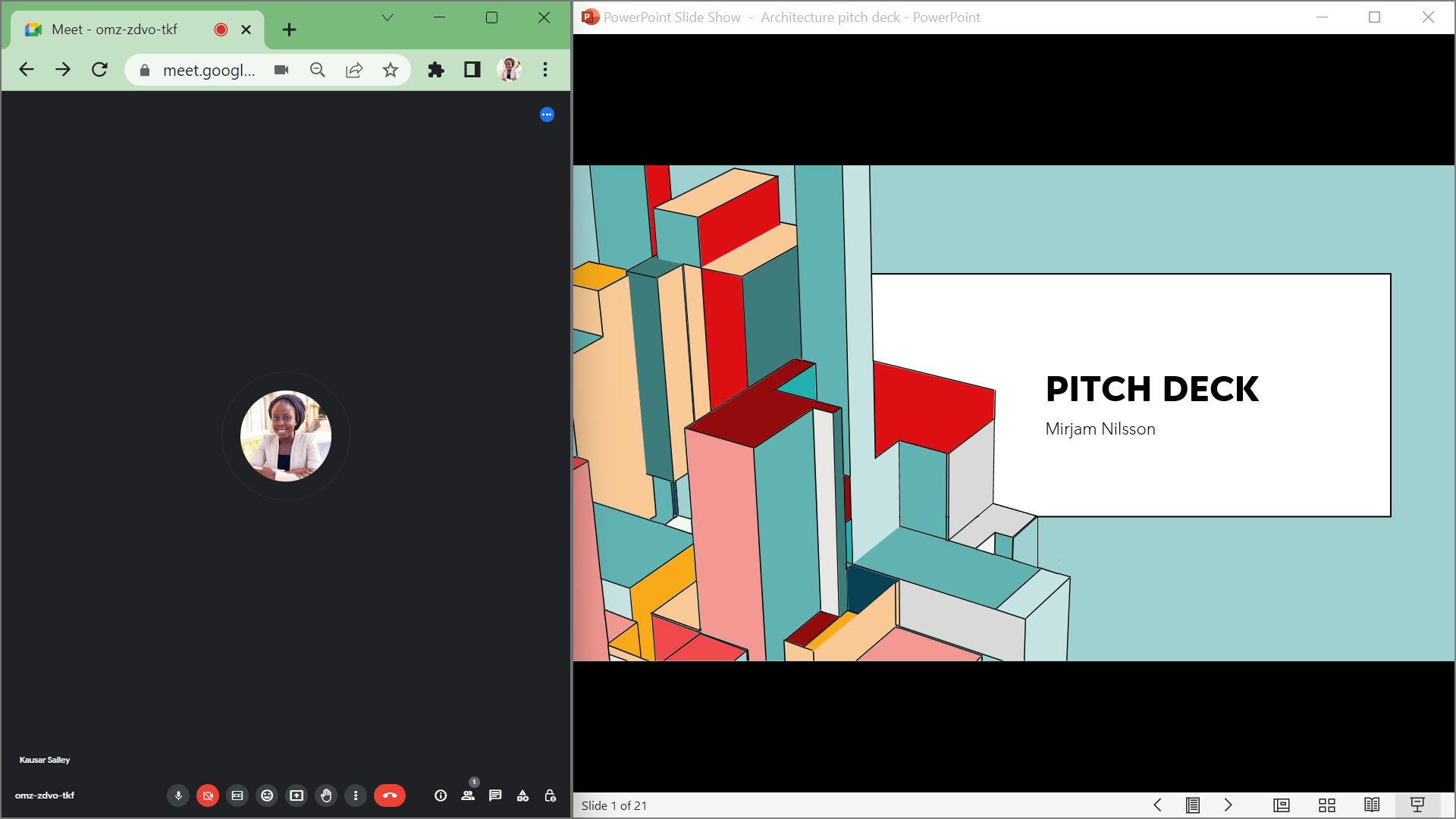
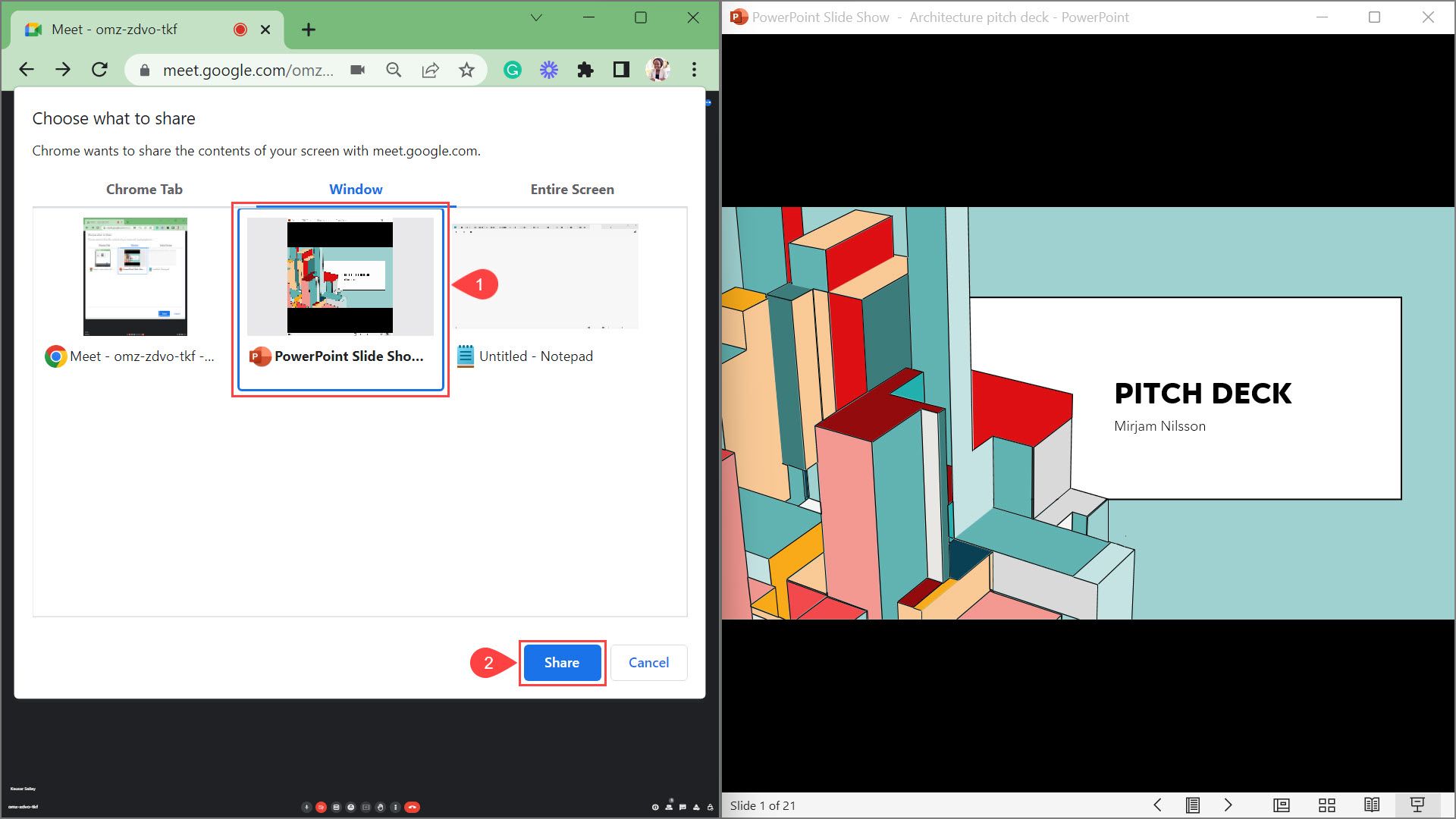
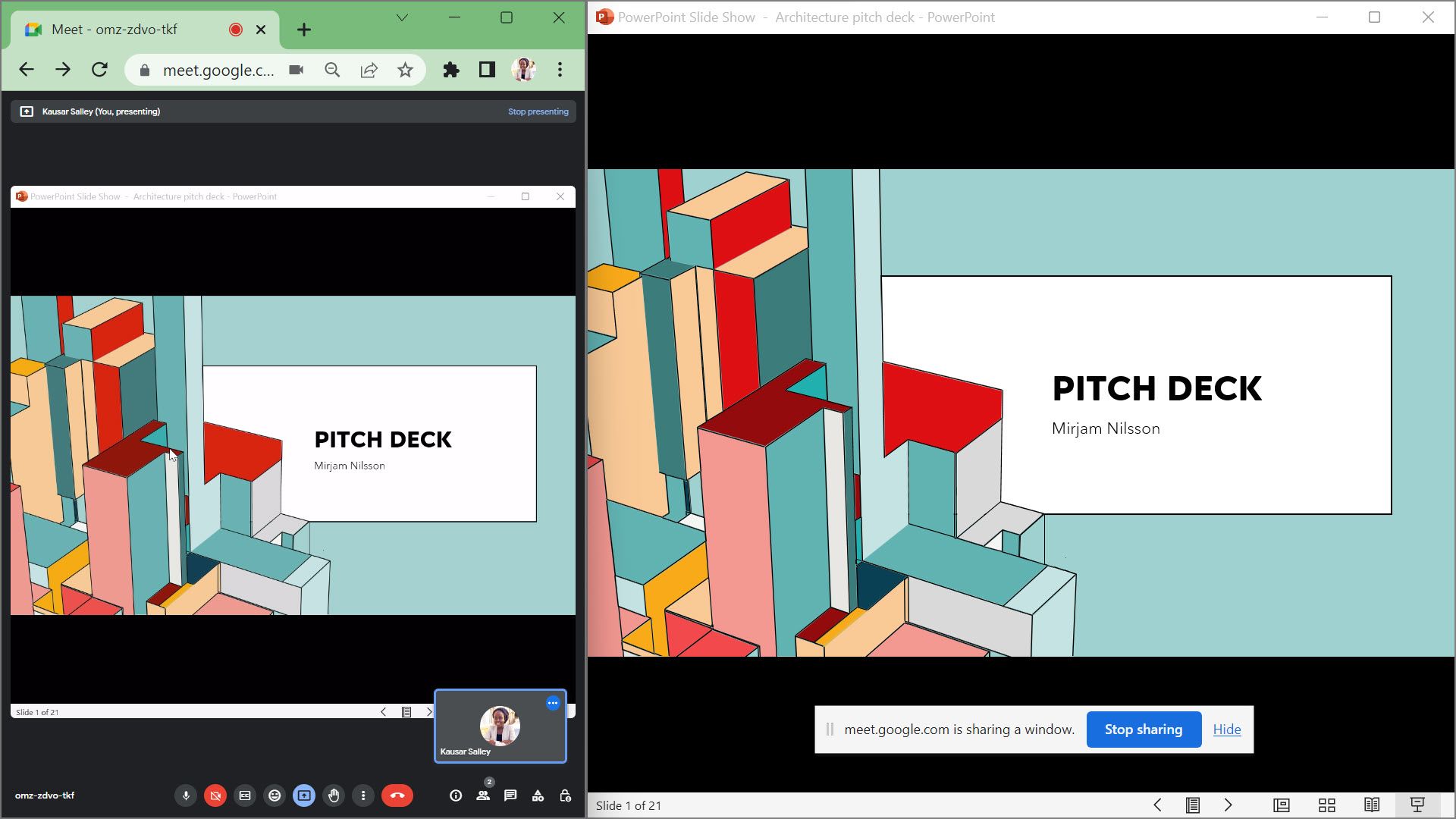

ارائه پاورپوینت های جذاب در Google Meet
ارائه اسلایدهای پاورپوینت در Google Meet یک مهارت مفید در محیط کار دیجیتال امروزی است. این راهنما تمام مراحل کلیدی را که باید بدانید را پوشش داده است – بنابراین بتوانید هنگام ارائه راحت باشید و بهترین تجربه تماشا را به مخاطبان خود ارائه دهید.
با تمرین، هر ارائه پاورپوینت در Google Meet ساده تر از قبل می شود. و اگر با Google Slides سر و کار دارید، یادگیری ارائه آنها در Google Meet یک امتیاز مثبت است.