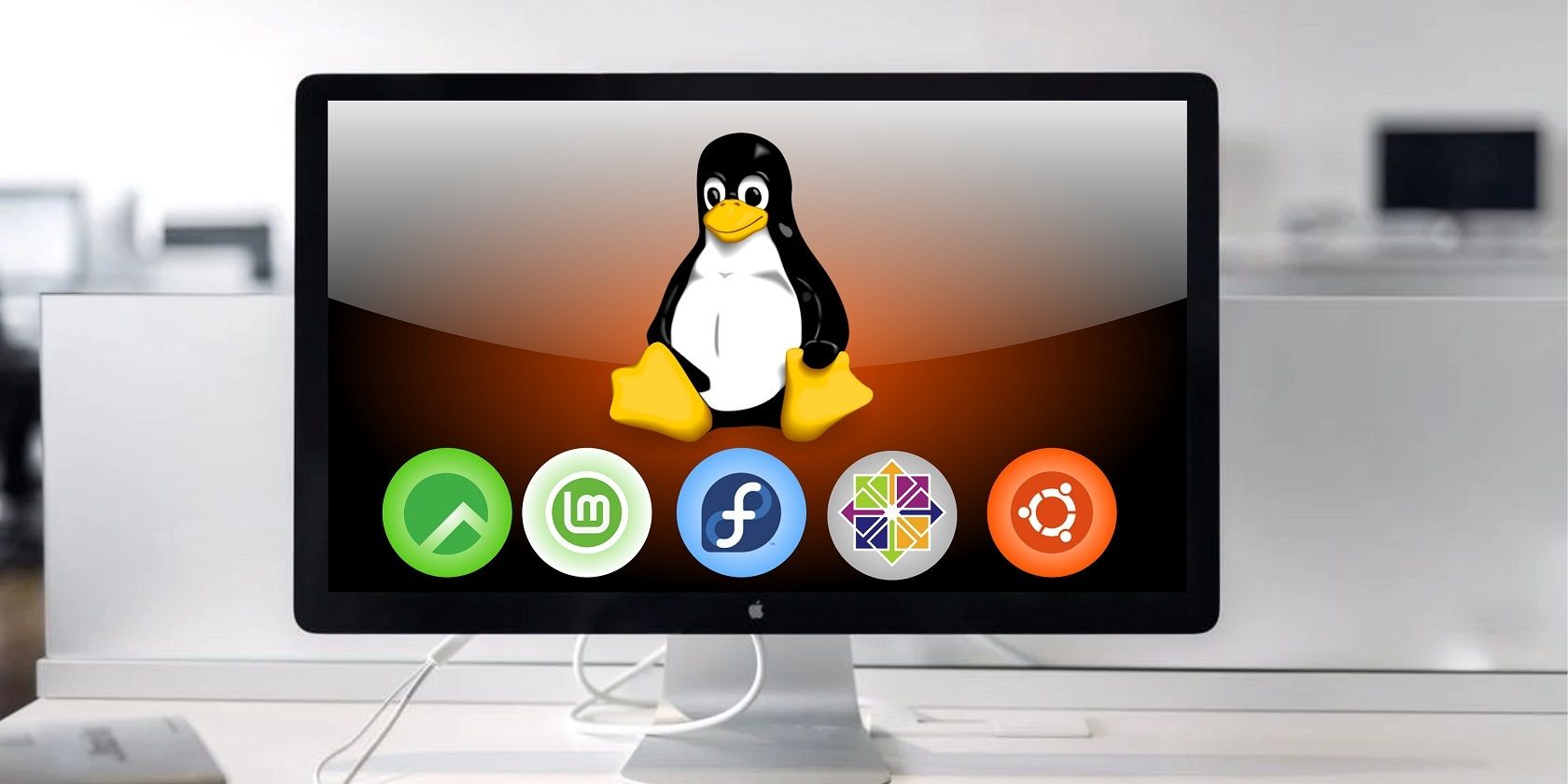نصب چندین سیستم عامل بر روی ماشین های مجازی یک کار وقت گیر است. Distrobox به شما امکان می دهد به سرعت توزیع های مختلف لینوکس را در داخل ترمینال آزمایش کنید.
اگر مدت زیادی است که کاربر لینوکس بوده اید، احتمالاً می خواهید از چندین توزیع در دستگاه خود استفاده کنید. اکنون به دلیل ابزاری عالی به نام Distrobox این امکان وجود دارد. این به شما امکان می دهد با استفاده از Podman یا Docker یک کانتینر در سیستم لینوکس خود ایجاد کنید. این کانتینرها با میزبان ها ادغام شده اند تا کاربران بتوانند فهرست اصلی، حافظه خارجی و دستگاه های USB، برنامه های رابط کاربری گرافیکی، صدا و غیره را به اشتراک بگذارند.
اگر با Distrobox آشنا نیستید اما می خواهید در مورد آن بیشتر بدانید، نگران نباشید. این راهنما به شما کمک می کند تا همه چیز را در مورد Distrobox از جمله نحوه استفاده از آن با هر توزیع لینوکس بیاموزید.
Distrobox چیست؟
سیستم عامل های مبتنی بر لینوکس بسیار زیادی در دسترس هستند و به عنوان علاقه مندان به لینوکس، همه ما می خواهیم همزمان از سیستم عامل های مختلف استفاده کنیم. Distrobox یک راه فوق العاده برای استفاده از هر توزیع لینوکس مستقیماً از ترمینال ارائه می دهد.
به عبارت ساده، Distrobox یک ابزار خط فرمان است که از Docker یا Podman برای دسترسی به چندین سیستم عامل لینوکس استفاده می کند.
مانند جعبه ابزار کار می کند اما با استفاده از POSIX sh همه چیز را ساده می کند. محیط Distrobox بر اساس یک تصویر OCI است که برای ایجاد کانتینر استفاده می شود.
هدف Distrobox ارائه پلتفرمی برای ورود سریع به هر کانتینری و استفاده از آن به عنوان یک محیط پیش فرض برای ترمینال است. به همین دلیل است که بسیاری از کاربران لینوکس Distrobox را به جای Toolbox ترجیح می دهند. Distrobox به هیچ وجه پیچیده نیست زیرا فقط شامل شش دستور است. در اینجا لیستی از دستورات اساسی موجود در Distrobox آمده است:
فرمان
شرح
distrobox-create
یک ظرف ایجاد می کند
distrobox-enter
دسترسی به ظرف را فراهم می کند
distrobox-list
ظروف ایجاد شده توسط Distrobox را فهرست می کند
distrobox-init
این یک نقطه ورودی یک کانتینر است
distrobox-export
خدمات و برنامه ها را از یک کانتینر به یک میزبان خاص صادر می کند
distrobox-rm
یک ظرف را حذف می کند
distrobox-stop
یک ظرف در حال اجرا را متوقف می کند
نحوه نصب و استفاده از Distrobox
بیایید نحوه نصب و استفاده از Distrobox در لینوکس را بررسی کنیم. ما از اوبونتو استفاده می کنیم تا توضیحی گام به گام در مورد نحوه استفاده از آن به شما ارائه دهیم، اما این مراحل برای سایر توزیع های لینوکس نیز کم و بیش یکسان است.
ابتدا ترمینال لینوکس را باز کرده و دستور زیر را برای دانلود و اجرای اسکریپت نصب Distrobox اجرا کنید:
curl https://raw.githubusercontent.com/89luca89/distrobox/main/install | sudo sh
اگر با خطای curl: command not found مواجه شدید، باید cURL را روی لینوکس نصب کنید و دوباره دستور بالا را اجرا کنید. اکنون زمان نصب و راه اندازی Docker برای Distrobox است، بنابراین دستور زیر را برای نصب Docker در لینوکس اجرا کنید:
sudo apt install docker.io -y
پس از نصب داکر، دستورات زیر را برای راه اندازی و فعال کردن سرویس داکر اجرا کنید:
sudo systemctl enable --now docker
همچنین می توانید برای بررسی وضعیت فعال سرویس Docker دستور زیر را اجرا کنید:
sudo systemctl status --now docker
خروجی:
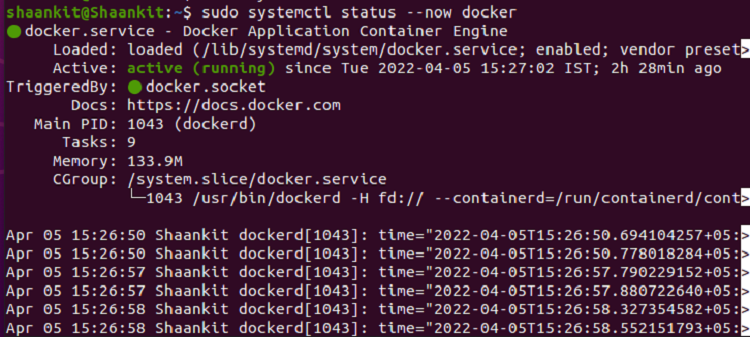
اکنون دستور زیر را برای افزودن کاربر فعلی به گروه Docker با نام “docker” صادر کنید:
sudo usermod -aG docker $USER
پس از اتمام کار، به سیستم اجازه دهید تا گروه Docker را که به تازگی تغییر کرده است بررسی کند:
newgrp docker
پس از نصب موفقیت آمیز Distrobox و Docker، یک Docker container برای Distrobox ایجاد کنید. بیایید فرض کنیم می خواهید از AlmaLinux از ترمینال استفاده کنید. برای ادامه دستور زیر را اجرا کنید:
distrobox create --image almalinux:latest --name alma
خروجی:
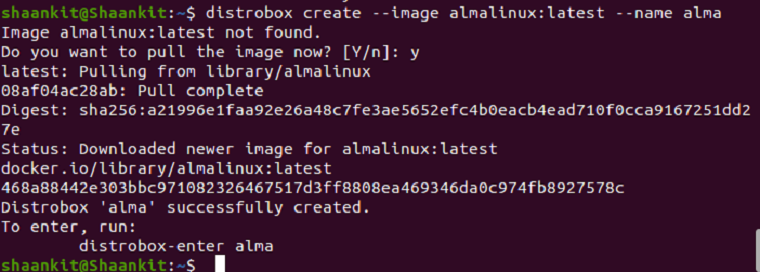
دستور بالا به طور خودکار آخرین نسخه AlmaLinux را برای Distrobox اجرا می کند. در نهایت، Distrobox را راه اندازی کنید و به کانتینر Docker دسترسی پیدا کنید:
distrobox-enter --name alma
خروجی:
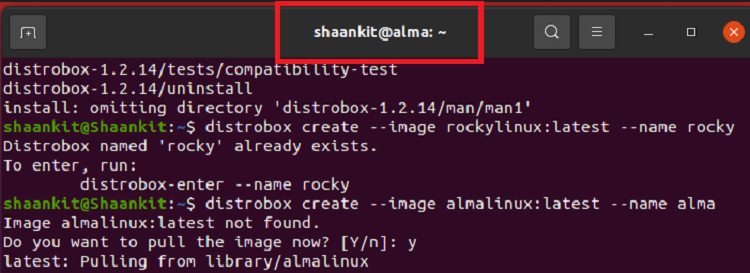
پس از صدور فرمان، متوجه خواهید شد که اعلان ترمینال شما به “alma” تغییر می کند. یعنی اکنون از AlmaLinux از ترمینال اوبونتو استفاده می کنید.
برای مثال، هنگام اجرای دستور sudo apt update، سیستم خطای “command not found” را نشان می دهد. با این حال، به روز رسانی sudo yum در ترمینال به خوبی کار می کند زیرا AlmaLinux به جای APT از YUM پشتیبانی می کند.
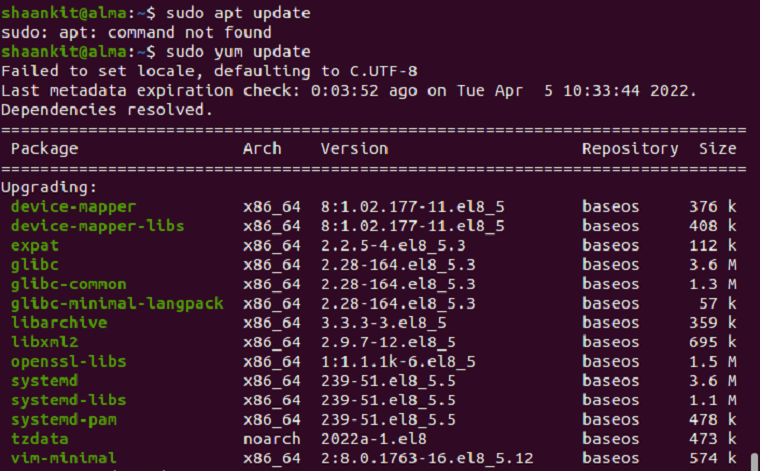
هنگامی که چندین کانتینر برای Distrobox ایجاد کردید، می توانید به سرعت لیست کامل کانتینرهای موجود در سیستم را با استفاده از:
distrobox-list
خروجی:

توجه داشته باشید که نباید از sudo با دستور بالا استفاده کنید زیرا خطای “/usr/local/bin/distrobox-list as sudo is not supported” را نمایش می دهد.
برای حذف هر کانتینری از لیست، دستور زیر را اجرا کنید.
distrobox-rm --name rocky
خروجی:

پس از اجرای دستور، سیستم از شما درخواست تایید می کند، بنابراین برای ادامه فرآیند حذف، Y را تایپ کنید. می توانید نام Rocky را در دستور فوق به هر ظرف دیگری که می خواهید از سیستم حذف کنید تغییر دهید.
یک ابزار خط فرمان به نام Neofetch وجود دارد که با استفاده از آن می توانید سیستم عامل فعلی را با اطلاعات و لوگوی مرتبط آن بررسی کنید. بیایید با استفاده از دستورات زیر آن را در سیستم AlmaLinux نصب کنیم:
dnf install epel-relase
dnf install neofetch
اطمینان حاصل کنید که ابتدا وارد کانتینر Distrobox AlmaLinux شده و سپس Neofetch را نصب کنید. در غیر این صورت، چون سیستم میزبان اوبونتو را اجرا می کند، کار نخواهد کرد. ما در حال حاضر داخل کانتینر هستیم و از AlmaLinux استفاده می کنیم، بنابراین دستورات بالا را مستقیماً اجرا کردیم.
اگر از توزیع لینوکس دیگری در Distrobox استفاده می کنید، Neofetch را با استفاده از دستورات زیر نصب کنید:
برای دبیان/اوبونتو:
sudo apt install neofetch
در Arch Linux و مشتقات آن:
sudo pacman -S neofetch
اکنون با اجرای دستور neofetch ابزار Neofetch را از ترمینال اجرا کنید و خروجی مانند زیر دریافت خواهید کرد:
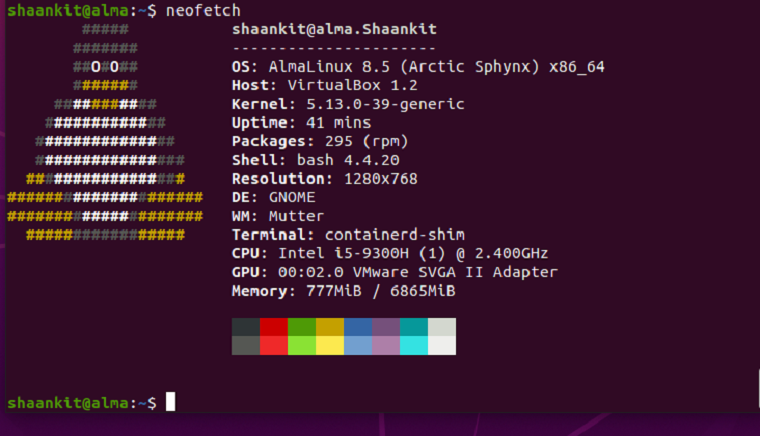
در اینجا، تمام اطلاعات مربوط به سیستم عامل فعلی را با لوگوی رسمی آن دریافت خواهید کرد. ما به شما توصیه می کنیم از Neofetch با Distrobox استفاده کنید زیرا به تأیید سیستم عاملی که در حال حاضر در ترمینال اجرا می شود کمک می کند.
اجرای توزیع های مختلف لینوکس در داخل ترمینال
بنابراین این توضیحات مفصلی از Distrobox و روش کامل نصب و راه اندازی آن در هر توزیع لینوکس بود. برای این راهنما، ما از اوبونتو برای نشان دادن مراحل گام به گام استفاده کرده ایم. Distrobox یک ابزار عالی برای آزمایش اسکریپت ها و دستورات شما بر روی چندین سیستم عامل تنها با استفاده از یک سیستم واحد است.
علاوه بر این، ما همچنین برخی از ترفندهای ضروری را که باید در حین استفاده از Distrobox در لینوکس بدانید، گنجانده ایم. اطمینان حاصل کنید که ابتدا کانتینر Docker را راه اندازی کرده اید و سپس Distrobox را نصب کنید زیرا استفاده از این ابزار برای شما ساده می شود. Distrobox در حال محبوب شدن است زیرا POSIX sh همه چیز را ساده می کند و دسترسی به هر سیستم عامل لینوکس را از ترمینال آسان می کند.