در اینجا مجموعهای از تمام ویژگیهای مختلف دسترسپذیری تعبیهشده در آیفون آورده شده است. آنها را فعال کنید تا استفاده از تلفن هوشمند شما برای همه آسان تر شود.
ویژگیهای «دسترسپذیری» در آیفون برای راحتتر کردن استفاده از دستگاه شما وجود دارد. آنها به شما اجازه می دهند تا تنظیمات خاصی را در آیفون خود ایجاد کنید و ویژگی های خاصی را تغییر دهید تا عملکرد اصلی آن را افزایش دهید. این به ویژه برای افرادی که مشکلات بینایی، شنوایی یا حرکتی دارند مفید است.
اجازه دهید نگاهی به تنظیمات مختلف دسترسی آیفون و نحوه استفاده از آنها بیندازیم. با رفتن به Settings > Accessibility در آیفون خود می توانید تمام این تنظیمات را مشاهده کنید.
چشم انداز
این بخش ابزارهایی را پوشش می دهد که به شما امکان می دهد نمایشگر را تنظیم کنید، تنظیمات زوم را تغییر دهید و اندازه فونت را تغییر دهید. همچنین دارای VoiceOver است که یک ویژگی ویژه برای افراد کم بینا است.
صداگذاری
قابلیتی که مخصوصاً برای افراد کم بینا طراحی شده است، VoiceOver به شما امکان می دهد از دستگاه خود بدون نگاه کردن به آن استفاده کنید. میتوانید لوازم جانبی خط بریل را برای استفاده با این ویژگی وصل کنید و زبان، زیر و بم، میزان صدا و سرعت صحبت کردن VoiceOver را انتخاب کنید.
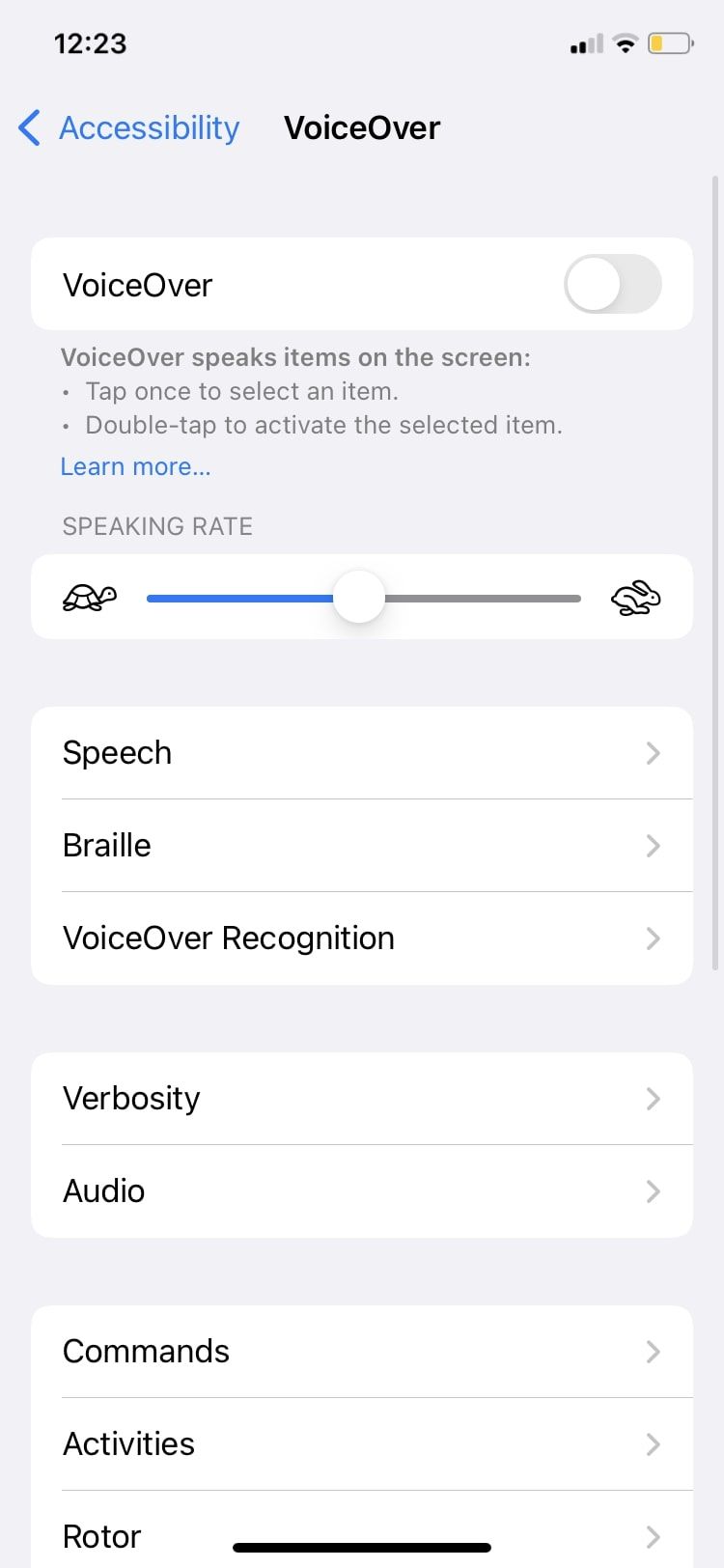
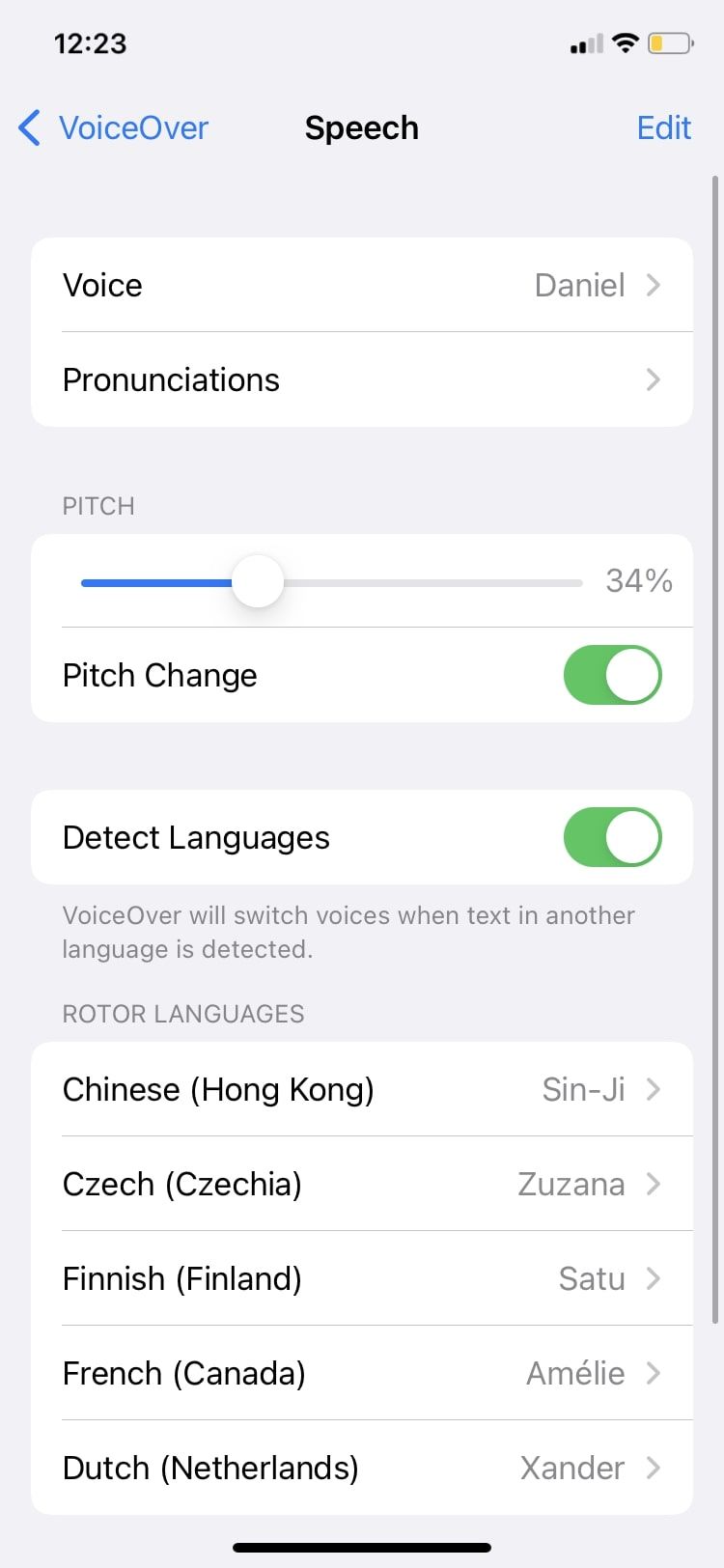
بزرگنمایی
اگر در خواندن صفحه نمایش خود مشکل دارید، این ویژگی عالی عمل می کند. میتوانید کلید کنار بزرگنمایی را برای بزرگنمایی صفحهنمایش روشن کنید. دستورالعمل های زیر این گزینه نحوه استفاده از این ویژگی را توضیح می دهد. برای تغییر سطح زوم صفحه نمایش خود، از نوار لغزنده زیر حداکثر زوم سطح استفاده کنید تا آن را به چپ یا راست بکشید و به ترتیب زوم را کاهش یا افزایش دهید.
اگر می خواهید به جای کل صفحه، تنها بخشی از صفحه بزرگنمایی شود، به Zoom Region بروید و Window Zoom را انتخاب کنید.
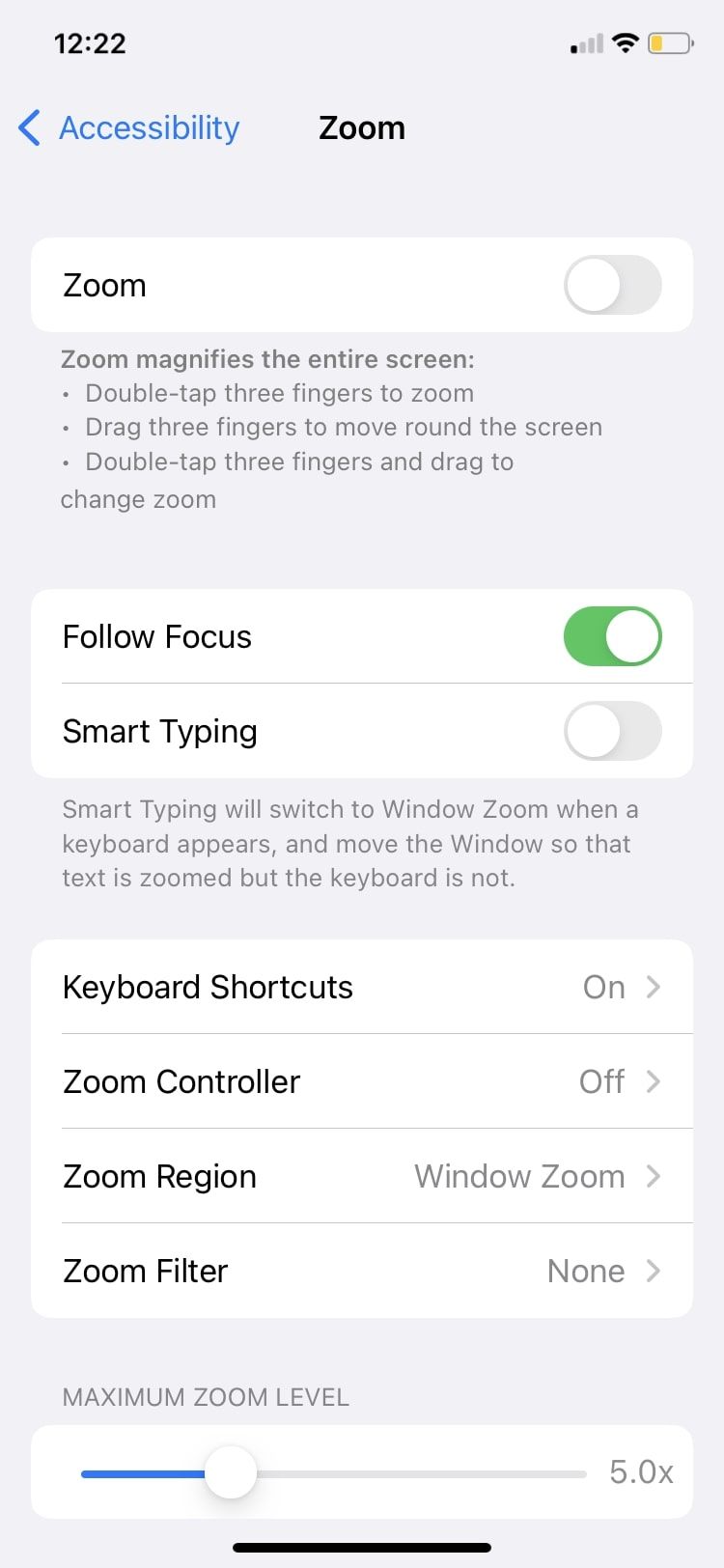
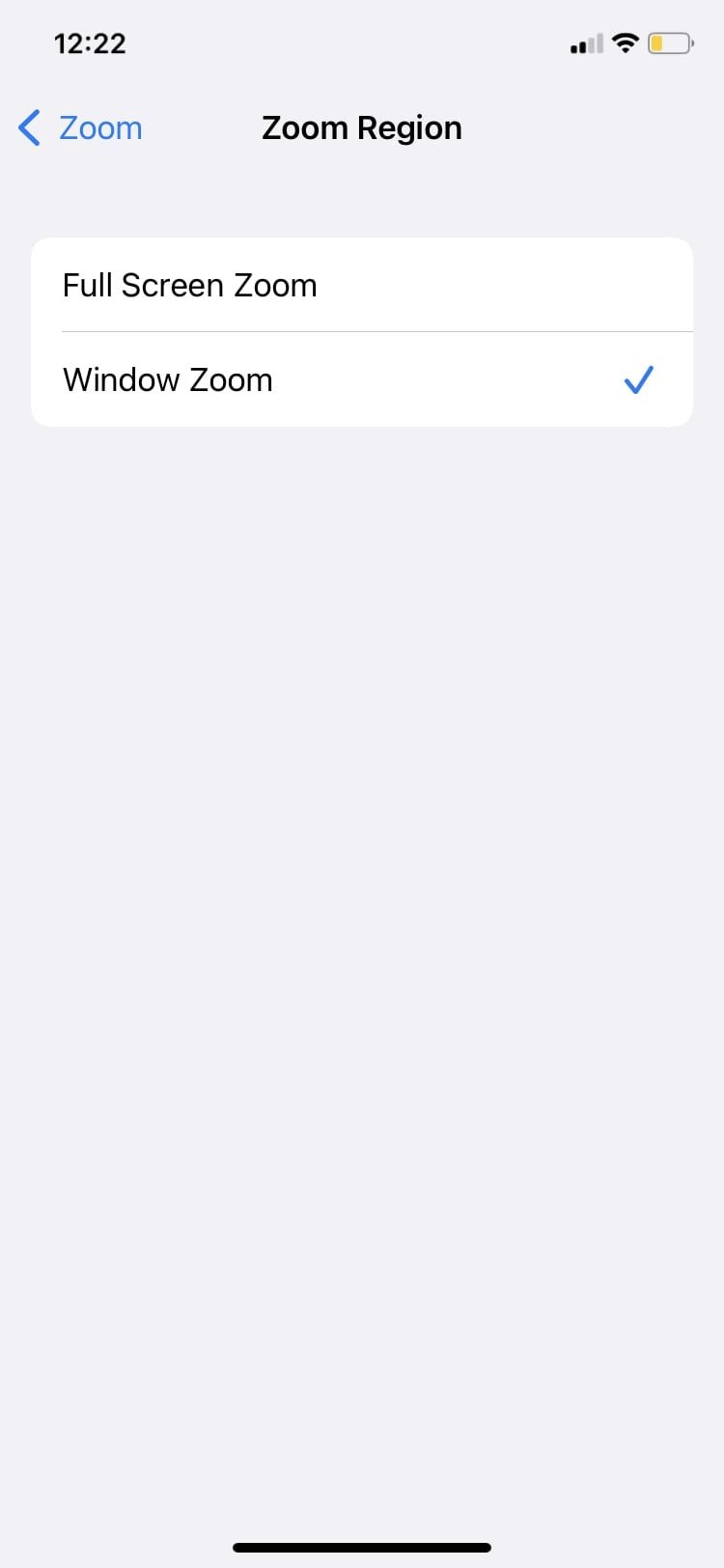
اندازه نمایش و متن
در قسمت Display & Text Size، میتوانید برای پررنگ کردن متن، افزایش کنتراست، و تنظیم خودکار روشنایی صفحهنمایش با توجه به محیط خود، دکمههای کلید را فشار دهید. برای تغییر اندازه متن خود، روی متن بزرگتر ضربه بزنید، کلید را روشن کنید و از نوار لغزنده برای افزایش یا کاهش بر اساس اولویت استفاده کنید.
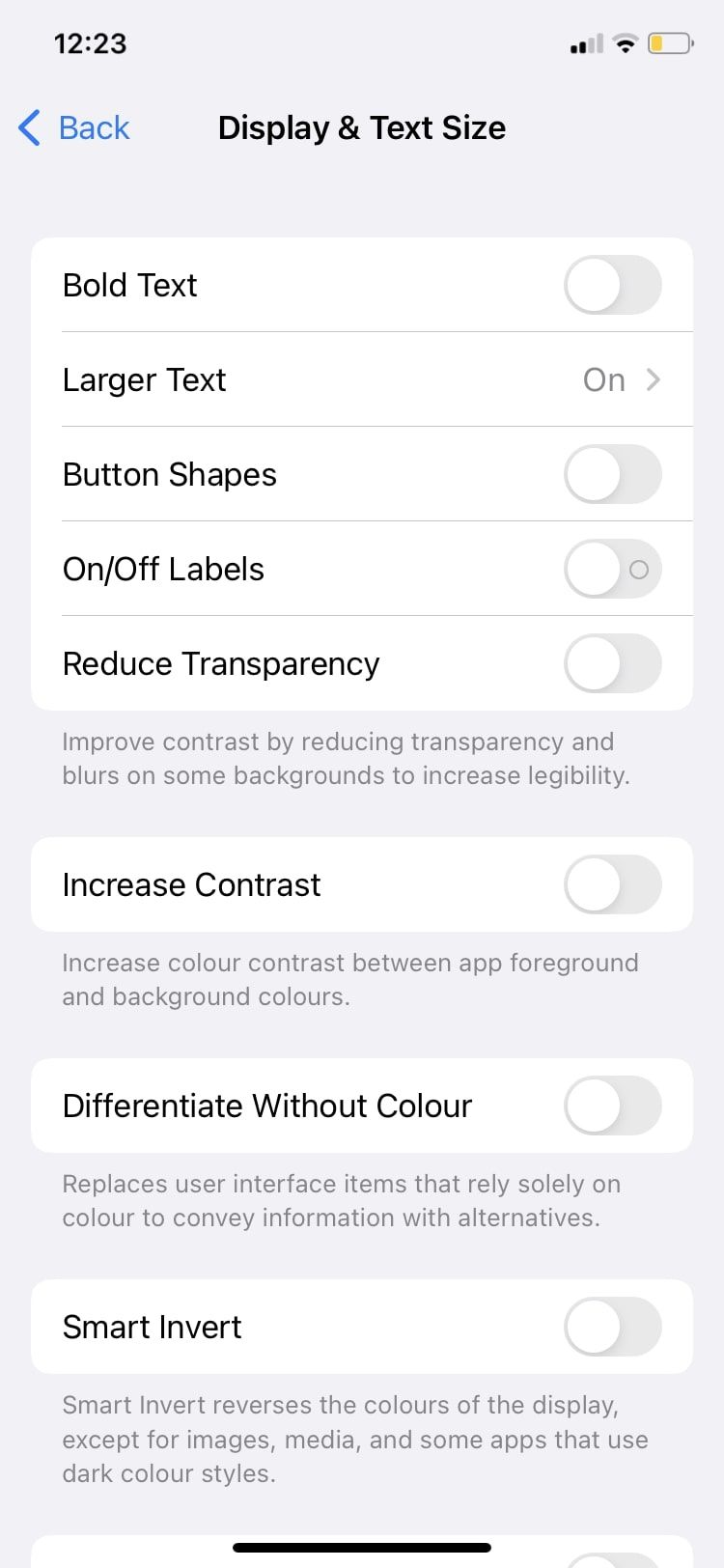
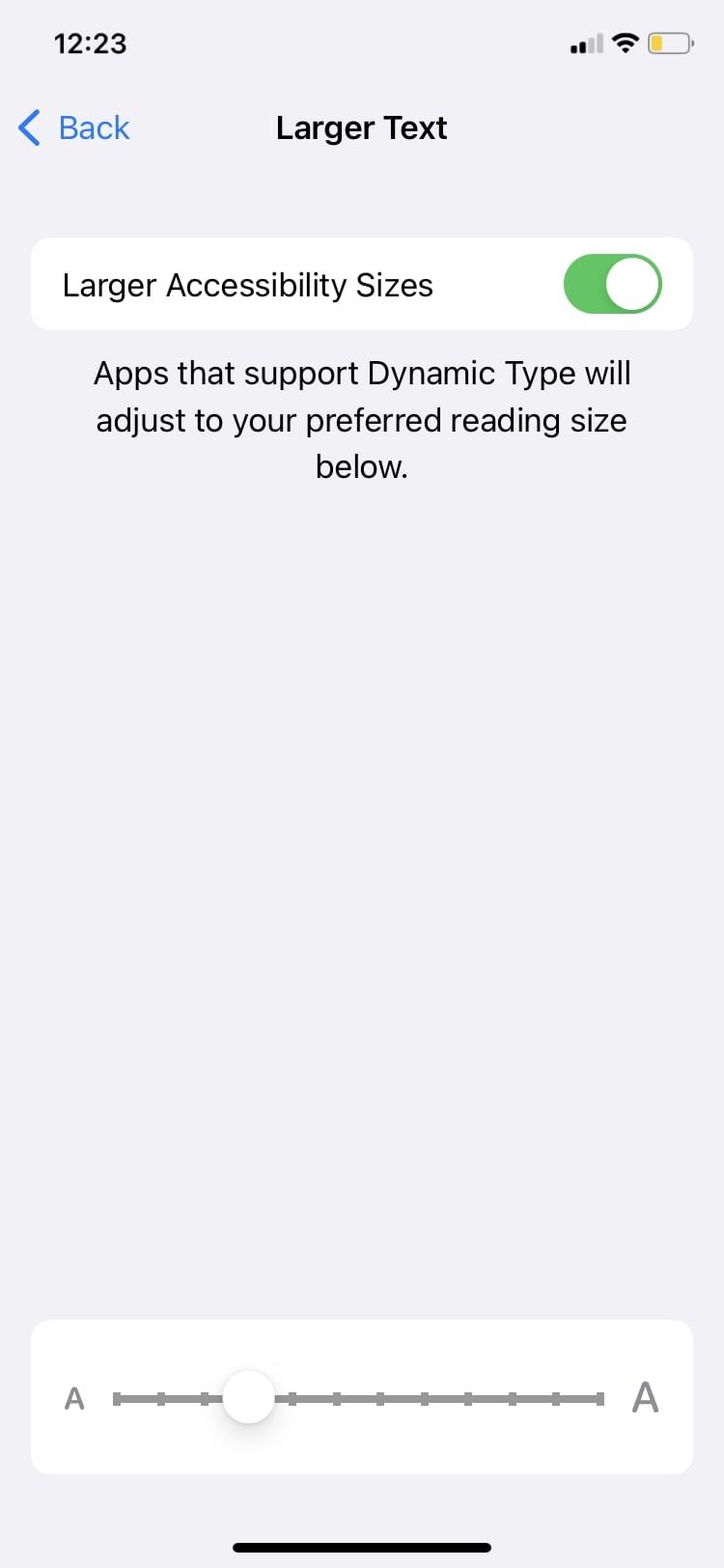
حرکت – جنبش
اگر بیش از حد به حرکت یا حرکت حساس هستید، اینجاست که می توانید کاری کنید که آیفون خود حرکت روی صفحه نمایش خود را کاهش دهد و جلوه منظر آیکون ها را کاهش دهید (که به معنای جابجایی چیزی در صفحه نمایش شما هنگام کج کردن دستگاه است) تا آن را بیشتر کنید. راحت برای استفاده
محتوای گفتاری
آیفون شما میتواند آنچه را که روی صفحه نمایش شما است بخواند و با فعال کردن این گزینه پیشنهادات متنی به شما میدهد. این ویژگی را می توان با و بدون فعال بودن VoiceOver استفاده کرد. می توانید صداهای مختلف را انتخاب کنید و بازخورد تایپ را با استفاده از کلیدهای موجود در این بخش فعال کنید.
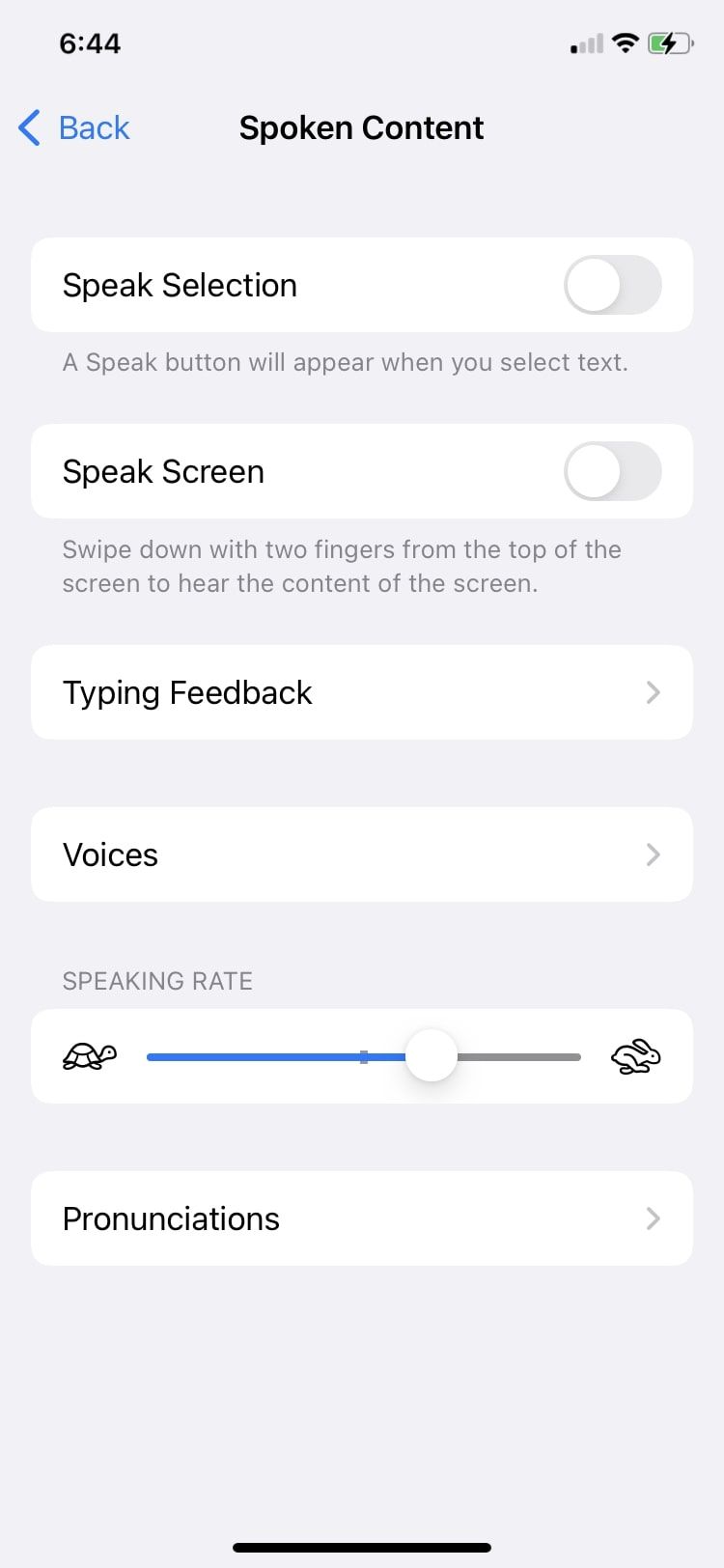
توضیحات صوتی
همانطور که عنوان می گوید، فعال کردن این امکان می دهد تا هر زمان که محتوای ویدیویی سازگار را تماشا می کنید، توضیحات صوتی به طور خودکار پخش شوند.
فیزیکی و موتوری
مشکلات حرکتی نسبتاً شایع هستند. آنها ممکن است نتیجه شرایط یا حوادث مادرزادی باشند. هدف این بخش کمک به افرادی است که به دلیل مشکلات جسمی و حرکتی برای استفاده راحت از آیفون مشکل دارند.
دست زدن به
این گزینه شامل AssisstiveTouch است، قابلیتی که اگر در لمس مکرر صفحه نمایش یا فشار دادن دکمه ها مشکل دارید، به شما در استفاده از آیفون کمک می کند. همچنین میتوانید از لوازم جانبی تطبیقی برای کمک و انجام عملکردهایی مانند تنظیم صدا یا گرفتن اسکرین شات تنها با یک ضربه استفاده کنید.
اگر نسخه قدیمیتری از آیفون دارید و دکمه هوم شما خراب شده است، میتوانید از AssistiveTouch برای کمک به ناوبری استفاده کنید.
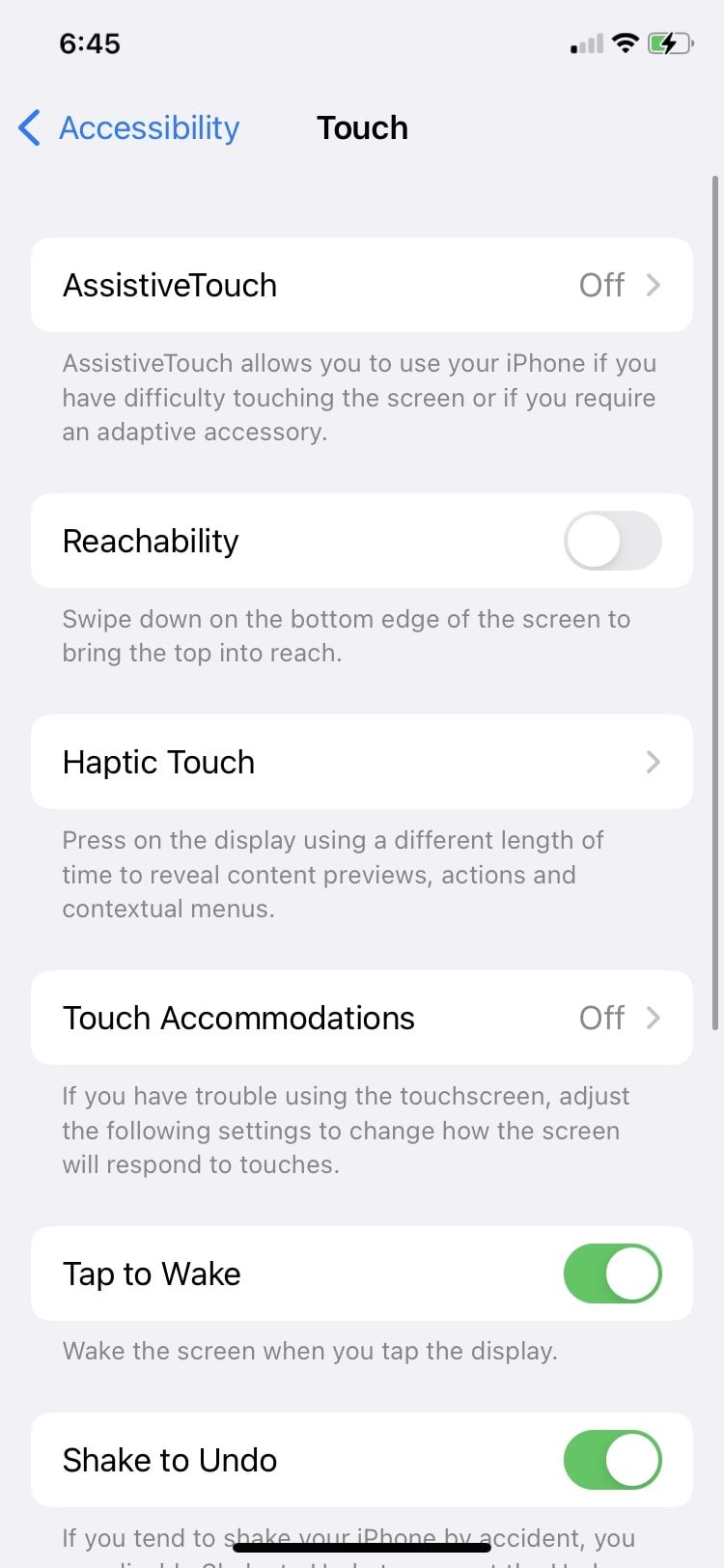
شناسه چهره و توجه
اگر کلید Require Attention for Face ID روشن باشد، قفل گوشی شما فقط با Face ID باز می شود که مستقیماً به آن نگاه کنید. لوازم جانبی مانند عینک آفتابی از چشمان شما محافظت می کند، بنابراین در صورت فعال بودن قفل آیفون شما با آنها باز نمی شود. همین معیارهای توجه را می توان برای سایر ویژگی های آیفون نیز فعال کرد.
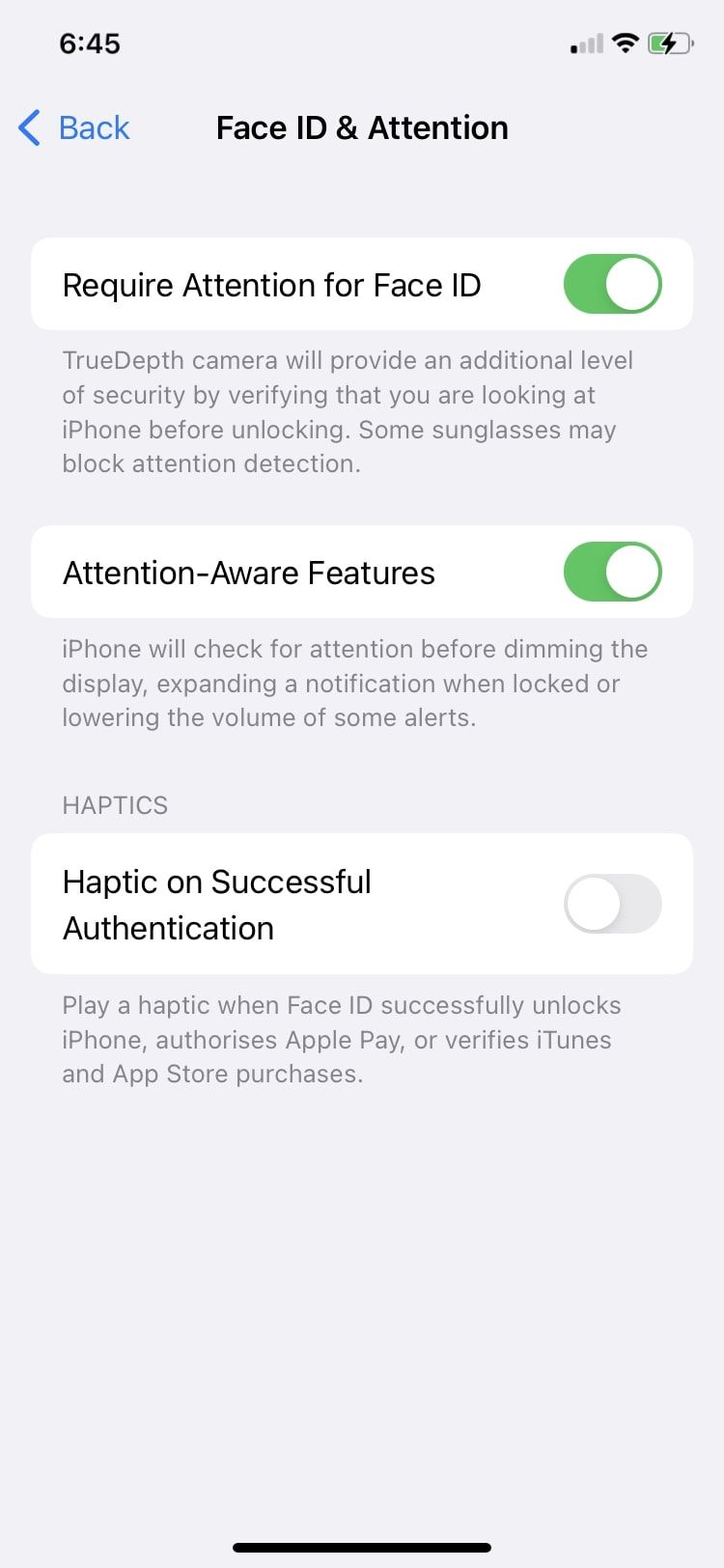
تغییر کنترل
اگر حرکات محدودی دارید، سوئیچهای توانایی به شما امکان میدهند کارهای مختلفی مانند ضربه زدن، تایپ کردن و حتی کشیدن دست آزاد انجام دهید. آن را با روشن کردن کلید در زیر Switch Control فعال کنید و شروع به اضافه کردن سوئیچ ها برای استفاده کنید.
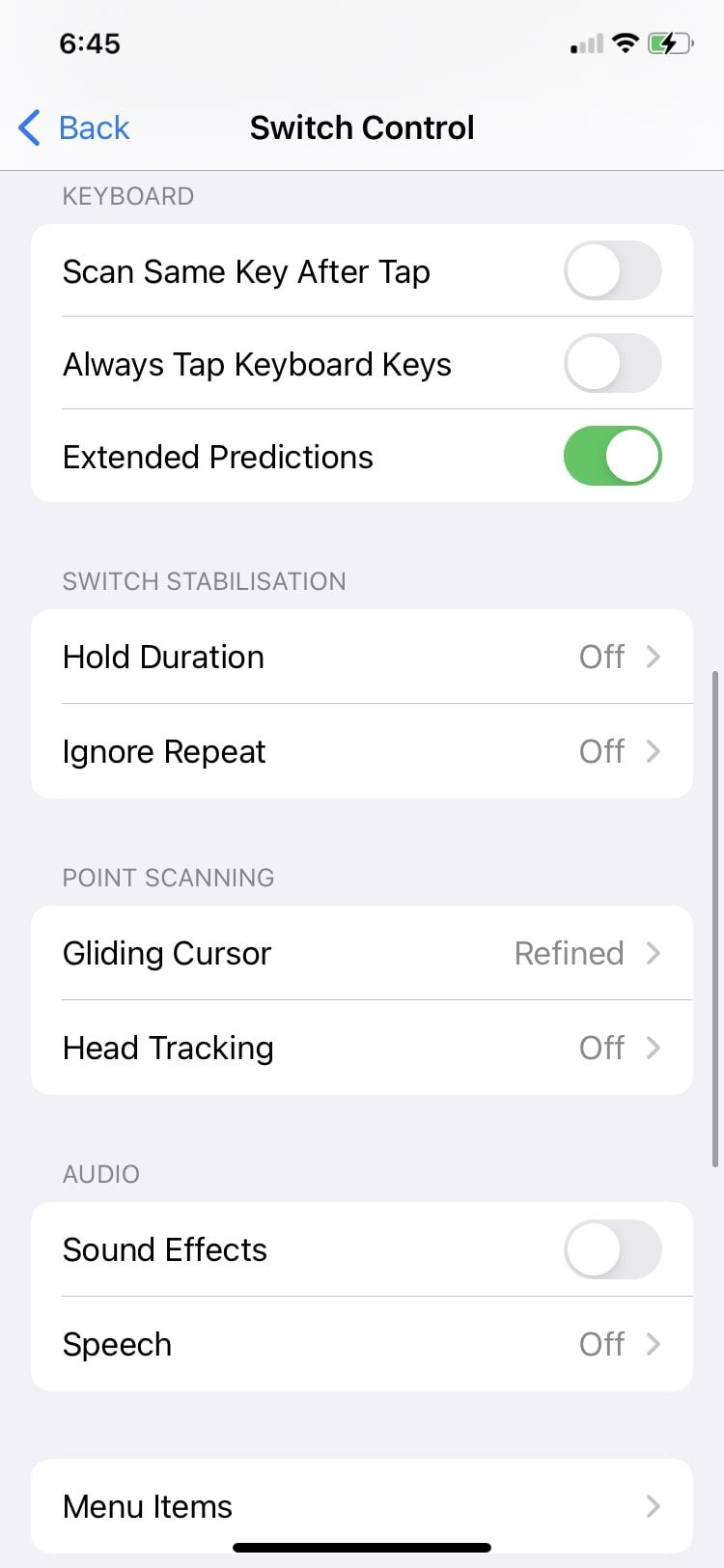
.jpg)
کنترل صدا
کنترل صدا تا حد زیادی مطابق با نام خود است. این به شما امکان می دهد از صدای خود برای کنترل دستگاه خود و انجام عملکردهای مختلف استفاده کنید. شما باید آن را در Voice Control > Setup Voice Control تنظیم کنید و دانلود شروع می شود. پس از اتمام، یک میکروفون ظاهر می شود که به شما امکان می دهد از دستگاه خود با صدای خود استفاده کنید.
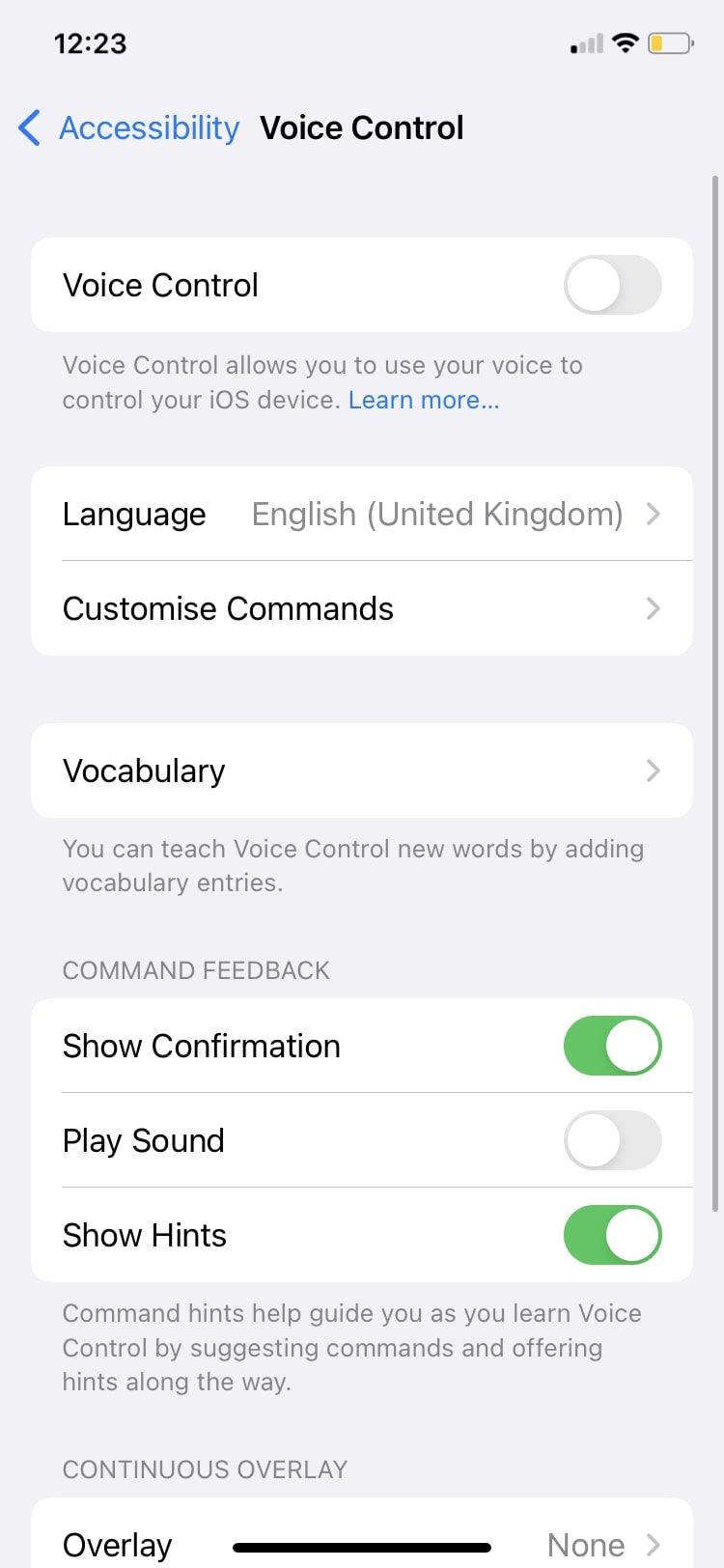
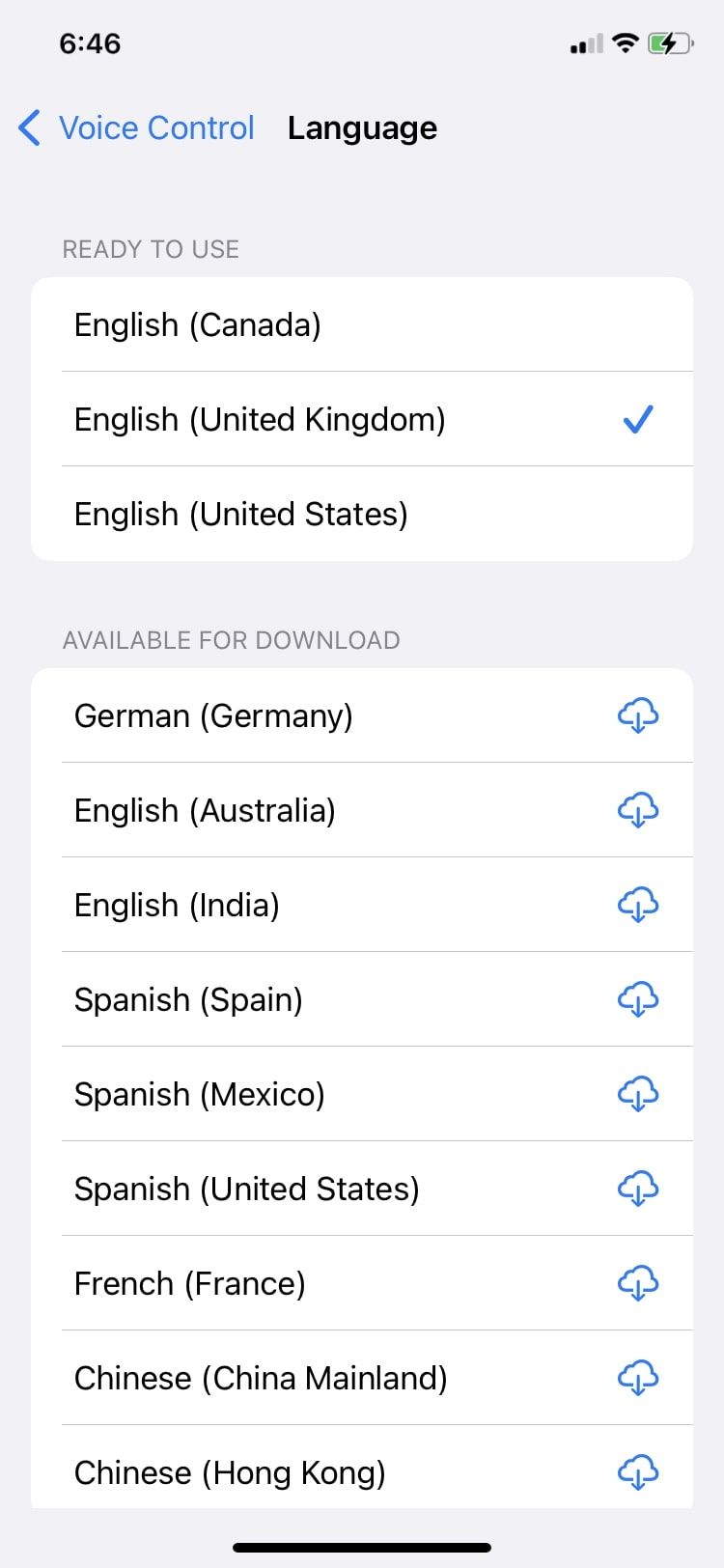
دکمه کناری
این به شما امکان می دهد سرعت مورد نیاز برای دو بار یا سه کلیک روی دکمه Side را تغییر دهید. همچنین می توانید انتخاب کنید که با فشار دادن و نگه داشتن این دکمه چه عملکردی را انجام دهید. به طور خلاصه، می توانید انتخاب کنید که دکمه Side در آیفون شما چه کاری انجام می دهد.
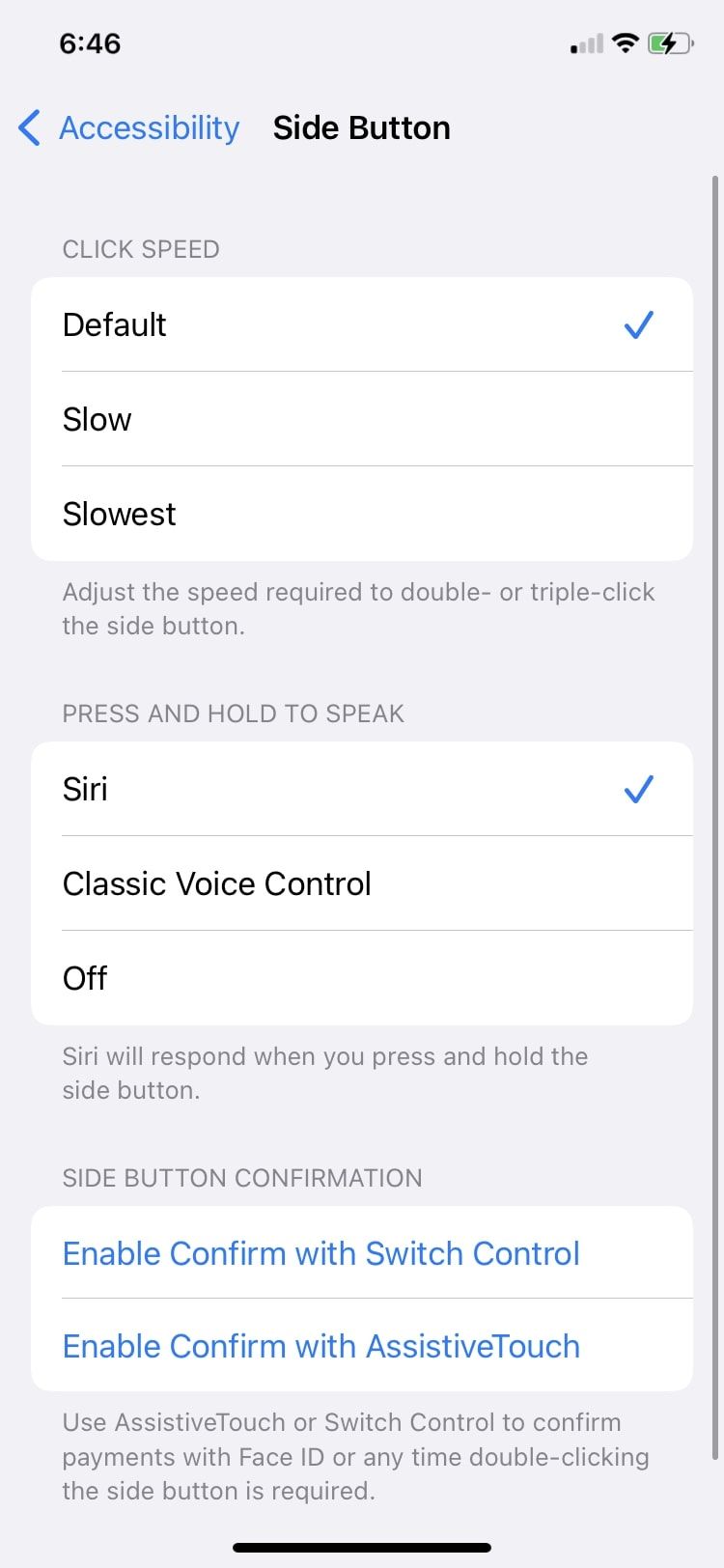
کنترل از راه دور Apple TV
این ویژگی فقط در صورتی مفید است که Apple TV داشته باشید. این به شما امکان می دهد بین کشیدن انگشت و استفاده از دکمه ها برای کنترل Apple TV خود از برنامه Apple TV Remote در آیفون خود یکی را انتخاب کنید.
صفحه کلید
این بخش به شما امکان می دهد یک صفحه کلید خارجی را به آیفون خود متصل کنید و عملکردهای آن را به روش های مختلف شخصی سازی کنید.
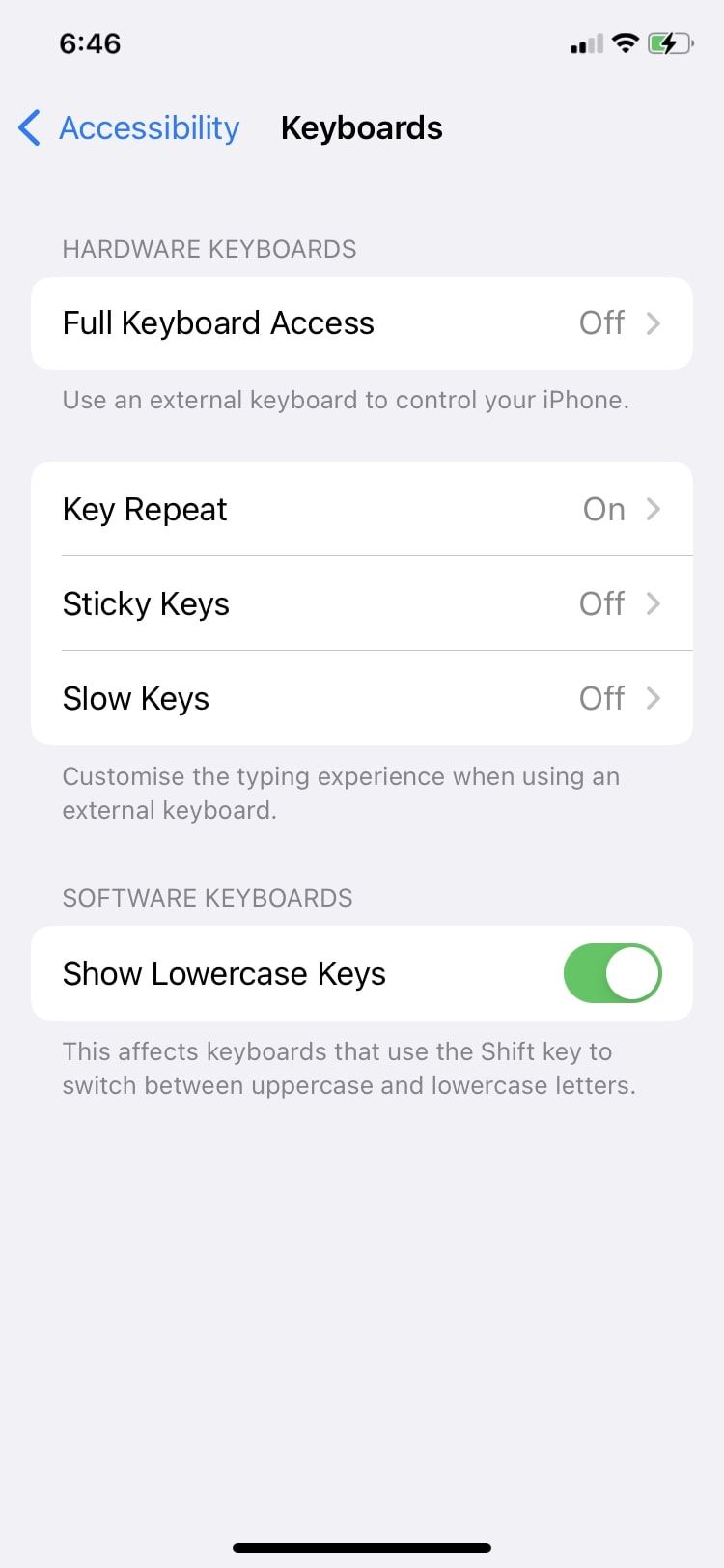
شنیدن
این دسته دسترسپذیری برای کمک به افراد مبتلا به اختلالات شنوایی اختصاص داده شده است. برای کمک به شما می توانید تنظیمات صدا را تنظیم کنید یا دستگاه ها را جفت کنید. بیایید در مورد ویژگی هایی که ارائه می دهد بیشتر بدانیم.
دستگاه های شنوایی
Hearing Devices به شما امکان می دهد آیفون خود را با سمعک و سایر لوازم جانبی جفت کنید و تشخیص صدا را فعال کنید. همچنین می توانید برای بهبود کیفیت صدا با سمعک، گزینه Hearing Aid Compatibility را تغییر دهید.
تشخیص صدا
روشن کردن این گزینه باعث می شود آیفون شما از یک الگوریتم برنامه ریزی شده برای تشخیص صداهای خاص استفاده کند و به شما اطلاع دهد. با این حال، یک هشدار منصفانه همراه با استفاده از آن است زیرا این ویژگی به اندازه کافی دقیق نیست که بتوان در شرایط اضطراری به آن اعتماد کرد.
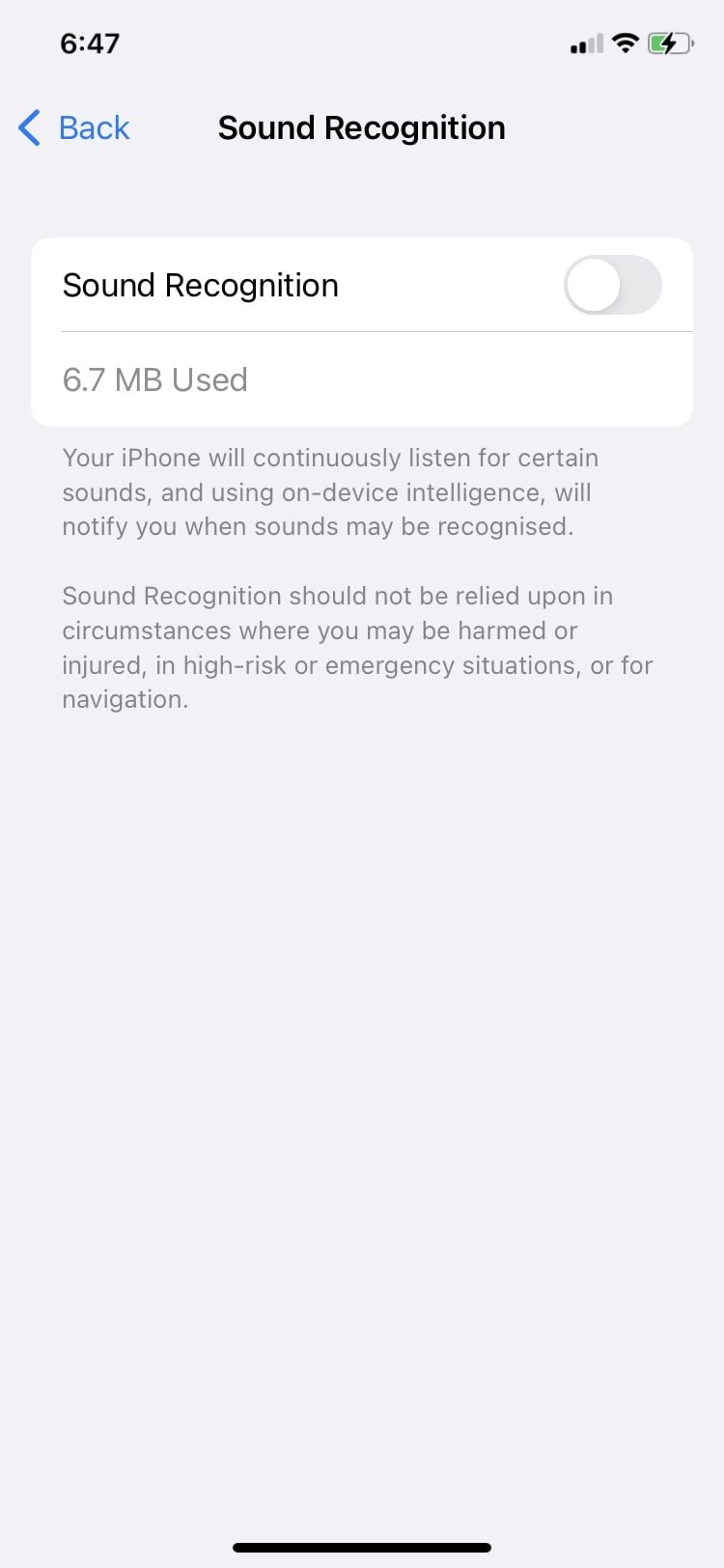
صوتی/تصویری
در این بخش می توانید با تنظیم نوار لغزنده در پایین، تعادل بین کانال های صوتی چپ و راست را تنظیم کنید. همچنین گزینهای برای پخش صداهای پسزمینه در زیر صداهای پسزمینه و تغییر وضعیت لغو نویز تلفن برای کاهش نویز محیط در تماسهای تلفنی وجود دارد.
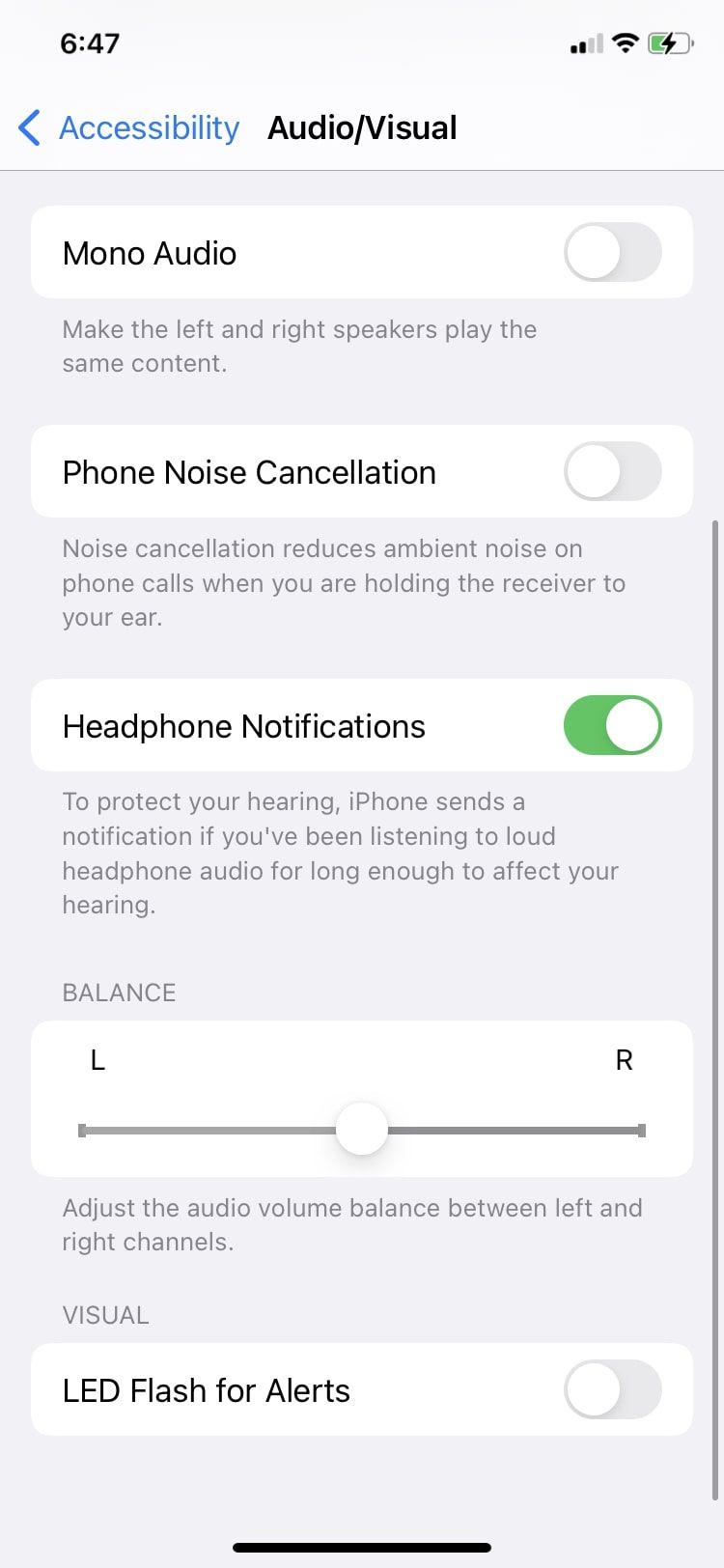
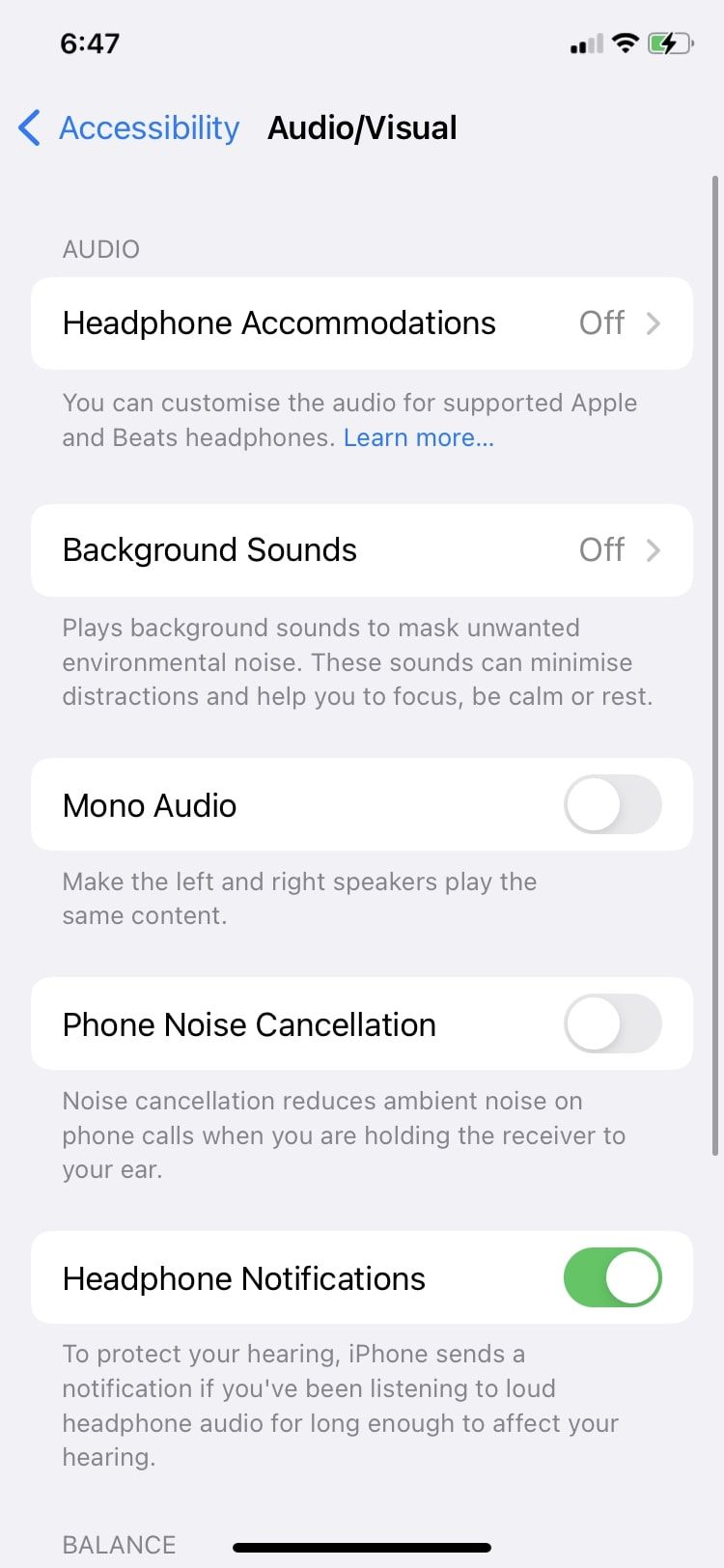
زیرنویس و زیرنویس
برای کسانی که کم شنوا هستند، زیرنویسهای بسته را میتوان در صورت وجود روشن کرد. اگر HomePod دارید، میتوانید از Show Audio Transcriptions نیز استفاده کنید.
عمومی
بخش دسترسی عمومی بسیار کوتاه است. هیچ شرایط یا ناتوانی خاصی را هدف قرار نمی دهد، اما دارای ویژگی های محکمی است که ممکن است بخواهید به آنها توجه کنید.
دسترسی هدایت شده
این یکی از شگفت انگیزترین ویژگی های آیفون است که در عین حال کمتر مورد توجه قرار گرفته است. این اطمینان حاصل می کند که دستگاه شما فقط از یک برنامه استفاده می کند و اطمینان حاصل می کند که هیچ برنامه دیگری در دسترس نیست. این کار تمرکز را افزایش میدهد و تضمین میکند که هیچ انگشتی در گوشی شما مرور نمیکند.
برنامهای را که میخواهید به آن دسترسی داشته باشید باز کنید، سپس دکمه Side یا Home خود را سه بار فشار دهید، یک رمز عبور تنظیم کنید، یک دایره در اطراف مناطقی که میخواهید غیرقابل دسترس نگه دارید روی صفحهنمایش خود بکشید و روی Start ضربه بزنید. دکمه مربوطه را دوباره سه بار فشار دهید تا به حالت عادی برگردید و دسترسی هدایتشده را پایان دهید. خیلی باحاله، درسته؟
.jpg)
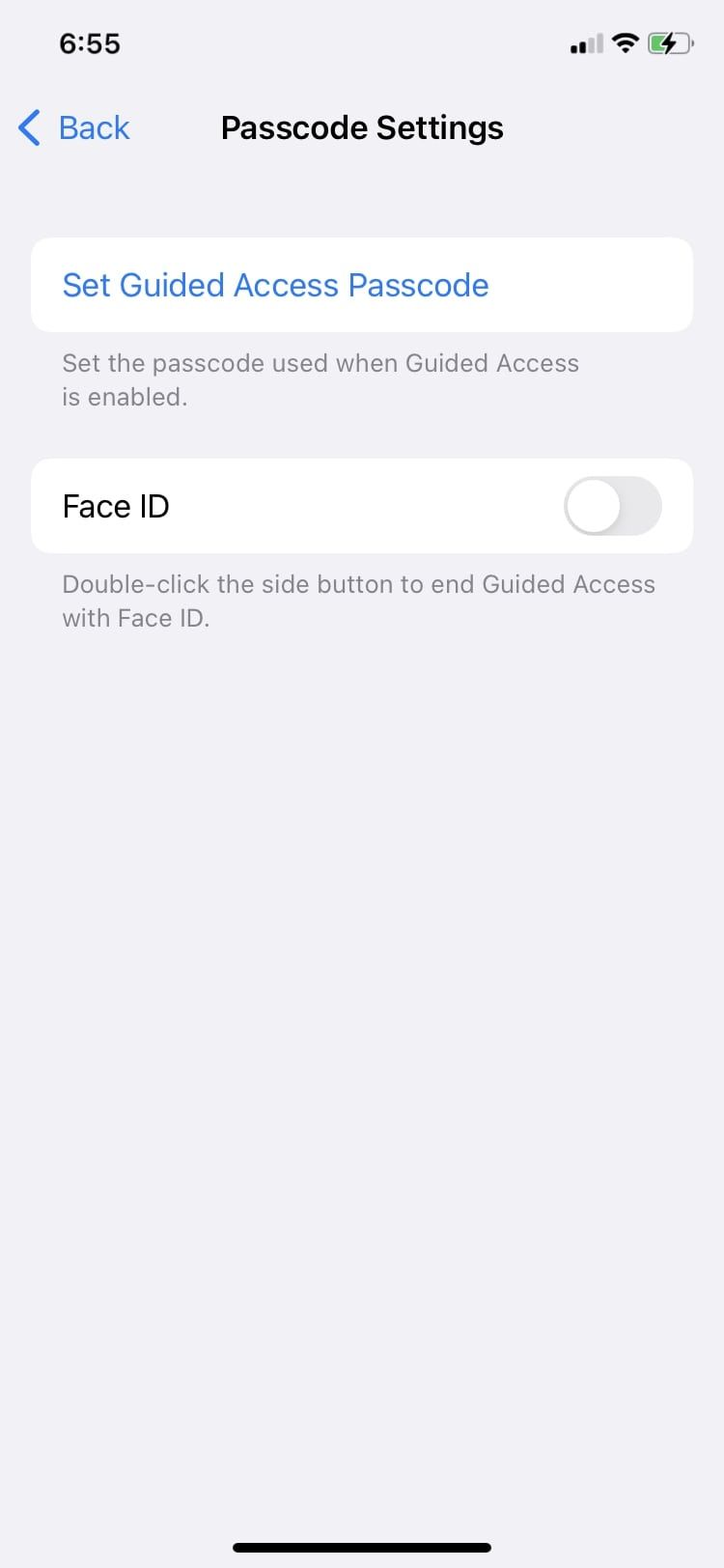
سیری
در حالی که سیری یک دسته کاملاً دیگر در تنظیمات دارد، برخی از گزینه های دسترسی نیز در اینجا وجود دارد. میتوانید کلید تایپ به سیری را برای تایپ درخواستهایتان به جای گفتن آنها روشن کنید. همچنین می توانید دستوری که سیری به آن فعال می شود را تغییر دهید.
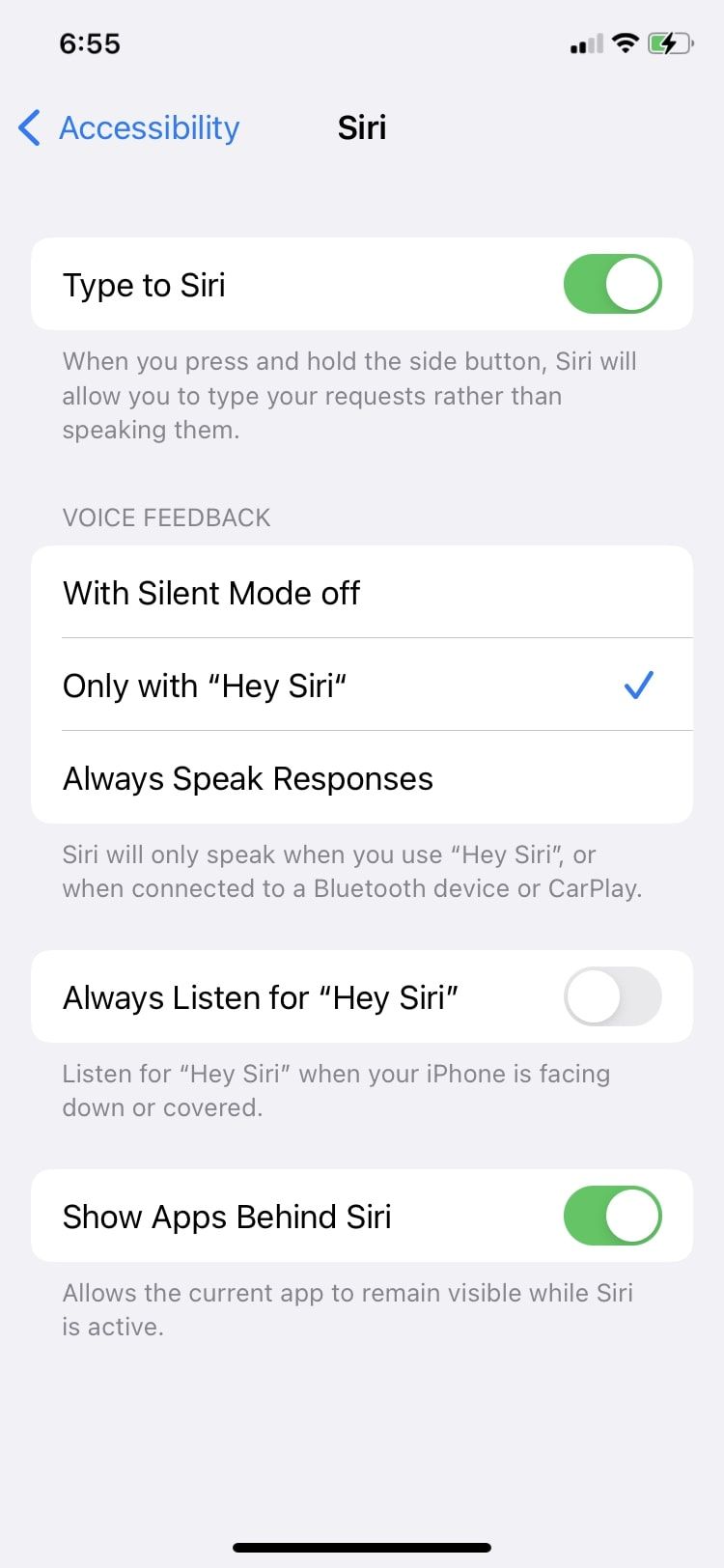
میانبر دسترسی
میانبر دسترسی به شما امکان می دهد عملکردی را انتخاب کنید که پس از سه بار کلیک کردن روی دکمه Side یا Home فعال می شود. گزینهها شامل فعال کردن دسترسی هدایتشده، بزرگنمایی، VoiceOver، AssisstiveTouch، صداهای پسزمینه و غیره است.
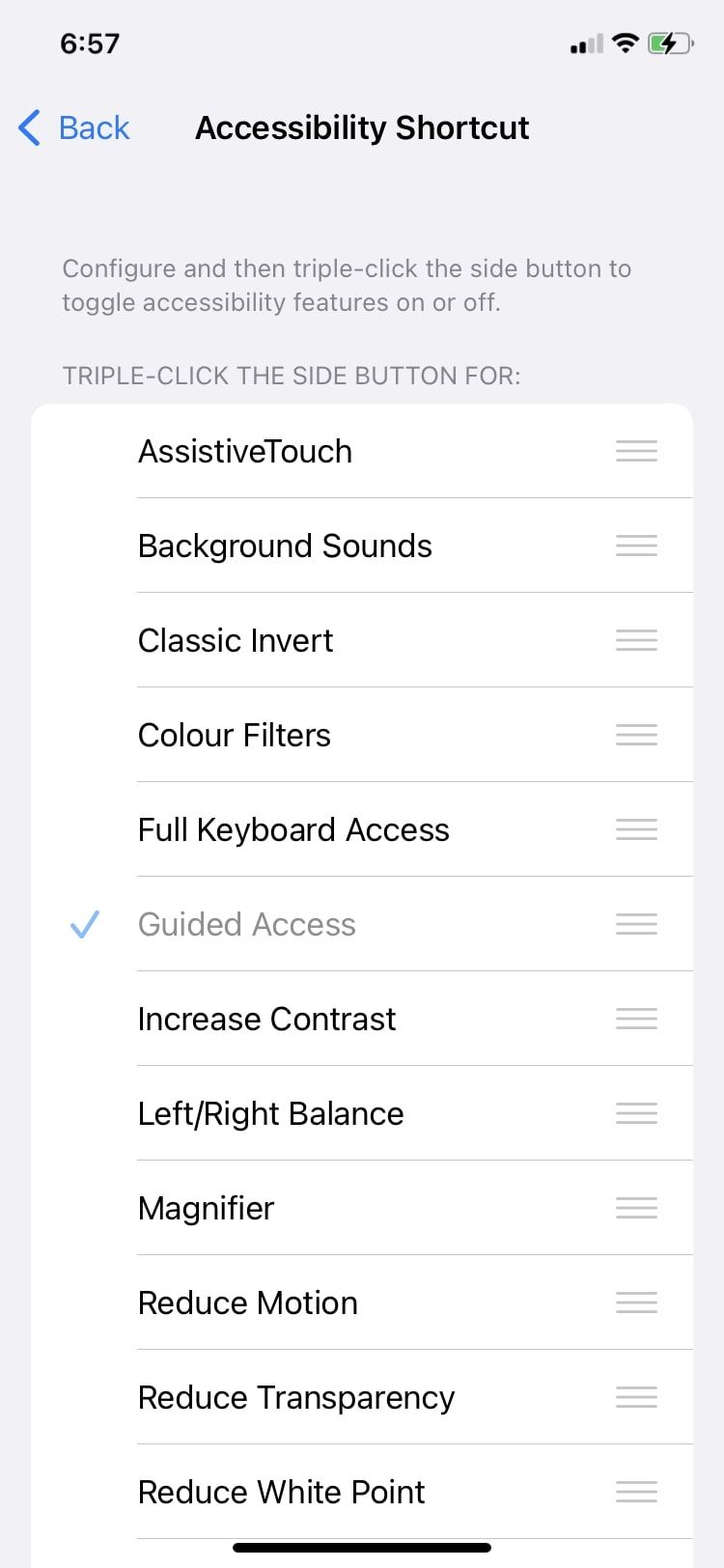
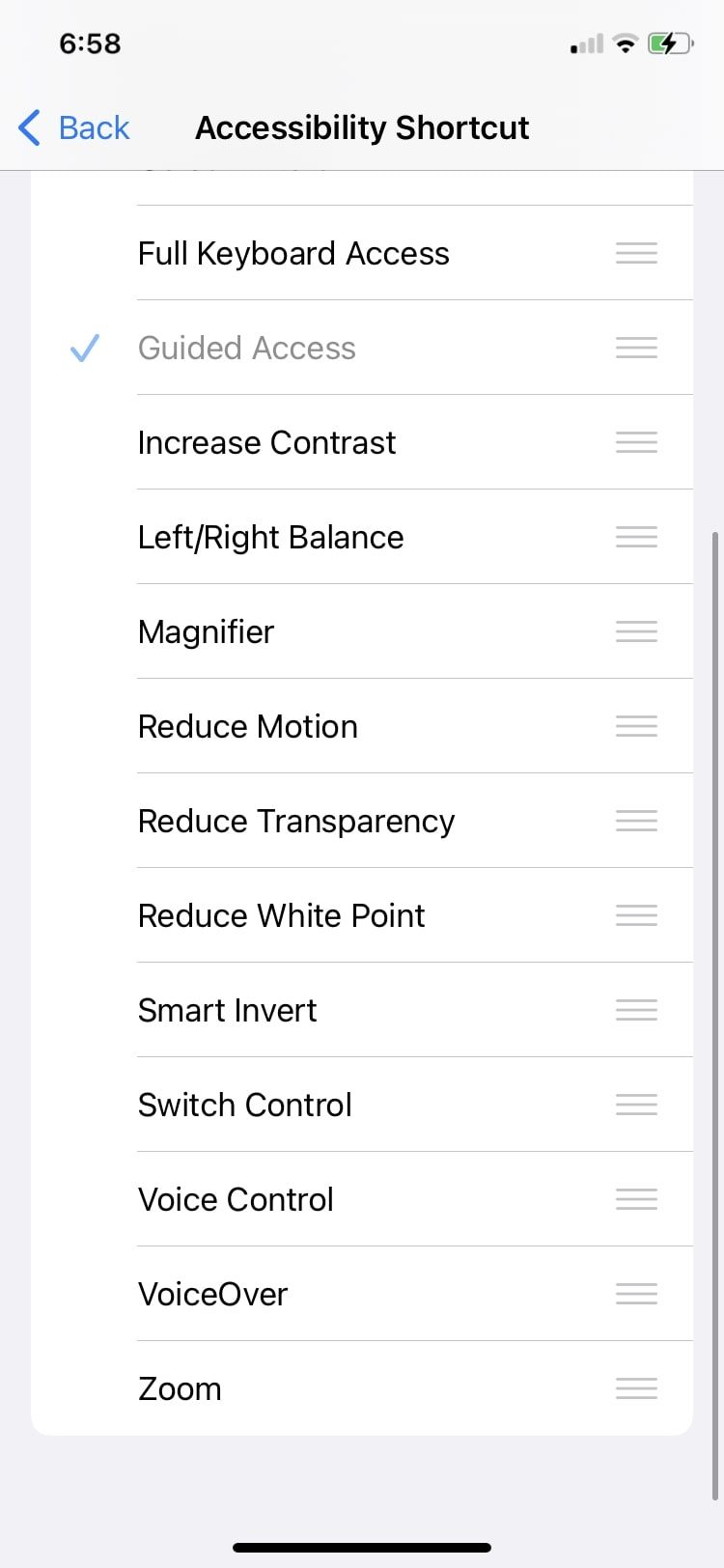
تنظیمات هر برنامه
تنظیمات هر برنامه به شما امکان می دهد یک برنامه را اضافه کنید و ویژگی های دسترسی آن را سفارشی کنید
راهی که دوست داری تنها کاری که باید انجام دهید این است که روی Add App ضربه بزنید تا شروع به تغییر ویژگیهای دسترسپذیری یک برنامه خاص کنید.

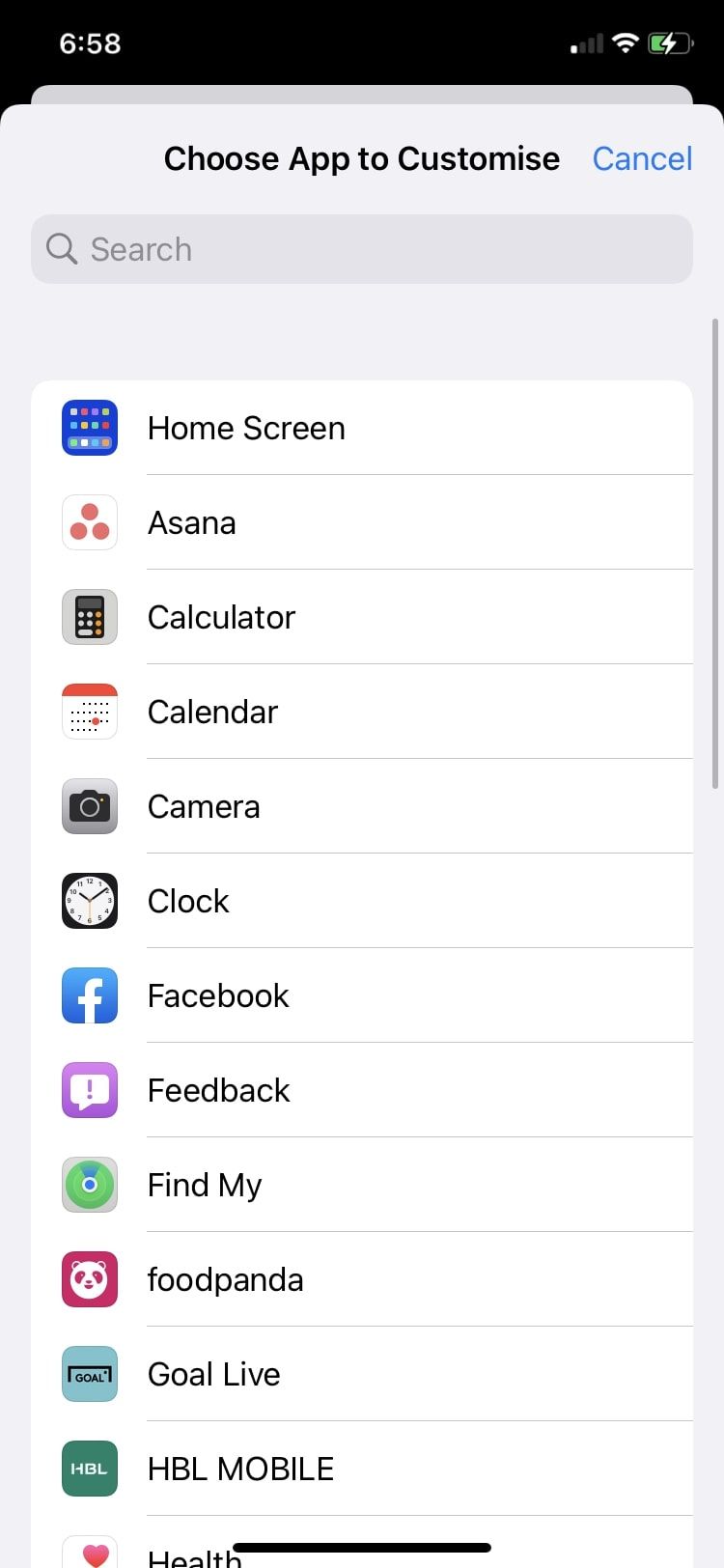
ویژگیهای دسترسی اپل استفاده از دستگاه شما را بسیار آسانتر میکند
ویژگیهای Accessibility آیفون همه چیز را دارد، به خصوص برای افراد دارای معلولیت. ممکن است مشکل بینایی، شنوایی یا حرکتی داشته باشید، دستگاه شما را می توان تنظیم کرد تا استفاده از آن را همیشه راحت تر کند. برخی از جواهرات واقعاً مخفی وجود دارند که ممکن است در تنظیمات دسترسپذیری ندانید که حتماً باید آنها را بررسی کنید، مانند دسترسی هدایتشده و صداهای پسزمینه آرام.
