با مدیریت اعتبار ویندوز، جزئیات ورود خود را به راحتی ذخیره کنید.
ویندوز 10 و 11 دارای یک مدیر اعتبار مفید هستند که به کاربران امکان می دهد رمز عبور و اطلاعات ورود خود را مستقیماً روی رایانه شخصی خود مدیریت کنند، چیزی که به طور گسترده شناخته شده نیست.
در این مقاله، Credential Manager، انواع آن، نحوه دسترسی به آن و مدیریت رمز عبور و هر چیز دیگری که ارائه می دهد را مورد بحث قرار خواهیم داد. شروع کنیم.
Credential Manager در ویندوز چیست؟
همانطور که از نامش پیداست، Credential Manager یک مدیریت رمز عبور است که در سیستم عامل ویندوز تعبیه شده است. این به کاربران اجازه می دهد تا اطلاعات ورود به وب سایت ها، برنامه ها و شبکه ها را ذخیره کنند و شما می توانید اطلاعات ذخیره شده را در هر زمان تغییر دهید.
این قابلیت اولین بار در ویندوز 7 معرفی شد و به نسخه بعدی ویندوز اضافه شد. ویندوز 10 و 11 دارای این ویژگی هستند و تقریباً در هر دو سیستم عامل یکسان است. بنابراین، بدون توجه به سیستم عاملی که استفاده می کنید، این مقاله برای شما مفید خواهد بود.
نحوه دسترسی به Credential Manager در ویندوز
راه های زیادی برای دسترسی به Credential Manager وجود دارد، درست مانند هر ویژگی دیگر ویندوز. در اینجا دو ساده ترین راه وجود دارد:
1. نحوه دسترسی به Credential Manager از کنترل پنل
برای دسترسی به Credential Manager از کنترل پنل مراحل زیر را دنبال کنید:
- کنترل پنل را با تایپ “Control Panel” در جستجوی ویندوز باز کنید.
- از منوی کشویی “View by” در گوشه سمت راست بالا، هر گزینه ای غیر از “Category” را انتخاب کنید.
- روی Credential Manager کلیک کنید.
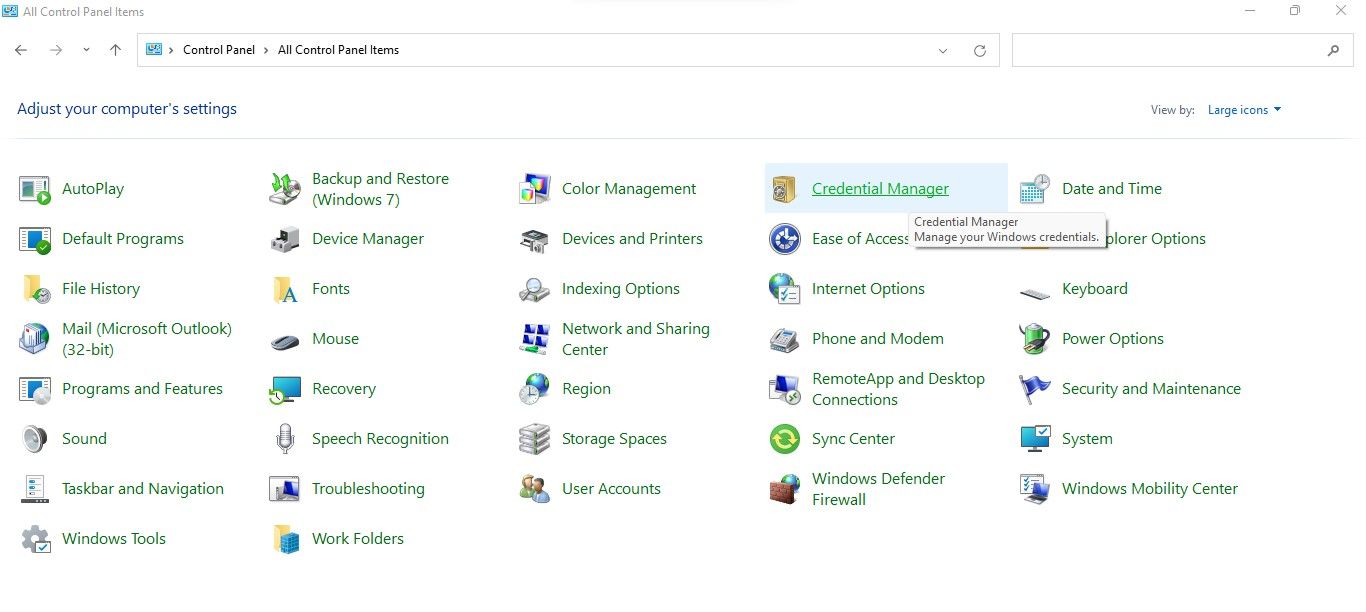
2. نحوه استفاده از جستجوی ویندوز برای دسترسی به مدیر اعتبار
همچنین می توانید مستقیماً از جستجوی Windows به Credential Manager دسترسی داشته باشید. برای باز کردن آن با جستجوی ویندوز، این مراحل را دنبال کنید:
- در جستجوی ویندوز، “Credential Manager” را تایپ کنید.
- روی ویژگی در نتایج کلیک کنید تا باز شود.
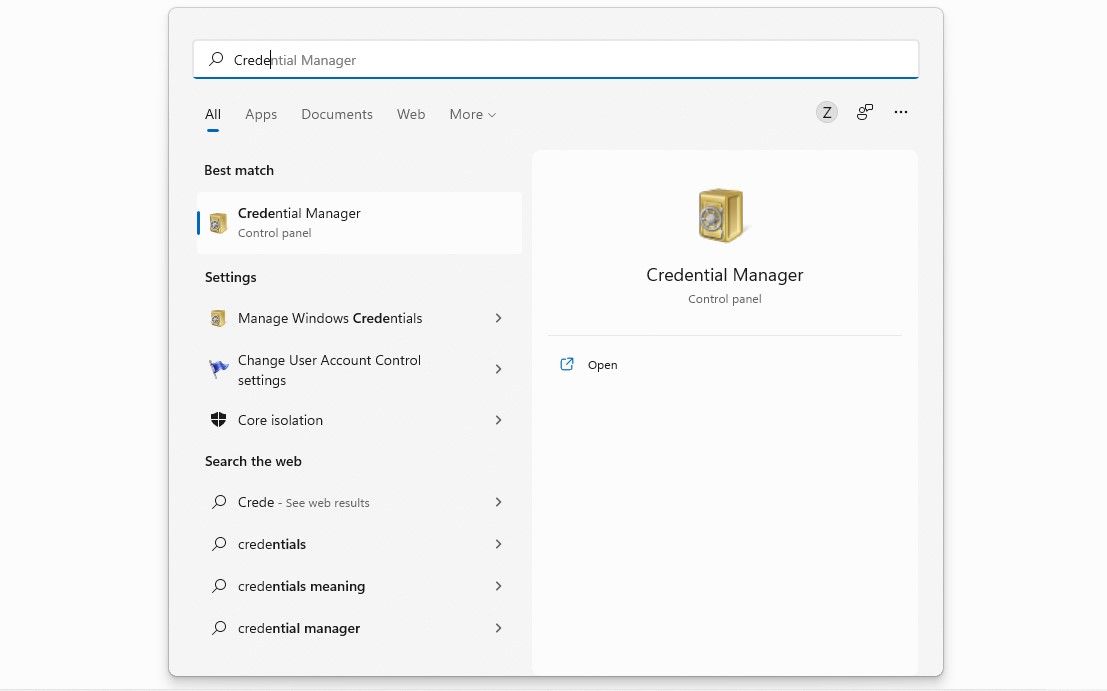
اگر جستجوی ویندوز نمی تواند نتایج جستجو را برای Credential Manager بازیابی کند، باید روش اول را امتحان کنید.
انواع اعتبارنامه ها که مدیر اعتبارنامه می تواند ذخیره کند
Credential Manager داخلی در ویندوز می تواند دو نوع اعتبار را ذخیره کند: Web Credentials و Windows Credentials. بیایید بررسی کنیم که هر اطلاعات کاربری چه اطلاعاتی را ذخیره می کند و چگونه می توانید رمزهای عبور خود را برای هر دسته مدیریت کنید.
1. اعتبار وب
Web Credentials اطلاعات ورود به پورتال ها و وب سایت هایی را که از طریق محصولات مایکروسافت به آنها متصل می شوید، مانند Internet Explorer و Microsoft Edge ذخیره می کند. با ذخیره کردن، دیگر نیازی به وارد کردن نام کاربری و رمز عبور برای وب سایت ها نخواهید داشت. در عوض، آنها به طور خودکار پر می شوند.
برای مشاهده اعتبار ذخیره شده، بر روی Web Credentials در Credential Manager کلیک کنید. پس از کلیک بر روی هر اعتبار ذخیره شده، اطلاعات ذخیره شده از جمله نام کاربری، رمز عبور، URL وب سایت و محصول مایکروسافت را که رمز عبور را ذخیره کرده است، مشاهده خواهید کرد.
برای بررسی رمز عبور ذخیره شده روی Show کلیک کنید و هویت خود را تأیید کنید. برای حذف دائمی هر گونه اعتبار، روی Remove کلیک کنید.
2. اعتبار ویندوز
برخلاف Web Credentials، Windows Credentials فقط توسط ویندوز و سرویس های آن برای ذخیره اطلاعات ورود استفاده می شود. اگر اعتبار ویندوز به درستی تنظیم شده باشد، دسترسی به پوشه های مشترک در هر رایانه ای در همان شبکه بسیار آسان است. این به ویژه برای افراد و تیم هایی که در یک شبکه مشترک کار می کنند مفید است.
اگر می خواهید یک اعتبار ویندوز جدید ایجاد کنید، مراحل زیر را دنبال کنید:
- در کنترل پنل به Credential Manager بروید.
- روی Add a Windows credential کلیک کنید.
- آدرس اینترنت یا شبکه را به همراه نام کاربری و رمز عبور وارد کرده و روی OK کلیک کنید.
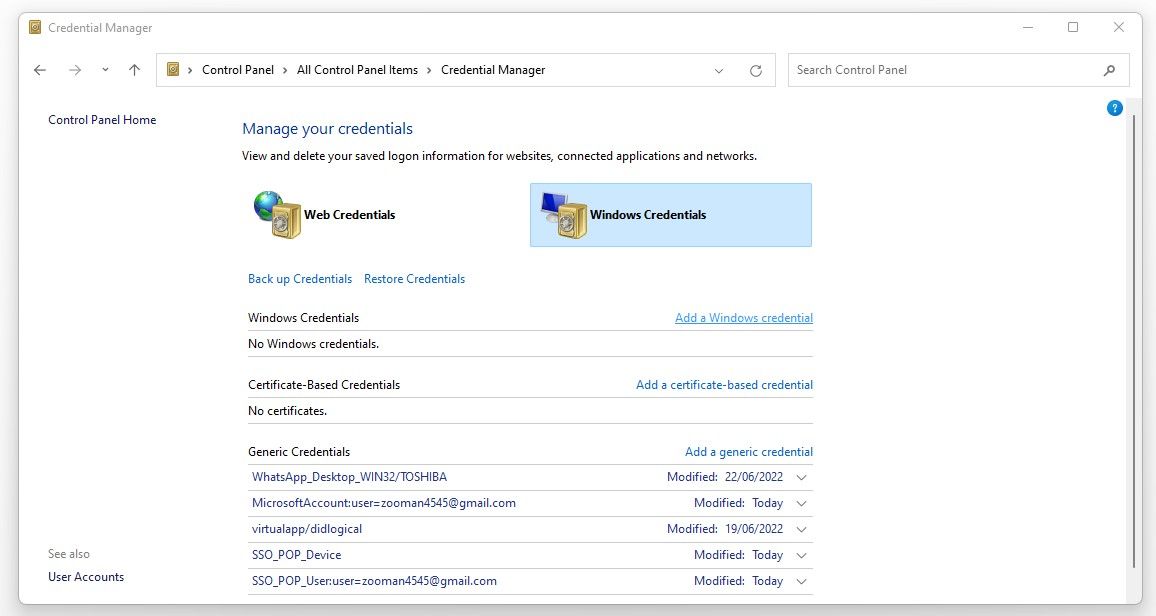
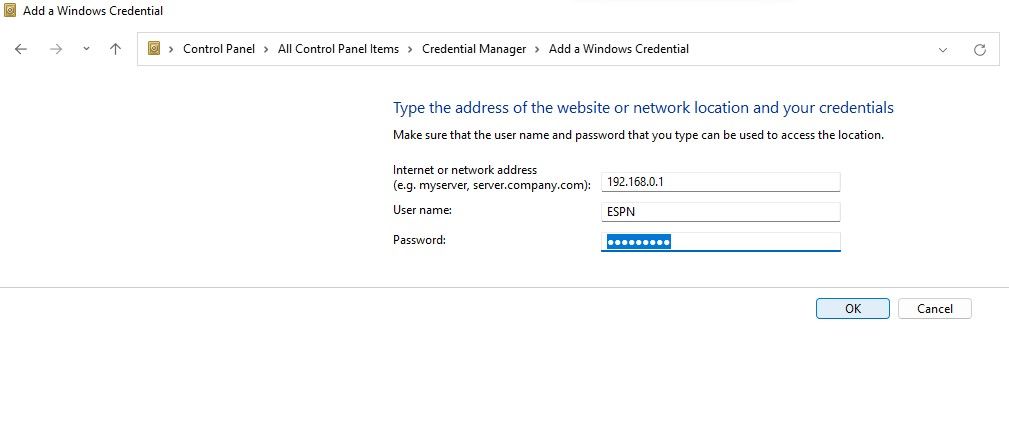
به همین ترتیب، برای بهینه سازی یا حذف دائم یک اعتبار ذخیره شده، اعتبارنامه را باز کرده و روی دکمه ویرایش یا حذف کلیک کنید.
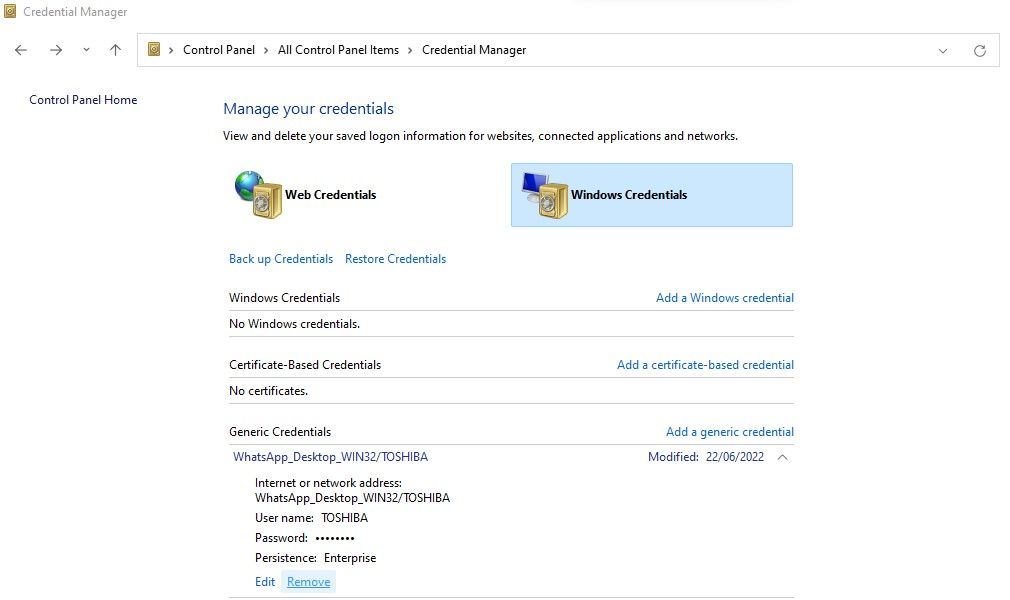
همراه با Windows Credentials، دو دسته دیگر نیز خواهید یافت. اعتبارنامه های مبتنی بر گواهی و اعتبارنامه های عمومی. در حالی که Generic Credentials اطلاعات ورود به سیستم ویندوز و برنامه های شخص ثالث مانند Grammarly را ذخیره می کند، اعتبارنامه مبتنی بر گواهی کمتر مورد استفاده قرار می گیرد مگر اینکه در یک محیط شبکه پیچیده کار کنید.
تفاوت های اصلی در دسترسی به اعتبار ویندوز و اعتبار وب
از نظر مدیریت ویندوز و اعتبار وب ذخیره شده شما، دو تفاوت اصلی وجود دارد:
- میتوانید بهصورت دستی اعتبارنامههای ویندوز، مبتنی بر گواهی و عمومی را در Credential Manager اضافه کنید، اما نه اعتبارنامههای وب جدید.
- شما می توانید اعتبار و اعتبار ویندوز را در دو دسته دیگر ویرایش یا حذف کنید، اما نمی توانید اعتبارنامه های وب را به صورت دستی ویرایش کنید. با این حال، مانند اعتبار ویندوز، می توانید اعتبارنامه های وب را نیز حذف کنید.
نحوه پشتیبان گیری و بازیابی اعتبار ویندوز در برنامه Credential Manager
همچنین میتوانید از اعتبارنامههای ذخیرهشده خود در Credential Manager پشتیبان بگیرید و بعداً در صورت بروز مشکل، آنها را بازیابی کنید. برای پشتیبان گیری از اعتبار ویندوز خود مراحل زیر را دنبال کنید:
- ویژگی Credential Manager را باز کنید.
- Windows Credentials را انتخاب کنید.
- روی لینک Back up Credentials کلیک کنید.
- با کلیک بر روی Browse، مکان مقصد را برای ذخیره نسخه پشتیبان انتخاب کنید.
- بعد از افزودن مکان روی Next کلیک کنید.
- پس از انجام این کار، CTRL + ALT + Delete را فشار دهید و یک رمز عبور برای محافظت از پشتیبان خود وارد کنید.
- روی Next و سپس Finish کلیک کنید.
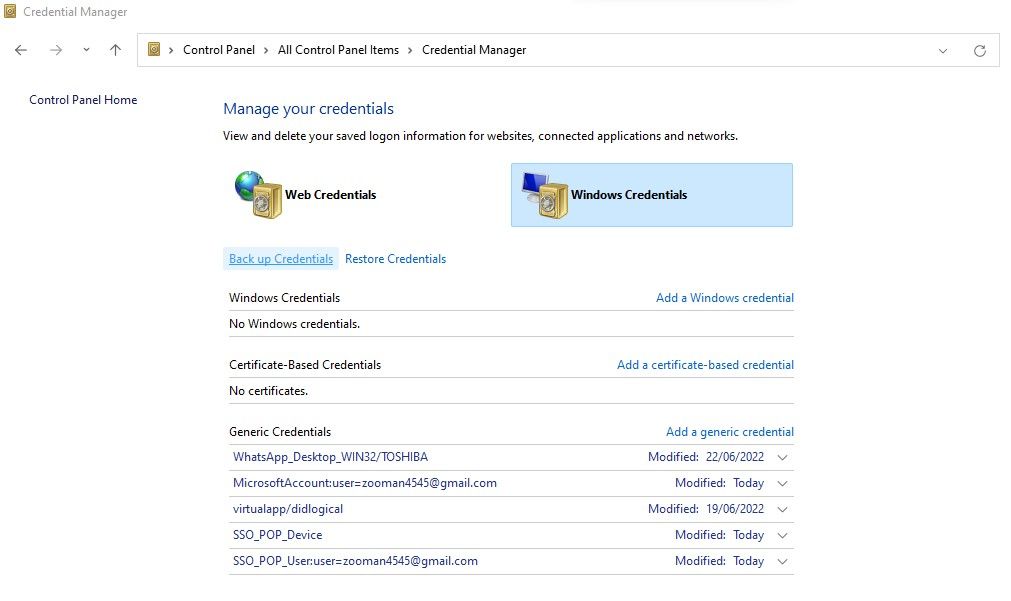
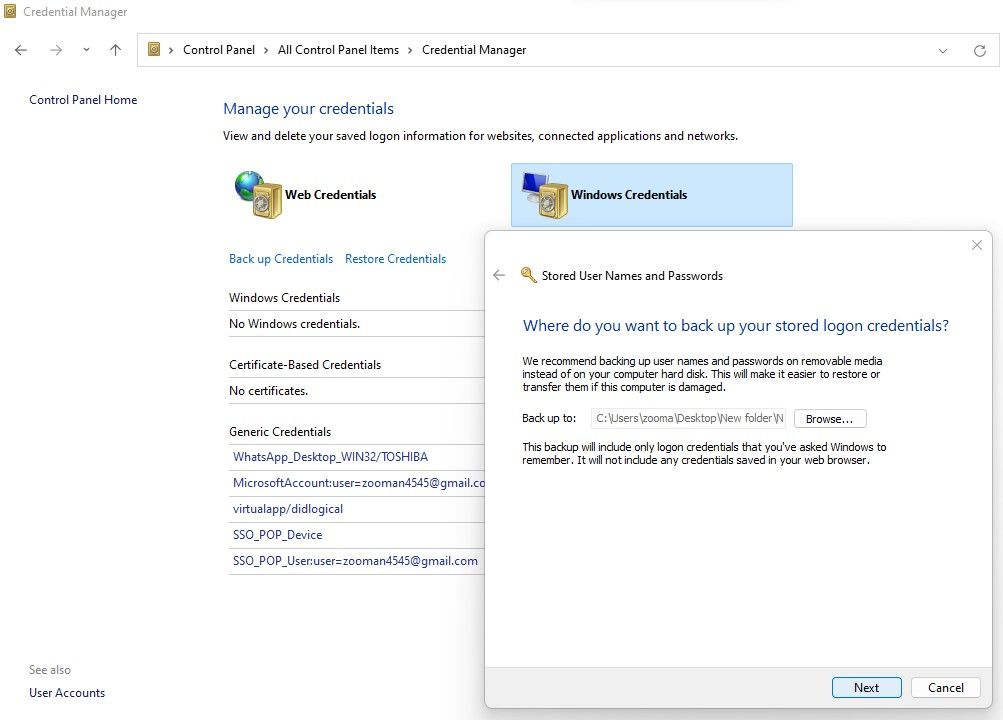
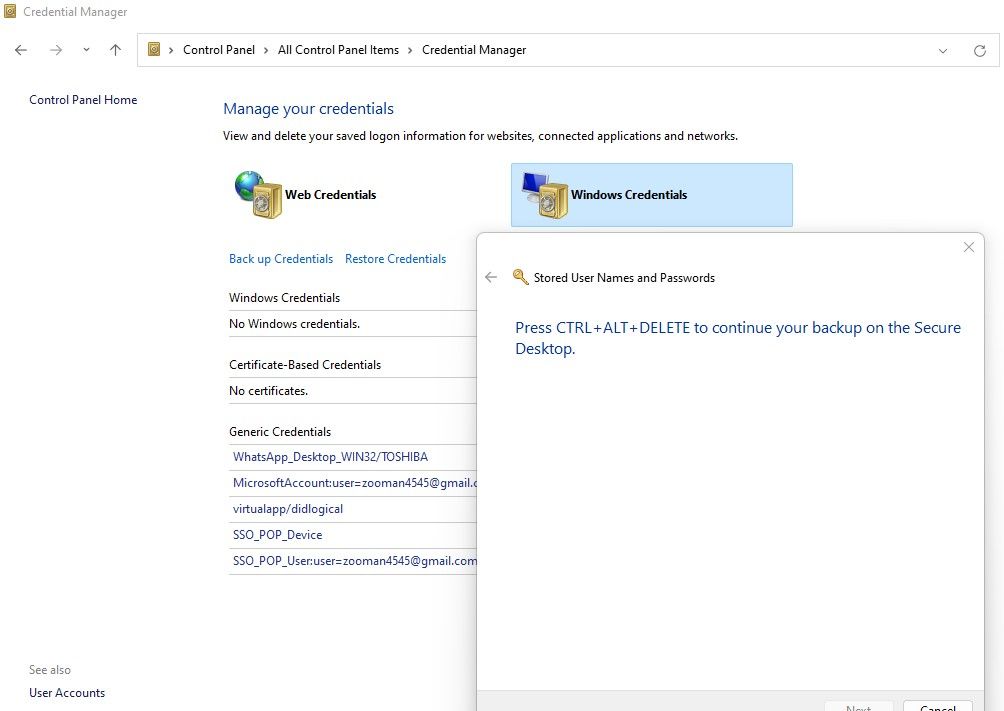
برای بازیابی نسخه پشتیبان مراحل زیر را دنبال کنید:
- ویژگی Credential Manager را باز کنید.
- Windows Credentials را انتخاب کنید.
- روی پیوند Restore Credentials کلیک کنید.
- Browse را انتخاب کنید و مکان بازیابی نسخه پشتیبان خود را مشخص کنید.
- پس از انتخاب فایل پشتیبان روی Next کلیک کنید.
- CTRL+ALT+Delete را فشار داده و پسوردی را که هنگام ایجاد پشتیبان تعیین کرده اید وارد کنید.
- سپس روی Next و Finish کلیک کنید.
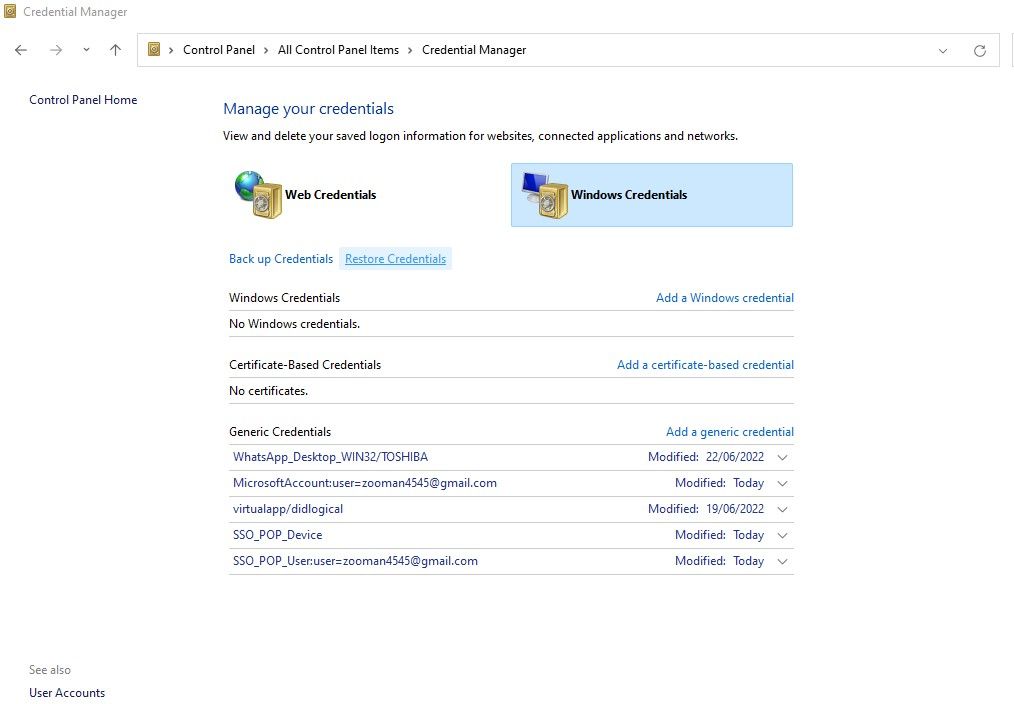
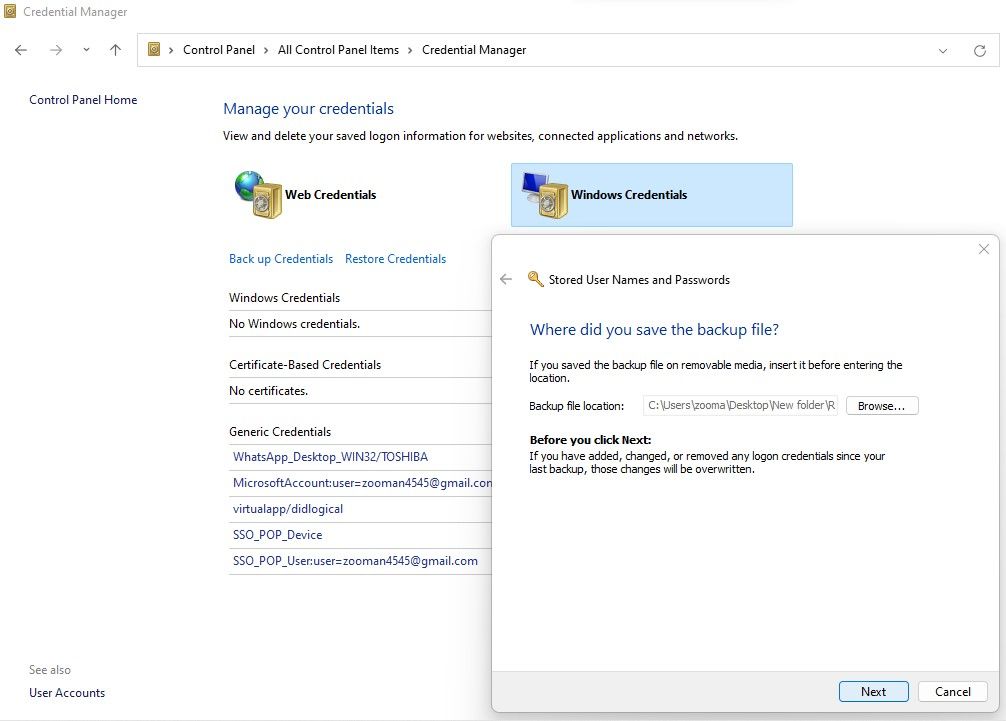
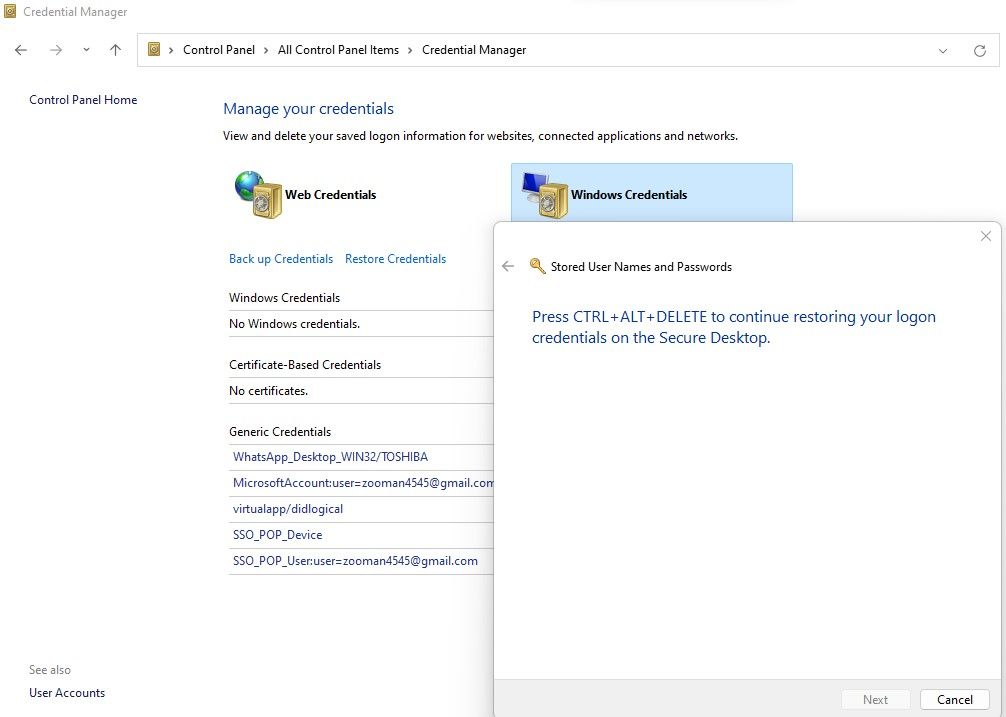
توجه: هر تغییری که در مدیر اعتبارنامه ایجاد میکنید بهطور خودکار پشتیبانگیری نمیشود. در عوض، باید یک نسخه پشتیبان دستی ایجاد کنید.
معایب مدیر اعتبار
Credential Manager به کاربران ویندوز اجازه می دهد تا اطلاعات ورود به سایت ها، برنامه ها و شبکه ها را ذخیره کنند. با این حال، از آنجایی که این یک ویژگی بومی است، هر کسی که دسترسی مدیریتی داشته باشد می تواند به اطلاعات کاربری ذخیره شده شما دسترسی داشته باشد. آنها می توانند اعضای خانواده یا دوستانی باشند که با آنها یک رایانه مشترک دارید یا یک هکر با تجربه که در کمپین هک خود موفق بوده است.
نکته اصلی این است که حتی یک حفره کوچک در امنیت سیستم شما می تواند رمزهای عبور ذخیره شده شما را فاش کند. اگر این موضوع برای شما نگران کننده است، رمزهای عبور حساس را در Credential Manager ویندوز ذخیره نکنید.
بیشترین بهره را از Credential Manager ویندوز ببرید
اکنون که می دانید Windows Credential Manager چگونه کار می کند، می توانید از مدیریت رمز عبور داخلی در ویندوز استفاده کنید. حتی اگر این یک ویژگی مفید است، باید خطرات امنیتی آن را در نظر بگیرید.
Windows Credential Manager علیرغم اینکه یک مدیر رمز عبور مفید است، همه معیارها را برای واجد شرایط بودن به عنوان یک جایگزین عالی برای مدیریت رمز عبور شخص ثالث برآورده نمی کند. بنابراین، اگر می خواهید از پشتیبانی چند پلتفرمی، سهولت استفاده، و رمزگذاری و امنیت پیشرفته بهره مند شوید، باید از یک مدیر رمز عبور شخص ثالث استفاده کنید.
