قالببندی به شما کمک میکند اطلاعات موجود در پایگاه دانش Obsidian خود را در یک سیستم منطقی مرتب کنید.
بدون قالب بندی مناسب، یادداشت های Obsidian می توانند ناخوانا شوند و توانایی خود را برای بهبود بهره وری شما از دست بدهند. قالببندی نه تنها یادداشتهای شما را منظمتر میکند، بلکه هنگام خواندن آنها نشانگرها و شکستگیها را نیز اضافه میکند.
Obsidian از Markdown برای قالب بندی متن استفاده می کند. Markdown یک نحو ساده دارد و شما را قادر می سازد یادداشت های خود را به طور موثر سازماندهی کنید. اگر می خواهید از Obsidian برای افزایش بهره وری خود استفاده کنید، ابتدا باید از Markdown استفاده کنید.
نحوه استفاده از Markdown برای قالب بندی یادداشت ها در Obsidian
Markdown یک زبان نشانه گذاری برای قالب بندی متن است. با افزایش محبوبیت Markdown، میتوانید متن خود را در یکی از بهترین ویرایشگرهای Markdown با تایپ کردن نمادهای مناسب – بدون نیاز به دکمهها و رابطها – قالببندی کنید.
Obsidian بر اساس Markdown ساخته شده است. هیچ دکمه انحصاری برای قالب بندی متن وجود ندارد و این چیز خوبی است. هنگامی که به Markdown دست پیدا کردید، می توانید به سرعت یادداشت های Obsidian خود را بدون دست زدن به ماوس قالب بندی کنید.
در حالی که Markdown قادر به قالببندی پیچیدهتر است، تسلط بر اصول اولیه برای شروع و سازماندهی شما کافی است اگر در آن تازه کار هستید. اینها نشانه هایی هستند که برای شروع قالب بندی یادداشت های خود در Obsidian به آنها نیاز دارید.
سرفصل ها
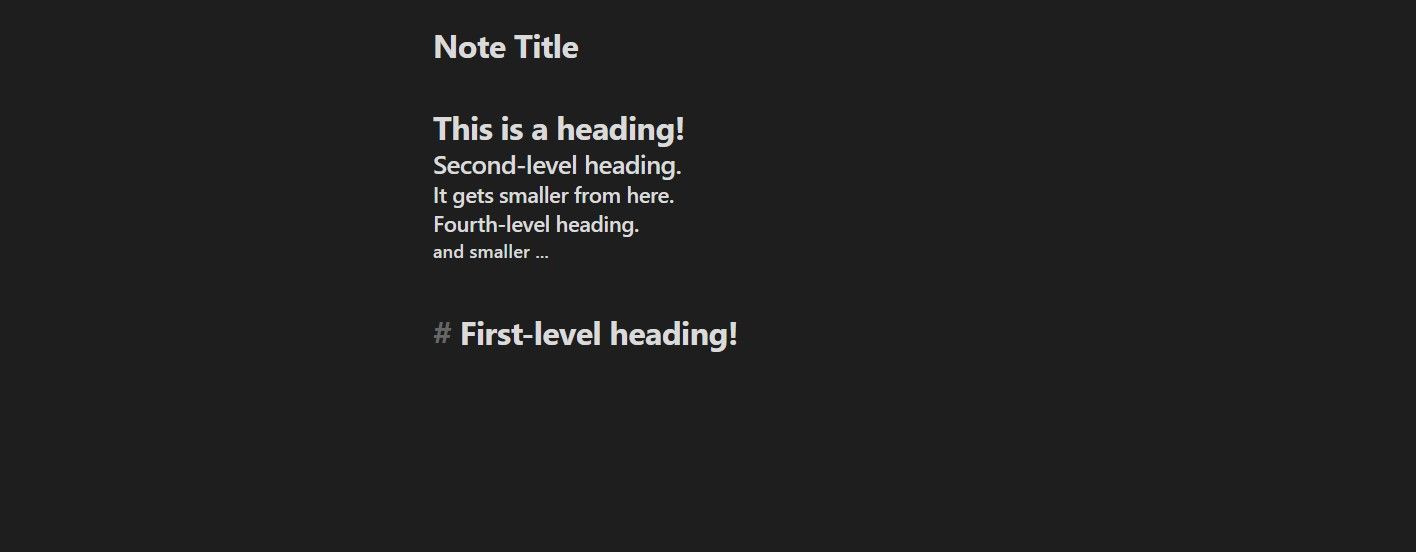
سرفصل ها مهمترین بخش قالب بندی یادداشت های بلند هستند. می توانید از سرفصل ها برای سازماندهی و ساختار یادداشت های خود استفاده کنید. در Obsidian سرفصل ها با علامت هش (#) نشان داده می شوند.
برای افزودن عنوان، به سادگی تعداد نمادهای هش را که می خواهید استفاده کنید تایپ کنید، یک فاصله و سپس متن عنوان را وارد کنید. به عنوان مثال، اگر می خواهید یک عنوان سطح اول اضافه کنید، می توانید تایپ کنید:
# Heading Text
پس از ایجاد عنوان، می توانید عنوان را جمع کنید تا پاراگراف زیر آن پنهان شود. میتوانید از پنج سطح سرفصل در Obsidian استفاده کنید:
# Heading 1
## Heading 2
### Heading 3
#### Heading 4
##### Heading 5
به یاد داشته باشید که یک فاصله بعد از نماد هش قرار دهید. اگر فاصله اضافه نکنید، در عوض با یک برچسب مواجه خواهید شد.
متن پررنگ
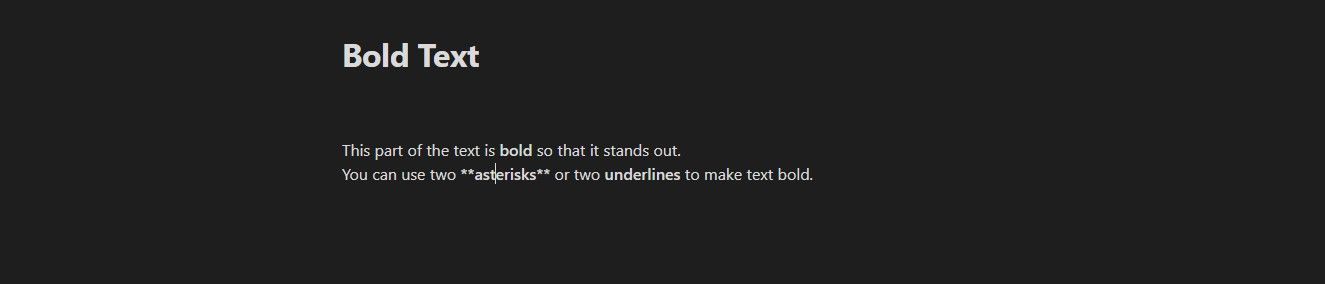
می توانید از متن پررنگ برای برجسته کردن برخی کلمات یا عبارات استفاده کنید. برای پررنگ کردن متن در Obsidian، متن را در دو ستاره (*) قرار دهید.
به عنوان مثال، اگر می خواهید کلمه MakeUseOf را پررنگ کنید، می توانید تایپ کنید:
**MakeUseOf**
همچنین، میتوانید از دو خط زیر خط (_) برای متن پررنگ نیز استفاده کنید:
__MakeUseOf__
متن کج

متن کج برای تاکید بر کلمات یا عبارات خاص استفاده می شود. برای ایتالیک کردن متن در Obsidian، متن را در یک ستاره (*) قرار دهید.
برای مثال، اگر میخواهید کلمه MakeUseOf را به صورت مورب درآورید، میتوانید عبارت زیر را تایپ کنید:
*MakeUseOf*
درست مانند بولد، می توانید از زیرخط (_) به جای ستاره (*) برای ایتالیک کردن متن استفاده کنید:
_MakeUseOf_
متن خط خورده

متن خط خورده نشان می دهد که چیزی حذف یا خط زده شده است. شما می توانید از خط خطی برای پیگیری روند فکر خود و نحوه تغییر یک یادداشت در طول زمان استفاده کنید.
برای برش متن در Obsidian، متن را در دو تایلد (~) قرار دهید. به عنوان مثال، اگر می خواهید کلمه Strike را خط بزنید، می توانید تایپ کنید:
~~Strike~~
متن خط دار
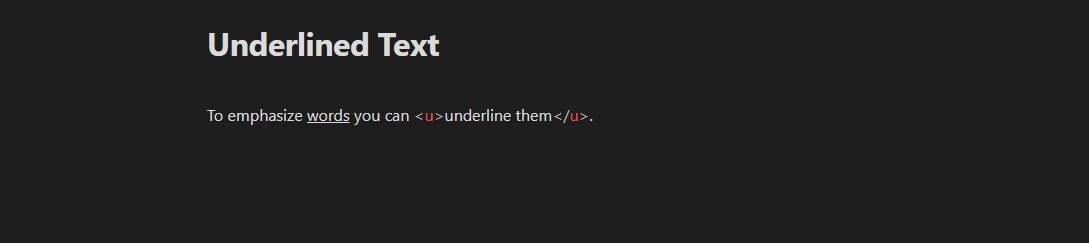
می توانید زیر کلمات یا عبارات خاصی در یادداشت خود خط بکشید تا بر آنها تأکید کنید. خبر بد اینجاست که Markdown از متن زیرخط دار پشتیبانی نمی کند. خبر خوب این است که Markup انجام می دهد و Obsidian نیز از آن پشتیبانی می کند!
برای خط کشیدن زیر متن در Obsidian، می توانید متن را در تگ های قرار دهید. به عنوان مثال، اگر می خواهید زیر کلمه MakeUseOf خط بکشید، می توانید عبارت زیر را تایپ کنید:
<u>MakeUseOf</u>
اگرچه این Markdown نیست، اما همچنان کار را انجام می دهد. فقط یادتان باشد که تگ را با اسلش (/) ببندید.
بلوک های نقل قول
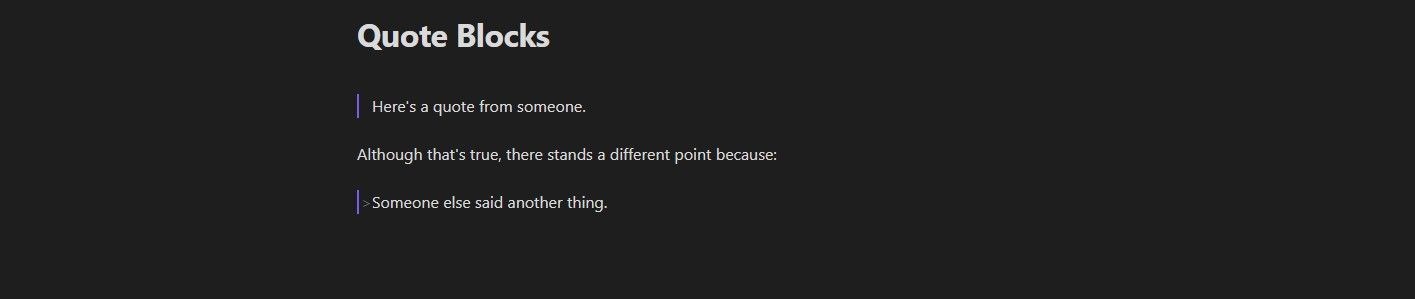
می توانید از بلوک های نقل قول استفاده کنید تا نشان دهید که یک متن خاص نقل قول است. آنها همچنین سبک خوبی در نت های بلند هستند.
برای افزودن یک بلوک نقل قول در Obsidian، یک علامت بزرگتر از (>) و سپس یک فاصله تایپ کنید. به عنوان مثال، اگر می خواهید یک بلوک نقل قول اضافه کنید با متن Obsidian یک برنامه یادداشت برداری قدرتمند است، می توانید تایپ کنید:
> Obsidian is a powerful note-taking app.
نیازی نیست بلوک نقل قول را ببندید. با فشار دادن Enter بلوک نقل قول به طور خودکار مهر و موم می شود.
بلوک های کد
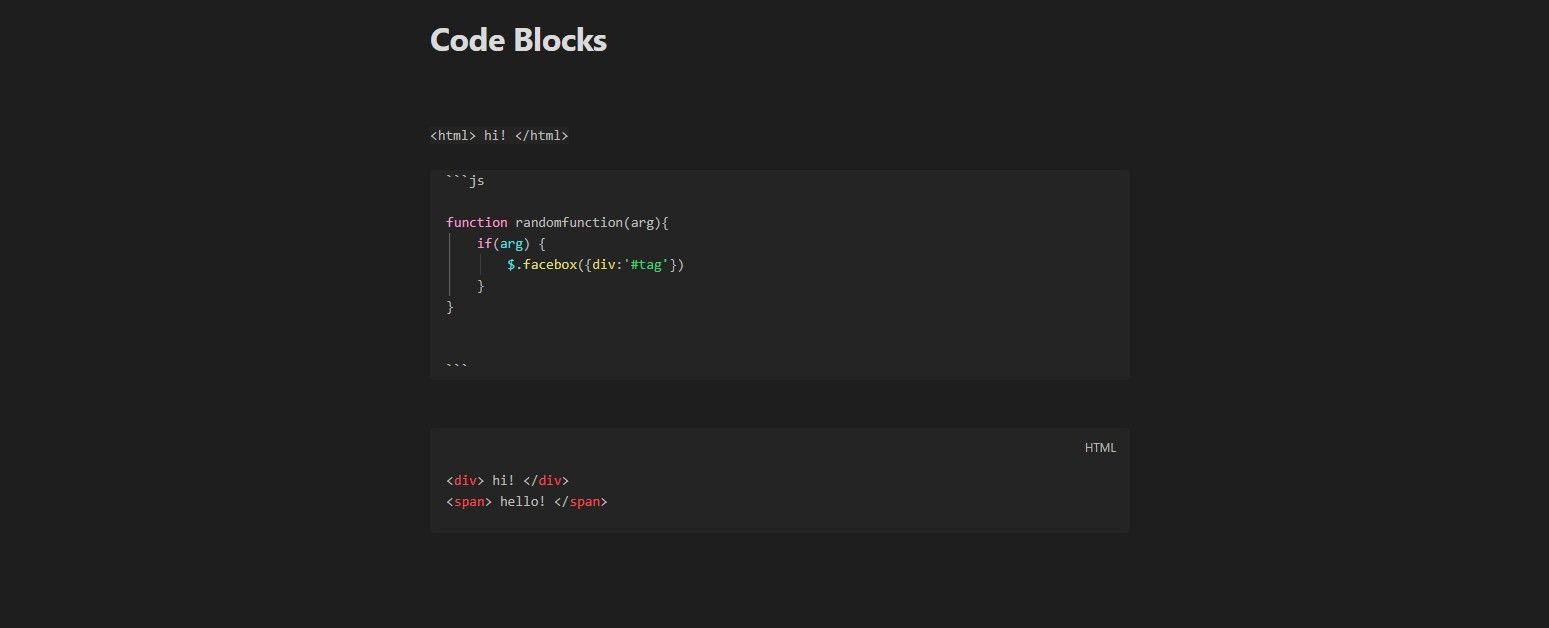
می توانید از بلوک های کد برای نشان دادن اینکه یک متن خاص یک قطعه کد است استفاده کنید. برای افزودن یک بلوک کد در Obsidian، کد را در یک بک تیک (`) قرار دهید.
به عنوان مثال، اگر می خواهید یک بلوک کد با کد
اضافه کنید، می توانید تایپ کنید:
`<div>hello!</div>`
با یک بک تیک، بلوک کد به سادگی فونت و رنگ پس زمینه کد را تغییر می دهد. برای خوانایی بیشتر کد می توانید از برجسته سازی نحو استفاده کنید.
برای برجسته کردن نحو، کد خود را در سه بکتیک (“) محصور کنید و زبان را درست بعد از اولین مجموعه بکتیک تایپ کنید. به عنوان مثال، همان کد HTML با برجسته کردن نحو خواهد بود:
```html
<div>hello!</div>
```
Obsidian از Prism برای برجسته کردن نحو استفاده می کند. میتوانید وبسایت Prism را برای همه زبانهای پشتیبانی شده بررسی کنید.
جاسازی تصویر
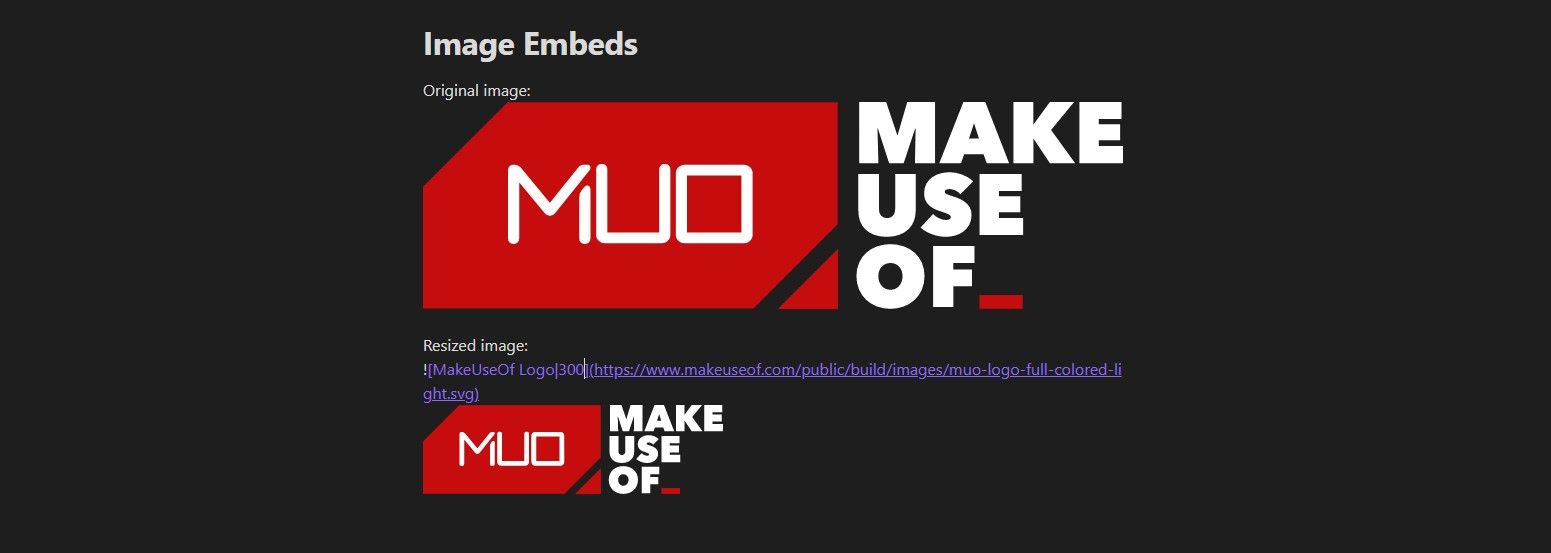
Obsidian همه چیز در مورد متن نیست. می توانید تصاویر را در یادداشت های خود جاسازی کنید تا به شکستن متن و ارائه نشانه های بصری کمک کنید. برای جاسازی یک تصویر در Obsidian از دستور زیر استفاده کنید:
.
به عنوان مثال، اگر می خواهید تصویری از آرم MakeUseOf را جاسازی کنید، می توانید تایپ کنید:

اگر تصویر بزرگ باشد، فضای زیادی را در یادداشت اشغال می کند. میتوانید با تایپ کردن یک لوله (|) بعد از نام تصویر و سپس عرض به پیکسل، اندازه عرض تصویر را تغییر دهید:

لینک های خارجی

پیوندهای خارجی برای پیوند دادن به وب سایت ها یا منابع دیگر استفاده می شوند. برای افزودن پیوند خارجی در Obsidian، از دستور زیر استفاده کنید:
[Link Anchor Text](Link URL)
به عنوان مثال، اگر می خواهید به وب سایت MakeUseOf پیوند دهید، می توانید تایپ کنید:
[MakeUseOf](https://www.makeuseof.com)
به یاد داشته باشید که پیشوند پروتکل را قبل از URL قرار دهید. در غیر این صورت، لینک خارجی نخواهد بود.
لینک های داخلی
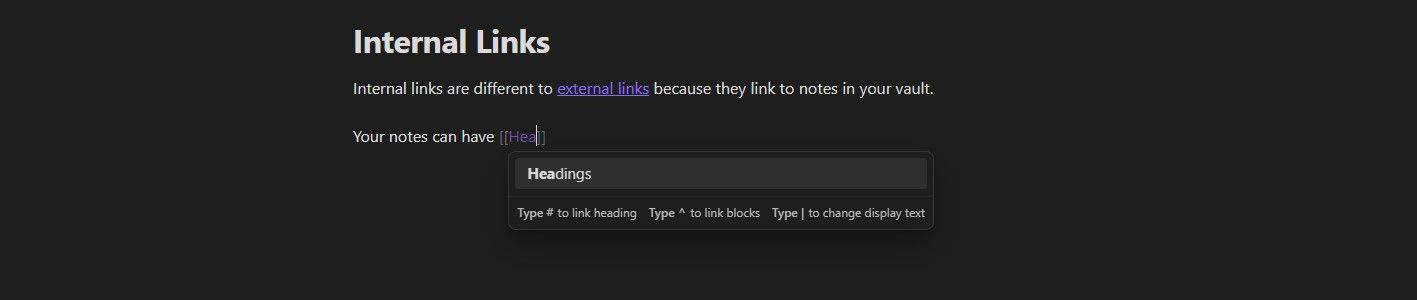
پیوندهای داخلی به یادداشت های دیگر در خزانه شما اشاره دارد. این پیوندها اساساً ستون فقرات طاق Obsidian شما هستند. هنگامی که یادداشت های خود را به یکدیگر پیوند دادید، می توانید اتصالات را در نمای نمودار Obsidian مشاهده کنید.
برای افزودن یک پیوند داخلی در Obsidian، در دو پرانتز باز ([[) تایپ کنید و سپس نام یادداشت را تایپ کنید. به عنوان مثال، اگر می خواهید به یادداشتی به نام راهنمای Markdown پیوند دهید، می توانید تایپ کنید:
[[Markdown Guide]]
هنگامی که در پرانتزهای باز تایپ کردید، Obsidian یادداشت هایی را در خزانه شما برای تکمیل خودکار لینک پیشنهاد می کند. Enter را روی صفحه کلید خود فشار دهید تا به یادداشت برجسته شده پیوند داده شود.
همچنین میتوانید با تایپ کردن یک لوله (|) قبل از بسته شدن براکت و وارد کردن متن لنگر، به لینکهای داخلی خود متن سفارشی بدهید. کد زیر به همان یادداشت پیوند دارد، اما متن نمایش داده شده متفاوت خواهد بود:
[[Markdown Guide|markdown]]
یادداشت برداری خود را با Markdown و Obsidian ساده کنید
قالب بندی یادداشت ها در Obsidian یادداشت های شما را منظم، خوانا و کارآمد می کند. با سینتکس ساده Markdown، میتوانید یادداشتهای خود را بدون استفاده از گزینههای زمانبر قالببندی سریع قالببندی کنید.
با دانش اولیه Markdown در Obsidian، اکنون میتوانید یادداشتهای خود را طوری قالببندی کنید که آنها را مرتبتر کنید. فقط به یاد داشته باشید که این تمام چیزی نیست که برای قالب بندی در Obsidian وجود دارد. چیزهای بیشتری وجود دارد که از کجا آمده است!
