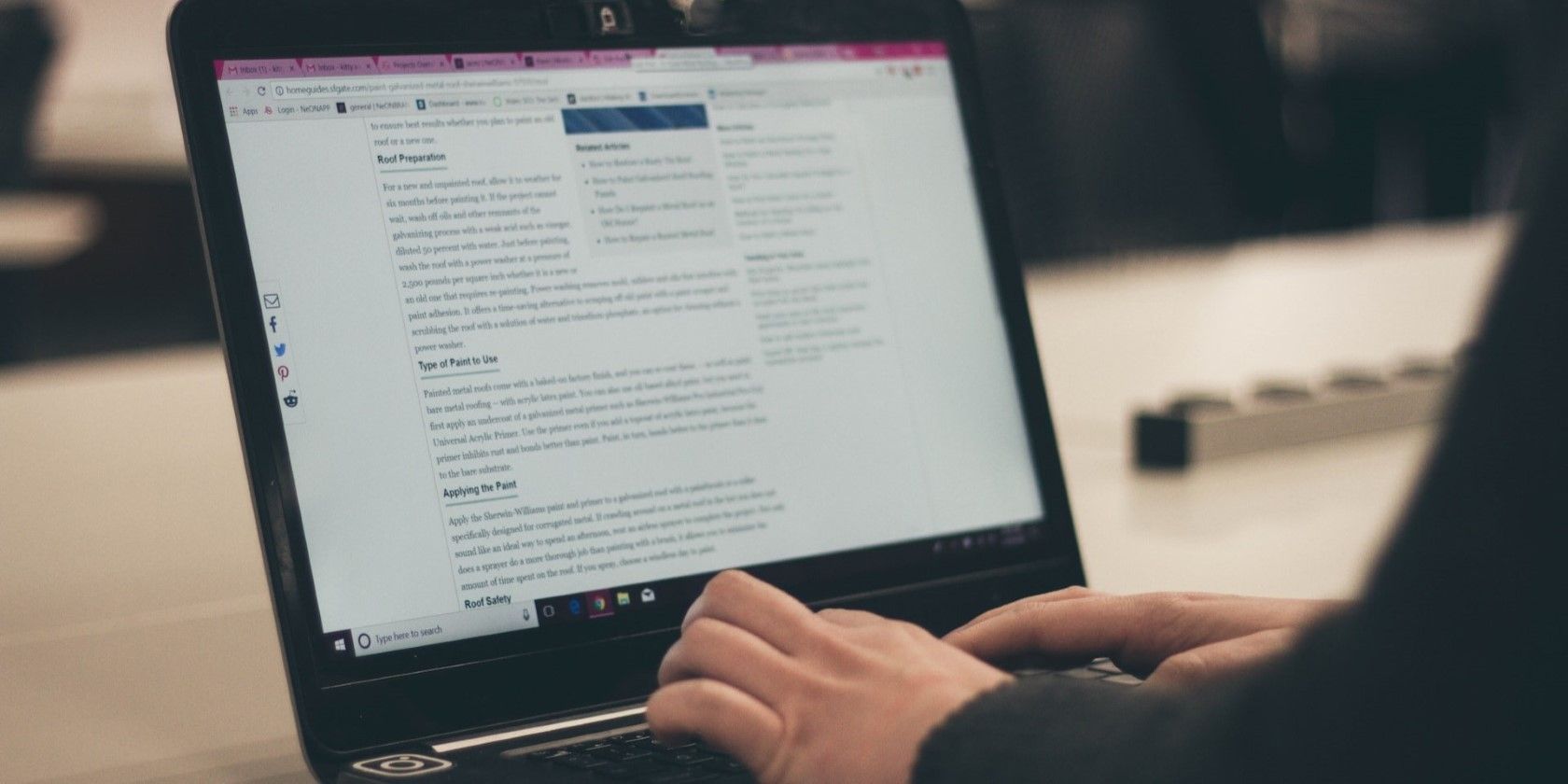بیایید کاری کنیم که دوباره به طور عادی مرور کنید.
حتی محبوب ترین مرورگر وب در جهان هر از گاهی با مشکلاتی مواجه می شود. اما یکی از مشکلاتی که اغلب کاربران ویندوز را تحت تاثیر قرار می دهد، زمانی است که صفحه کلید در کروم کار نمی کند.
چنین مسائلی می تواند شما را از جستجو و بازدید از وب سایت های دلخواه خود باز دارد. بنابراین، اگر این مشکل را دارید و در نهایت هوشیاری خود را دارید، در اینجا چند نکته ارزشمند برای حل مشکل خود در کمترین زمان وجود دارد.
1. گوگل کروم را مجددا راه اندازی کنید
راهاندازی مجدد Chrome یک نکته کلاسیک عیبیابی است که معمولاً مشکلات موقتی را که مرورگر در حین کار با آن مواجه شده است برطرف میکند. اگر این فقط یک نقص یکباره است که از عملکرد صفحه کلید در کروم جلوگیری می کند، راه اندازی مجدد مرورگر باید کمک کند.
Ctrl + Shift + Esc را روی صفحه کلید خود فشار دهید تا Task Manager باز شود. در تب Processes، روی Google Chrome کلیک راست کرده و از منوی زمینه، End task را انتخاب کنید.

پس از این، کروم را دوباره باز کنید و بررسی کنید که آیا صفحه کلید اکنون کار می کند یا خیر.
2. پنجره ناشناس را امتحان کنید
وقتی Chrome را در حالت ناشناس باز میکنید، مرورگر بدون سابقه مرور، کوکیها یا برنامههای افزودنی شما کار میکند. این می تواند به شما کمک کند تعیین کنید که آیا مشکل ناشی از مرور داده ها یا برنامه های افزودنی است.
برای باز کردن یک پنجره ناشناس در کروم، روی نماد منوی سه نقطه در گوشه سمت راست بالا کلیک کنید و پنجره جدید ناشناس را از منوی ایجاد شده انتخاب کنید. یا می توانید Ctrl + Shift + N را فشار دهید.

اگر صفحهکلید در پنجره حالت ناشناس خوب کار میکند، احتمالاً یکی از برنامههای افزودنی شما باعث این مشکل شده است.
3. افزونه های گوگل کروم را غیرفعال کنید
یک برنامه افزودنی مرورگر خراب میتواند با فرآیندهای Chrome در ویندوز تداخل داشته باشد و باعث شود صفحهکلید شما کار نکند. برای بررسی این امکان، از Chrome با تمام برنامههای افزودنی خود خاموش استفاده کنید.
برای غیرفعال کردن برنامه های افزودنی در گوگل کروم:
- روی نماد منوی سه نقطه در گوشه سمت راست بالا کلیک کنید.
- مکان نما را روی More tools ببرید و Extensions را از منوی فرعی انتخاب کنید.
- ضامن های کنار برنامه های افزودنی خود را خاموش کنید تا آنها را غیرفعال کنید.

پس از این کار کروم را مجددا راه اندازی کنید و بررسی کنید که آیا صفحه کلید شما کار می کند یا خیر. اگر این کار را کرد، به این معنی است که یکی از برنامه های افزودنی شما مقصر است. برای شناسایی آن، میتوانید برنامههای افزودنی خود را یکی یکی دوباره فعال کنید تا زمانی که مشکل دوباره رخ دهد.
4. داده های مرور را پاک کنید
همانطور که به استفاده از Google Chrome ادامه می دهید، مرورگر فایل های موقتی مانند حافظه پنهان و کوکی ها را در رایانه شما ذخیره می کند تا تجربه مرور شما را بهبود بخشد. با گذشت زمان، این داده ها ممکن است خراب شوند و مشکلات عجیبی ایجاد کنند.
خوشبختانه، خلاص شدن از شر این داده های مرور مشکل ساز در کروم نسبتا آسان است. اگر در این مورد به کمک نیاز دارید، راهنمای ما در مورد نحوه پاک کردن حافظه پنهان و کوکیها در Chrome را بررسی کنید و مراحل ذکر شده در آنجا را دنبال کنید.
5. شتاب سخت افزاری را غیرفعال کنید
وقتی شتاب سختافزاری را در Chrome فعال میکنید، کارهای گرافیکی فشرده به جای CPU توسط GPU مدیریت میشوند. اگرچه این ویژگی به بهبود عملکرد مرورگر کمک می کند، اما همیشه بی عیب و نقص کار نمی کند. بنابراین، اگر با مشکلاتی مانند آنچه در اینجا بحث شد، بهتر است آن را غیرفعال کنید.
برای غیرفعال کردن شتاب سخت افزاری در Google Chrome، از این مراحل استفاده کنید:
- Google Chrome را در رایانه خود باز کنید.
- روی نماد منو در گوشه سمت راست بالا کلیک کنید و تنظیمات را انتخاب کنید.
- از پنجره سمت چپ برای رفتن به تب System استفاده کنید.
- ضامن کنار استفاده از شتاب سخت افزاری در صورت موجود بودن را غیرفعال کنید.
- برای اعمال تغییرات و راه اندازی مجدد کروم، روی دکمه راه اندازی مجدد کلیک کنید.

6. عیب یاب کیبورد را اجرا کنید
ممکن است مشکل کار نکردن صفحه کلید در کروم ربطی به مرورگر نداشته باشد. اگر چنین است، می توانید عیب یاب صفحه کلید را در ویندوز اجرا کنید. سیستم شما را برای هر گونه مشکل مرتبط با صفحه کلید اسکن می کند و سعی می کند آنها را حل کند. در اینجا نحوه اجرای آن آمده است.
- روی نماد Start کلیک راست کرده و Settings را از لیست انتخاب کنید.
- به System > Troubleshoot بروید.
- سایر عیب یاب ها را انتخاب کنید.
- روی دکمه Run در کنار صفحه کلید کلیک کنید.

دستورات روی صفحه را دنبال کنید تا عیبیاب را اجرا کنید و بررسی کنید که آیا صفحهکلید در Google Chrome کار میکند یا خیر.
7. برنامه آنتی ویروس را غیرفعال کنید
یک برنامه آنتی ویروس بیش از حد محافظ می تواند تجربه مرور شما را مختل کند و منجر به مشکلات شود. برای بررسی این احتمال، می توانید برنامه آنتی ویروس خود را به طور موقت غیرفعال کنید. شما می توانید این کار را با کلیک راست بر روی نماد آن در نوار وظیفه و انتخاب گزینه غیرفعال کردن از منوی زمینه انجام دهید.
اگر این روش باعث می شود صفحه کلید در کروم کار کند، ممکن است برنامه آنتی ویروس شما مشکل داشته باشد.
8. Chrome Flags را بازنشانی کنید
اگرچه پرچمهای Chrome به شما امکان میدهند از ویژگیهای آزمایشی مختلفی مانند دانلود موازی، پیمایش روان، حالت خواننده و موارد دیگر استفاده کنید، اما گاهی اوقات میتوانند باعث بیثباتی یا مسدود شدن مرورگر شوند.
برای رفع این مشکل، باید پرچمهای کروم را به تنظیمات پیشفرض خود بازنشانی کنید. برای این کار، به صفحه chrome://flags بروید و روی دکمه Reset all در گوشه بالا سمت راست کلیک کنید.
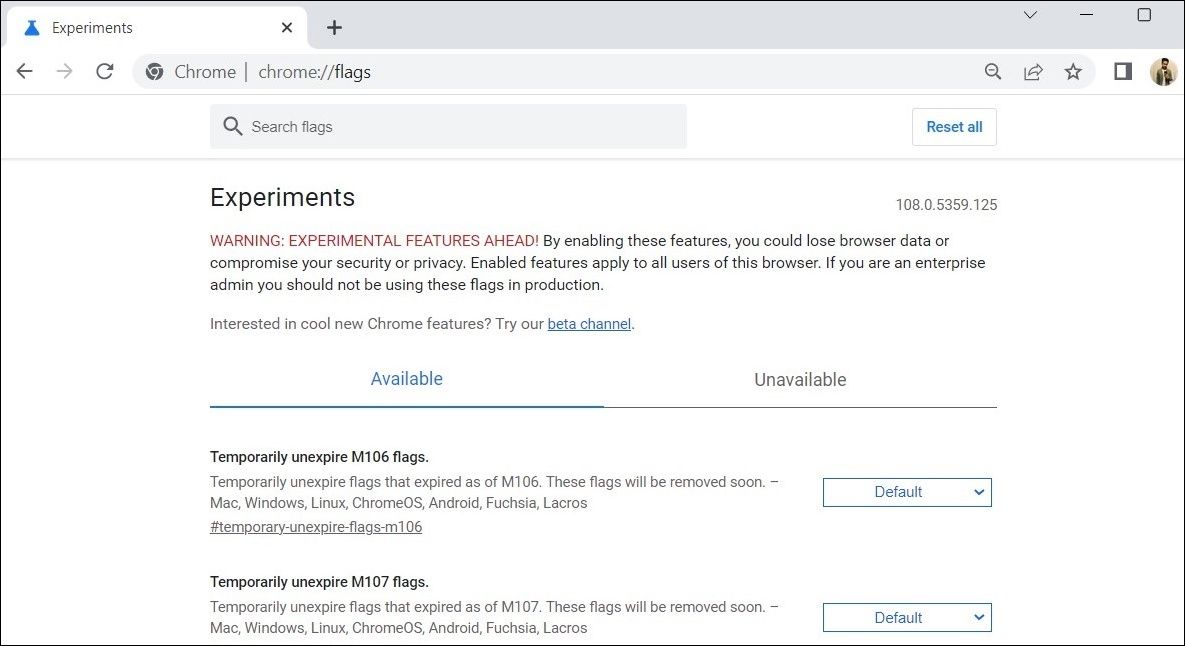
پس از این کار کروم را مجددا راه اندازی کنید و بررسی کنید که آیا صفحه کلید به خوبی کار می کند یا خیر.
9. کروم را بازنشانی کنید
بازنشانی Google Chrome روشی موثر برای حل همه مشکلات مربوط به مرورگر از جمله این مورد است. بنابراین، اگر راه حل های بالا کار نمی کنند، سعی کنید با دنبال کردن مراحل زیر، Google Chrome را به تنظیمات پیش فرض خود بازنشانی کنید.
- در Google Chrome، روی نماد منو در گوشه سمت راست بالا کلیک کنید و تنظیمات را انتخاب کنید.
- تب Reset settings را از نوار کناری سمت چپ انتخاب کنید.
- بر روی گزینه Restore settings to their original defaults کلیک کنید.
- برای تایید گزینه Reset settings را انتخاب کنید.

10. کروم را حذف و دوباره نصب کنید
اگر بازنشانی Google Chrome کمکی نکرد، میتوانید به عنوان آخرین راه، مرورگر را بر روی رایانه شخصی خود حذف نصب و دوباره نصب کنید. با این کار نه تنها از شر هر گونه داده مشکل ساز برنامه خلاص می شوید، بلکه مرورگر را به آخرین نسخه خود به روز می کند.
- Win + R را فشار دهید تا کادر محاوره ای Run باز شود.
- appwiz.cpl را در کادر متن تایپ کنید و Enter را فشار دهید.
- در پنجره برنامهها و ویژگیها که باز میشود، روی Google Chrome کلیک راست کرده و Uninstall را انتخاب کنید.
- دستورالعمل های روی صفحه را برای حذف نصب Google Chrome دنبال کنید.

پس از حذف نصب Chrome، فایل های باقیمانده Chrome را از رایانه خود حذف کنید. اگر در این زمینه به کمک نیاز دارید، راهنمای ما را در مورد از بین بردن بقایای نرم افزارهای نصب نشده در ویندوز 10 و 11 بررسی کنید و مراحل ذکر شده در آنجا را دنبال کنید.
اکنون مرورگر دیگری مانند مایکروسافت اج را باز کنید تا فایل نصبی گوگل کروم را دانلود کرده و مرورگر را روی رایانه خود نصب کنید.
دوباره با گوگل کروم مرور کنید
با هر شانسی، یکی از راه حل های ذکر شده در بالا باید صفحه کلید شما را دوباره در Google Chrome کار کند. با این حال، اگر هیچ یک از آنها برای شما کار نکرد، بدافزار احتمالا رایانه ویندوز شما را آلوده کرده است. برای بررسی این امکان، بهتر است یک اسکن کامل سیستم را روی رایانه شخصی خود اجرا کنید.