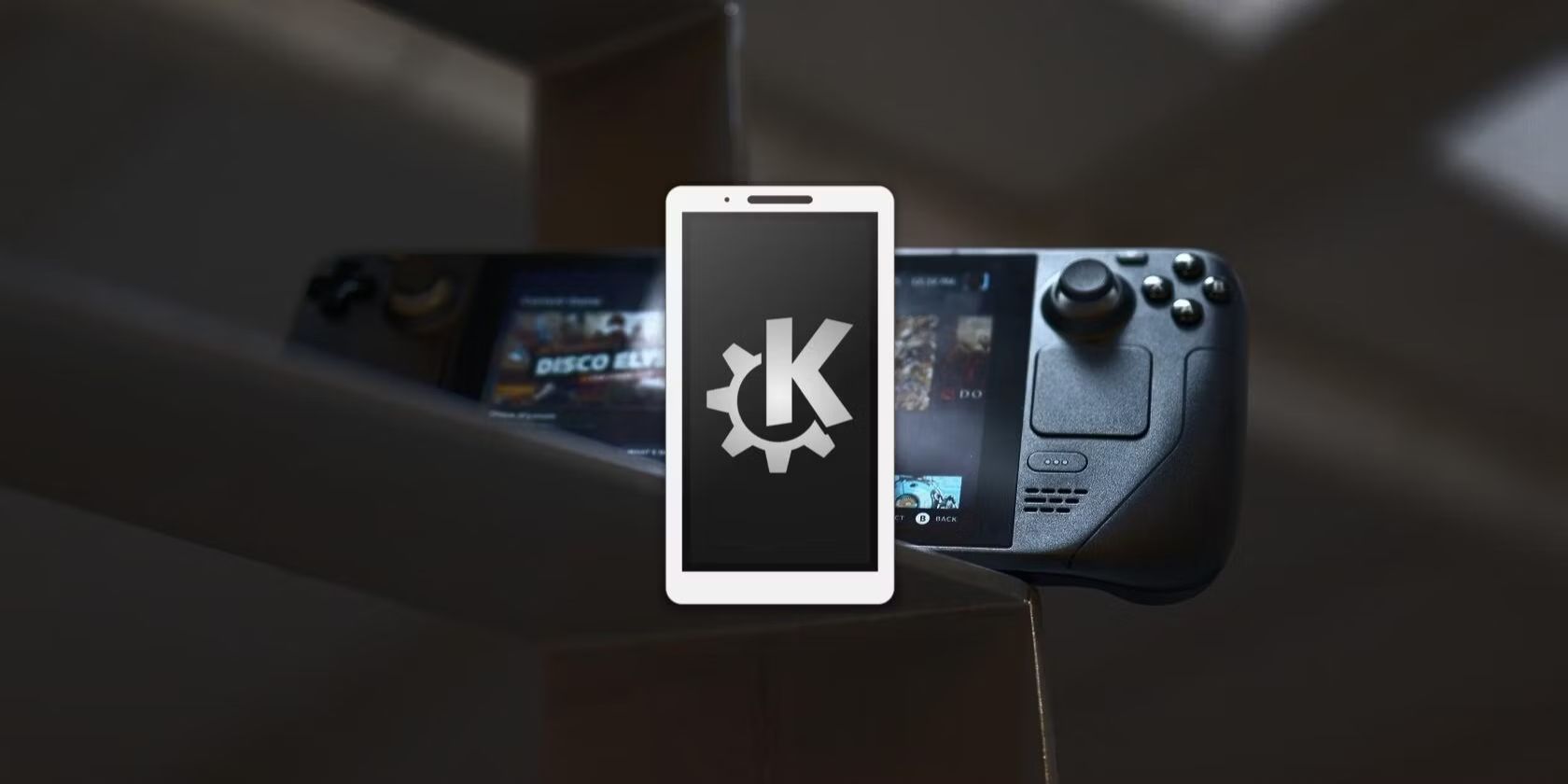KDE Connect انتقال فایلها به Steam Deck و از طریق شبکه را بسیار آسانتر میکند.
Steam Deck یک کنسول بازی فوق العاده است، اما چیزی فراتر از این است. این یک کامپیوتر تمام عیار است. می توانید در حال حرکت به حالت دسکتاپ بروید یا دستگاه خود را در یک داک بیندازید و با آن مانند یک دسکتاپ رفتار کنید. در هر صورت، زمانی فرا می رسد که احتمالاً می خواهید فایل ها را به Deck خود منتقل کنید.
Steam Deck یک پورت USB با اندازه کامل برای بسیاری از درایوهای USB ندارد، اگرچه دارای اتصال USB-C است. اما سادهترین روش استفاده از ویژگیای است که با سیستم عامل Steam از پیش نصب شده به نام KDE Connect ارائه میشود.
KDE Connect چیست؟
KDE Connect مجموعهای از نرمافزار از جامعه KDE است که همه دستگاههای شما را قادر میسازد تا با یکدیگر ارتباط برقرار کنند. این راهی برای بررسی پیامهای تلفن از دسکتاپ، کنترل موسیقی روی تلفن از طریق سینی سیستم رایانه شخصی، استفاده از تلفن خود به عنوان کنترل از راه دور برای کنترل رایانه خود در حین ارائه و موارد دیگر است.
اگر از KDE Plasma استفاده می کنید، KDE Connect بخشی از محیط دسکتاپ شما است. در رایانههای رومیزی دیگر، ممکن است بیشتر به عنوان یک برنامه یا افزونه عمل کند. در دستگاه های تلفن همراه، این یک برنامه است.
اگر در اکوسیستم اپل غوطه ور شده اید، ممکن است از اینکه دستگاه های شما چگونه یکپارچه می شوند شگفت زده شوید. در حالی که KDE Connect کاملاً یکپارچه نیست، یک جایگزین رایگان عالی برای طیف وسیعتری از دستگاهها، از جمله رایانههای شخصی که دارای ویندوز هستند، در دسترس است.
به علاوه، KDE Connect برای دستگاههای اپل نیز در دسترس است، بنابراین میتوانند بهصورت بیسیم با سختافزارهای غیر اپل نیز ادغام شوند. اما این تجربه در دستگاههایی که لینوکس را اجرا میکنند، مانند Steam Deck، بیشتر احساس میشود.
چه چیزی را می توانید با KDE Connect به اشتراک بگذارید؟
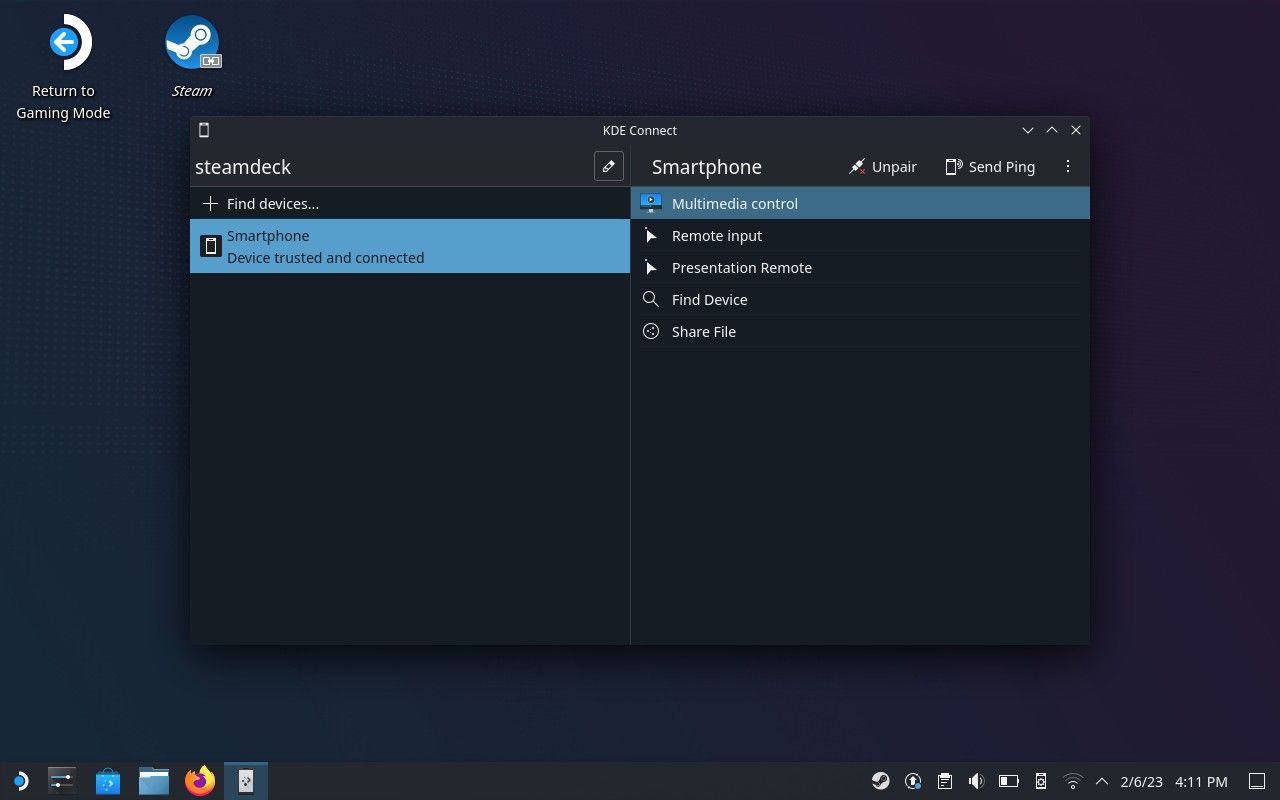
میتوانید با استفاده از KDE Connect هر چیزی را که میتوانید روی هر رایانه دیگری انجام دهید، با Steam Deck خود همگامسازی کنید. این بدان معنی است که می توانید پیام های تلفن را در Deck خود بخوانید و پاسخ ها را ارسال کنید، یا می توانید سیستم فایل تلفن خود را از راه دور مرور کنید. همچنین می توانید به رایانه های شخصی دیگر در شبکه خود متصل شوید و سیستم فایل آنها را مرور کنید.
تجربه مرور فایلسیستمهای راه دور ممکن است ضربه بخورد یا از دست برود. همانطور که با Apple AirDrop انجام میدهید، ارسال فایلهای دقیقی که میخواهید بین دستگاهها سریعتر است. فقط KDE Connect را روی هر دو دستگاه نصب کنید و آنها را به یک شبکه متصل کنید.
محدودیتی برای نوع فایلی که می توانید ارسال کنید وجود ندارد. بنابراین اگر میخواهید پوشههای بازی، تصاویر پس زمینه، موسیقی، ویدیوها یا اسناد را به اشتراک بگذارید، میتوانید ادامه دهید.
چگونه با KDE Connect در Steam Deck شروع کنیم
برای استفاده از KDE Connect، ابتدا با نگه داشتن دکمه پاور و انتخاب گزینه Switch to Desktop به حالت دسکتاپ بروید.
پس از راهاندازی مجدد دستگاه، روی نماد Steam در پایین سمت چپ کلیک کنید تا راهانداز برنامه باز شود. میتوانید KDE Connect را در میان برنامههای موجود بیابید. یک نوار جستجو برای کمک به شما در یافتن آن موجود است.
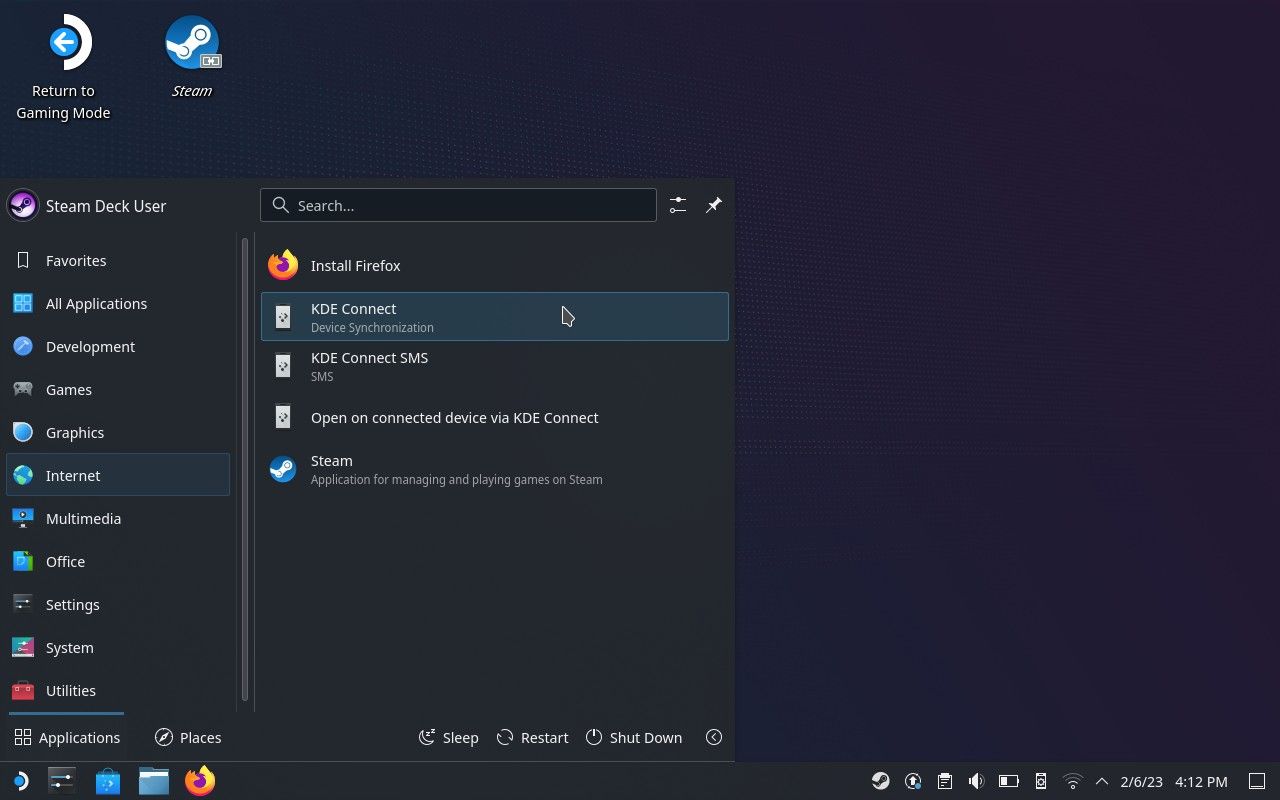
در اینجا می توانید KDE Connect را در Steam Deck خود فعال کنید، اما برای ادامه کار، باید KDE Connect را روی دستگاه دوم نیز نصب کنید. این می تواند کامپیوتر شخصی یا تلفن همراه شما باشد. یا حتی می تواند یک Steam Deck دیگر باشد.
هنگامی که دو دستگاه دارید که KDE Connect را اجرا می کنند، می توانید آنها را جفت کنید. اگر در یک شبکه در حال اجرا باشند، احتمالاً یکدیگر را به طور خودکار شناسایی می کنند.
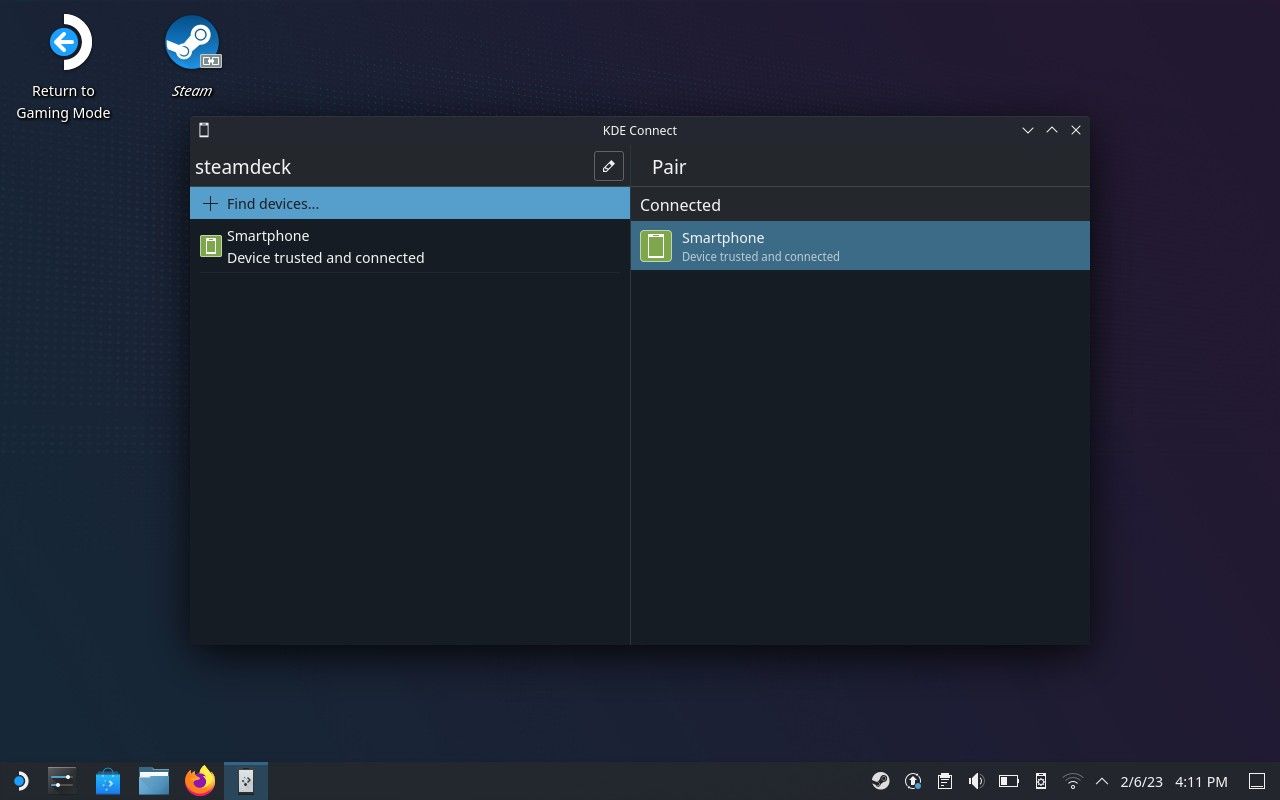
میتوانید دستگاهها را در برنامه KDE Connect جفت کنید، اما اتفاقاً راه سریعتری برای دسترسی به لیست دستگاههای شما وجود دارد. روی نماد KDE Connect در سینی سیستم در گوشه سمت راست پایین کلیک کنید. در اینجا می توانید تعدادی از ویژگی های KDE Connect را فعال کنید، مانند زنگ زدن دستگاه یا گرفتن عکس از راه دور. شما همچنین می توانید فایل ها را از اینجا ارسال کنید.
اگر نماد KDE Connect را در گوشه سمت راست پایین صفحه خود نمیبینید، روی فلش رو به بالا در سمت راست ترین لبه سینی سیستم کلیک کنید. منوی «وضعیت و اعلانها» ظاهر میشود و KDE Connect یکی از شاخصهایی است که میتوانید از آن انتخاب کنید.
روشی حتی سریعتر از استفاده از نماد سینی سیستم برای ارسال فایل وجود دارد. به سادگی فایل منیجر خود را باز کنید، روی یک فایل کلیک راست کرده و Share > Send to Device را انتخاب کنید.
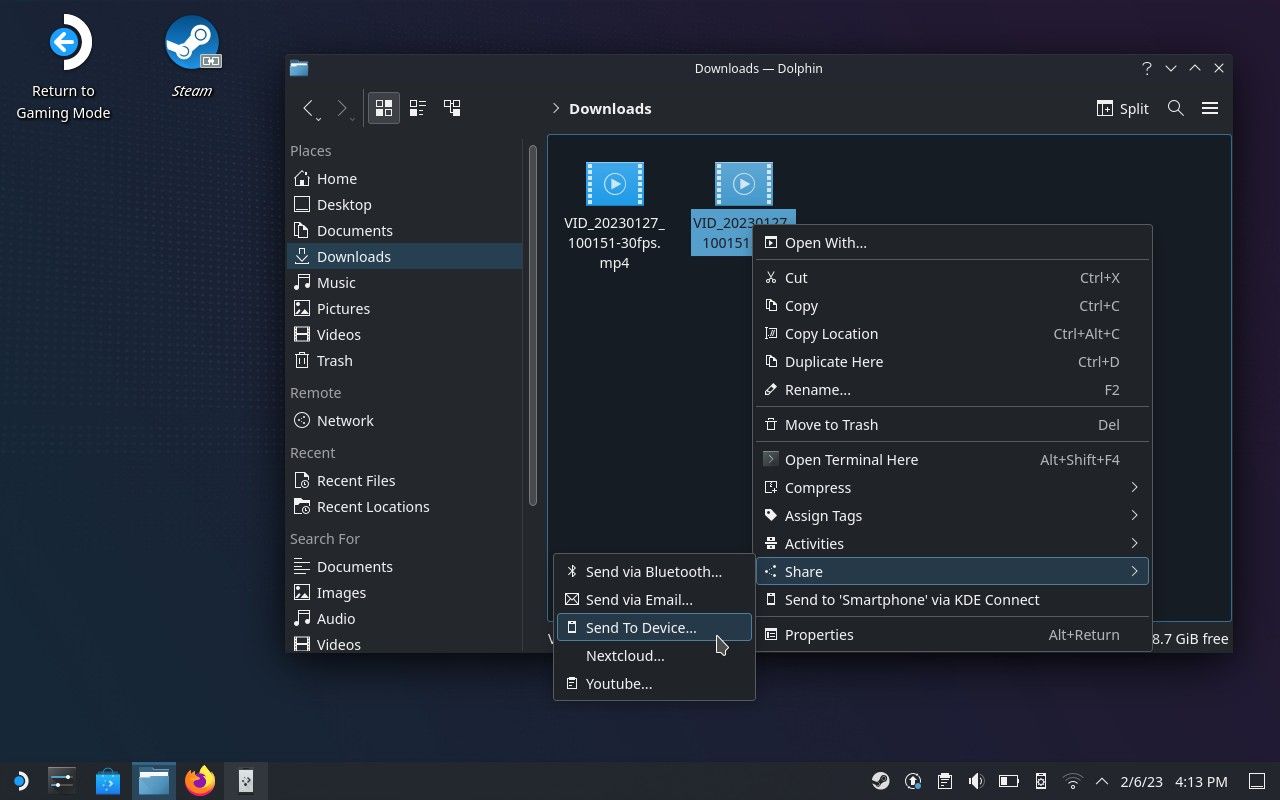
چرا KDE Connect و Steam Deck یک تناسب ایده آل هستند
KDE Connect ممکن است از Valve نباشد، اما این نرم افزار برای دارندگان Steam Deck عالی است. در اینجا دلیل آن است:
1. Steam Deck با KDE Plasma عرضه می شود
جای تعجب نیست که KDE Connect و KDE Plasma با هم تطبیق خوبی دارند. تیم KDE ابتدا KDE Connect را برای KDE Plasma توسعه داد، قبل از اینکه به محیط های دسکتاپ و سیستم عامل های دیگر گسترش یابد. از آنجایی که Steam Deck با KDE Plasma عرضه می شود، این دستگاه با یک تجربه KDE Connect عالی عرضه می شود.
2. KDE Connect از قبل نصب شده است
KDE Connect خارج از جعبه در دسترس است. بسیار خوب، از نظر فنی خارج از جعبه نیست، اگر Deck شما با نسخهای از SteamOS قدیمیتر از 3.4 عرضه میشود. در این صورت، قبل از جستجوی KDE Connect بهروزرسانیهای سیستم را دانلود کنید. اما تا زمانی که آخرین نسخه را دارید، KDE Connect یک راه داخلی برای اشتراک گذاری فایل ها است.
3. می توانید فضای ذخیره سازی بازی ها را به حداکثر برسانید
ممکن است نخواهید حجم زیادی از فایل ها را روی Deck خود ذخیره کنید، به خصوص اگر مدل 64 گیگابایتی دارید. در این صورت، ارسال دادهها به Deck فقط در صورت نیاز راحت است. KDE Connect این کار را ساده می کند.
4. شما مجبور نیستید با کابل ها و درایوها سر و صدا کنید
کابل ها روشی قابل اعتماد برای انتقال داده ها هستند، اما فضای بیشتری را در کیف یا روی میز شما اشغال می کنند. به علاوه درایوهای فلش USB-C و حافظه های SSD خارجی یکی دیگر از مواردی هستند که ممکن است به طور تصادفی آن را رها کنید. KDE Connect به شما امکان میدهد دادهها را به Deck خود و از آن دریافت کنید، حتی اگر همه چیز را در خانه رها کرده باشید.
5. اگر برنامه همگام سازی شما از SteamOS پشتیبانی می کند، نیازی به نگرانی نیست
میتوانید از یک ارائهدهنده فضای ذخیرهسازی ابری برای اشتراکگذاری فایلها از یک دستگاه به دستگاه دیگر استفاده کنید، اما ممکن است آن سرویس برنامهای نداشته باشد که لینوکس را پشتیبانی کند. شانس خوبی وجود دارد که بتوانید وبسایت سرویس را مرور کنید تا فایلها را از این طریق دانلود کنید، اما این شامل نصب یک مرورگر وب در Deck است و، اگر متصل نیستید، آن مرورگر را روی یک صفحه کوچک پیمایش کنید.
آیا Steam Deck شما متصل است؟
Steam Deck دستگاهی بسیار آسان برای دریافت اطلاعات شماست. خارج از جعبه، از قبل با حساب Steam شما همگام می شود، بازی ها را دانلود می کند و داده ها را ذخیره می کند. با KDE Connect، میتوانید بسیاری از کارهایی را که Steam برای شما انجام نمیدهد، انتقال دهید. شما آزاد هستید که به صورت بی سیم هر فایلی را که می خواهید به اشتراک بگذارید.
نصب سیستم عامل دیگری بر روی Steam Deck امکان پذیر است، اما مردم معمولا ترجیح می دهند SteamOS را روی Deck خود نصب کنند.