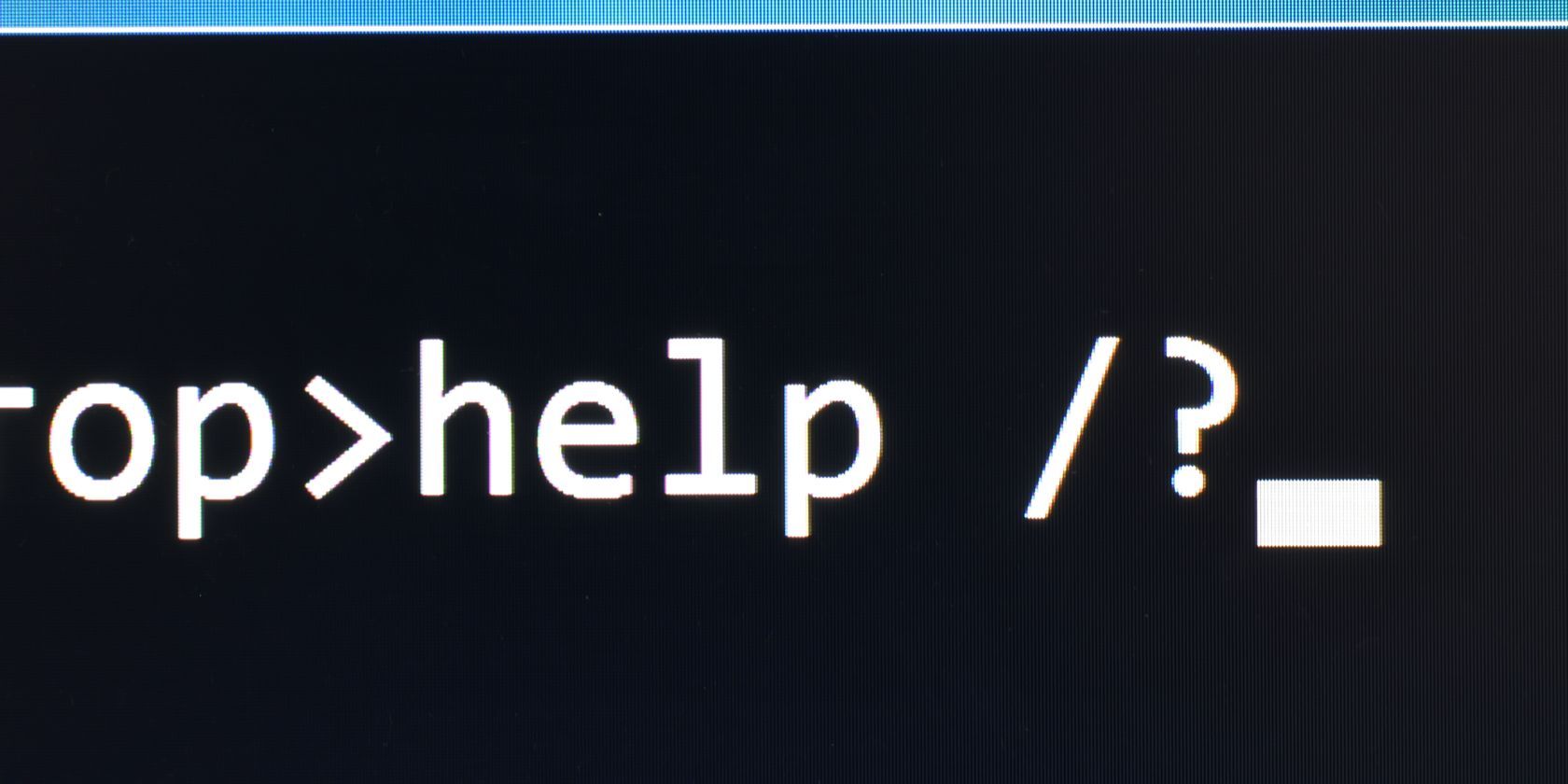اگر با Command Prompt در ویندوز آشنایی ندارید، در اینجا یک راهنمای اساسی برای خط فرمان برای تازه واردان آورده شده است.
بسیاری از کاربران ویندوز هرگز Command Prompt را لمس نکرده اند. با سیستم عامل های ساده امروزی، استفاده از رایانه بدون نگرانی در مورد وارد کردن دستورات متن قدیمی در خط فرمان آسان است.
با این حال، بهتر است با اصول خط فرمان در ویندوز آشنا شوید. این به شما کمک می کند بیشتر از سیستم عامل قدردانی کنید و می تواند برای برخی کارها مفید باشد. در اینجا یک راهنمای مبتدی برای Command Prompt ویندوز برای کسانی که هنوز آشنا نیستند آورده شده است.
Command Prompt چیست؟
Command Prompt که رسماً Windows Command Processor نامیده می شود و اغلب به اختصار CMD نامیده می شود، رابط خط فرمان برای سیستم عامل های ویندوز است. رابط خط فرمان روشی برای تعامل مستقیم با رایانه با استفاده از دستورات متنی است.
اینها به روزهای اولیه رایانه ها برمی گردد، زمانی که شما مجبور بودید دستورات را در ترمینال تایپ کنید تا فرآیندها را روی دستگاه اجرا کنید. سیستم عامل های اولیه رایانه شخصی، مانند MS-DOS، منحصراً از طریق رابط های خط فرمان عمل می کردند. هیچ مکاننمای ماوس، مدیریت پنجره، یا رابط کاربری گرافیکی (GUI) مشابهی که امروز آن را بدیهی میدانیم وجود نداشت.
اصطلاح دیگری که باید بدانید کلمه “شل” است که برای توصیف برنامه ای استفاده می شود که به کاربر اجازه می دهد دستوراتی را به کامپیوتر بدهد. بنابراین یک رابط خط فرمان، و همچنین یک رابط کاربری گرافیکی، هر دو پوسته هستند.
نسخه های اولیه ویندوز، مانند ویندوز 3.1، به طور موثر به عنوان یک رابط بصری در بالای DOS اجرا می شد. نسخه های بعدی، از جمله ویندوز 95 تا ویندوز ME، شامل ادغام MS-DOS نیز می شود. اینها به شما اجازه میداد تا دستورات را از طریق MS-DOS Prompt اجرا کنید، همانطور که Command Prompt در آن زمان نامیده میشد.
با شروع ویندوز XP، ویندوز از MS-DOS جدا شد. با این حال، در نسخههای مدرن ویندوز، همچنان میتوانید از Command Prompt برای ارتباط مستقیم با رایانه خود به جای کلیک کردن روی منوهای مختلف استفاده کنید. Command Prompt همچنین می تواند فایل های دسته ای را اجرا کند. اینها وظایف خودکار را آسان می کنند.
کاربران قدرتمند، Command Prompt را برای برخی کارها ترجیح می دهند، زیرا می توانید با چند ضربه کلید ساده اقداماتی را انجام دهید که به ده ها کلیک در رابط کاربری گرافیکی نیاز دارد.
نحوه باز کردن Command Prompt در ویندوز 10 و ویندوز 11
چند راه برای باز کردن Command Prompt در ویندوز وجود دارد. در زیر راحت ترین ها هستند:
- برای جستجوی آن، عبارت Command Prompt را در منوی Start تایپ کنید. در صورت تمایل میتوانید «cmd» (نام کوتاه فایل اجرایی که Command Prompt را اجرا میکند) تایپ کنید.
- Win + R را فشار دهید تا کادر Run باز شود، سپس عبارت cmd را تایپ کرده و Enter را بزنید تا باز شود.
- Win + X را فشار دهید (یا روی دکمه Start راست کلیک کنید) و Command Prompt را از منو انتخاب کنید. بسته به تنظیمات ویندوز شما، ممکن است به جای آن Windows PowerShell یا Windows Terminal نمایش داده شود. ترمینال جدید ویندوز و پاورشل هر دو از Command Prompt قدرتمندتر هستند، اما با تمام دستورات CMD سازگار هستند.
- بسته به تنظیمات ویندوز شما، ممکن است به جای آن Windows PowerShell یا Windows Terminal نمایش داده شود. ترمینال جدید ویندوز و پاورشل هر دو از Command Prompt قدرتمندتر هستند، اما با تمام دستورات CMD سازگار هستند.
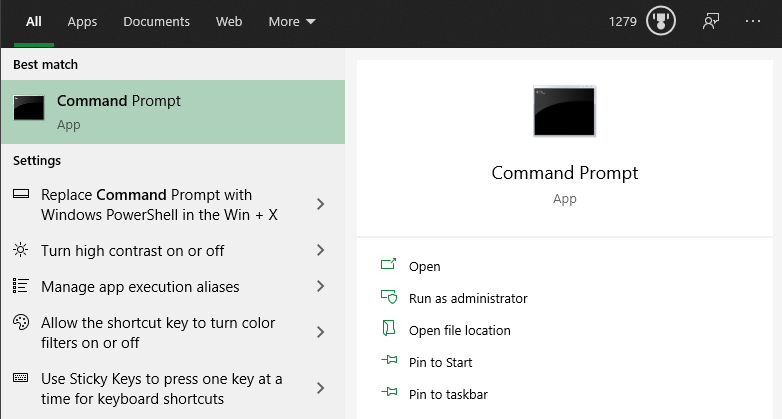
هر یک از اینها Command Prompt را با مجوزهای معمولی باز می کند. بسیاری از دستورات مفید به شما نیاز دارند که مجوزهای مدیر داشته باشید، که با یک پنجره معمولی CMD ناموفق خواهد بود.
برای اجرای Command Prompt به عنوان مدیر، هنگامی که یکی از دو گزینه اول بالا را اجرا می کنید، Ctrl + Shift را نگه دارید. اگر از گزینه سوم استفاده می کنید، به جای آن Command Prompt (Admin) (یا گزینه مربوطه که برای شما ظاهر می شود) را انتخاب کنید. برای این کار باید یک درخواست UAC را بپذیرید، بنابراین باید به یک حساب کاربری وارد شوید یا یک رمز عبور سرپرست ارائه دهید.
نحوه استفاده از Command Prompt ویندوز: اصول
هنگامی که یک پنجره Command Prompt را باز می کنید، برخی از اطلاعات اولیه در مورد نسخه فعلی ویندوز خود را خواهید دید. در زیر این خطی مانند شکل زیر خواهید دید:
C:\Users\[Username]>
این مکان فعلی شماست. هر دستوری که اجرا می کنید و به مکان متکی است (مانند حذف فایل ها) در این پوشه انجام می شود. سایر دستورات CMD عمومی تر هستند و به اینکه شما در یک مکان خاص باشید متکی نیستند.
این مهم است که بدانید هنگام کار در Command Prompt، باید دستورات را دقیقاً همانطور که سیستم انتظار دارد تایپ کنید. از آنجایی که شما دستورات را مستقیماً به رایانه خود صادر می کنید، اگر چیزی اشتباه تایپ کنید متوجه نمی شود.
اگر فرمانی را تایپ کنید که رایانه شما آن را تشخیص ندهد، پیامی خواهید دید که می گوید “[Command]” شناسایی نمی شود… و ویندوز هیچ کاری انجام نمی دهد.
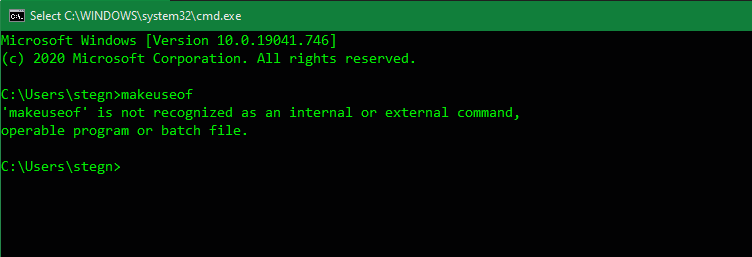
این یک مشکل نیست. خطر بیشتر این است که به طور تصادفی دستور اشتباه را تایپ کنید یا از دستوری به روشی استفاده کنید که قصد ندارید. به عنوان مثال، هنگام تلاش برای حذف یک فایل، ممکن است به طور تصادفی به آن بگویید که به جای آن یک پوشه کامل را حذف کند.
خط فرمان هر آنچه را که به آن بگویید اجرا می کند، تا زمانی که یک گزینه معتبر باشد. بنابراین همیشه باید کاری را که میخواهید انجام دهید قبل از خاموش کردن آن دوباره بررسی کنید و از Command Prompt برای اهداف عمومی استفاده نکنید.
دستورات اولیه خط فرمان برای مبتدیان
دستورات Command Prompt زیادی وجود دارد و بسیاری از آنها برای تازه واردان شهودی نیستند. یادگیری آنها مدتی طول می کشد، بنابراین بهتر است هر بار چند مورد را انتخاب کنید و به آرامی دانش خود را بسازید.
بیایید به تعدادی از دستورات CMD نگاه کنیم که کاربرد آن را برای یک مبتدی نشان می دهد. با این حال، اینها فقط نمونه بسیار کوچکی از کارهایی است که Command Prompt می تواند انجام دهد. هنگامی که آماده ادامه کار هستید، به دستورات CMD بیشتری که باید بدانید، و همچنین برگه تقلب دستورات کاربردی ویندوز را نگاه کنید.
کمک گرفتن
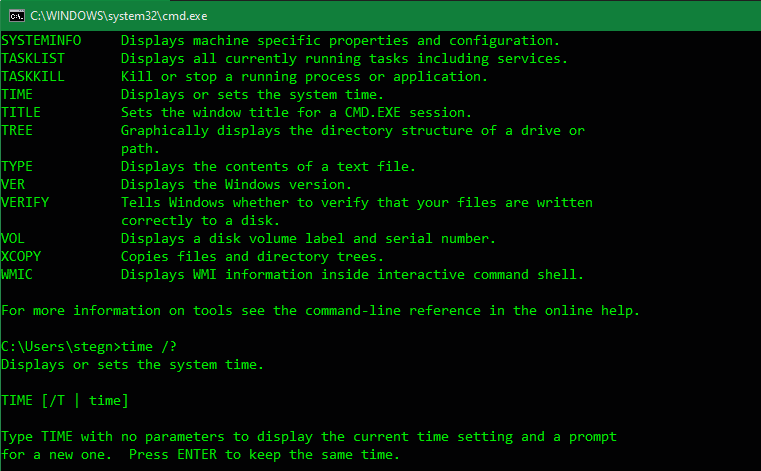
تایپ کردن راهنما، بسیاری از دستورات رایجی را که میتوانید استفاده کنید فهرست میکند. اینها شما را شروع می کنند، بنابراین لازم نیست خودتان به دنبال نام دستورات باشید.
اگر اطلاعات دقیق تری در مورد نحوه استفاده از یک دستور خاص می خواهید، آن را به دنبال /؟ تایپ کنید. این به شما کمک بیشتری میکند، بهعلاوه گزینههای اضافی برای اصلاح نحوه عملکرد آن.
فهرست کردن و تغییر دایرکتوری ها
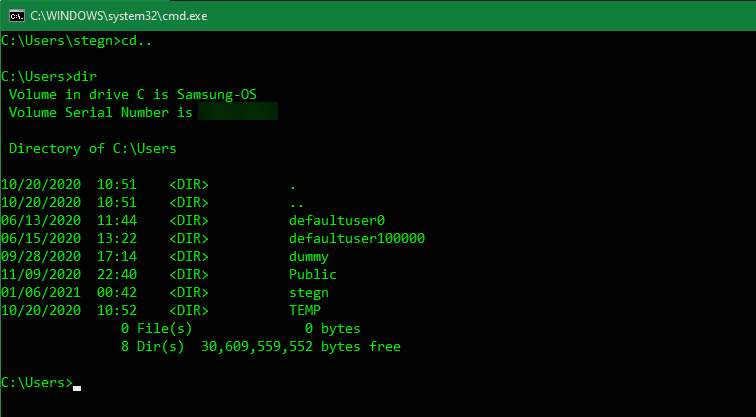
دستور dir که مخفف دایرکتوری است، محتویات پوشهای را که در حال حاضر در آن هستید فهرست میکند.
برای تغییر مکان فعلی خود، از cd (مخفف دایرکتوری تغییر) و سپس پوشه ای که می خواهید بازدید کنید استفاده کنید. هنگام اجرای دستور dir پوشه های موجود با
به عنوان مثال، برای انتقال به پوشه Desktop از پوشه کاربر پیش فرض خود، باید cd Desktop را تایپ کنید. با استفاده از میانبر cd.. می توانید یک پوشه به بالا بروید.
ایجاد و حذف فایل ها و پوشه ها
برای ایجاد یک پوشه جدید از mkdir [نام پوشه جدید] (دایرکتوری ساختن) استفاده کنید. به عنوان مثال، mkdir Awesome Pics پوشه ای به نام عکس های شگفت انگیز ایجاد می کند.
به طور مشابه، rmdir [نام پوشه] (حذف دایرکتوری) یک پوشه را حذف می کند، اما فقط در صورتی که خالی باشد. برای حذف یک فایل، از del [نام فایل] استفاده کنید.
مدیریت CMD
اگر در صفحه Command Prompt به هم ریختگی زیادی وجود دارد، cls را تایپ کنید تا محتویات پاک شود و تازه شروع شود. و اگر دستوری اجرا می شود که می خواهید لغو کنید (شاید خیلی طول بکشد)، Ctrl + C را فشار دهید تا پایان یابد.
دستورات شبکه
برخی از مفیدترین دستورات Command Prompt با شبکه سروکار دارند. دستوراتی مانند ping به شما امکان می دهد ببینید آیا رایانه شما می تواند به یک مقصد راه دور برسد و چقدر طول می کشد. در همین حال، ipconfig به شما امکان می دهد نمای کلی شبکه را برای اتصال فعلی خود مشاهده کنید.
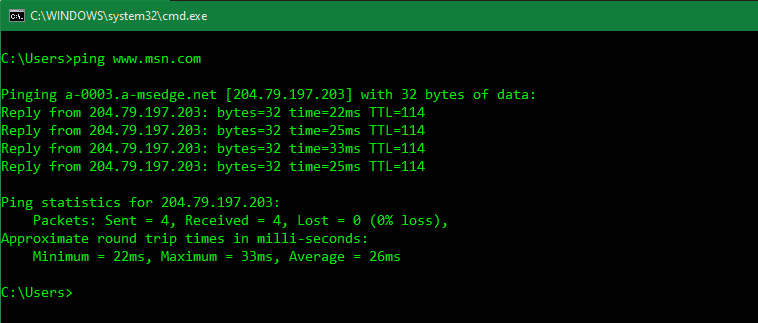
بنابراین یادگیری در مورد دستورات CMD برای مدیریت شبکه ها، استفاده عالی از این ابزار است.
دستورات برای عیب یابی
یکی از کاربردهای رایج برای روشن کردن Command Prompt اجرای یکی از چندین دستور عیب یابی است. CHKDSK به شما امکان میدهد درایوهای ذخیرهسازی خود را از نظر خطا اسکن کنید، در حالی که SFC به ویندوز اجازه میدهد فایلهای سیستمی خراب را شناسایی و رفع کند. برای اطلاعات بیشتر، مقایسه CHKDSK، SFC و DISM ما را ببینید.
انتقال Command Prompt به سطح بعدی
اکنون با اصول اولیه Command Prompt آشنا شده اید، حتی اگر قبلاً از آن استفاده نکرده باشید. اگر عادت به انجام این کارها با رابط کاربری گرافیکی داشته باشید، برخی از کارها، مانند مدیریت فایل ها و پوشه ها، احتمالاً در خط فرمان احساس ناخوشایندی خواهند داشت. اما برای کارهای دیگر، مانند بررسی آدرس IP خود، اجرای یک دستور سریع CMD بسیار راحتتر از کلیک کردن روی یک دسته از منوها است.
در حالی که اکثر دستورات CMD مختص محیط ویندوز هستند، ویندوز 10 و نسخه های جدیدتر همچنین به شما اجازه می دهد تا پوسته Bash مورد استفاده توسط لینوکس، macOS و بسیاری از سیستم عامل های دیگر را اجرا کنید. اگر از چندین پلتفرم استفاده می کنید، ارزش یادگیری را دارد.