Em dash (-) یک علامت نگارشی همه کاره در نوشتن است، اما هیچ میانبر یا کلید اختصاصی صفحه کلید برای درج آن در macOS یا Windows وجود ندارد. اگر در حین تایپ اغلب از خط تیره های em استفاده می کنید، در اینجا چند راه ساده برای درج سریع آنها در متن خود آورده شده است.
نکات کلیدی
- با استفاده از یک میانبر صفحه کلید ساده، میتوانید خط تیرهای را به سرعت در هر جایی از macOS وارد کنید.
- کاربران ویندوز می توانند با استفاده از numpad یک خط تیره را وارد کنند. اما اگر صفحه کلید شما دارای numpad نیست، می توانید به جای آن از پنل ایموجی استفاده کنید.
Em dash (-) یک علامت نگارشی همه کاره در نوشتن است، اما هیچ میانبر یا کلید اختصاصی صفحه کلید برای درج آن در macOS یا Windows وجود ندارد. اگر در حین تایپ اغلب از خط تیره های em استفاده می کنید، در اینجا چند راه ساده برای درج سریع آنها در متن خود آورده شده است.
نحوه تایپ Em Dash در مک
تایپ em dash در مک در واقع بسیار آسان است. تنها کاری که باید انجام دهید این است که Option + Shift + Dash (-) را فشار دهید تا خط تیره em را وارد کنید. و اگر نیاز به درج یک خط تیر دارید، به جای آن گزینه + Dash (-) را فشار دهید. این یک فرآیند ساده است و در کل سیستم کار می کند.
همچنین میتوانید از برنامه Character Viewer در مک خود برای درج یک خط تیره در متن خود استفاده کنید. از نوار منو به Edit > Emoji & Symbols بروید و روی نماد نمایشگر کاراکترهای کوچک در گوشه سمت راست بالا کلیک کنید. سپس، برگه Punctuation را انتخاب کنید، نماد em dash را پیدا کرده و برای درج آن دوبار کلیک کنید.
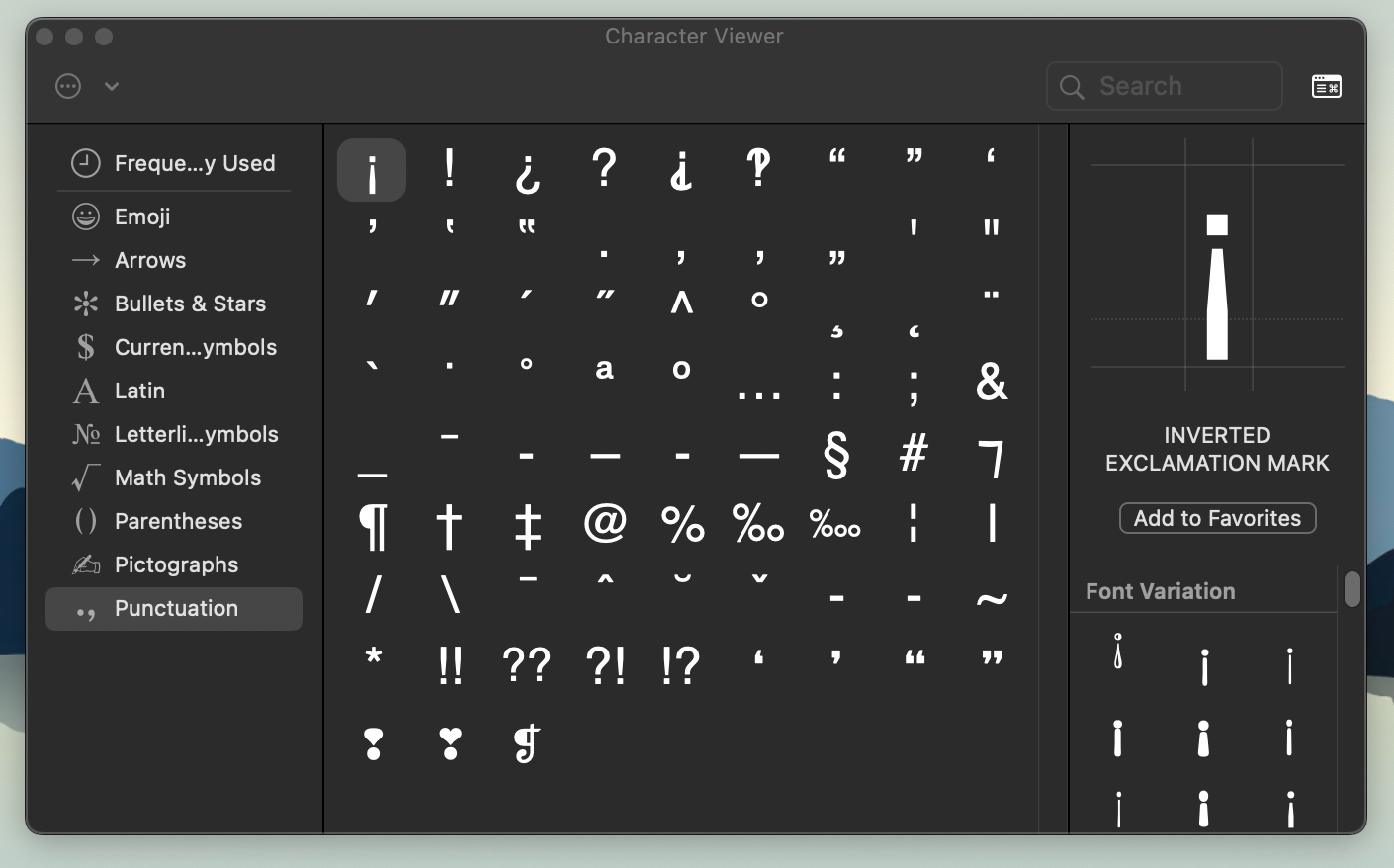
همچنین، میتوانید این فرآیند را با استفاده از ویژگی جایگزینی متن در macOS خودکار کنید. برای انجام این:
- به تنظیمات سیستم > صفحه کلید بروید و به سمت پایین به ورودی متن در سمت راست بروید.
- روی گزینه Text Replacements کلیک کنید و سپس روی دکمه Plus (+) کلیک کنید.
- یک عبارت را در قسمت Replace تایپ کنید (مثلا bigdash را تایپ کنید)، سپس یک خط تیره em را در قسمت With وارد کنید.
- برای ذخیره تغییرات روی Add کلیک کنید و سپس روی Done کلیک کنید.
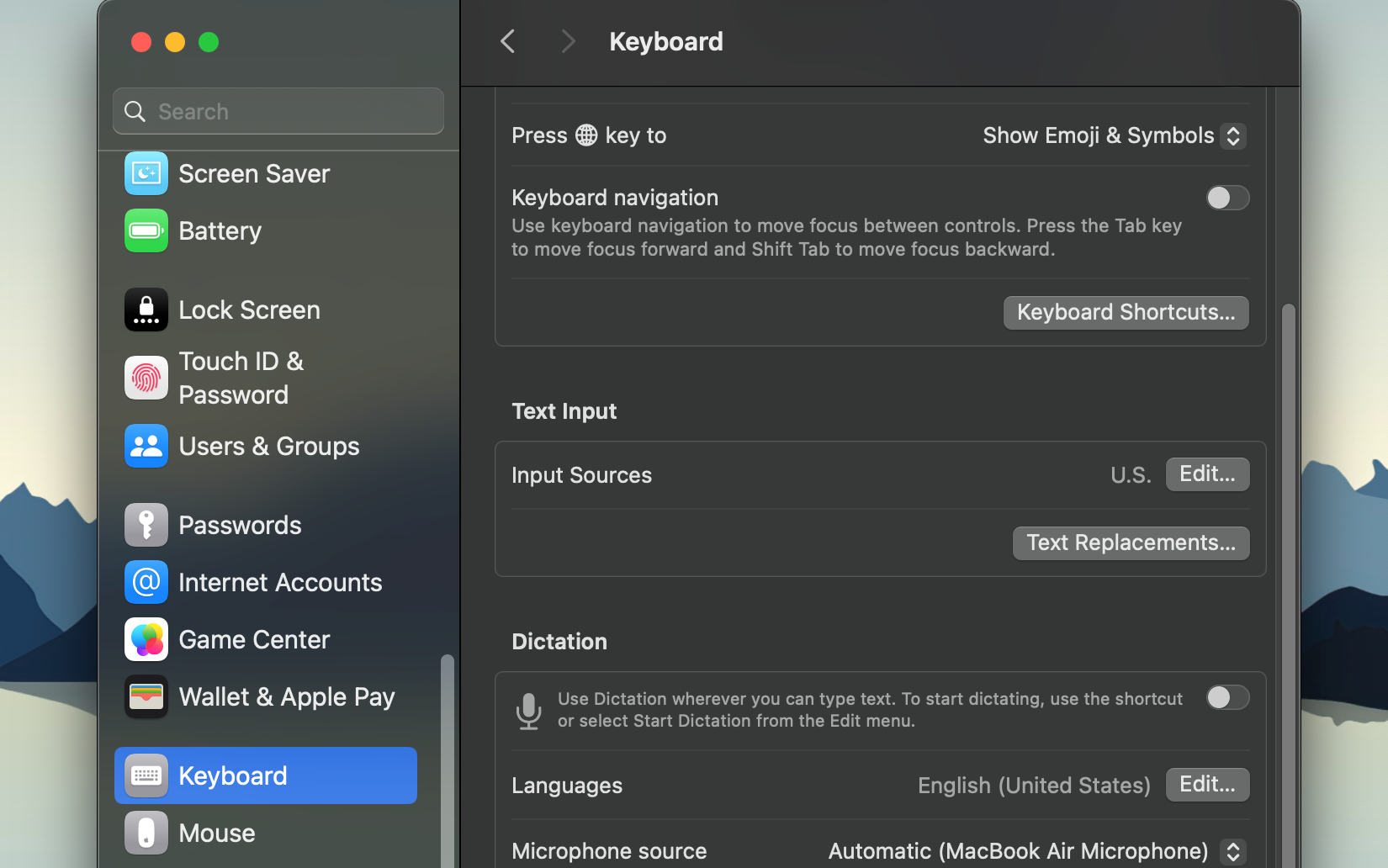
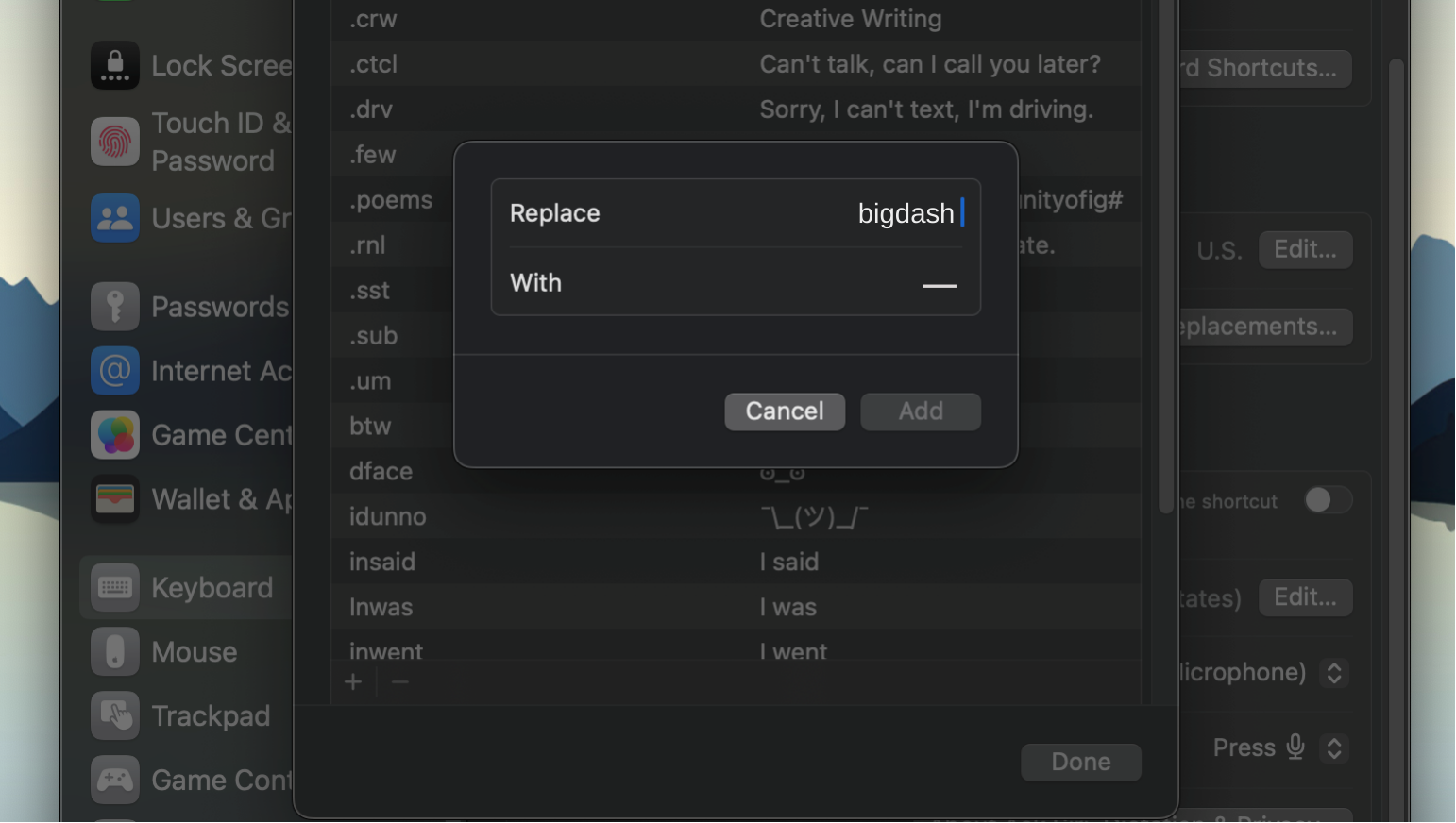
از طرف دیگر، میتوانید به تنظیمات > صفحهکلید بروید و روی ویرایش در کنار منابع ورودی کلیک کنید. سپس گزینه Use smart quotes and dashes را روشن کرده و روی Done کلیک کنید. اکنون میتوانید دو بار خط فاصله را وارد کنید تا خط تیرهای را در برنامه Notes و سایر ویرایشگرهای متن وارد کنید.
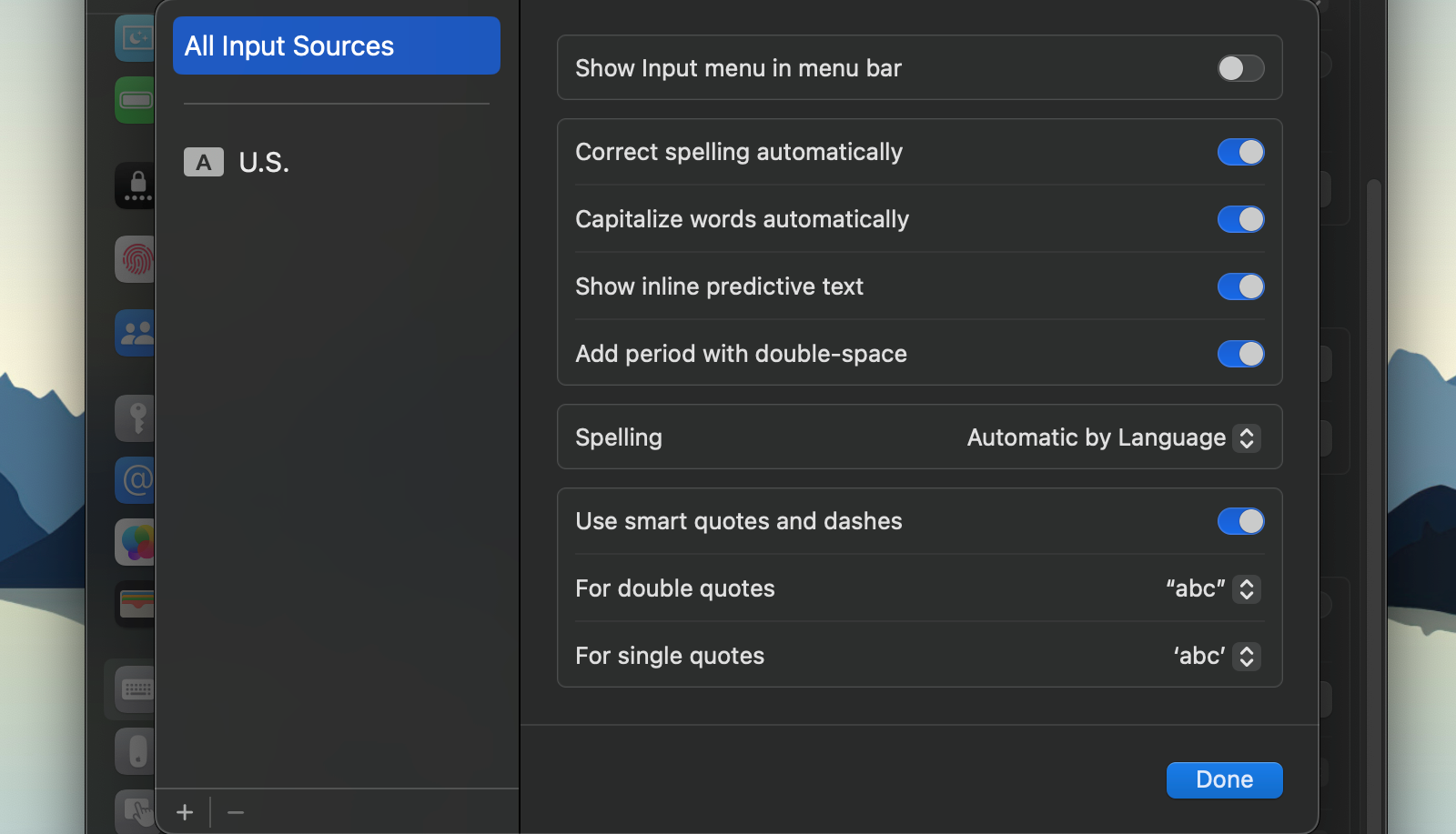
نحوه تایپ Em Dash در ویندوز
تایپ em dash در ویندوز بسته به جایی که می خواهید از آن استفاده کنید می تواند مشکل باشد. برنامههای بومی ویندوز مانند Word روش راحتتری برای تایپ خط خط em با دو خط فاصله ارائه میدهند، اما این در سراسر سیستم قابل اجرا نیست.
اگر صفحه کلید شما دارای numpad است، کلید Alt را فشار داده و نگه دارید، سپس 0151 (Alt + 0151) را تایپ کنید تا خط تیره em را وارد کنید. متأسفانه، این با ردیف شماره بالا کار نمی کند.
یکی دیگر از راه های درج em dash استفاده از پنل ایموجی در ویندوز است. برای انجام این کار، Win + را فشار دهید. (دوره) برای نمایش پانل ایموجی. برخی از کیبوردها دارای کلید میانبر ایموجی اختصاصی برای راه اندازی پنل ایموجی هستند. سپس به قسمت نمادها بروید و روی خط تیره em کلیک کنید تا آن را وارد کنید. همچنین، میتوانید به برگه نمادها بروید تا نمادهای بیشتری را پیدا کنید.

در برنامههای بومی ویندوز مانند Microsoft Word و Outlook، میتوانید با قرار دادن دو خط فاصله بین دو کلمه، خط تیره em را وارد کنید.

برنامه خوب قدیمی Character Map راه دیگری برای قرار دادن خط تیره em در ویندوز است. روی Start کلیک کنید، Character Map را تایپ کنید و آن را از نتایج جستجو باز کنید. اکنون به پایین اسکرول کنید و نماد em dash را انتخاب کنید. سپس روی Copy کلیک کنید.
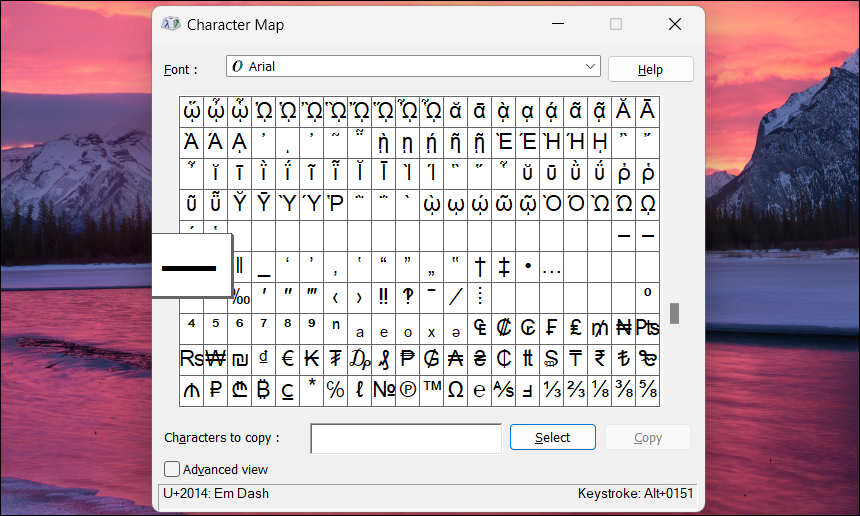
با وجود روشهای مختلف برای تایپ em dash در ویندوز، تنها روش پنل emoji در همه برنامهها کار میکند. یک راه سریعتر شامل استفاده از یک مدیر میانبر صفحه کلید مانند Clavier+ برای ایجاد میانبرهای صفحه کلید سفارشی و درج خط تیره em (یا هر نماد دیگر) مستقیماً از صفحه کلید است.
با توجه به اینکه هر چند وقت یکبار ممکن است هنگام تایپ از یک خط em یا حتی یک خط خط استفاده کنید، ویندوز مطمئناً کار را کمی دشوار می کند. اما امیدواریم این نکات به شما کمک کرده باشد که بدون نیاز به کپی و پیست کردن آن از منبع دیگری، بدون توجه به پلتفرمی که در آن هستید، یک خط خط em را تایپ کنید.
