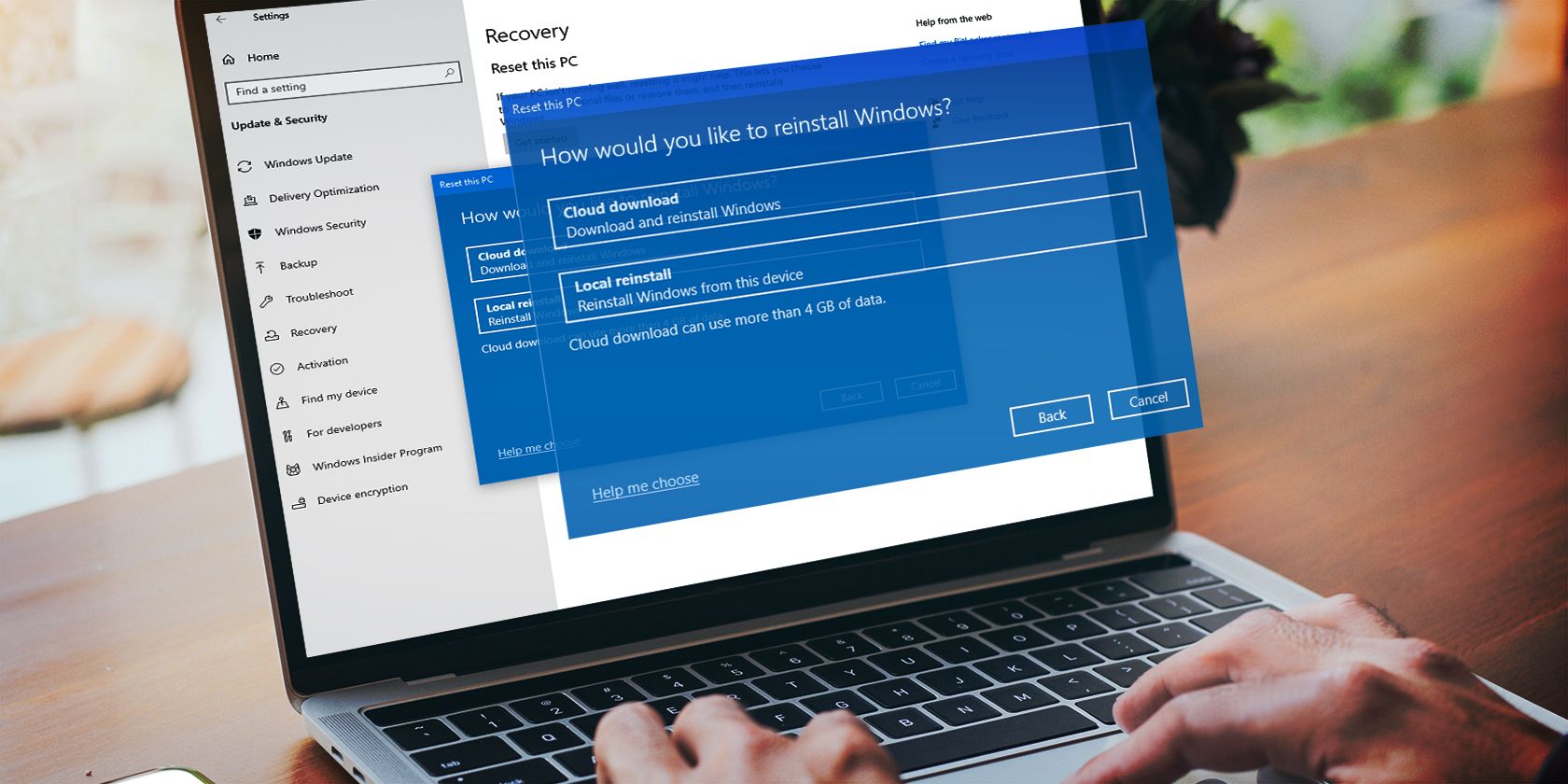ویندوز دو روش داخلی برای تنظیم مجدد سیستم عامل دارد.
خلاصه عناوین
- دانلود ابری چیست؟
- نصب مجدد محلی چیست؟
- تفاوت بین دانلود ابری و نصب مجدد محلی
- دانلود ابری در مقابل نصب مجدد محلی: کدام را باید انتخاب کنید؟
- آیا حتی نیاز به تنظیم مجدد دارید؟
- نکاتی که باید قبل از ریست کردن سیستم خود بدانید
هنگام بازنشانی رایانه شخصی ویندوز، دو گزینه دارید: بارگیری ابری یا نصب مجدد محلی. در حالی که هر دو گزینه رایانه شما را به حالت تازه باز میگردانند، هر روش مزایا و معایبی دارد که باید در مورد آنها بدانید. بیایید این تفاوت ها را بررسی کنیم تا مشخص کنیم کدام گزینه برای شما بهترین است.
دانلود ابری چیست؟

Cloud Download یک نسخه جدید از ویندوز را مستقیماً از سرورهای مایکروسافت دریافت می کند و در حین بازنشانی آن را روی دستگاه شما نصب می کند. از آنجایی که حجم زیادی داده را دانلود خواهید کرد، اگر قصد استفاده از این گزینه را دارید، یک اتصال اینترنتی قوی و قابل اعتماد ضروری است.
اگر با مشکلات ناشی از فایل های سیستم بد یا خراب یا اگر نمی توانید از Local Reinstall استفاده کنید، این روش گزینه تنظیم مجدد رایانه شخصی بهتر است.
نصب مجدد محلی چیست؟
یک Local Reinstall از تصویر ویندوز از قبل روی درایوهای سیستم شما برای نصب مجدد سیستم عامل استفاده می کند. نیازی به دسترسی به اینترنت ندارد و در صورت آفلاین بودن یا داشتن اتصال شبکه غیرقابل اعتماد برای بازنشانی ویندوز مناسب است. با این حال، اگر رایانه شما فایلهای سیستمی خراب داشته باشد، ممکن است Local Reinstall با مشکلاتی مواجه شود و گیر کند.
تفاوت بین دانلود ابری و نصب مجدد محلی

اکنون که درک اساسی از نحوه عملکرد Cloud Download و Local Reinstall دارید، بیایید به تفاوتهای بین این دو نگاه کنیم:
یکی بیشتر از دیگری طول می کشد
اینکه کدام گزینه سریعتر است کاملاً به سرعت اتصال اینترنت شما بستگی دارد. گزینه Cloud Download تقریباً 4 گیگابایت داده را از سرورهای مایکروسافت دانلود می کند. اگر اتصال شبکه سریع و مطمئنی دارید، دانلود این داده ها زمان کمتری می برد و Cloud Download را انتخاب بهتری می کند.
از سوی دیگر، اتصال شبکه آهسته به این معنی است که دانلود این داده ها می تواند بسیار بیشتر طول بکشد. بهتر است کامپیوتر خود را از طریق Local Reinstall ریست کنید. این روش ممکن است لزوما سریعتر نباشد، زیرا ویندوز همچنان باید فایلهای درایوهای شما را بررسی کند و آنها را دوباره در یک سیستم ویندوزی جدید جمع کند. بسته به سخت افزار کامپیوتر و فایل های سیستم شما، نصب محلی می تواند از چند دقیقه تا چند ساعت طول بکشد.
فایلهای خراب و برنامههای از پیش نصبشده به طور متفاوتی مدیریت میشوند
اگر میخواهید برنامههای از پیش نصب شده را حذف کنید، Cloud Download راهی است. این گزینه تمامی نرم افزارهای bloatware، از جمله نرم افزارهای آنتی ویروس شخص ثالث، همراه با درایورها و خدمات غیر ضروری را در سیستم شما حذف می کند. در مقابل، Local Reinstall ممکن است برخی از نرم افزارهای bloatware مانند برخی درایورها و اجزای اصلی سازنده را دست نخورده باقی بگذارد.
Cloud Download سیستم عامل را از سرورهای مایکروسافت دانلود می کند و فایل های سیستمی خراب را جایگزین می کند و هر مشکلی را که ممکن است به دلیل آنها با آن مواجه شده اید برطرف کند. در همین حال، Local Reinstall از فایل های موجود در سیستم استفاده می کند. بنابراین اگر فایل های سیستمی خراب دارید، این روش ممکن است در واقع گیر کند یا شکست بخورد.
شما می توانید با هر یک از گزینه ها گیر کنید

در حالی که بازنشانی ویندوز معمولاً به راحتی انجام می شود، صرف نظر از اینکه کدام گزینه را انتخاب می کنید، همیشه احتمال شکست وجود دارد. اگر فایل های سیستمی خرابی وجود داشته باشد که ویندوز نتواند آنها را تعمیر کند، ممکن است Local Reinstall گیر کند. اگر این اتفاق بیفتد، سیستم شما در نصب ویندوز فعلی بوت می شود و برای تکمیل ریست باید از Cloud Download استفاده کنید.
دانلود Cloud به ندرت با شکست مواجه می شود زیرا مستقیماً فایل ها را از مایکروسافت دانلود می کند. تا زمانی که دستگاه شما به اینترنت متصل است، نباید با مشکلی مواجه شوید. با این حال، قطع شدن اتصال می تواند روند نصب را مختل کند، به خصوص اگر فایل های مورد نیاز هنوز به طور کامل دانلود نشده باشند.
دانلود ابری در مقابل نصب مجدد محلی: کدام را باید انتخاب کنید؟
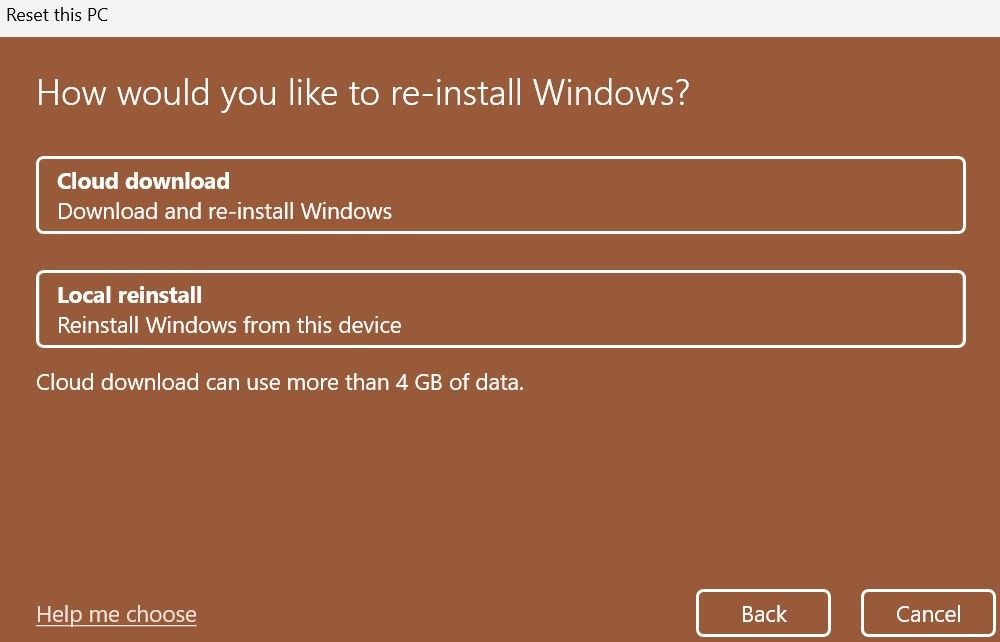
گزینه Local Reinstall اگر اتصال اینترنت کندی دارید یا دیتا ca[ دارید، ترجیح داده می شود. با این حال، گزینه Cloud Download به طور کلی کارآمدتر است، به خصوص اگر اتصال اینترنت سریع دارید. البته، اگر یکی از آنها ناموفق باشد، دیگری تنها گزینه شماست.
در شرایط تاسف بار که هیچ یک از گزینه ها کار نمی کند، می توانید از روش های دیگری برای تنظیم مجدد ویندوز استفاده کنید، مانند نصب دستی با استفاده از درایو فلش USB قابل بوت با دانلود یک فایل ISO از مایکروسافت. با این حال، به ندرت نیاز خواهید داشت که به این گزینه ها متوسل شوید.
آیا حتی نیاز به تنظیم مجدد دارید؟
بازنشانی ویندوز اغلب می تواند بسیاری از مشکلات سیستم عامل را حل کند، اما ممکن است در هر شرایطی نیازی به این کار نباشد. اگر پس از نصب بهروزرسانی با مشکل مواجه شدید، حذف نصب آخرین بهروزرسانی کافی است. به همین ترتیب، اگر مشکلی به دلیل پیکربندی اشتباه تنظیمات سیستم ایجاد شود، بازیابی سیستم با استفاده از یک Restore Point می تواند آن را حل کند. مایکروسافت گزینه های بازیابی موجود را فهرست می کند و بهترین روش را برای سناریوهای مختلف توصیه می کند.
نکاتی که باید قبل از ریست کردن سیستم خود بدانید
قبل از اینکه سیستم ویندوز خود را ریست کنید، این نکات را در نظر داشته باشید:
- هنگام بازنشانی ویندوز، به جای پاک کردن همه چیز، فایل های خود را نگه دارید.
- در صورت عدم موفقیت در تنظیم مجدد یا پاک شدن تصادفی داده های شما، از اطلاعات مهم در درایو خارجی نسخه پشتیبان تهیه کنید.
- بازنشانی ویندوز تنظیمات برنامه را حذف میکند و همه برنامهها را حذف میکند، بنابراین مطمئن شوید که قبل از بازنشانی از اطلاعات ضروری برنامه پشتیبان تهیه کنید.
- فرآیند بازنشانی ممکن است بیش از یک ساعت طول بکشد، بنابراین اگر از رایانه شخصی بدون پشتیبان برق استفاده می کنید، لپ تاپ خود را به برق متصل نگه دارید و مراقب قطع برق باشید.
- اگر همگامسازی دادههای مرورگر خود را با حساب مایکروسافت یا Google فعال نکردهاید، این کار را برای جلوگیری از از دست دادن موارد دلخواه، گذرواژهها و سایر دادهها انجام دهید.
- اگر از فضای ابری دانلود می کنید، مطمئن شوید درایوی که سیستم عامل را در آن نصب می کنید فضای ذخیره سازی کافی دارد.
چه تصمیم به نصب مجدد محلی داشته باشید و چه دانلود ابری، نتیجه یکسان می ماند: هر دو گزینه به شما کمک می کنند ویندوز را بازنشانی کنید و مشکلات رایانه خود را حل کنید. گزینهای را که فکر میکنید سریعتر است انتخاب کنید، اما به یاد داشته باشید که قبل از انتخاب بازنشانی کامل، عیبیابی دیگری وجود دارد که میتوانید انجام دهید.