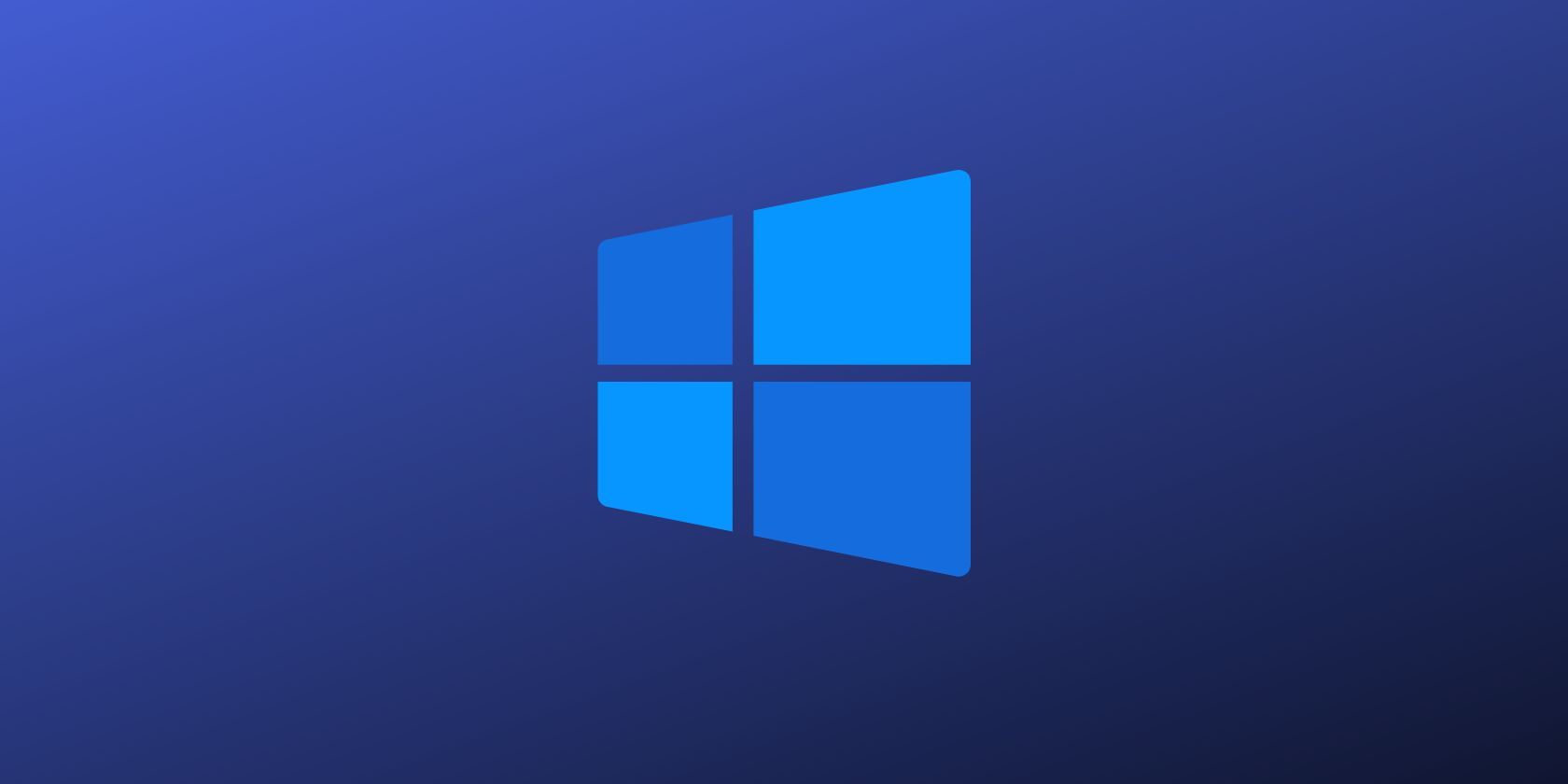Windows Reset و System Restore هر دو ابزارهای شگفتانگیز عیبیابی ویندوز هستند، اما به روشهای کاملاً متفاوتی عمل میکنند.
آیا از مواجهه با مشکلات مختلف در رایانه خود خسته شده اید؟ شاید بدافزار کامپیوتر شما را مختل کرده باشد، یا ممکن است ویندوز به مرور زمان کند شده باشد، ظاهرا به خودی خود.
خوشبختانه، دو ابزار داخلی ویندوز وجود دارد که می توانند در این شرایط مفید باشند: تنظیم مجدد ویندوز و بازیابی سیستم. اما تفاوت دقیق بین این دو ابزار چیست و چگونه می توانند مشکلات رایج ویندوز را حل کنند؟ بیایید دریابیم.
تفاوت بین System Restore و Reset ویندوز چیست؟
از تعمیر درایورهای خراب در ویندوز گرفته تا رفع عفونت های بدافزار، هر دو System Restore و Windows Reset می توانند به راحتی تمام مشکلات اصلی ویندوز را حل کنند. با این حال، هر دو این نرم افزار راه های مختلفی برای حل مشکل دارند.
بازیابی سیستم با لغو هرگونه تغییر و برگرداندن سیستم شما به آخرین وضعیت کار خود عمل می کند. هدف این ابزار حل مشکلات با فرستادن رایانه شخصی شما “به عقب در زمان” به نقطه ای است که خطا وجود ندارد. این یک راه عالی برای رفع خرابی فایلها یا ترمیم آسیبهای ناشی از بدافزار است، زیرا همه فایلهای شما را به حالت قبل از آسیب برمیگرداند.
از سوی دیگر، ریست ویندوز، تمام تنظیمات سفارشی را پاک می کند و همه چیز را به تنظیمات پیش فرض برمی گرداند. این یک راه خوب برای اطمینان کامل از اینکه یک بار دیگر با یک صفحه تمیز کار می کنید، است. این اغلب «گزینه هسته ای» برای زمانی است که به نظر می رسد هیچ چیز مشکل را برطرف نکرده است.
System Restore چیست و چه زمانی باید از آن استفاده کرد؟
System Restore یک ابزار مهم بازیابی ویندوز است که رایانه شما را به حالت قبلی برمی گرداند. اگر مشکلی در رایانه شما پیش آمده باشد، بازیابی سیستم می تواند آن را به زمانی برگرداند که همه چیز خوب کار می کرد.
برای درک بهتر این ویژگی، میتوانید بازیابی سیستم را به عنوان یک دکمه «سفر در زمان» در نظر بگیرید که فایلهای مهم و تنظیمات سیستم را به همان حالتی که در زمان ایجاد یک نقطه بازیابی بودند، برمیگرداند.
نقطه بازیابی یک تصویر پشتیبان از رایانه شما در تاریخ و زمان معین است. System Restore یک بار در هفته یک نقطه بازیابی حاوی فایل های مهم سیستم و رجیستری ویندوز ایجاد می کند. اگر هنگام نصب بهروزرسانی مشکلی پیش بیاید، یا هر نوع خرابی دادهها وجود داشته باشد، System Restore محیط را تعمیر کرده و تغییرات ذخیره شده در نقطه بازیابی را برمیگرداند.
نحوه فعال کردن بازیابی سیستم
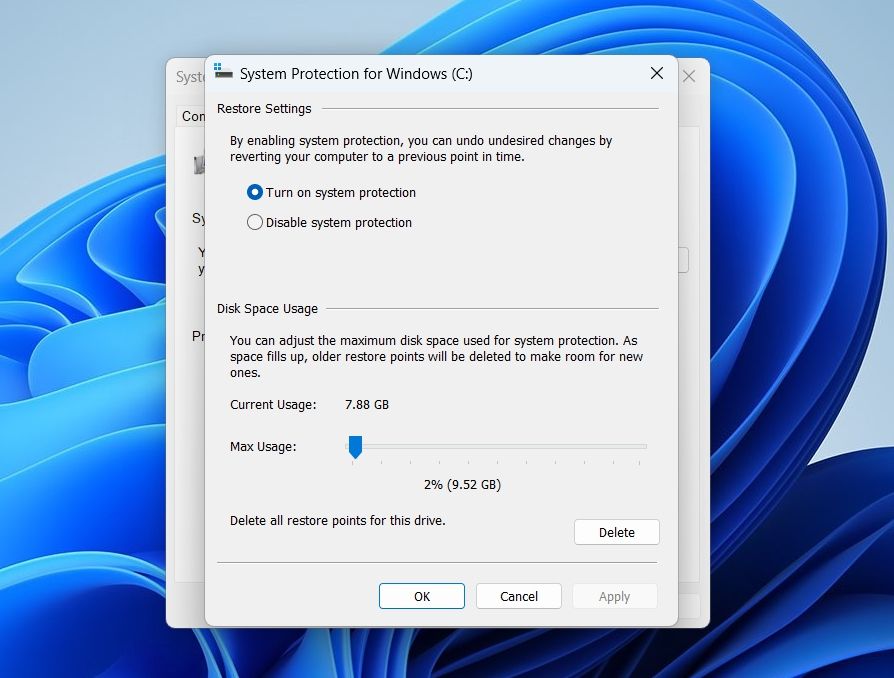
در بسیاری از کامپیوترها، System Restore فقط برای درایو اصلی فعال است و نه برای دیگران. در حالی که در رایانه های دیگر، System Restore برای هیچ درایوی روشن نیست.
اگر نمی خواهید اطلاعات خود را از دست بدهید، باید System Restore را حداقل برای درایو اصلی خود فعال کنید. اما می توانید آن را برای درایوهای دیگر نیز فعال کنید.
برای فعال کردن System Restore برای درایو اصلی، منوی Start را باز کنید، Create a restore point را تایپ کنید و Enter را فشار دهید. درایو اصلی سیستم را انتخاب کرده و روی Configure کلیک کنید. روی گزینه Turn on system protection کلیک کنید، نوار لغزنده Disk Space Usage (میزان فضای دیسکی را که می خواهید برای محافظت از سیستم اختصاص دهید) را بر اساس نیاز خود تنظیم کنید و روی OK کلیک کنید.
نحوه ایجاد یک نقطه بازیابی
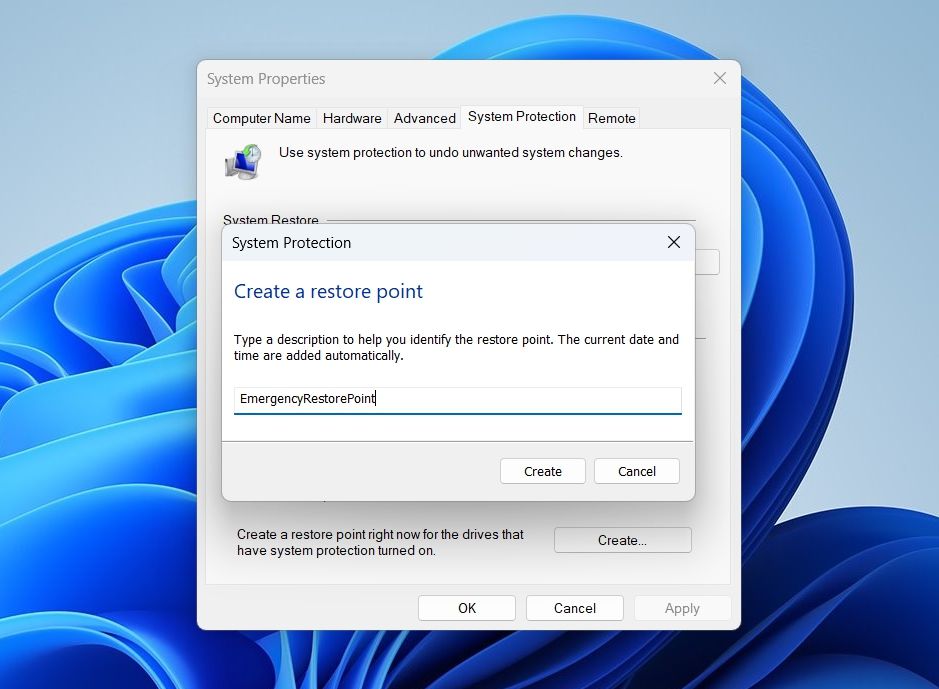
همانطور که قبلا ذکر شد، ویندوز به طور خودکار هر هفته نقاط بازیابی ایجاد می کند. اما می توانید هر زمان که بخواهید آنها را به صورت دستی ایجاد کنید.
برای ایجاد یک نقطه بازیابی، منوی استارت را باز کنید، Create a restore point را تایپ کنید و Enter را فشار دهید. روی دکمه Create کلیک کنید، نقطه بازیابی را توضیح دهید و سپس روی Create کلیک کنید.
نحوه استفاده از System Restore
اکنون که System Restore را فعال کردهاید و یک نقطه بازیابی ایجاد کردهاید، زمان آن فرا رسیده است که در صورت بروز مشکل، نحوه بازگرداندن به اولین نقطه بازیابی را بررسی کنید.
- دوباره تب System Properties را باز کنید.
- روی دکمه System Restore کلیک کنید.
- روی دکمه Next در صفحه خوش آمدگویی کلیک کنید.
- صفحه زیر نقاط مختلف بازیابی را نشان می دهد. نقطه بازیابی مورد نظر خود را انتخاب کنید، روی Next و سپس Finish کلیک کنید.
- انتخاب خود را با کلیک بر روی Yes در فرمان ظاهر شده تأیید کنید.
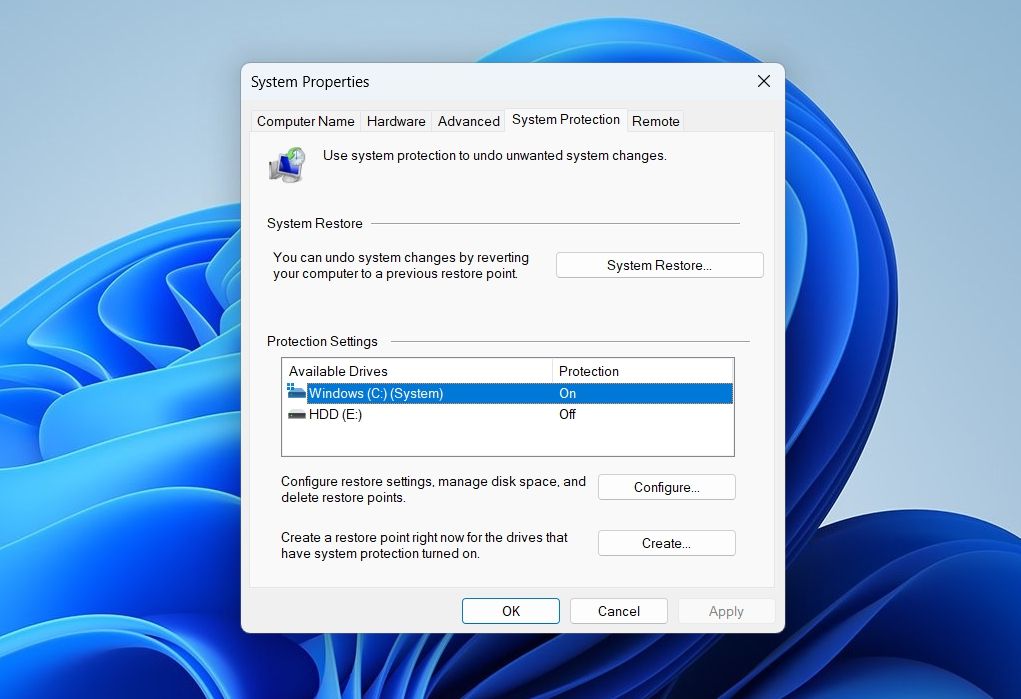
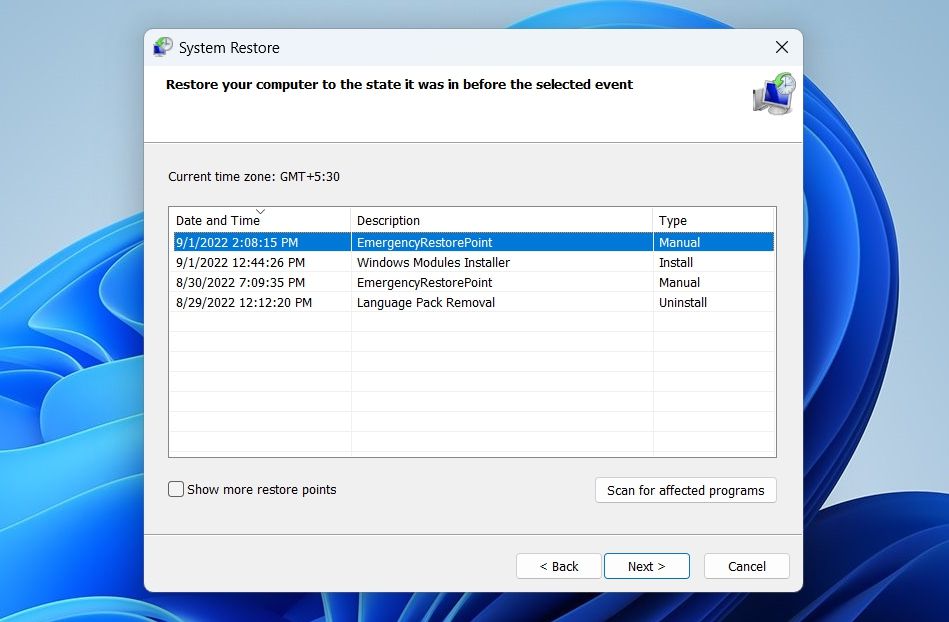
اکنون رایانه راه اندازی مجدد می شود و فرآیند بازیابی را آغاز می کند. پس از تکمیل، بررسی کنید که آیا مشکلی که با آن مواجه بودید حل شده است یا خیر.
بهترین چیز در مورد بازیابی سیستم این است که قبل از شروع فرآیند بازیابی به طور خودکار یک نقطه بازیابی ایجاد می کند. بنابراین، همیشه می توانید با دنبال کردن مراحل بالا و انتخاب نقطه بازیابی جدید، تغییرات را برگردانید.
ریست ویندوز چیست و چه زمانی باید از آن استفاده کرد؟
Windows Reset یکی دیگر از ابزارهای داخلی است که به سرعت ویندوز را به تنظیمات کارخانه بازیابی می کند. زمانی که مقصر مربوط به ویندوز باشد و سایر راه حل ها قادر به حل این مشکل نباشند، این گزینه Go-to است.
چه با استفاده زیاد از دیسک مواجه باشید و چه سرعت کامپیوتر نسبت به گذشته بسیار کندتر شده است، بازنشانی ویندوز باعث حفظ جان شما می شود. این در اصل یک گلوله نقره ای برای انواع مسائل خسته کننده است.
بنابراین، چه زمانی باید با ریست ویندوز بروید؟ انجام بازنشانی ویندوز، تمام برنامه های نصب شده و در برخی شرایط، داده های شما را پاک می کند. بنابراین، همیشه ریست ویندوز را به عنوان آخرین راه حل برای حل یک مشکل در نظر بگیرید.
نحوه انجام ریست ویندوز
همانطور که قبلا ذکر شد، بازنشانی ویندوز تمام تنظیمات را به مقادیر پیشفرض خود پیکربندی میکند و در برخی موارد، میتواند تمام اطلاعات شخصی را نیز پاک کند. بنابراین، قبل از انجام فرآیند بازنشانی، مطمئن شوید که از اطلاعات خود نسخه پشتیبان تهیه کنید.
- منوی Start را باز کنید، Reset this PC را تایپ کنید و Enter را فشار دهید.
- روی Reset PC کلیک کنید.
- در پنجره زیر دو گزینه برای انتخاب خواهید داشت: Keep my files یا Remove Everything.
- گزینه Keep my files همه چیز را از سیستم پاک می کند، به استثنای فایل های شما مانند اسناد و موسیقی. از طرف دیگر گزینه Remove Everything همه چیز از جمله فایل ها و برنامه های شما را از سیستم پاک می کند. با توجه به راحتی خود، یکی از این گزینه ها را انتخاب کنید.
- اکنون باید نحوه نصب مجدد ویندوز را انتخاب کنید. دو راه وجود دارد: دانلود ابری یا نصب مجدد محلی.
- نصب مجدد محلی با استفاده از فایل های موجود در سیستم فعلی شما، ویندوز را دوباره نصب می کند. در حالی که شما را از دانلود ویندوز از اینترنت نجات می دهد، در صورت خراب شدن نصب ویندوز نیز ممکن است با شکست مواجه شود. از سوی دیگر، دانلود ابری یک نسخه جدید از ویندوز را از وب سایت رسمی مایکروسافت دانلود می کند. باز هم، یکی از این گزینه ها را بنا به راحتی خود انتخاب کنید.
- در مرحله بعد، دستورالعمل های روی صفحه را دنبال کنید تا بازنشانی رایانه خود به پایان برسد.
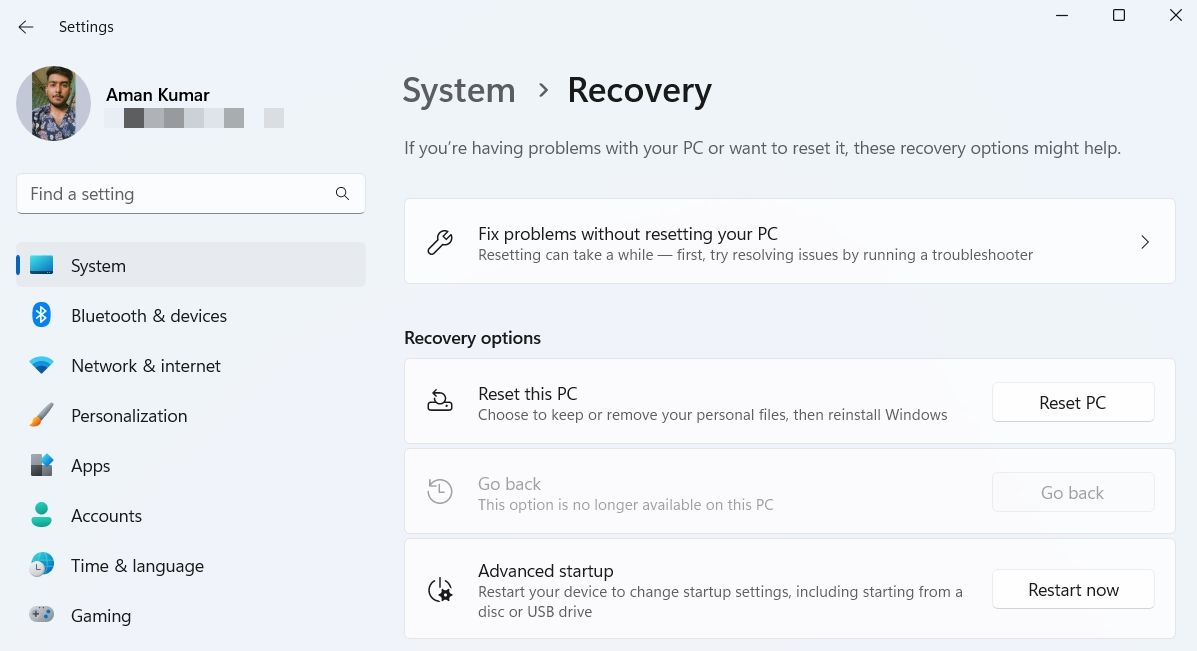
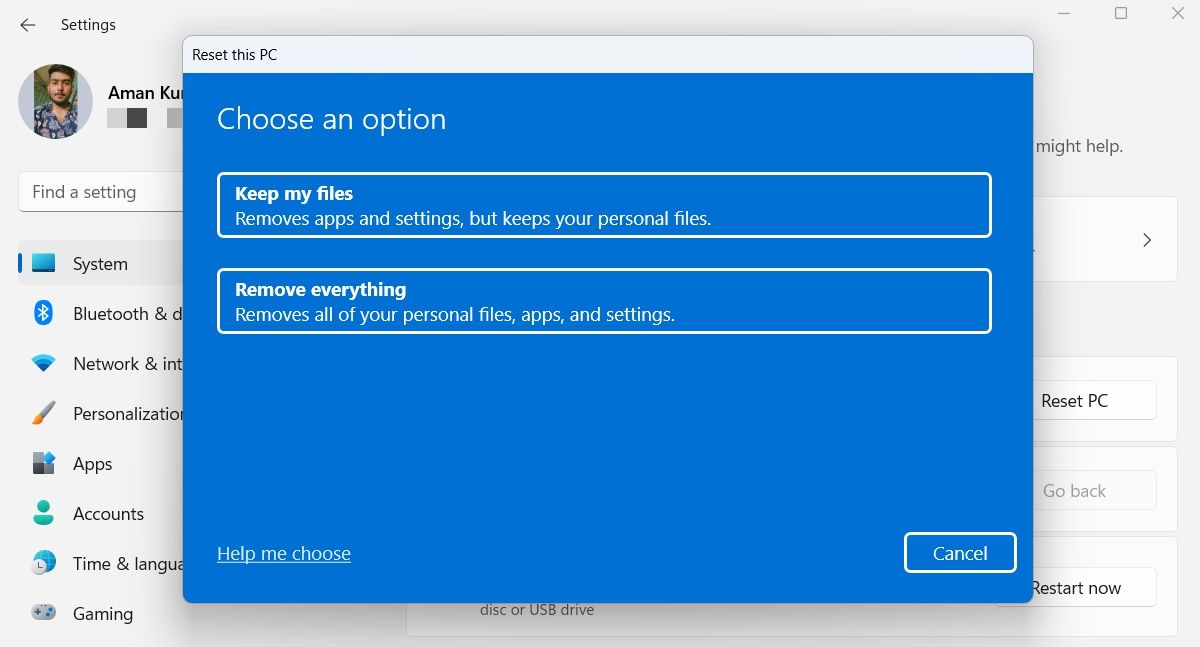
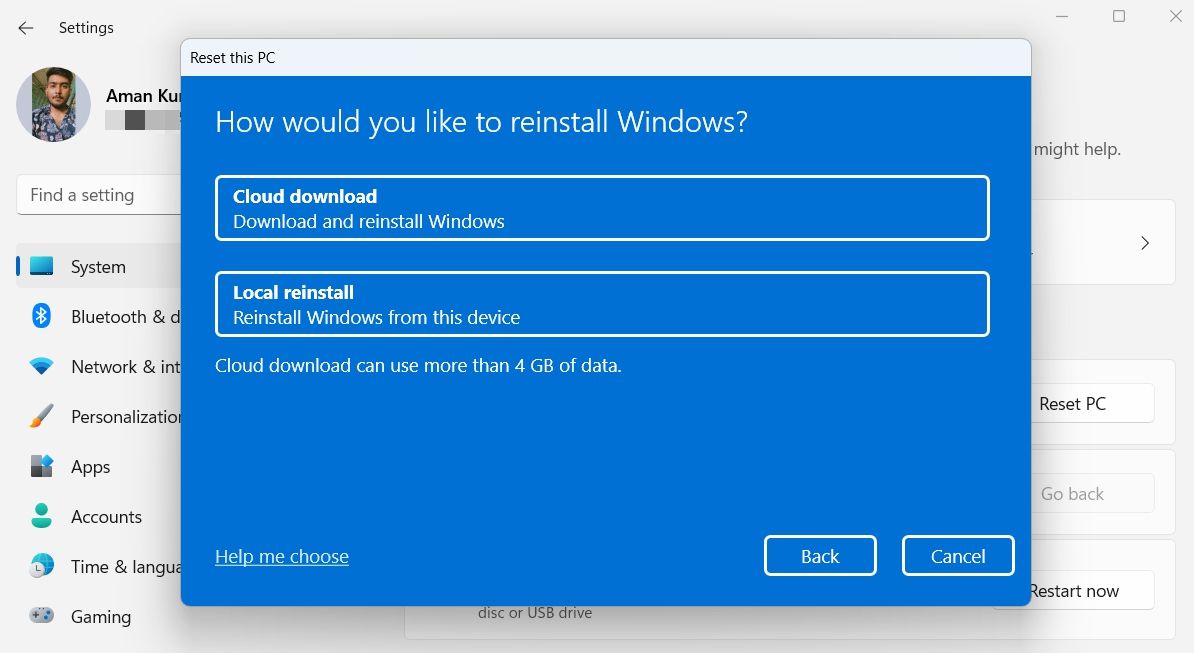
تصمیم گیری بین بازیابی سیستم و تنظیم مجدد ویندوز
ریست ویندوز قطعا مشکل شما را حل می کند، اما برای انجام این کار، تمام برنامه های نصب شده و تنظیمات سفارشی را پاک می کند. اگر طاقت از دست دادن داده های برنامه را نداشته باشید، می تواند واقعاً بد باشد. بنابراین، هنگام تلاش برای رفع مشکل، ابتدا باید قبل از وارد شدن به فرآیند ریست، ویندوز را بازیابی کنید.