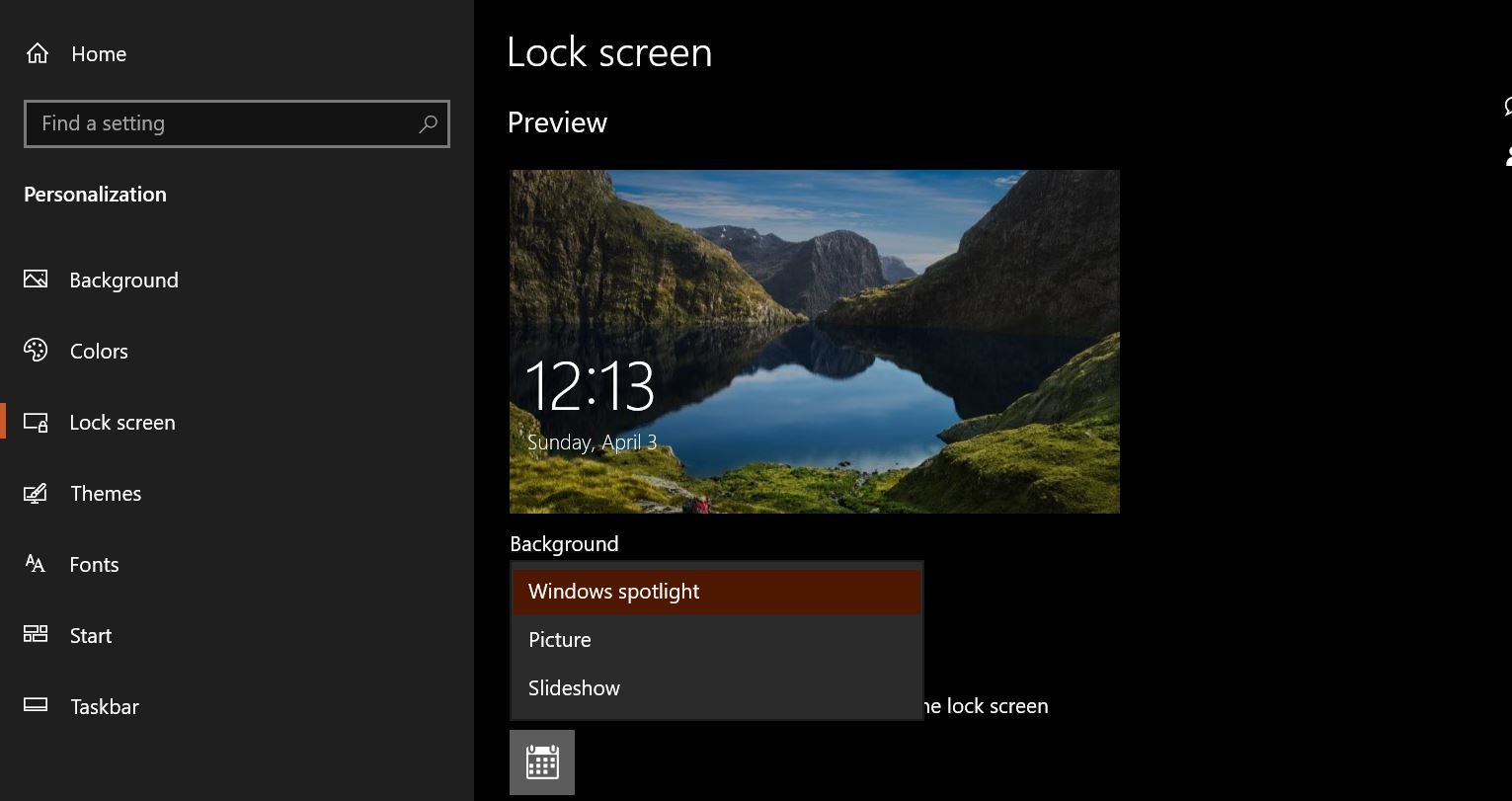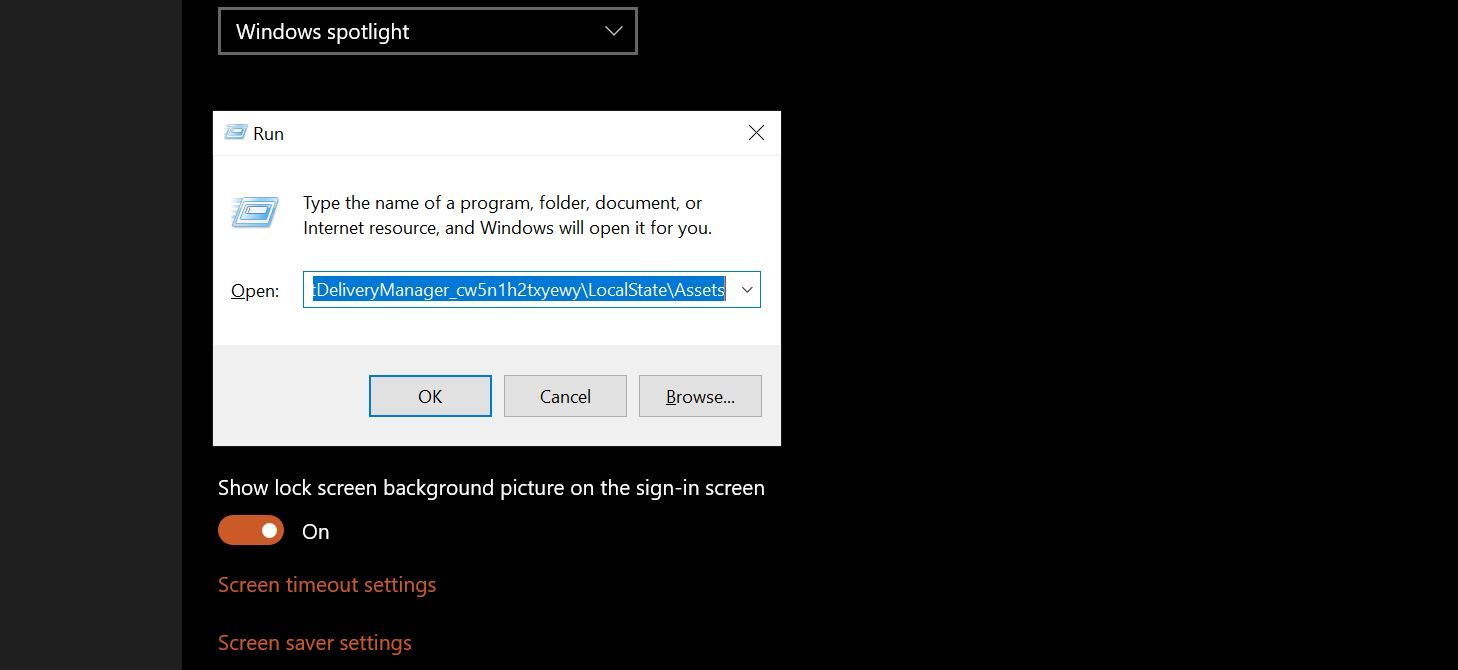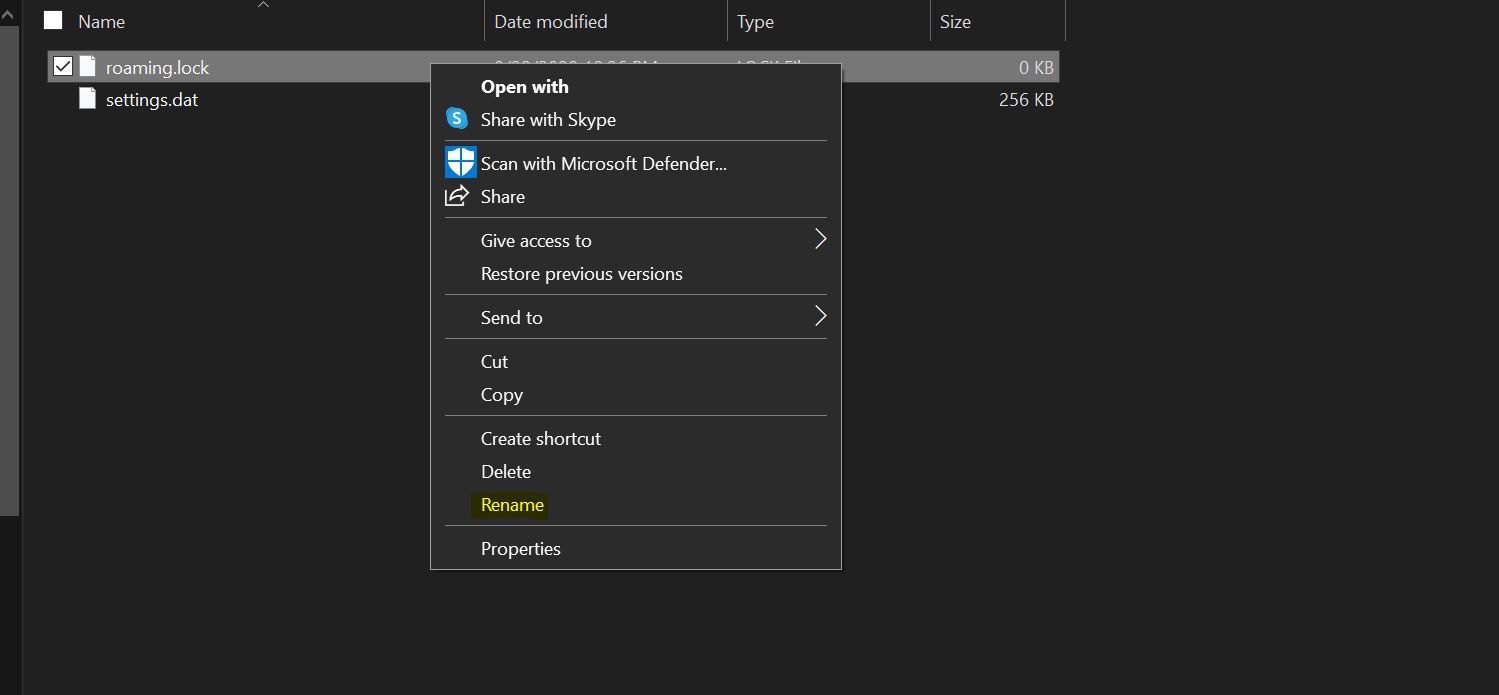Windows Spotlight زمانی بهترین عملکرد را دارد که به صورت پویا در حال تغییر باشد. اگر در مکانی گیر کرد، در اینجا نحوه بازگرداندن آن به سفر آورده شده است.
اکنون بسیاری از برنامهها میتوانند صفحه قفل ویندوز شما را به همان زیبایی Windows Spotlight تازه نگه دارند. هنگامی که آن را فعال کنید، بازگشت به روش سنتی تنظیم تصویر زمینه صفحه قفل دشوار است.
اما مانند بسیاری دیگر از ویژگی های ویندوز، Spotlight کامل نیست و ممکن است از کار بیفتد. بیایید نگاهی به دلایل احتمالی توقف کار Windows Spotlight بیندازیم و برخی از راهحلها را برای حل این مشکل بررسی کنیم.
Windows Spotlight چیست؟
Windows Spotlight سرویسی است که در ویندوز 10 تعبیه شده است که تصاویر جدید را از Bing دریافت می کند و آنها را روی صفحه قفل نمایش می دهد. تصاویر هر چند روز یکبار می چرخند و اطلاعات مکان را نیز نشان می دهند.
علاوه بر تصاویر، Windows Spotlight همچنین تبلیغات را در مواردی نشان می دهد. متأسفانه، اگر نمی خواهید تبلیغاتی با تصاویر Spotlight ویندوز ببینید، شانسی ندارید. هیچ راهی برای غیرفعال کردن تبلیغات بدون غیرفعال کردن کامل Windows Spotlight وجود ندارد.
دلایل رایج برای خطاهای Spotlight ویندوز
Windows Spotlight گاهی اوقات کار نمی کند. در حالی که هیچ دلیل مشخصی برای این وجود ندارد، علل رایج عبارتند از:
- بدون اتصال به اینترنت، زیرا Spotlight برای دانلود تصاویر به اتصال نیاز دارد.
- گاهی اوقات بهروزرسانیهای ویندوز Spotlight ویندوز را خراب میکنند و ممکن است لازم باشد سرویس را به صورت دستی راهاندازی مجدد کنید.
- تصاویر استفاده شده توسط ویژگی Windows Spotlight نیز ممکن است خراب شوند و در نتیجه خطاهای Spotlight ویندوز ایجاد شود. در این صورت می توانید پوشه Spotlight images را پاک کنید و اجازه دهید سرویس یک بار دیگر آن را پر کند.
- فایلهای تنظیمات Windows Spotlight نیز ممکن است خراب شوند و از شما بخواهند سرویس را بازنشانی کنید.
1. Windows Spotlight را مجدداً راه اندازی کنید
ساده ترین راه حلی که باید در زمانی که Windows Spotlight کار نمی کند امتحان کنید، راه اندازی مجدد سرویس است.
برای انجام این:
- با فشار دادن Win + I به تنظیمات ویندوز بروید.
- روی Personalization کلیک کنید و سپس روی Lock screen واقع در پنل سمت چپ کلیک کنید.
- در قسمت Background، منوی کشویی را باز کرده و Picture یا Slideshow را انتخاب کنید.
- برنامه تنظیمات را ببندید و کامپیوتر خود را مجددا راه اندازی کنید.
با دنبال کردن مجدد مراحل بالا و فعال کردن Spotlight به جای Picture و Slideshow، Windows Spotlight را دوباره فعال کنید.
اکنون، با قفل کردن رایانه خود و مشاهده پسزمینههای جدید در صفحه قفل، بررسی کنید که آیا این مشکل جواب داده است یا خیر. اگر Spotlight هنوز کار نمی کند، سعی کنید دارایی ها را حذف کنید.
2. دارایی های Spotlight را به صورت دستی حذف کنید
برای حذف دستی داراییهای Spotlight، باید به پوشهای بروید که داراییهای Spotlight در آن ذخیره میشوند.
برای انجام این:
- کلیدهای ویندوز را زده و Run را تایپ کرده و گزینه مناسب را انتخاب کنید.
- وقتی کادر گفتگوی Run ظاهر شد، «%USERPROFILE%/AppData\Local\Packages\Microsoft.Windows.ContentDeliveryManager_cw5n1h2txyewy\LocalState\Assets» را جایگذاری کرده و Ok را کلیک کنید.
- پس از باز شدن پوشه، Ctrl + A را فشار دهید تا همه فایل ها انتخاب شوند و کلید Delete را بزنید تا همه فایل ها حذف شوند.
در نهایت، اگر ویژگی Spotlight را غیرفعال کرده اید، فعال کنید و کامپیوتر خود را مجددا راه اندازی کنید.
ببینید آیا این ویژگی رفع شده است یا خیر. اگر نه، پس سعی کنید به صورت دستی Windows Spotlight را بازنشانی کنید.
3. تنظیمات Spotlight ویندوز را به صورت دستی بازنشانی کنید
برای بازنشانی دستی Windows Spotlight:
- کلید Windows را فشار دهید، Run را تایپ کنید و گزینه مناسب را برای باز کردن کادر گفتگوی Run انتخاب کنید.
- مسیر «%USERPROFILE%/AppData\Local\Packages\Microsoft.Windows.ContentDeliveryManager_cw5n1h2txyewy\Settings» را در کادر گفتگو جایگذاری کنید و Ok را فشار دهید. با این کار پوشه تنظیمات باز می شود.
- دو فایل settings.dat و roaming.lock را در پوشه تنظیمات پیدا خواهید کرد. با کلیک راست روی هر فایل و فشار دادن Rename، نام این فایل ها را به ترتیب به settings.dat.bak و roaming.lock.bak تغییر دهید.
- پوشه را ببندید و کامپیوتر خود را مجددا راه اندازی کنید.
امیدواریم Windows Spotlight هم اکنون شروع به کار کند. اگر Spotlight هنوز کار نمی کند، ممکن است لازم باشد یک نسخه جدید از ویندوز را نصب کنید.
یک نصب جدید ویندوز می تواند بسیاری از مشکلات را برطرف کند
ویژگیهای ویندوز بسیار و اغلب بدون هیچ دلیل آشکاری شکسته میشوند. علاوه بر این، به نظر می رسد اصلاحاتی که برای حل مشکلات در نظر گرفته شده اند، کارساز نیستند.
در چنین مواردی، نصب جدید ویندوز ضروری می شود.
بنابراین، اگر تمام راه حل های ذکر شده در بالا را امتحان کرده اید و Windows Spotlight هنوز کار نمی کند، یک نسخه جدید از ویندوز را نصب کنید.