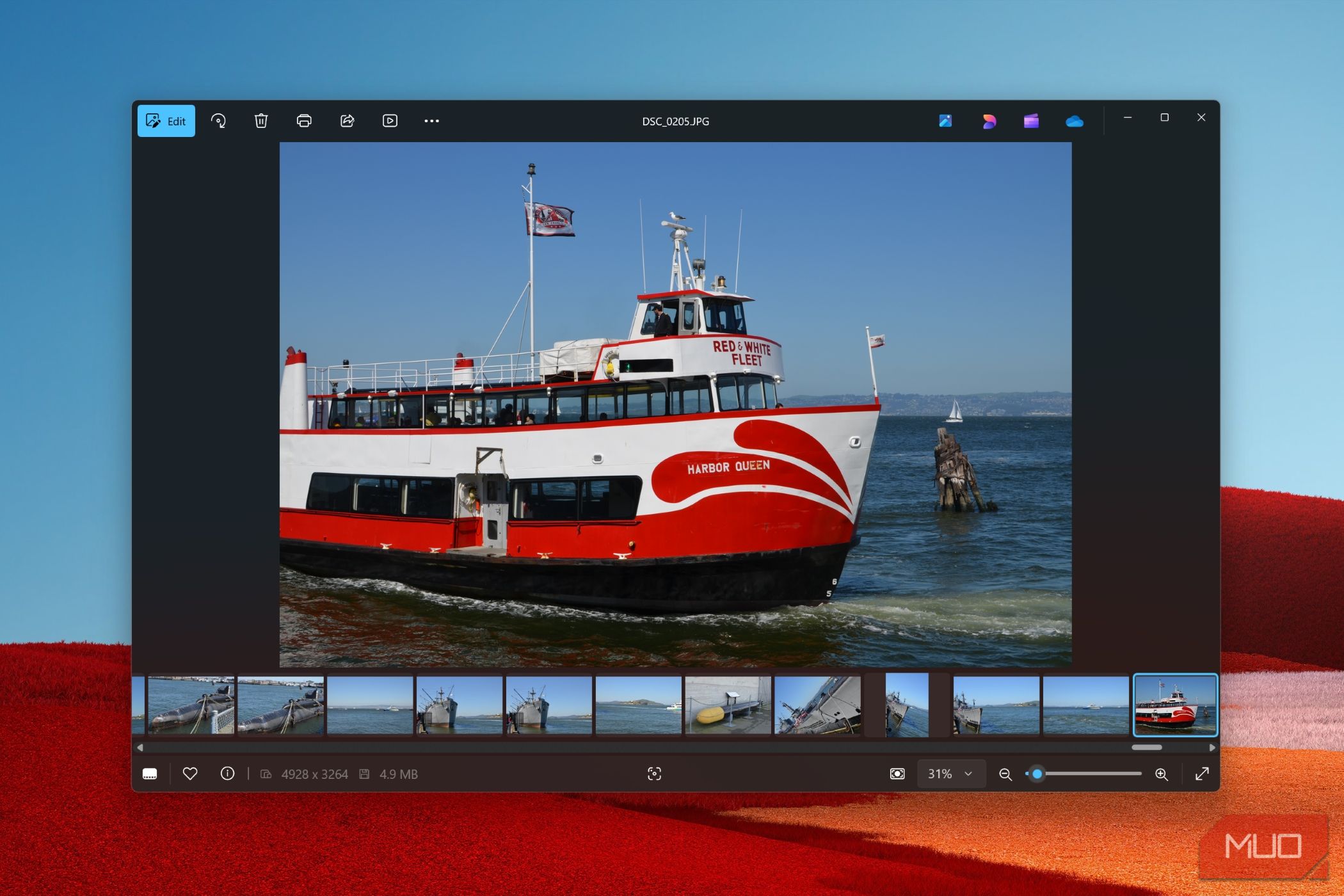در نگاه اول ، برنامه Windows 11 Photos ممکن است مانند یک بیننده اصلی عکس به نظر برسد ، اما دارای ویژگی هایی است که بسیار فراتر از ملزومات است. در حالی که برخی مشهور هستند ، برخی دیگر از بین می روند و منتظرند کشف شوند.
در نگاه اول ، برنامه Windows 11 Photos ممکن است مانند یک بیننده اصلی عکس به نظر برسد ، اما دارای ویژگی هایی است که بسیار فراتر از ملزومات است. در حالی که برخی مشهور هستند ، برخی دیگر از بین می روند و منتظرند کشف شوند.
6
تغییر اندازه تصاویر
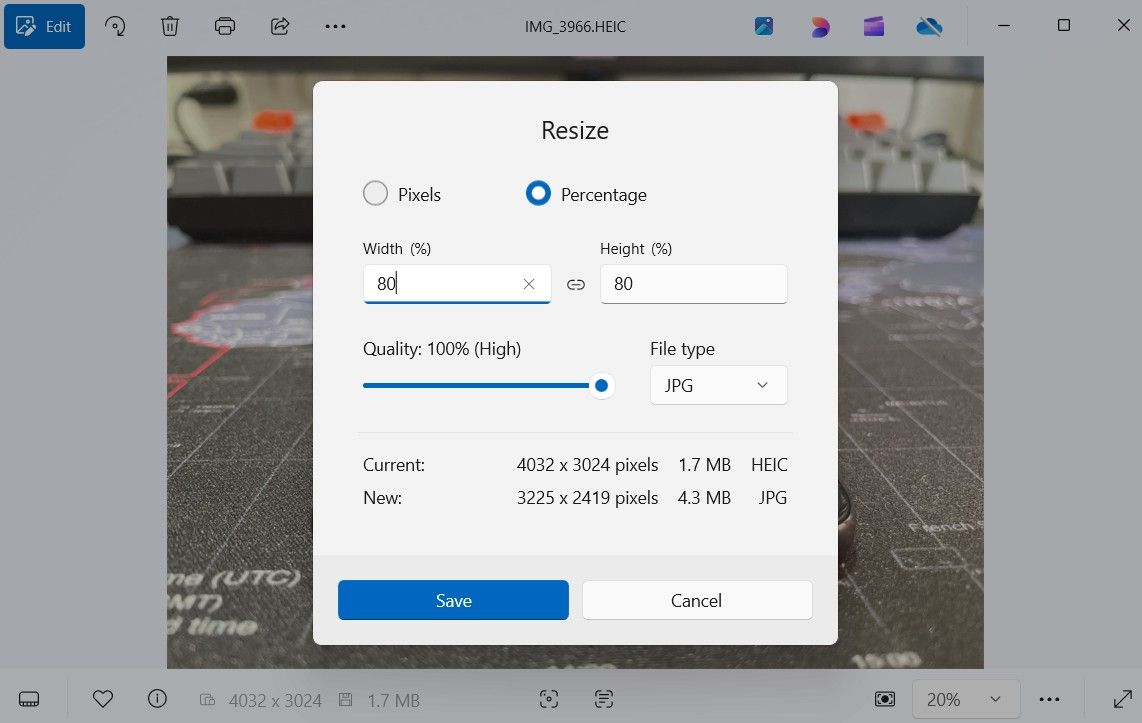
تغییر اندازه تصاویر کاری است که ممکن است هر از گاهی انجام دهید ، خواه این باشد که آنها را به اشتراک بگذارد یا بهینه سازی آنها را برای یک وب سایت آسان تر کند. خوشبختانه ، شما نیازی به تکیه بر برنامه های ویرایش عکس شخص ثالث یا ابزارهای آنلاین ندارید زیرا برنامه عکس در ویندوز قبلاً یک ویژگی تغییر اندازه تصویر را ارائه می دهد.
پس از باز کردن تصویری در برنامه Photos ، روی نماد منوی سه نقطه در گوشه بالا سمت چپ کلیک کنید و Reterize Image را انتخاب کنید. از اینجا ، دو گزینه خواهید داشت: تغییر اندازه درصدی از تصویر اصلی یا به صورت دستی ابعاد پیکسل را تنظیم کنید. به سادگی عرض و ارتفاع مورد نظر خود را وارد کنید و سپس روی ذخیره کلیک کنید.
5
متن را از تصاویر اسکن کنید
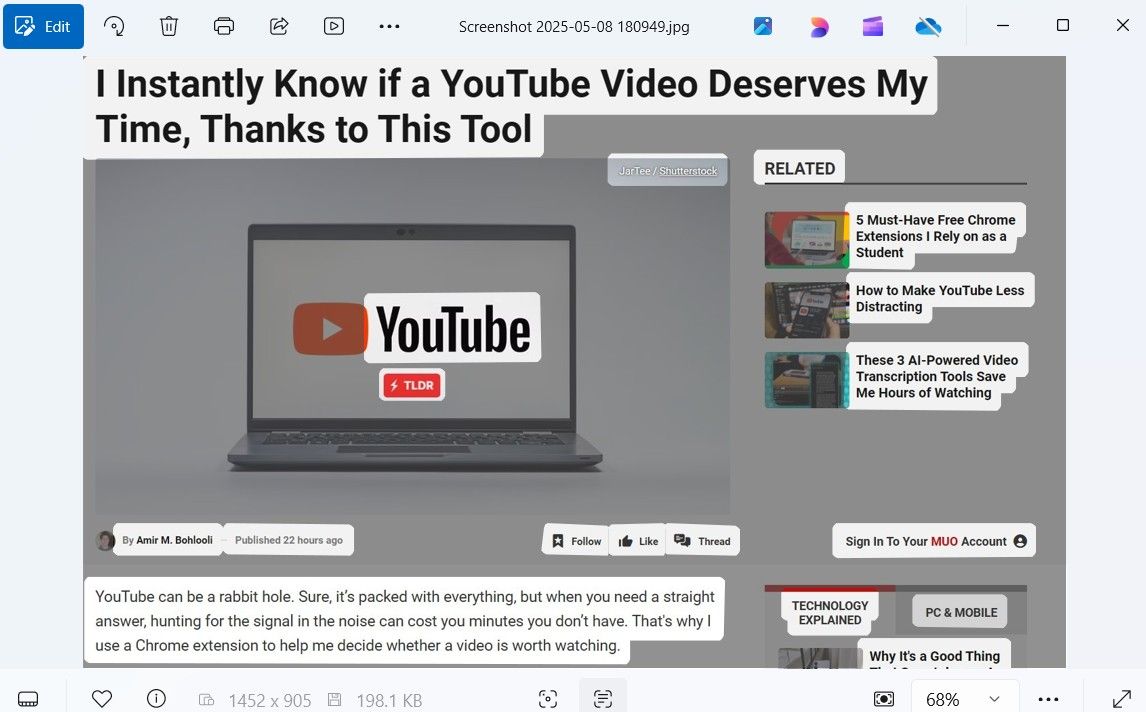
یکی دیگر از ویژگی های برنامه Photos که به راحتی از دست می رود ، ابزار تشخیص شخصیت نوری (OCR) است. این ویژگی به شما امکان می دهد متن چاپی یا حتی دست نویس را از تصاویر ، تصاویر یا اسناد اسکن شده استخراج کرده و آنها را به یک نسخه دیجیتالی تبدیل کنید.
تمام کاری که شما باید انجام دهید این است که تصویر را در برنامه Photos باز کنید و روی نماد متن اسکن در پایین کلیک کنید. هنگامی که برنامه متن را در تصویر تشخیص داد ، برای انتخاب آن ، Ctrl + A را فشار دهید ، سپس Ctrl + C را برای کپی کردن آن فشار دهید. از طرف دیگر ، شما همچنین می توانید متن خاص را با استفاده از مکان نما ماوس خود انتخاب کنید ، دقیقاً مانند آنچه در یک صفحه وب هستید.
پس از کپی کردن متن ، می توانید آن را در اسناد ، ایمیل ها ، یادداشت ها یا هر قسمت متنی خود بچسبانید. این ویژگی می تواند هنگام دیجیتالی کردن یادداشت های دست نویس ، کشیدن نقل قول ها از صفحات کتاب یا کپی کردن آدرس از یک پرواز ، باعث صرفه جویی در وقت زیادی شود.
4
وضوح فوق العاده
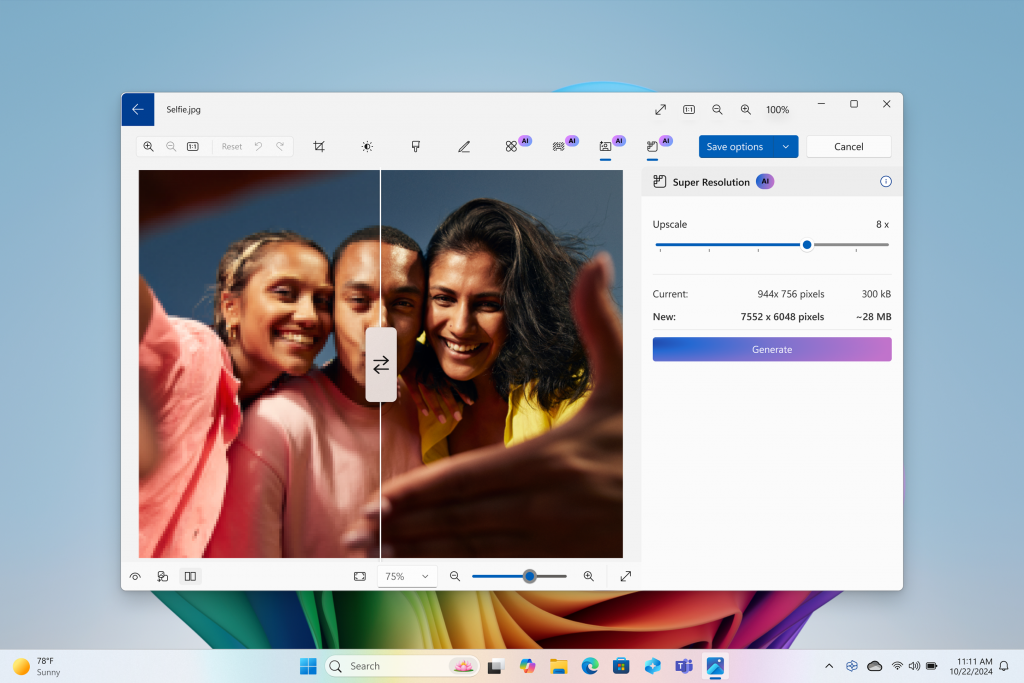
مایکروسافت اخیراً برخی از ابزارهای چشمگیر AI را در برنامه Windows Photos معرفی کرده است و یکی از ویژگی های برجسته وضوح فوق العاده است. این ابزار از هوش مصنوعی برای تصاویر مجلل تا 8 برابر اندازه اصلی خود استفاده می کند.
آنچه که وضوح فوق العاده را منحصر به فرد می کند این است که وضوح و جزئیات تصاویر را بدون کاهش معمول در کیفیت مورد نظر شما از روشهای سنتی upscaling افزایش می دهد. برای استفاده از آن ، ابتدا باید حالت ویرایش را در برنامه Photos وارد کنید. در آنجا ، یک کشویی مقیاس مشاهده خواهید کرد که به شما امکان می دهد سطح پیشرفت را تنظیم کنید. پس از پردازش ، شما باید یک مقایسه جانبی از هر دو تصویر را ببینید.
به خاطر داشته باشید که وضوح فوق العاده در حال حاضر منحصر به فرد Copilot+ PCS است ، زیرا این ویژگی به واحد پردازش عصبی (NPU) موجود در این سیستم های جدید تر متکی است. اگر ویژگی را در برنامه Photos خود نمی بینید ، احتمالاً به این معنی است که سخت افزار شما سازگار نیست.
3
پس زمینه تصویر را تار ، حذف یا جایگزین کنید
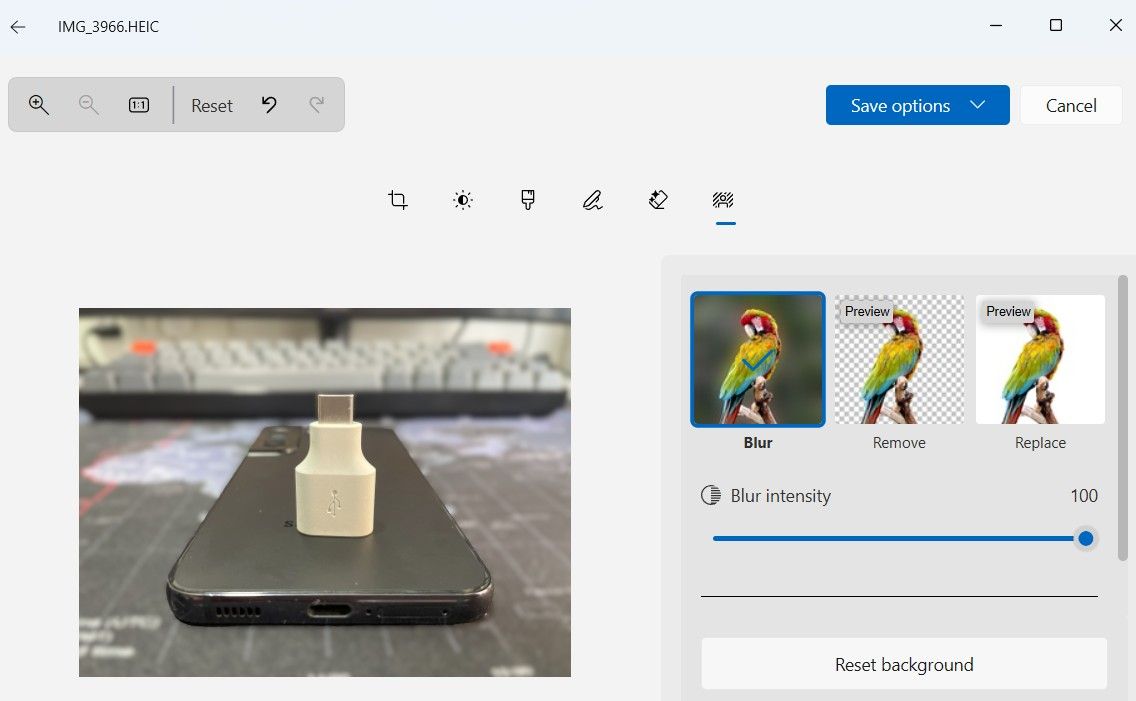
پیش از این ، برنامه Windows Photos فقط گزینه های اصلی ویرایش مانند محصول ، چرخش ، فیلترها و نشانه گذاری را ارائه می داد. با این حال ، دیگر این مورد نیست. هم اکنون می توانید از برنامه Photos برای تاری ، حذف یا جایگزینی پس زمینه های تصویر فقط با چند کلیک استفاده کنید.
پس از باز کردن عکس در برنامه Photos و وارد کردن حالت ویرایش ، به برگه پس زمینه بروید. برنامه از AI برای جداسازی خودکار موضوع از پس زمینه استفاده می کند. از آنجا بسته به آنچه می خواهید انجام دهید ، می توانید پس زمینه را تار ، حذف یا جایگزین کنید.
این ویژگی وقتی می خواهید یک جلوه به سبک پرتره اضافه کنید یا پس زمینه را با چیزی کاملاً متفاوت جایگزین کنید ، بسیار مفید است.
2
پاک کردن
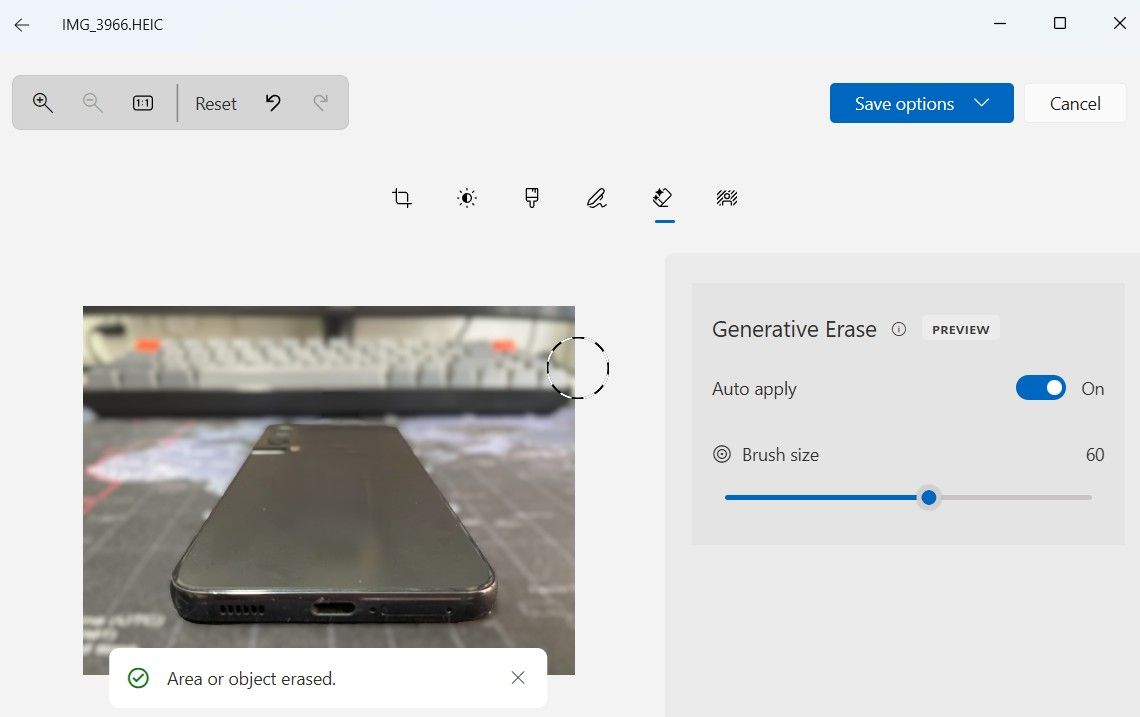
اگر نیازی به تغییر کل پس زمینه ندارید بلکه می خواهید یک شیء یا شخص خاص را حذف کنید ، برنامه Windows 11 Photos نیز دارای پاک کننده تولید است. مشابه پاکسازی عکس در iOS یا Magic Eraser در Android ، از هوش مصنوعی برای کمک به شما در تمیز کردن تصاویر خود استفاده می کند.
برای استفاده از آن ، یک عکس را در برنامه Photos باز کنید ، به حالت ویرایش بروید و به برگه Erase بروید. از آنجا ، به سادگی روی جسم یا شخصی که می خواهید حذف کنید ، مسواک بزنید. سپس این برنامه پیکسل های اطراف را تجزیه و تحلیل کرده و از AI برای پر کردن منطقه استفاده می کند.
البته ، این بی عیب و نقص نیست ، بنابراین ممکن است همیشه نتایج کاملی کسب نکنید ، اما در بیشتر موارد این کار را انجام می دهد.
1
عکس های iCloud و همگام سازی OneDrive
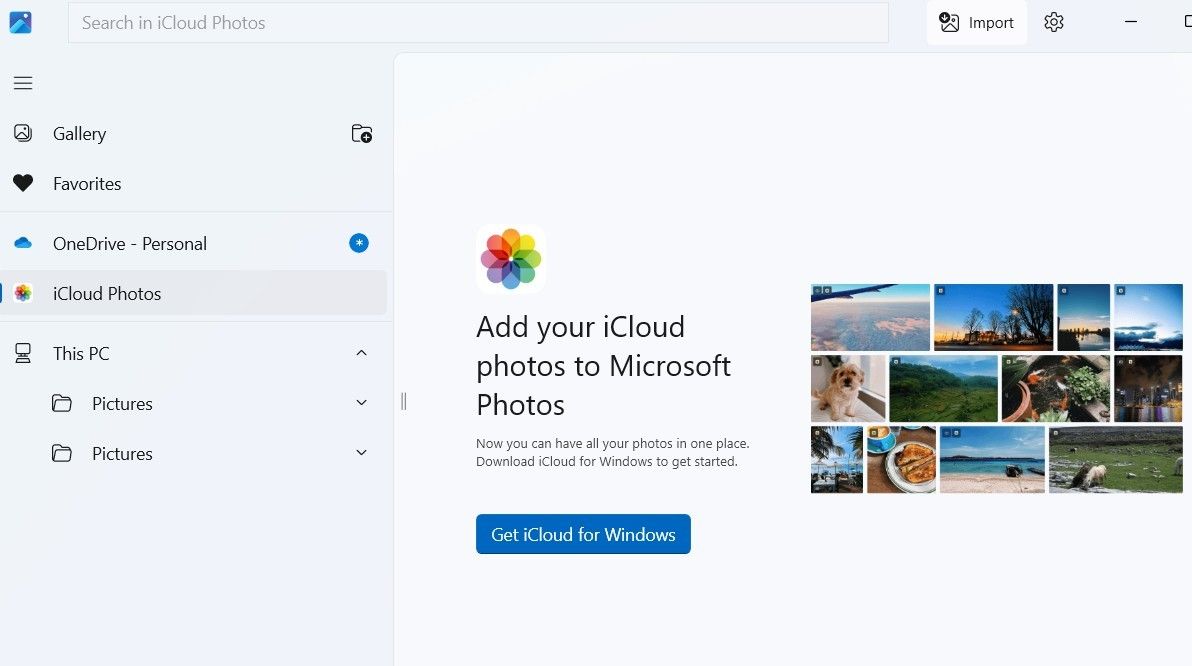
عکس های ویندوز 11 فقط برای مشاهده تصاویر و فیلم های ذخیره شده در رایانه شخصی شما نیست-همچنین می توانید از آن برای دسترسی و مدیریت رسانه های ابری خود استفاده کنید. نکته جالب این است که فقط به OneDrive خود مایکروسافت محدود نمی شود. برنامه Photos همچنین از عکسهای iCloud اپل پشتیبانی می کند.
اگر از OneDrive استفاده می کنید ، به سادگی باید برنامه Photos را باز کرده و به حساب خود وارد شوید. برای همگام سازی عکس های iCloud ، باید برنامه iCloud را از فروشگاه مایکروسافت نصب کرده و وارد حساب خود شوید. پس از اتصال ، عکس ها و فیلم های ابری شما در بخش خود در برنامه Photos ظاهر می شوند.
در حالی که برنامه Windows 11 Photos به عنوان یک طراحی مجدد ساده از ویندوز 10 آغاز شد ، مایکروسافت با گذشت زمان آن را به میزان قابل توجهی افزایش داده است. با استفاده از این ویژگی های جدید ، برنامه Photos به یک ابزار قدرتمند تبدیل شده و نیاز به نرم افزار ویرایش عکس شخص ثالث را در رایانه شخصی کاهش داده است.