اگر آهنگ تست صوتی ویندوز حتی روشن نشد، در اینجا نحوه رفع آن آورده شده است.
بنابراین شما درایورهای صدای خود را تست کرده اید و متوجه شده اید که آهنگ تست در ویندوز پخش نمی شود. این مشکل با پیغام خطایی مانند “Failed to play test tone” یا چیزی مشابه رخ می دهد.
برخورد با مشکلات صوتی در ویندوز گاهی اوقات خسته کننده است، اما راه حل های ساده ای وجود دارد. این راهنما به شما نشان می دهد که چگونه مشکل را عیب یابی کنید و بلندگوهای خود را دوباره کار کنید.
1. کامپیوتر خود را مجددا راه اندازی کنید
اگر آهنگ تست پخش نمی شود، ابتدا کامپیوتر خود را مجددا راه اندازی کنید. این اغلب سیستم را تازه می کند و اشکالات کوچکی را که ممکن است ایجاد شده باشد برطرف می کند. این یک راه حل ساده اما گاهی موثر است.

برای راه اندازی مجدد رایانه، برنامه های در حال اجرا را ببندید. پس از آن، Alt + F4 را فشار دهید یا روی منوی Start کلیک راست کرده و Shut down یا sign out > Shut down را انتخاب کنید.
2. Audio Troubleshooter را اجرا کنید
ویندوز دارای یک عیب یاب داخلی برای مشکلات جزئی صوتی است. مشکلات مربوط به سخت افزار صوتی، تنظیمات و پیکربندی درایور را تشخیص داده و برطرف می کند. در اینجا نحوه استفاده از این ابزار آورده شده است.
- Win + I را روی صفحه کلید خود فشار دهید تا برنامه تنظیمات باز شود.
- در منوی تنظیمات، به سیستم > عیب یابی بروید.
- در صفحه بعد سایر عیب یاب ها را کلیک کنید.
- در کنار عیب یاب Playing Audio، روی دکمه Run کلیک کنید.

کمی صبر کنید تا ویندوز اسکن کند و مشکل را برطرف کند. پس از این، ببینید که آیا آهنگ تست کار می کند یا خیر.
3. سرویس صوتی ویندوز را مجددا راه اندازی کنید
سرویس Windows Audio وظیفه کنترل صدای کامپیوتر شما را بر عهده دارد. این امکان وجود دارد که اجرای این سرویس متوقف شود و صدای تست از کار بیفتد. در این صورت باید سرویس Windows Audio را مجددا راه اندازی کنید تا صدای شما برگردد. در اینجا چگونه است.
- روی Start کلیک کنید، services.msc را تایپ کنید و Enter را فشار دهید.
- در پنجره Services، به پایین بروید تا سرویس Windows Audio را پیدا کنید.
- پس از یافتن، روی آن دوبار کلیک کنید تا پنجره Properties باز شود.
- در تب General، روی منوی کشویی Start type کلیک کرده و Automatic را انتخاب کنید.
- حال به قسمت Service status رفته و بر روی Stop کلیک کنید.
- چند لحظه صبر کنید، سپس Start را فشار دهید تا سرویس راه اندازی مجدد شود.
- برای ذخیره تغییرات روی Apply > OK کلیک کنید.


پس از انجام این کار، پنجره Services را ببندید و هر برنامه صوتی را باز کنید تا بررسی کنید که آیا آهنگ تست در حال پخش است یا خیر.
4. Audio Enhancements را خاموش کنید
ویژگی بهبود صدا در ویندوز کیفیت صدا را افزایش می دهد و جلوه های اضافی را به پخش صدا اضافه می کند. با این حال، گاهی اوقات منجر به مشکلات و اشکالات صوتی می شود. غیرفعال کردن این ویژگی ممکن است مشکلات صوتی شما را برطرف کند.
برای غیرفعال کردن بهبود صدا، موارد زیر را انجام دهید:
- Win + X را روی صفحه کلید خود فشار دهید و از لیست منو گزینه Run را انتخاب کنید.
- “Control Panel” را در قسمت جستجو تایپ کنید و Enter را بزنید.
- در کنترل پنل روی Hardware and Sound کلیک کنید.
- در سمت راست پنجره، روی Sound کلیک کنید.
- در پنجره صدا، تب Playback را انتخاب کنید.
- روی هر دستگاهی که علامت تیک سبز دارد کلیک راست کرده و Properties را انتخاب کنید.
- در تب Advanced، تیک گزینه Enable audio enhancements را بردارید.
- اکنون روی Apply > OK کلیک کنید تا تغییرات ذخیره شوند.
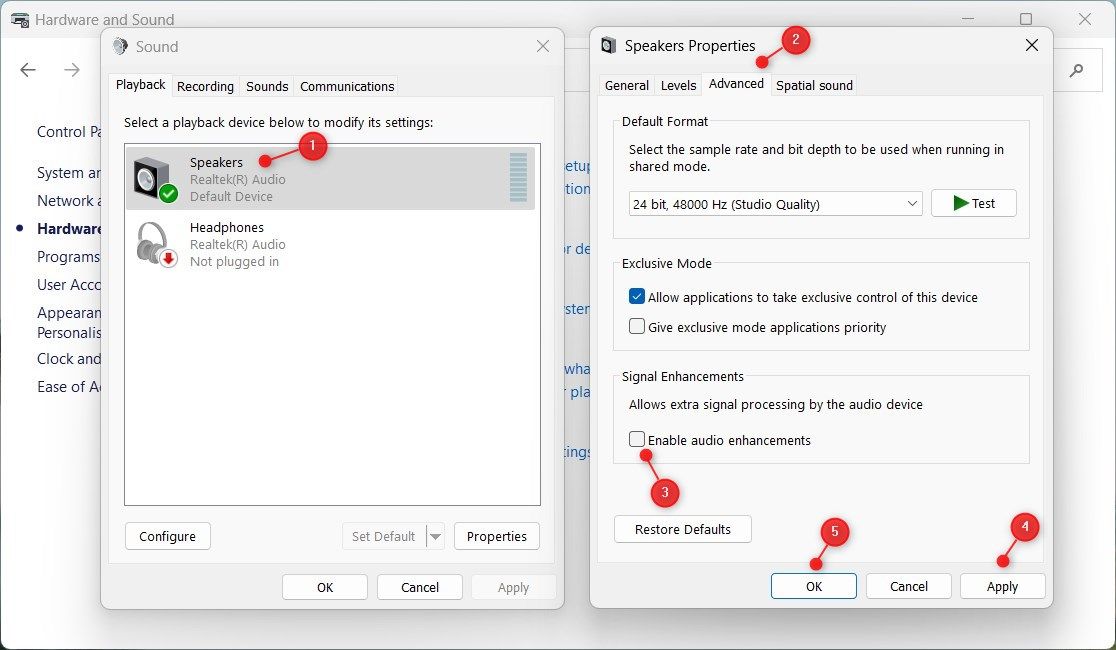
اکنون باید بهبودهای صوتی غیرفعال شود و ممکن است مشکلات صدای خود را حل کنید. اگر چندین دستگاه صوتی دارید، این فرآیند را برای هر دستگاه تکرار کنید. پس از انجام این مراحل، رایانه خود را مجدداً راه اندازی کنید و بررسی کنید که آیا مشکلات صوتی شما حل شده است یا خیر.
5. درایور صوتی را به روز کنید
درایورهای صوتی قدیمی یا خراب ممکن است منجر به کار نکردن صدای تست شود. برای بازگرداندن صدای خود به ویندوز باید آنها را به روز کنید.
برای به روز رسانی درایور صدا:
- کلیدهای Win + R را روی صفحه کلید خود فشار دهید تا دستور Run باز شود.
- devmgmt.msc را در کادر محاوره ای تایپ کنید و Enter را فشار دهید.
- در پنجره Device Manager، بخش Audio inputs and outputs را گسترش دهید.
- دستگاه صوتی خود را پیدا کنید. به نام سازنده و مدل توجه کنید.
- درایورهای دستگاه خود را به صورت آنلاین جستجو کنید. معمولاً این موارد در وب سایت سازنده قرار می گیرند.

این درایورها معمولا با دوبار کلیک نصب می شوند، اما اگر نشد، به Device Manager برگردید و این کار را انجام دهید:
- روی دستگاه صوتی خود کلیک راست کرده و گزینه Update driver را انتخاب کنید.
- در صفحه بعد جستجوی خودکار برای درایورها را انتخاب کنید. اگر چیزی پیدا نکرد، گزینه Browse my computer for drivers را انتخاب کنید و آن را به صورت دستی انتخاب کنید.

صبر کنید تا ویندوز آخرین نسخه درایور را دانلود و نصب کند. پس از اتمام، دستگاه خود را مجدداً راه اندازی کنید و بررسی کنید که آیا آهنگ تست در حال پخش است یا خیر.
6. درایورهای صوتی را دوباره نصب کنید
اگر هنوز هم همین مشکل را دارید، ممکن است درایورهای صوتی شما خراب شده باشند. بنابراین آنها را حذف و دوباره نصب کنید و بررسی کنید که آیا کار می کند یا خیر. این فرآیند به طور کامل بسته درایور را بر روی رایانه شما حذف و مجدداً نصب می کند.
این کمی وقت گیرتر است، اما اگر راه حل های بالا شکست خوردند، ارزش امتحان کردن را دارد. در اینجا نحوه انجام آن آمده است:
- روی منوی Start کلیک راست کرده و Device Manager را انتخاب کنید.
- بخش ورودی و خروجی صدا را باز کنید.
- روی دستگاه صوتی خود کلیک راست کرده و Uninstall device را انتخاب کنید.
- اگر اخطاری ظاهر شد، برای ادامه روی Uninstall کلیک کنید.
- اکنون دستورالعمل های روی صفحه را دنبال کنید تا درایور صوتی را حذف کنید.

پس از این، پنجره را ببندید و کامپیوتر خود را مجددا راه اندازی کنید. هنگامی که سیستم شما بالا می رود، ویندوز به طور خودکار دستگاه صوتی را شناسایی و درایور آن را نصب می کند. اگر درایور خراب بود، این مشکل را برطرف می کند.
7. فرمت های صوتی مختلف را امتحان کنید
سرعت نمونه برداری و کمی عمق دو تنظیم مهم هستند که بر کیفیت صدای رایانه شما تأثیر می گذارند. اگر این تنظیمات به درستی پیکربندی نشده باشند، ممکن است اشکالات صوتی رخ دهد که باعث از بین رفتن آهنگ تست شود. بر اساس مشخصات دستگاه خود، می توانید نرخ نمونه را تغییر دهید و ببینید که آیا کمک می کند یا خیر.
برای تغییر این تنظیمات، موارد زیر را انجام دهید:
- کنترل پنل را باز کنید و آن را به عنوان دسته مشاهده کنید.
- روی Hardware and Sound در Control Panel کلیک کنید و سپس Sound را انتخاب کنید.
- در تب Playback روی دستگاه صوتی خود کلیک راست کرده و Properties را انتخاب کنید.
- سپس به تب Advanced بروید و کادر کنار Allow applications to take control انحصاری این دستگاه را علامت بزنید.
- در قالب پیش فرض، نرخ نمونه مورد نظر خود را از منوی کشویی انتخاب کنید.
- حالا سعی کنید یک آهنگ تست را پخش کنید و ببینید که آیا کار می کند یا خیر.
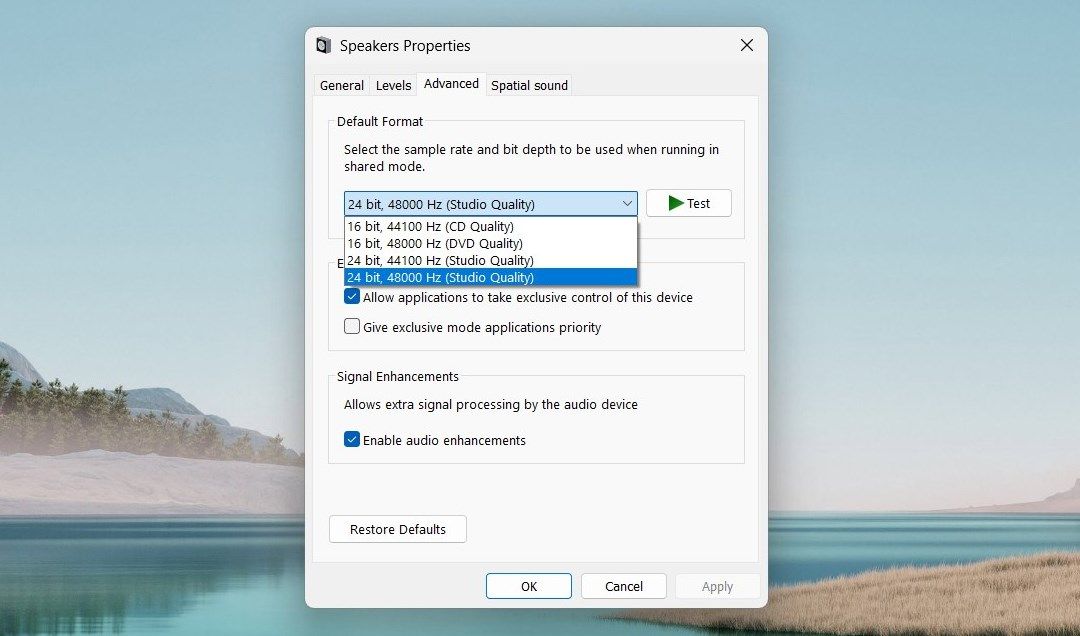
اگر این راه حل جواب داد، باید تنظیمات را در مقادیر فعلی خود رها کنید. اگر کار نکرد، به عقب برگردید و نرخ نمونه متفاوتی را انتخاب کنید. پس از یافتن تنظیمات صحیح، روی Apply > OK کلیک کنید تا تغییرات ذخیره شوند.
8. چند اصلاح کلی را انجام دهید
علاوه بر روشهای ذکر شده در بالا، میتوانید چند راهحل کلی را امتحان کنید که ممکن است به شما کمک کند لحن تست کار کند.
- قطع و وصل مجدد دستگاه صوتی. گاهی اوقات، این تنها کاری است که برای رفع آن باید انجام دهید.
- به روز رسانی ویندوز به آخرین نسخه.
- شما همچنین می توانید یک بوت تمیز انجام دهید. این نرم افزار غیرضروری شخص ثالث را که در پس زمینه اجرا می شود غیرفعال می کند که ممکن است باعث ایجاد مشکل شود. من
- اگر مشکل ادامه داشت، از ابزار System File Checker استفاده کنید. این ابزار همه فایل های سیستم محافظت شده را اسکن می کند و در صورت خراب بودن آنها را جایگزین می کند.
پخش مجدد تست تن در ویندوز
به نظر می رسد که با کارت صدای خود مشکل دارید و صدای تست ویندوز پخش نمی شود. امیدواریم یکی از این نکات برای شما کارساز بوده باشد و بلندگوهای شما اکنون کار می کنند.
